Приветствую на нашем тепленьком портале WiFiGid! В этой статье я расскажу как включить Wi-Fi на ноутбуке MSI, и что делать если он не работает. Попробуем создать эдакое подробное руководство по этой теме. При этом – статье не от какого-то горе-копирайтера без понимания проблемы, а от счастливого обладателя MSI GF63-8RD. Все на светлом опыте и в оригинальных картинках. Здесь действительно есть, на что посмотреть.
Просмотреть все ноутбуке MSI у меня нет возможности – поэтому что-то у нас может отличаться. Но общую универсальную суть под любую модель я все равно затрону, так что просто идите по шагам. Если же останутся вопросы или есть дополнения, которые помогут другим читателям, обязательно оставьте их в комментариях к этой статье.
Краткая теория
Итак, у нас мы имеем две проблемы, которые необходимы для одного и того же – включить Wi-Fi на ноутбуке MSI и начать им пользоваться. Т.е. все эти запросы:
- Не работает Wi-Fi
- Включить Wi-Fi
являются одним и тем же. Об их решении и будет идти речь дальше, особого деления не будет. При этом я предполагаю, что вы уже попробовали действительно многое, так что без глупой банальщины и все по шагам. Действия ниже помогут и при использовании нетбука.
Если вы сделаете все, и в течение недели ничего не помогает – возможно, вы столкнулись с аппаратной поломкой. На новых моделях MSI модуль Wi-Fi является заменяемым, так что починка не встанет вам в замену ноутбука.
Еще интересное дополнение – если ноутбук видит другие точки доступа, но не видит только вашу – с большой вероятностью проблема именно в раздающем устройстве. Эта статья имеет общий характер.
Перезагрузка
Да, все еще банально, но очень эффективно – если вы пришли на эту статью, но до сих пор ничего не перезагрузили – сделайте это сейчас. Причем, если проблема связана, с интернетом, перезагрузите еще и роутер. Но сделайте это так:
- Выключаем ноутбук.
- Выключаем роутер.
- Ждем минуту.
- Включаем роутер.
- Включаем ноутбук.
Очень многим помогает. Если вы не счастливчик – идем дальше.
Сочетания клавши
Очень часто Wi-Fi на ноутбуке отключается сочетаниями клавиш. Некоторые модели MSI это тоже поддерживают. Самое популярное сочетания для этого производителя:
Fn+F11
Возможны и другие сочетания – обычно на клавише в ряду F будет нарисована антеннка, например, как здесь:
В моем случае – ничего такого нет. Моя модель не включает Wi-Fi через сочетание клавиш. Поэтому идем дальше.
Утилита
В моем случае вместе с Dragon Center была предустановлена утилита с интересным названием – SCM (GF63 8RD). А прячется она постоянно в трее:
Два раза щелкаем по ней и запускаем:
И видим, что в моем случае Wi-Fi включен, а здесь же рядом находятся скрытые кнопки активации камеры и Bluetooth (с камерой сам попал в просак, чего это она не включалась). У вас может быть тоже предустановленный софт, который влияет на активацию модулей? Присмотритесь внимательно, не только в трее, но и через меню Пуск пробежитесь по всем программам. Если найдете – очень сильно облегчите себе задачу.
Режим в самолете
Нередкая ситуация среди наших читателей – каким-то образом включается авиарежим. Что делать? Нужно просто его отключить:
Т.е. щелкаем по значку самолета, а затем по нужной плиточке с этим режимом – все отключается, а вайфая снова работает.
Проверка адаптеров
Если до сих пор вайфая нет, проверим, включен ли адаптер вообще в системе. Делаем по шагам:
- Щелкаем правой кнопкой мыши по значку сети, а оттуда в зависимости от операционной системы выбираем: «Параметры сети и интернет» (Windows 10) или «Центр управления сетями и общим доступом» (Windows 7):
- «Настройки параметров адаптера» или «Изменение параметров адаптеров»:
- В открывшемся списке смотрим на свои адаптеры. Если есть вот такой серый как на картинке ниже, то щелкаем по нему правой кнопкой мыши и выбираем «Включить».
После включения сеть заработает. Но бывает и другая ситуация – среди списков адаптера нет нужного. Т.е. почитайте вообще, какие они у вас есть. Есть проводные, есть беспроводные. Вот для Wi-Fi как раз и нужен беспроводной адаптер здесь. А что если его вообще здесь нет?
Драйверы
Если адаптера нужного здесь нет, то встает логичный вопрос – а был ли вообще вайфай у вас? Я к тому, что к нам нередко пишут люди с претензией, что их вайфай не работает, а потом выясняется, что он никогда и не работал, и вообще они сидят за стационарным компьютером, на котором его отродясь не было… Таких остается только посылать в магазин за адаптером (благо они дешевые).
И если все-таки есть, предлагаю прогулять в Диспетчер Устройств так мы убьем сразу двух зайцев:
- Если адаптер здесь есть, но в настройках адаптера его не было – значит здесь он будет отображаться с каким-нибудь восклицательным знаком. Т.е. имеется явная проблема с драйверами.
- Если его здесь нет – значит все совсем плохо. Система не видит эту плату вообще. Возможно, по вине драйвера материнской платы или же аппаратной поломки модуля.
В случае этих проблем из трея пропадает значок Wi-Fi.
Если же он здесь будет без всяких предупреждений – мы вообще зашли в логический тупик. Если он есть здесь, то и настройках адаптера должен быть и свободно включаться. Давайте уже проверим это. Знаете как открыть Диспетчер Устройств? Открываем его.
Для незнающих – щелкаем правой кнопкой по Пуску и выбираем соответствующий пункт:
В списке ищем наш адаптер. В моем случае все нормально, но в вашем может быть одна из описанных выше ситуаций:
Что делать в случае проблемы? Нужно установить драйвер! Как это сделать:
- Можете зайти на сайт MSI, найти свой ноутбук, и просто скачать драйвер на беспроводной адаптер.
- Можете воспользоваться программой DRP.su – она сама найдет проблемные устройства и обновит их.
Если сейчас вы начнете говорить: «Как я могу скачать, если вайфай не работает», – сделайте интернет другим способом (через проводной интернет или раздайте с телефона по USB). Но делать это на проблемном устройстве гораздо проще, чем качать что-то где-то, а потом перетаскивать.
Wi-Fi есть, а интернета нет
Это больше дополнение к общей статье. Такое у нас случается регулярно – человек ругается, что не работает вайфай и не знает как его включить, а оказывается, что Wi-Fi как раз-таки работает, а у него просто нет интернета. Люди очень часто путают Wi-Fi и интернет. Главный критерий этой проблемы – желтый восклицательный знак на значке Wi-Fi.
На случай если у вы отлично подключаетесь к WI-Fi сети, но интернета у вас нет – у нас есть ЗАМЕЧАТЕЛЬНАЯ СТАТЬЯ.
На этом я закончу статью. Если у вас остались какие-то вопросы – пишите. Мой ноутбук MSI почти всегда под рукой, если что подскажу как только смогу. До скорого!
Большинство проблем, связанных с работой периферийных устройств на ноутбуках не нуждаются в привлечении сервисных специалистов. Например, для активации WI-Fi на ноутбуке MSI необходима пара действий. Всю процедуру можно разложить на два условных этапа.
Как включить вай фай на ноутбуке МСИ
Удобство работы в сети Интернет — одна из особенностей современного ноутбука. Для этого почти все модели оборудуются модулем Wi-Fi. Режим его активации иногда вызывает большие проблемы.
Как проверить в ноутбуке MSI наличие драйвера wifi
При возникновении сложностей на первом этапе стоит верифицировать установку драйвера Wi-Fi. Для этого нужно кликнуть правой клавишей мышки на иконку «Мой компьютер». Здесь нужно выбрать рубрику «Диспетчер устройств», а в открывшемся окошке найти иконку «Сетевые адаптеры».
В меню нужно кликнуть по рубрике «Wireless», где могут быть указаны различные сведения, к примеру: Atheros, Broadcom. По найденному обозначению нужно щелкнуть правой кнопкой мышки и выделить значение «Подключить». Если данной настройки нет, а есть значение «Отключить», значит, драйвер работает и корректно определяется системой.
При отсутствии нужного значения в окне периферийных устройств, драйвер нужно поставить, предварительно скачав актуальную версию. При этом будет актуальна пометка о неизвестном механизме с желтым значком в виде восклицательного знака.
Важно! Система конфигурации ноутбука MSI позволяет произвести автоматический поиск нужного драйвера. Если на ноутбуке MSI u180 отключить wi fi , поиск драйвера будет произведен с диска или флешки.
Как включить вай фай на ноутбуке МСИ клавишами и кнопками
После устранения неисправности с драйвером, встает вопрос: как включить wifi на ноутбуке MSI клавиатурой? Например, можно применить классическое сочетание для MSI —Fn+F11. На новых моделях используются другие кнопки.Чтобы найти нужную, достаточно увидеть на одной из них значок с антеннами. Это обозначение всегда отвечает за подсоединение беспроводного модуля.
Обзор и настройка модема D-Link Dir-320
Как включить вай фай на нетбуке MSI: можно поэкспериментировать с другими популярными сочетаниями клавиш, например:
- Fn+F10;
- Fn+F2;
- Fn+F3;
- Fn+F12.
Важно! Иногда бывает достаточно повторной загрузки самого роутера. Для этого нужно отключить его от сети примерно на 10 секунд, а затем заново включить. Доступ к вайфай восстанавливается автоматически.
Настройка Wi-Fi на ноутбуке MSI
В разных версиях Windows внутрисистемные методы включения действуют аналогично. Подробную инструкцию по шагам можно понять, выполнив все действия по одной из них.
Настройки Вай-Фай в зависимости от ОС
В чем отличия между сетями 3G и 4G: особенности, преимущества и недостатки
Например, если небольшая мнемоника внизу, справа рабочего стола, рядом с отображением батареи не может включиться, нужно кликнуть на значение «Сеть» левой клавишей. В результате появится список сетей, но после переустановки не работает wifi MSI gt70 вовсе.
Важно! Если нет значка антенны на рабочем столе, значит, операционная система не может обнаружить плату адаптера. Нужно проверить соответствующие разрешения для платы.
Для решения проблемы нужно активировать «Центр управления сетями и общим доступом». Слева активировать рубрику «Изменение параметров адаптера». Затем проверить активность беспроводной сети. Если она имеет бледный вид, нужно щелкнуть правой клавишей и включить.
Windows 10
Включение и выключение MSI wi fi отображается иконкой, которая находится справа, в нижнем углу рабочего стола на панели задач. Классически она бывает представлена в форме антенны. При нажатии на значок открывается перечень доступных подключений. Нужно указать собственную сеть и нажать на «Подключиться». Далее нужно комбинацию пароля для безопасного подключения.
Обратите внимание! Если защитный пароль указан правильно, MSI включит wifi и спросит разрешения отобразить устройство в перечне. Доступ интернет будет предоставлен после выполнения соединения.
Windows 7
Настройка в виндовс выполняется после выполнения всех предыдущих действий. То есть, драйвер уже установлен, а адаптер включен. Иконка интернет-соединения также находится в правом нижнем углу на панели управления. При ее активации появляется определившаяся сеть, остается ввести пароль и ожидать соединения.
Основные этапы настройки Wi-Fi на ноутбуке MSI
Что делать если на ноутбуке не работает Wifi — аппаратные и программные причины
Основные этапы можно обозначить следующими шагами:
- Первый — это автоматическая проверка точки доступа к Wi-Fi.
- Второй — это ввод пароля, что сделает сеть защищенной.
Linux или Mac OS X предполагают третий этап — настройка доступа в ручном режиме.
В популярной Linux можно настроить Wi-Fi при помощи командной строки. Для этой задачи можно использовать следующие утилиты:
- Ifconfig;
- iwlist: iwconfig;
- dhclient;
- wpa_supplicant.
Сложности настройки Wi-Fi на ноутбуке MSI
Если никакие советы не срабатывают, отключаться Wi-Fi может по нескольким причинам. Среди известных шагов общепринятым является проверка Wi-Fi в BIOS. Настройки по умолчанию предполагают его автоматическое включение. Неизвестные причины или вирусы приводят к отключению автоматики, тогда приходится задействовать ручной режим.
Зайти в эту небольшую операционную систему, которая хранится на материнской плате ноутбука, можно сразу же после его включения. В процессе загрузки системы нужно нажать клавишу «Del». Настройки для Wireless-адаптера есть во вкладке «Security». «Wireless Network Interface» можно разблокировать значением UnLock, а заблокировать, выставив Lock.
Важно! Выставленные значения в BIOS нужно сохранить, нажав клавишу F10, а ноутбук перезагрузить.
Что делать, если не работает или пропадает Wi-Fi на ноутбуке MSI?
Wi-Fi — широко используемая технология в жизни обычных людей. Она позволяет быстро подключаться к сети, при этом не требует использования проводов. Ситуация с неработающим Wi-Fi приводит к неудобствам и проблемам.
Типичные неисправности
Они перечисляются небольшим списком:
- Проблема в ноутбуке или роутере;
- Аппаратная проблема с адаптером;
- Программная проблема;
- Проблема с драйвером.
Обратите внимание! Например, настройки роутера легко проверить с другого гаджета. Если на другом аппарате подключение успешно, можно переходить к настройкам ноутбука.
Проверка работы Wi-Fi на ноутбуке возможна по световому индикатору. Если адаптер беспроводного соединения работает, соответствующий огонек светится голубым или красным. Около него можно обнаружить иконку антенны беспроводной связи.
Стоит отметить, что беспроводная связь очень зависима от внешних факторов. Ее могут ослабить потолки, стены, пол, другие препятствия. Еще сигнал слабеет с увеличением расстояния между ноутбуком и роутером. В этом случае требуется поменять местоположение роутера или купить другой, более мощный аппарат.
Выход нетбука в мир: предыстория
Появившись в 2008 году, класс нетбуков не ограничился изначальным Asus EEE, дешёвым, миниатюрным и уникальным. Дальнейшие нетбуки, сохранив основу сути – небольшую диагональ экрана, простые характеристики, все мыслимые сетевые интерфейсы и скромную цену – эволюционировали во всех направлениях, от имиджевых (как Asus EEE 1008P) до сверхминиатюрных и мощных, как Sony VAIO W. Всё это усовершенствование, увы, било по основной сути нетбука – простоте и дешевизне.Казалось, классу нетбука грозит вымирание. С одной стороны его подкашивал отход от корней, с другой – конкурирующий класс ультрабуков, от MacBook Air до Acer Aspire S3. А после выхода iPad и эпидемии планшетов, казалось, нетбуки обречены уйти в скромную нишу.Впрочем, двум линейкам нетбуков уж точно не грозит вымирание. Это, с одной стороны, законодатели жанра – Asus с нестареющим EEE, с другой – MSI Wind. Идеология линейки Wind – это стремление максимально приблизить возможности нетбуков к «взрослым» лэптопам. Уже дебютный Wind был оснащён жёстким диском на 120 ГБ и 10-дюймовым экраном. В дальнейшем серия всё развивалась: 3G-модем, гибридный диск, все эти атрибуты появлялись в серии.
Поворот на 180 градусов?
Нынешняя новинка – MSI Wind U180, актуальнейший представитель семейства нетбуков. Компания MSI представила U180 второго февраля 2012 года, это означает, что в его основе – самые свежие технологические решения.По своим размерам нетбук соответствует классике жанра: его линейные размеры составляют 263x186x21 мм при десятидюймовом экране. Вес нетбука – его привлекательная сторона: весит U180 всего один килограмм, если оснащать его обычной, трёхъячеечной батареей. Разумеется, доступна и батарея на шесть ячеек, которая обеспечивает вдвое большую продолжительность работы, но увеличивает вес устройства. Отчасти это компенсируется возрастающим удобством работы – выступающая книзу батарея придаёт клавиатуре удобный наклон. Материал корпуса – строгий чёрный пластик, будут и другие цветовые решения.Снижение веса во многом достигнуто благодаря LED-дисплею, сделанному по новой технологии. Толщина нетбука в закрытом состоянии – чуть больше 2 см, это достаточно серьёзно.
Открытие покажет
Если нетбук открыть, то первое, на что обращаешь внимание – стильная клавиатура. Удобство клавиатуры линейке MSI Wind всегда было присуще; в U180 используется клавиатурное решение Chiclet, клавиши удобные, островного типа. Раскладки клавиш нетбуков MSI всегда отличались удобством, размер почти соответствует «взрослым» клавиатурам. Единственное, что может смутить – клавиши Fn и левый Ctrl, которые «поменялись местами». Это, впрочем, можно исправить, установив альтернативный BIOS.Кроме клавиатуры, на управляющей части нетбука находится тачпад и индикаторы работы: питание, работа жёсткого диска, беспроводные интерфейсы.На левой грани ноутбука находятся видеовыходы – HDMI и VGA – и разъём для подключения блока питания. На правой – кардридер для карт SD/MMC, аудиовход, аудиовыход, разъём RJ-45 и пара портов USB 2.0.
Свежий фарш
В основе нового нетбука – чипсет Intel NM10 и процессор Intel Atom. Эта линия процессоров создана специально для ультрамобильных устройств, в U180 установлен процессор Atom N2800 (1,83 ГГц) или, в других версиях, Intel Atom N2600 (1,6 ГГц). По умолчанию в MSI Wind U180 установлено 2 ГБ памяти типа DDR3, её рабочие частоты – от 800 до 1033 мегагерц. Слот для памяти один, это означает, что расширить её не получится. Как и в первых моделях серии Wind, основным носителем информации здесь выступает жёсткий диск, его объём в разных модификациях колеблется от 250 до 320 гигабайт. Разумеется, ни о какой дискретной графике речь не идёт, это не тот класс устройств. Графикой в устройстве занимается встроенное ядро Intel GMA 3650. Дисплей имеет каноническое для десятидюймовых решений разрешение 1024×600 пикселей; это даже меньше, чем в некоторых топовых смартфонах, однако он отличается более чем трёхкратным превосходством в яркости. В его основе – светодиодная технология, позволяющая не только сделать изображение ярче и красочнее, но и не так интенсивно расходовать батарею. Время отклика дисплея – 8 миллисекунд.
Нетбуки изначально не предназначены для работ с тяжёлыми графическими задачами, однако с элементарными функциями вроде просмотра видео, графических слайд-шоу или простых обработок MSI U180 справится без проблем. Этому поспособствует технология TDE – штатный метод «разгона», своего рода режим форсажа для особо ресурсоёмких задач.Одна из новых «фишек» нетбука – встроенный HDMI-выход. Это позволит использовать нетбук в качестве источника видео для HD-телевизоров и мониторов. Впрочем, предусмотрен и классический выход VGA, преемственность сохранена.Аудиосистема нетбука включает два динамика по углам корпуса. Говорить о сколь-либо музыкальном звуке не приходится, но для просмотра видео звук вполне подойдёт. Звуковой чип от Realtek – это, конечно, никак не аудиофильское решение, но непритязательному пользователю его возможностей будет вполне достаточно.Присутствует VGA-вебкамера над экраном, её возможностей достаточно для видеосвязи, пусть не самого высокого качества.Разумеется, развиты беспроводные интерфейсы. Модуль Bluetooth от Intel относится к актуальному поколению 3.0, а модуль AzureWave обеспечивает устройство связью Wi-Fi b/g/n. Увы, модуль 3G, который всё чаще появляется в нетбуках, здесь отсутствует.
8 часов с открытыми окнами
«Из коробки» нетбук оснащается ОС Windows 7 версии Starter Edition. Как свойственно современным ноутбукам, на жёстком диске есть скрытый раздел, служащий для аварийного восстановления системы, кроме того, есть специальный DVD-диск. Отсутствие в нетбуке оптического привода – не повод зубоскалить: есть штатные способы устанавливать Windows 7 с флэшки.Если говорить об автономности нетбука, то производитель заявляет о функции Full Day Computing, что подразумевает автономную работу в течение 8 часов. Этому способствует собственное решение в области энергосбережения – технология ECO Engine, которая оптимизирует рабочую мощность системы в зависимости от требований выполняемых задач.
Вывод
В целом, MSI Wind U180 – вполне приятный нетбук, который в первую очередь подкупает своим малым весом, новой платформой, функциями энергосбережения и инновационным LED-дисплеем. Для полной актуальности ему не хватает всё же модуля 3G/4G и хотя бы одного порта USB 3.0.
Используемые источники:
- https://wifigid.ru/reshenie-problem-i-oshibok/kak-vklyuchit-wi-fi-na-noutbuke-msi
- https://vpautinu.com/wifi/kak-vklucit-na-noutbuke-msi
- https://ddriver.ru/kms_catalog stat cat_id-15 page-1 nums-388.html
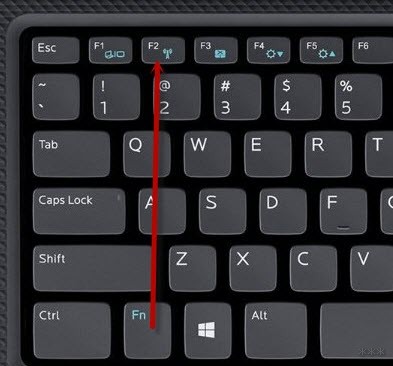
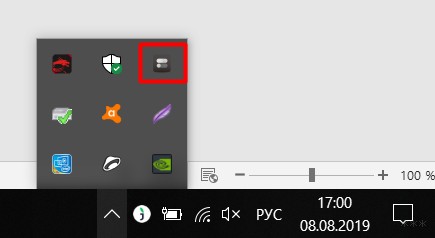
 В вк не открывает документ. Где находятся, как добавить, отправить и удалить документы в вк
В вк не открывает документ. Где находятся, как добавить, отправить и удалить документы в вк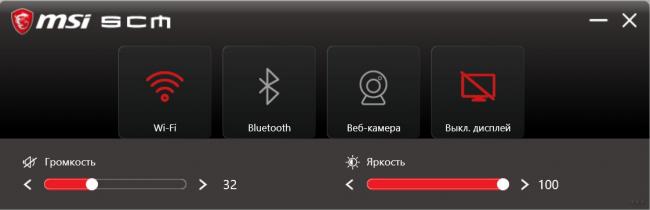
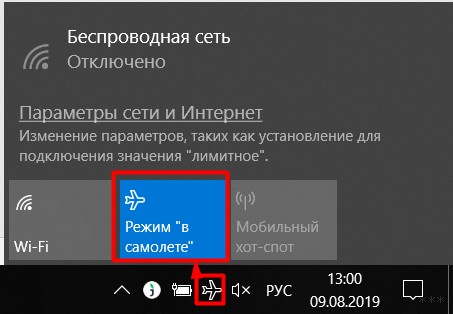
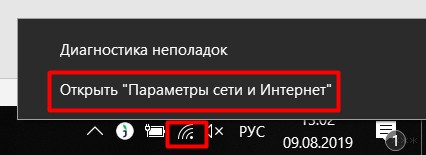
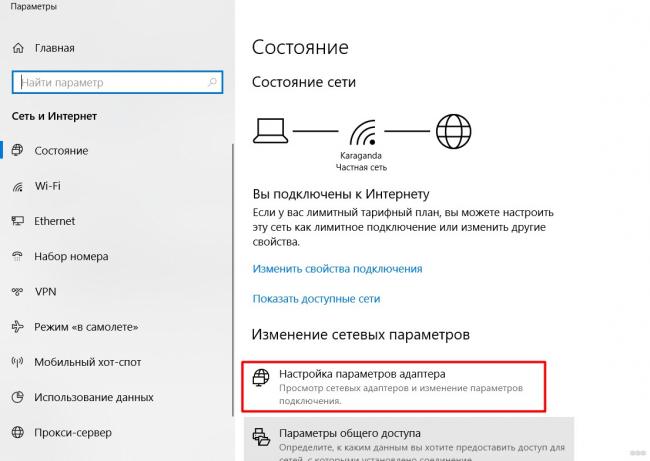
 Как включить звук на компьютере с помощью клавиатуры
Как включить звук на компьютере с помощью клавиатуры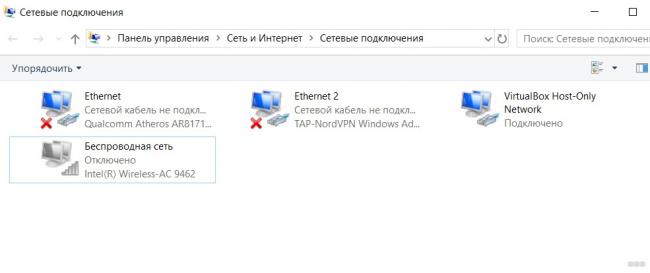
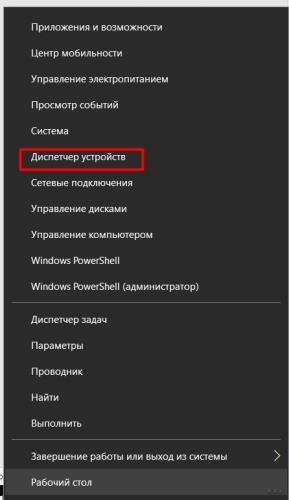
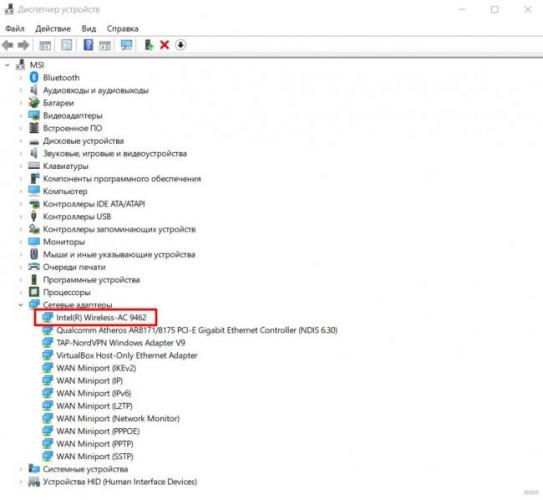
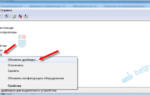 Как подключить вай фай адаптер DEXP WFA-301 к компьютеру и установить драйвера
Как подключить вай фай адаптер DEXP WFA-301 к компьютеру и установить драйвера






 Как включить газовую колонку BOSCH?
Как включить газовую колонку BOSCH? Как подключить мобильный интернет на Philips Xenium W6500? - Philips Xenium W6500
Как подключить мобильный интернет на Philips Xenium W6500? - Philips Xenium W6500 Как включить аукс на магнитоле сони
Как включить аукс на магнитоле сони Как пользоваться ноутбуком для начинающих? Самоучитель работы на ноутбуке
Как пользоваться ноутбуком для начинающих? Самоучитель работы на ноутбуке