Недавно я купил на AliExpress два китайских USB Wi-Fi адаптера, о которых рассказывал в статье Wi-Fi адаптер из Китая: выбор, обзор, стоит ли покупать. А в этой статье я решил поднять один очень важный и для многих болезненный вопрос – поиск и установка драйвера на Wi-Fi адаптер из Китая. Который был куплен в каком-то зарубежном интернет-магазине, тип AliExpress, eBay и т. д.
Для начала постараюсь пояснить, в чем вообще разница между китайским Wi-Fi адаптером у которого чаще всего нет даже производителя и модели, а называются они обычно «USB Wi-Fi адаптер 150 Мбит/с 802.11N…» (или как-то так) и фирменным адаптером, который можно купить в наших магазинах. Я имею введу адаптеры от ASUS, D-Link, TP-Link, Tenda и других представленных у нас производителей. Понятно, что может быть отличие в качестве, надежности и т. д. Но вот что касается драйверов, которые чаще всего необходимы для нормальной работы Wi-Fi адаптера, то их для фирменных адаптеров найти проще. Так как у популярного производителя есть сайт, откуда можно скачать необходимый драйвер.
А если у нас китайский беспроводной адаптер, у которого нет даже нормального названия, то не совсем понятно, где искать эти драйвера. В моем случае, с адаптерами был диск, на котором есть все необходимые драйвера. Но насколько я понял, такой диск с драйверами есть не всегда, или те драйвера, которые находятся на этом диске, не всегда подходят.
Не спорю, есть китайские производители, техника которых не представлена на нашем рынке, но у них все ровно есть свои сайты, где можно скачать необходимые драйвера. Например, производитель EDUP. У них очень много разных сетевых устройств. На примере адаптера от EDUP мы рассмотрим процесс поиска и установки программного обеспечения.
Есть еще много популярных производителей, например: Elisona, Chipal, Kebidu, Rocketek, COMFAST, Fenvi. Эти устройства вряд ли можно найти на нашем рынке (если мы говорим именно о Wi-Fi приемниках), но их очень активно заказывают на том же AliExpress. Ну и не все понимают, где взять драйвер для адаптера, который обычно называется «802.11n», или «Мини-ПК WiFi адаптер 150м USB Wi-Fi Беспроводной сетевой карты 802.11n/g/b LAN» 🙂
Если у вас на компьютере установлена Windows 10, то проблем с подключением и настройкой такого беспроводного адаптера скорее всего не будет. Я уже проверил. Оба моих адаптера Windows 10 распознала и начала с ними работать без установки драйверов. А вот в Windows 8, Windows 7, и тем более в Windows XP скорее всего придется вручную все устанавливать.
По этой инструкции вы сможете найти драйвер практически для любого USB, или PCI Wi-Fi адаптера. Не важно, фирменный он, или нет. Купленный у нас, или в Китае.
Здесь еще важно понимать, что любой китайский и «не китайский» (хоть и собран там) адаптер работает на каком-то определенном чипе. Это значит, что внутри него установлена железка скорее всего от одного их этих производителей: Ralink, MediaTek, Broadcom, Qualcomm Atheros, Realtek, Intel. В описании самого товара обычно указано, на каком чипсете он работает. И для этого чипсета должен быть драйвер разработанный компанией, которая собственно и производит эти чипсеты. Поэтому, чтобы компьютер увидел наш безымянный адаптер, достаточно найти и подсунуть ему драйвер от чипсета, на котором он построен. Все просто.
Подключение и настройка китайского Wi-Fi адаптера 802.11n
Сначала я покажу, как можно обойтись без сложного процесса поиска необходимого драйвера. Возможно, нам повезет, и компьютер подружится с адаптеров без особых танцев с бубном 🙂
Рассмотрим на примере адаптера 802.11n от EDUP. Есть у меня такой, так что все проверенно на собственном опыте. Есть еще «easy idea wifi N», но там все идентично с EDUP. Проверял. И так, подключаем адаптер к компьютеру. Можно напрямую подключить в USB порт.
Или через USB удлинитель. С его помощью можно вынести адаптер выше, для лучшего приема. Только не используйте длинный удлинитель, могут быть проблемы.
Конечно, многое зависит от установленной операционной системы на вашем ПК. Повторюсь, что в моем случае оба адаптера сразу заработали в Windows 10. В диспетчере устройств они определяются как 802.11n USB Wireless LAN Card.
Если компьютер не видит адаптер, точнее не может автоматически установить для него драйвер, то попробуйте установить драйвер с диска, который должен быть в комплекте. У меня с каждым адаптером был диск.
Как правило, на диске есть драйвера для Windows, Mac OS и Linux. Если там есть файл Setup.exe, то достаточно запустить его и следовать инструкциям по установке. А если там просто набор разных файлов в папках, то нужно устанавливать его через диспетчер устройств. Ниже в статье покажу как это сделать.
Если адаптер у вас появился в диспетчере устройств в разделе «Сетевые адаптеры» и компьютер обнаружил доступные Wi-Fi сети, то все готово. Можете подключаться к своей беспроводной сети. Дальше читать не обязательно 🙂
Как найти драйвер для неизвестного Wi-Fi адаптера 802.11n WLAN?
Подключил я свой китайский USB адаптер EDUP к компьютеру с Windows 7, и конечно же увидел сообщение «Программное обеспечении для устройства не было установлено». 802.11n WLAN – Не удалось найти драйвер. Такое может быть даже в Windows 10. Не всегда десятка автоматически устанавливает программное обеспечение.
Решение проблемы – поиск драйвера по «ИД оборудования». Сейчас все подробно покажу. Если в комплекте с WLAN приемником был диск, то можете попробовать установить ПО оттуда. Если нет – следуйте инструкции.
Сразу отвечу на популярный вопрос: «как мне скачать драйвер, если интернета на компьютере нет? Адаптер еще не работает, к интернету подключится не могу». Это понятно, и мне кажется, что здесь без вариантов. Либо подключить компьютер к интернету по кабелю и настроить беспроводной адаптер, либо скачать необходимые драйвера на другом компьютере. Иначе никак.
Заходим в диспетчере устройств. Открыть его можно разными способами. Через поиск, через «Свойства» в «Мой компьютер», или командой devmgmt.msc, которую нужно ввести в окно «Выполнить», которое в свою очередь можно открыть нажав сочетание клавиш Win + R.
Там в разделе «Другие устройства» должно быть неизвестное устройство «802.11 n WLAN» с желтым восклицательным знаком. Это наш адаптер. Нужно узнать «ИД оборудования». Для этого откройте его «Свойства».
Дальше переходим на вкладку «Сведения», из списка выбираем «ИД оборудования» и копируем первую строчку.
Устанавливаем драйвер для 802.11n WLAN Adapter с папки
Снова заходим в диспетчер устройств. Нажимаем правой кнопкой мыши на «802.11n WLAN» и выбираем «Обновить драйверы».
Нажимаем на «Выполнить поиск драйверов на этом компьютере».
Выбираем папку с драйвером и нажимаем «Далее».
Если все хорошо, то пойдет процесс установки ПО и появится сообщение, что закончена установка драйвера для устройства 802.11n USB Wireless LAN Card.
В диспетчере устройств появился наш китайский USB Wi-Fi адаптер.
Wi-Fi на моем компьютере сразу заработал. Появилась иконка Wi-Fi сети со списком доступных для подключения беспроводных сетей.
Вот и все, процесс установки и настройки завершен. Очень надеюсь, что у вас все получилось.
Дополнительная информация
Если после подключения адаптера в USB порт компьютера нет вообще никакой реакции (нет сообщения, самого устройства в диспетчере устройств, звукового сигнала), то попробуйте подключить в другой порт. Без удлинителя (если он у вас есть). Так же проверьте сам адаптер на другом компьютере. Может он просто нерабочий.
Часто бывает, что вроде все подлечено, драйвер установлен, но компьютер не видит Wi-Fi сети. И красный крестик возле иконки беспроводной сети. Судя по собственному опыту, проблема в том, что на вашем ПК отключена служба автонастройки WLAN. Нужно ее просто запустить по этой инструкции. Или сам адаптер не может поймать Wi-Fi сети. Возможно, антенна плохо прикручена (если она есть), или нужно поднять его выше. Для этого можете использовать USB удлинитель.
Рекомендую сразу запретить отключение питания беспроводного сетевого адаптера. Так как из-за этого так же может быть много разных проблем. Особенно после выход компьютера из режима сна. Подробнее читайте здесь: настройка электропитания адаптера беспроводной сети.
Подводя итоги могу сказать, что сам процесс установки драйвера и настройки Wi-Fi адаптера заказанного в китайском интернет-магазине не намного сложнее, чем установка такого же адаптера от какого-то популярного производителя. Особенно, если на компьютере установлена Windows 10. Просто когда у нас адаптер от TP-Link, например, то у нас есть модель, по которой мы при необходимости можем найти драйвер на сайте компании. А с адаптером у которого нет названия и модели (802.11n – это версия стандарта Wi-Fi сети), нужно немного повозиться.
Сегодня почти во все компьютеры, ноутбуки, планшеты, телефоны встраивается приемник – передатчик Wi-Fi.
С помощью Wi-Fi в квартире можно выстроить локальную сеть. Ее составляющими станут компьютер, телевизор (современные модели), игровая приставка и прочая домашняя электроника.
Для этого нужно купить специальный адаптер. Благодаря ему телевизионную приставку можно располагать в любой зоне квартиры. Ведь адаптер может достигать наивысшей динамики на дистанции до 10 м.
Вопросы по драйверам и ПО
Wi-Fi USB адаптеры нужно правильно настраивать. Начальной стадией здесь всегда является установка нужных драйверов для определенной работы прибора. Когда адаптер подключается к компьютеру, система подбирает драйвер.
Есть вероятность, что он не полностью соответствует купленному прибору. Тогда адаптер не будет правильно работать, хотя в комплект приобретаемого адаптера, как правило, включен диск с набором оптимальных драйверов и лицензионным ПО.
Нужно установить все программы и драйвера с этого диска.
Если у пользователя ноутбук без CD-ROM, но есть подключение к сети, необходимо просто посетить официальный ресурс производителя устройства и скачать подходящие программы.
Самые важные настройки
Когда WiFi USB адаптер для телевизора подключен к компьютеру, и установлено нужное ПО, техника должна заработать. Но также необходима и дальнейшая настройка:
- Указывается пароль для доступа к настройкам устройства.
- Ставится галочка (в специальном окошке) для подключения к сети по автоматическому принципу. Условие – сеть должна быть в пределах видимости.
- Пользователь определяется, как он будет шифровать данные.
После этих действий высокодинамичный беспроводной канал передачи данных готов.
Современные телевизоры
Современные модели телевизоров больше напоминают некие модификации компьютеров. У них есть процессоры с мощной производительностью и солидная интегрированная память. Для полного комплекта остается подключать их к интернету.
Сегодня телевизоры с огромным функционалом становятся все популярнее. Также люди подключают телевидение с колоссальным числом каналов, устанавливается «Смарт ТВ». Такая технология обеспечивает выход в сеть, позволяет ставить дополнительные утилиты и просматривать и прослушивать разный контент.
Можно сказать, что современный телевизор – это мощный медийный комплекс. Только необходимо решить основной вопрос, как устроить подключение такого телевизора к сети.
Методы подключения
На сегодняшний момент есть два основных метода:
- Проводной.
- Беспроводной.
Первый характеризуется большей стабильностью, но всю квартиру захламляют провода. Это нарушает эстетику интерьера и доставляет серьезный дискомфорт. Другие минусы проводного подключения таковы:
- Применение сетевого кабеля для телевизора лишает возможности выходить в сеть на других аппаратах.
- Большинство провайдеров модернизируют стандарты. Часто для настройки соединения нужно вручную указывать данные.
Эти недостатки можно компенсировать, применяя роутер. Но с ним и его настройками многие пользователи тоже не желают возиться. Поэтому, в основном, предпочтение отдается второму методу.
Есть модели с интегрированным адаптером и модификации, предусматривающие его подключение. Еще у нынешних приемников есть сетевой разъем. Это обеспечивает подключение по обоим методам.
Но если ваш телевизор без wifi адаптера и возможности его присоединения, вам придется пользоваться лишь первым методом.
Беспроводной метод
Это метод реализуется, когда у приемника есть и сетевое гнездо, и интегрированный специальный модуль. Нередко у телевизора такой модуль отсутствует, но к нему можно присоединять внешнее устройство.
В этой ситуации дополнительно следует купить внешний WiFi адаптер для телевизора.
С встроенным или внешним прибором схема подключения выглядит так, как показано на фото, приведенном ниже.
Внешние приборы очень компактны и напоминают простые флешки, но они могут гарантировать скорость соединения до 350 Мбит/с.
Процедура подключения
Подключение ТВ-приемника к сети – процедура не очень сложная. У аппарата может быть встроенный прибор. Можно использовать внешний аналог. В этом случае появляется вопрос, как подключить wifi адаптер к телевизору. Для правильного подключения и настройки необходимо зайти в сетевые настройки. Используйте пульт. Посетите раздел, касающийся опций беспроводной сети. Затем выберите одну из вариаций:
- AP. Подходит, если вам известно точное наименование сети и пароль для вхождения в нее. Воспользуйтесь перечнем точек доступа и выбирайте нужный вариант вручную.
- WPS. Используется, когда ваш Wi-Fi USB адаптер для телевизора имеет кнопку с аналогичной аббревиатурой. Запускайте процесс настройки, применяя пульт. После этого примерно на 4-10 секунд зажимайте кнопку на адаптере. Соединение настраивается автоматически. Оповещение о вхождении в сеть появится на экране.
- Ad hoc. Она синхронизирует телевизор и компьютер. Подключения к сети нет. Бывают ситуации, когда нужно настроить сеть через роутер. Для этого требуется флэш-накопитель с датчиком точки доступа. Накопитель сначала помещается в роутер, затем в приемник. Соединение настраивается автоматически.
На продуктах многих компаний имеется меню с перечнем точек доступа. Из него пользователь сам выбирает требующуюся сеть. При надобности вводится пароль. Его и другие данные лучше зафиксировать в блокноте, в текстовом документе на компьютере или в мобильном телефоне.
Если на этих стадиях не допущено ошибок, а подключение настроено верно, то на экране отобразится сигнальный индикатор. Он показывает уровень Wi-Fi.
Принципы выбора адаптера
Когда вам требуется приобрести беспроводной WiFi адаптер для телевизора, то важно следовать таким принципам:
- Покупайте модель той же марки, что и ваш телевизор.
- Устройство должно обеспечивать хорошую скорость соединения. Некоторые погрешности допустимы. Например, если в документации отражен показатель 400 Мбит/с, а на деле получается 380-390, то такое расхождение можно допустить. Если же вместо 400 вы получаете менее 350, нужно возвращать товар.
- Наличие должного гарантийного срока. На такие изделия должна действовать годичная гарантия.
Специалисты рекомендуют сразу приобретать телевизор, уже имеющий такое устройство. Это избавляет от многих хлопот с приобретением дополнительных устройств для вхождения в интернет, а подключать сеть намного проще. Обычно такие модели имеют подробнейший пошаговый инструктаж, как это сделать.
Примеры устройств известных марок
На сегодняшний день большим спросом пользуются телевизоры марок Samsung, Sony, LG. Следовательно, к ним требуются адаптеры этих же производителей.
Если вам требуется Wi-Fi USB адаптер для телевизора определенной марки, то обязательно проконсультируйтесь у продавцов, какая модель оптимально подойдет именно для вашего приемника.
Далее предложено несколько популярных примеров для телевизоров Samsung и LG.
Устройство для приемника «Самсунг»
Специалисты рекомендуют брать WiFi USB адаптер для телевизора Samsung минимум за 3500 – 5000 руб. Такие изделия имеют богатый функционал, работают долго и стабильно. В этом диапазоне отличной репутацией пользуется устройство WIS12ABGNX этого же производителя.
Его средняя цена – 4000 руб.
Он помогает без проблем выстраивать домашнюю систему. Благодаря ему телевизор легко подсоединяется к сети и синхронизируется с аппаратами, имеющими функцию AllShare.
Физические параметры:
- Длина — 8,4 см.
- Высота — 1,6 см.
- Ширина — 2,7 см
- Цвет изделия — черный
- Масса -50 грамм.
Адаптер оптимально функционирует с моделями из серий D, C, EH, F, H, J. Важно помнить, что эти телевизоры должны быть выпущены с 2010 по 2015 годы.
Основные характеристики:
- Максимальная динамика соединения составляет 300 Мбит/с.
- Поддерживаемая частота — 2.4 / 5 ГГц.
- Прибор отвечает стандарту 802.11n
- Гарантийный период — 1 год.
- Эксплуатационный срок (по документации) — 3 года.
Устройство для телевизора LG
Это WiFi USB адаптер для телевизора LG , имеющий наименование AN-WF100. Он наиболее оптимально подходит для моделей, поддерживающих беспроводную сеть по умолчанию. Средняя стоимость устройства составляет 4000 руб.
Адаптер расширяет функционал обозначенных аппаратов. Чтобы грамотно настроить соединение, нужно строго следовать инструкции или доверить эту работу специалисту.
Технические данные адаптера:
- Соответствует стандарту IEEE 802.11a/b/g/n.
- Оптимальная норма для потокового видео – 802.11 n.
- Вид интерфейса — USB 2.0.
- Необходимый ток для потребления: 450 mA.
- Физические данные: 6,7 (длина) х 2,35 (ширина) х 0,9 (высота) см.
- Гарантия – 1 год.
- Заявленный эксплуатационный период – 3 года.
Спектры рабочих частот (в герцах):
- 2.400~2.483.
- 5.150~5.250.
- 5.725~5.850.
Динамика передачи данных:
- 802.11a/g — 54 Мб/сек.
- 802.11b — 11 Мб/сек.
- 802.11n: 300 Мб/сек.
Давайте немного расскажу, зачем нужен беспроводной адаптер. Итак, это специальное сетевое оборудование для соединения с беспроводной сетью в определенном частотном диапазоне для приема и передачи пакетов данных. Для корректной работы используются драйверы – программное обеспечение, с помощью которого операционная система получает доступ к аппаратному обеспечению. Проще говоря, микропрограммы выступают неким посредником между ОС и устройством и обеспечивают нормальную работу.
Виды сетевых адаптеров:
- Встроенные;
- Внешние (USB);
- PCI.
Постараюсь подробно рассказать про настройку каждого из видов.
Встроенные модули
Смартфоны, планшеты, ноутбуки с завода оснащены сетевым оборудованием. То есть подключать его не нужно, нужно просто включить и, если это необходимо, настроить. Давайте подробнее расскажу про это на примере ноутбуков.
Как настроить Вай-Фай адаптер (буду описывать, используя Windows 10, на других версиях все схоже):
- Для начала нужно проверить драйверы. Если ноутбук новый, все необходимое ПО есть на диске, который всегда идет в комплекте. Если по какой-то причине диска нет, программы можно скачать с официального сайта производителя компа.
- Через параметры заходим в «Сеть и Интернет», далее в «Настройка параметров адаптера».
- В открывшемся окне «Сетевые подключения» вы найдете значок «Беспроводная сеть». Нажав на нем ПКМ увидим меню, которое поможет включить и настроить Wi-Fi адаптер на ПК.
- Нам нужно попасть в свойства Wi-Fi адаптера. Для этого нужно выбрать последний пункт меню.
- Откроется еще одно окошко, где увидим строчку «Подключение через», а под ней название. Это и есть беспроводной модуль. Нажимаем «Настроить».
- Во вкладке «Общие» указан статус устройства. Когда все настроено правильно, там будет надпись: «Устройство работает нормально».
- На вкладке «Дополнительно» описаны свойства сетевого адаптера.
- В разделе «Драйвер» можно обновить микропрограммы, вернуться к предыдущей версии ПО, включить и отключить Wi-Fi модуль.
- Еще один пункт, который может пригодиться, – «Управление электропитанием». Здесь можно разрешить автоматическое отключение устройства для экономии заряда аккумулятора.
Думаю, тут все понятно. Каждый без труда разберется по всем пунктам.
Дополнительно хочу добавить, что обновить драйверы, включать/отключать Wi-Fi оборудование можно через «Диспетчер устройств» в разделе «Сетевые адаптеры».
Внешний модуль
Если у вас настольный компьютер и надоели провода, без проблем можно работать через Wi-Fi. Главное – купить сетевое устройство. Самый доступный и простой в использовании – внешний USB адаптер.
При покупке обратите внимание, что есть девайсы с антенной, что улучшит сигнал. Есть двухдиапазонные адаптеры, но пригодятся они, только если домашние устройства поддерживают стандарт 802.11ac. Естественно, нужен и роутер, который работает на частотах 2,4 и 5 ГГц. Если такового нет, то и нет смысла покупать двухдиапазонный – лишняя трата денег.
Как подключить такой адаптер к компьютеру, думаю, понятно из его названия – в свободный USB порт на ПК.
Лучше использовать разъем 3.0, чтобы получить максимальную скорость, но можно и в 2.0. Кстати, есть USB удлинители, которые помогут перенести девайс в более удобное место, или если нужна установка там, где лучше сигнал.
Что по драйверам. Скорее всего все будет работать из коробки, без установки ПО вручную. Самостоятельная инсталляция драйверов потребуется только на Windows XP, но, думается мне, тех, кто работает с этой ОС остались единицы. Если установка программного обеспечения все же требуется, драйверы можно установить с диска, который идет в комплекте с адаптером, или же на сайте компании, выпускающей оборудование.
Настроить внешний Вай-Фай адаптер для компьютера можно абсолютно также, как встроенный. Нужно попасть в параметры устройства (свойства Wi-Fi адаптера), где будет доступно обновление ПО, включение/выключение модуля и т. д. (подробности в предыдущем разделе).
Теперь можно подключаться к беспроводной сети. В правом нижнем углу нажимаем на значок сетевых подключений, выбираем нужное, жмем «Подключиться», вводим ключ безопасности (пароль) и проверяем, если ли доступ к интернету.
Уверена, что все будет работать. Но если вдруг что-то пошло не так, напишите в комментарии, будем разбираться!
PCI адаптер
Обзор такого устройства делал наш Хомяк. Почитать можно тут.
Это не самый популярный девайс. Но такие модели есть, потому придется рассказывать. Чтобы установить PCI Wi-Fi адаптер на компьютер, нужно открывать системник. Звучит страшно, но это несложно.
Выключаем и отключаем от сети ПК, снимаем крышку с системного блока. На материнской плате можно увидеть разъем, чаще располагается горизонтально, красного, белого, коричневого цвета. Таких интерфейсов может быть несколько.
Если на задней стенке есть заглушка, откручиваем ее (если она прикручена), или аккуратно выламываем. Болты не теряйте, ими нужно будет прикрутить девайс.
Вставьте в этот разъем PCI адаптер, до упора. Если в комплекте есть болты, значит, девайс желательно закрепить. Теперь снаружи крышки системного блока нужно установить антенну(ы), если они есть. Все, можно закрывать корпус и включать ПК.
Теперь драйверы. Здесь все одинаково. Если ПО не установилось автоматически, используем диск или идем к «официалам» и скачиваем самостоятельно. Никаких сложностей быть не должно.
Настройка такого Wi-Fi адаптера проходит абсолютно одинаково с предыдущими видами – через его свойства (через сетевые подключения или диспетчер устройств). Не буду писать одно и тоже, скажу в двух словах: включаем модуль и подключаемся к беспроводной сети.
Используемые источники:
- https://help-wifi.com/nastrojka-wi-fi-na-pc-noutbuke/drajver-na-wi-fi-adapter-802-11n-edup-elisona-kebidu-chipal-i-drugie-kitajskie-adaptery-kak-najti-i-ustanovit/
- https://fb.ru/article/404354/wifi-usb-adapter-dlya-televizora-poshagovaya-instruktsiya-podklyucheniya-osnovnyie-printsipyi-rabotyi
- https://wifigid.ru/poleznoe-i-interesnoe/wi-fi-cherez-wi-fi-adapter

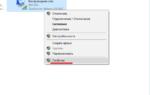 Подключение Wi-Fi-модуля от ноутбука к компьютеру через USB
Подключение Wi-Fi-модуля от ноутбука к компьютеру через USB

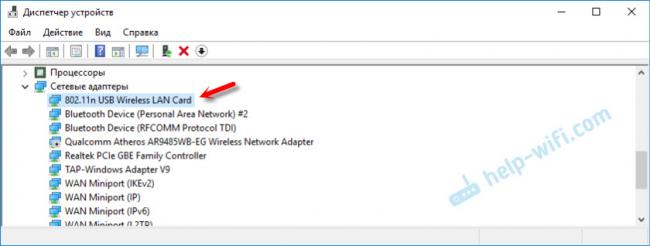

 Как подключить мобильный интернет на Philips Xenium W6500? - Philips Xenium W6500
Как подключить мобильный интернет на Philips Xenium W6500? - Philips Xenium W6500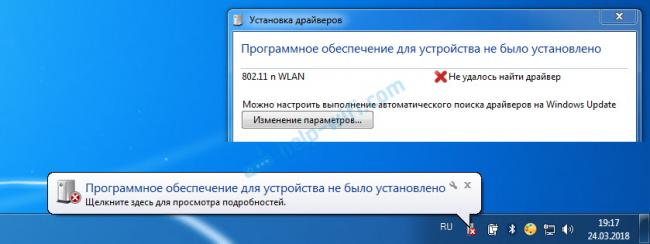
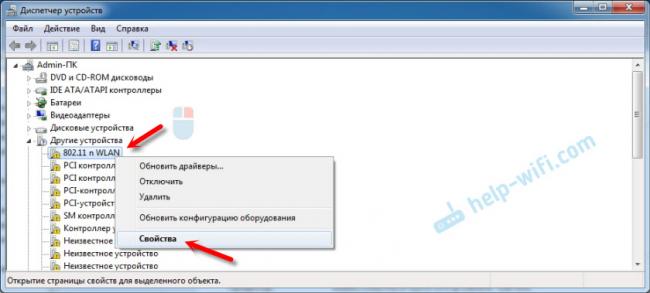
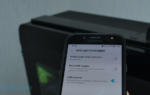 Как сделать вай фай адаптер для телевизора или телеприставки самостоятельно
Как сделать вай фай адаптер для телевизора или телеприставки самостоятельно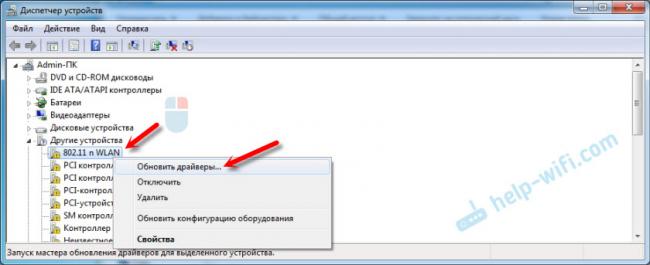
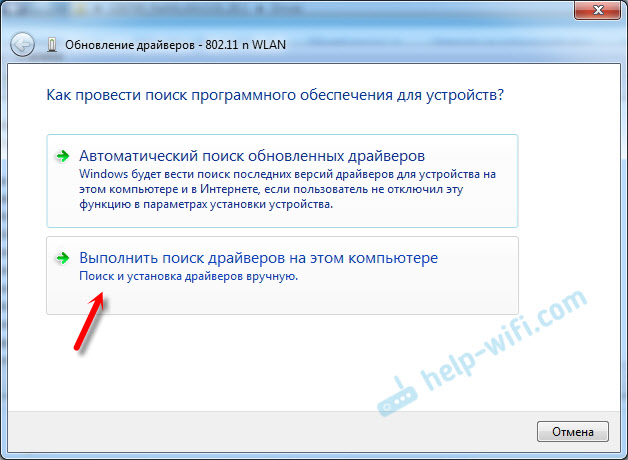

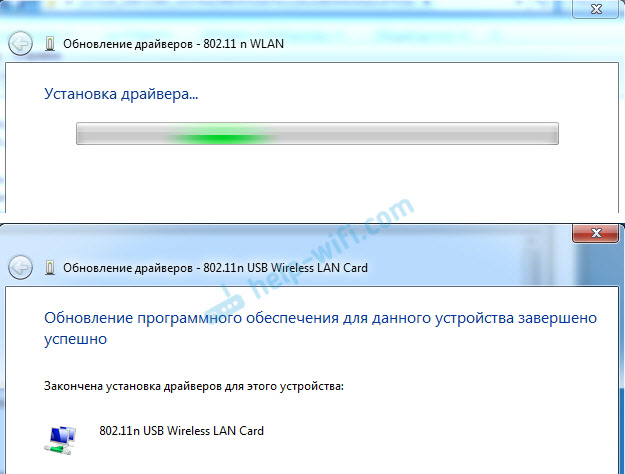

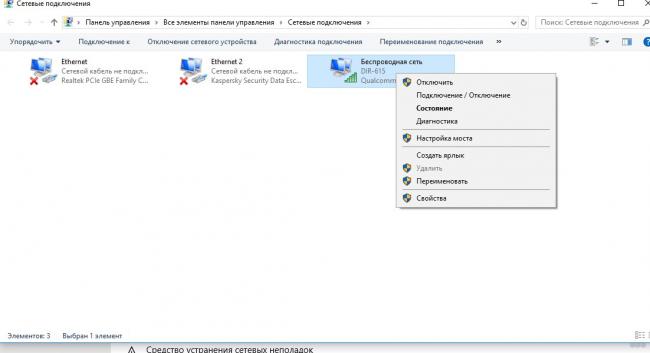
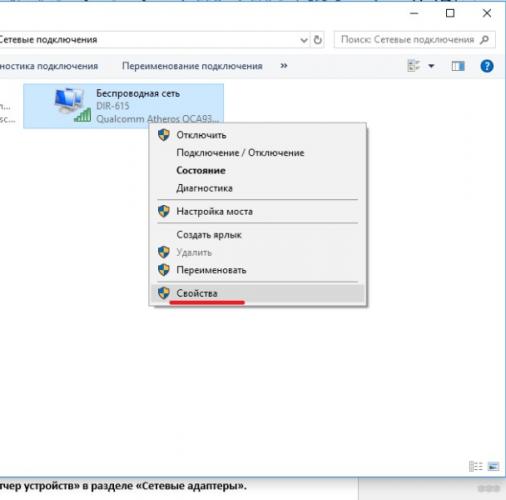
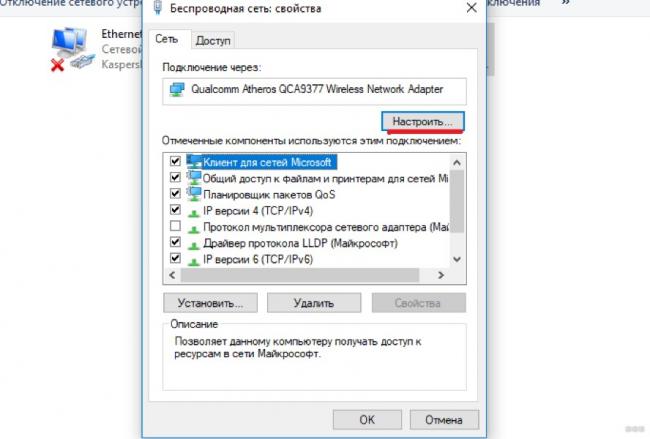
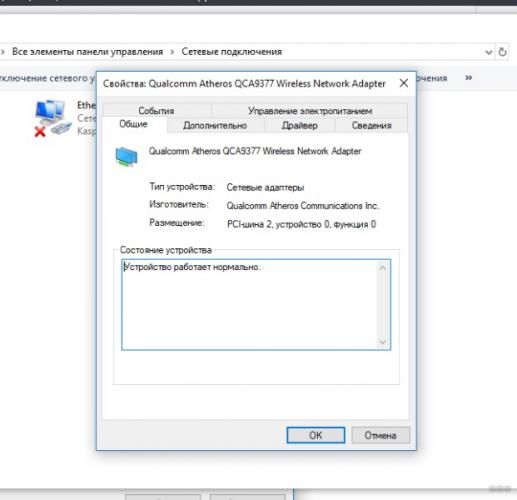
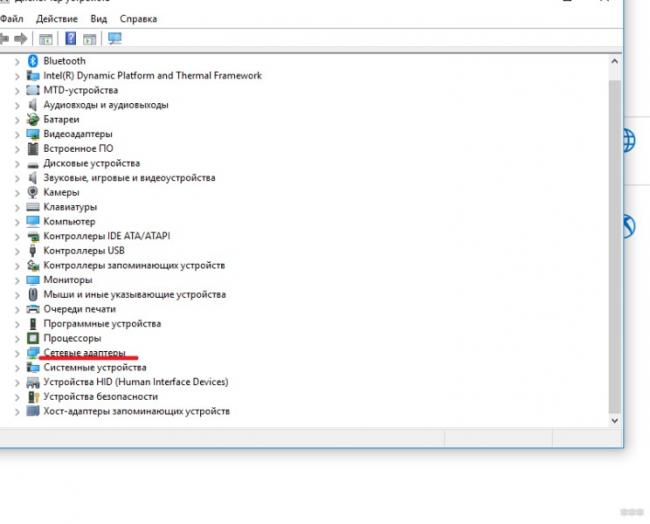


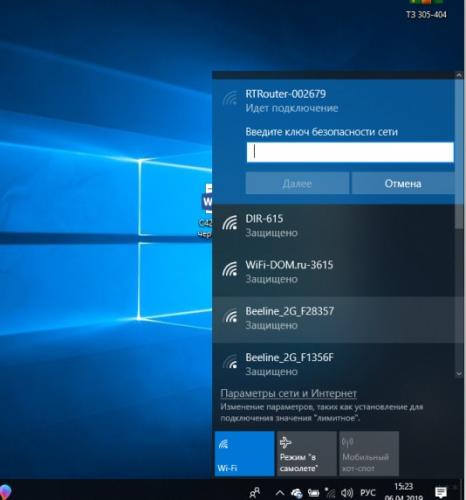



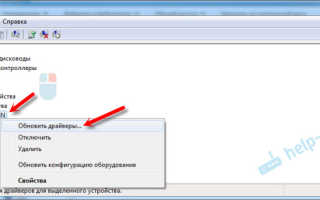

 Как отключить USB-порт в компьютере windows 10/8.1/7
Как отключить USB-порт в компьютере windows 10/8.1/7 В вк не открывает документ. Где находятся, как добавить, отправить и удалить документы в вк
В вк не открывает документ. Где находятся, как добавить, отправить и удалить документы в вк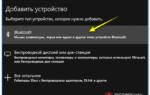 Беспроводная мышь Intro MW175
Беспроводная мышь Intro MW175 Как включить аукс на магнитоле сони
Как включить аукс на магнитоле сони