Короче, напишу небольшую фишечку, как во FL Studio можно играть на клаве и при этом не заморачиваясь попадать в ноты.Итак:1. Набиваем ударную партию. Включаем ее, чтобы под бит писать инструмент.2. Открываем какой-нить инструмент. Например, пианино.3. Убеждаемся, что у нас стоит галочка напротив Typing keyboard to piano:4. Теперь начинаем под бит тыкать на клавиатуре любые из этих клавиш:<font>q w e r t y u i o p [ ]</font>У кого есть слух, заметит, что мы ебашим в тональности Ля-минор. Причем, любая нажатая клавиша не будет «фальшивой». Нотой Ля является клавиша Y. В этой же тональности работает нижний ряд клавиш:<font>z x c v b n m , . /</font>Т.е. это на октаву ниже. Здесь нотой Ля является клавиша N.Как написать фон под мелодию. Сначала лучше бит написать и расставить аккорды, а потом писать саму мелодию. Нам так и веселее будет и понятнее, когда какую клавишу тыкнуть пальцем. Т.е. написали ударные, потом берем какой-нибудь String, например, чтобы фоном аккорды обозначить, расставляем ноты в пианороле в тональности, ясен хуй, Ля-минор. И потом на клаве наигрываем мелодию, нажимая клавиши, которые даны выше.Если мы ебашым ремикс (накладываем свою мелодию на акапеллу или сэмпл), то сначала определяем тональность песни. Потом на нашем пианино меняем тональность. Так, чтобы тональность задавалась клавишей Y или N. Изначально тональность выставлена так:Например, песня М.Круга «Кольщик» написана в тональности Ре-диез (D#). Значит нам нужно пианино запитчить вот так:…чтобы при нажатии на Y или N звучала нота Ре-диез.Таким образом, мы можем в двух октавах подыгрывать любой песне, не фальшивя.Теперь про запись мелодии. Чтобы не ебаться с выставлением нот в пианороле, мне удобнее в живом режиме записать инструмент. Для этого я жму на:…и, как пойдет запись, начинаю ебашыть на клавиатуре мелодию. Потом, если в такт где-то не попал, редактирую в пианороле.
При использовании любой программы встает вопрос о том, как же сделать работу в ней проще. Производители работают над ускорением работы своих приложений, но иногда забывают о пользователях, для которых главным является простота использования программы. И FL Studio не исключение. Множество функций доступно только с помощью щелчка мыши в определенном меню, что существенно затрудняет работу. Можно долго искать нужный пункт меню и так и не найти его. Здесь нам на помощь приходят так называемые горячие клавиши, просто незаменимые в некоторых случаях. О них и пойдет речь в этой статье.
При упоминании о горячих клавишах сразу вспоминается небезызвестный Winamp — плеер, где с помощью них можно менять любые параметры. Аналогичным образом все устроено и в FL Studio. Как правило, горячими клавишами (hot keys или keyboard shortcuts) называют сочетания вспомогательных клавиш (Ctrl, Alt, Shift) и обычных на клавиатуре. Например, Alt + A или Ctrl + Shift + R.
На первый взгляд кажется сложным запомнить все сочетания клавиш, но при постоянной работе в программе это уже не кажется таким уж непосильным занятием. К тому же, часть из них уже известна, так как входит в стандартный набор hot keys практически в любом приложении.
1. Главное окно
Эти сочетания клавиш доступны, когда активно любое из окон программы.
| Настройки | |
|---|---|
| Ctrl+P | Включить/выключить отсчет 3-2-1 перед записью. |
| Ctrl+I | Включить/выключить ожидание входного сигнала для начала записи. |
| Ctrl+T | Включить/выключить игру на клавиатуре как на клавишах фортепьяно. |
| Ctrl+E | Включить/выключить пошаговый режим редактирования. |
| Ctrl+M | Включить/выключить метроном. |
| Ctrl+B | Включить/выключить добавление записываемых нот к уже существующим. |
| Ctrl+Shift+H | Расположить окна по умолчанию. |
| F10 | Открыть окно настроек системы. |
| F11 | Открыть окно настроек проекта. |
| Операции с файлами | |
| Ctrl+O | Открыть файл. Вызывает диалог для выбора файла. |
| Alt+1,2..9 | Открыть файл из списка недавно использованных. |
| Ctrl+S | Сохранить файл. Вызывает диалог для сохранения файла в форматах flp, zip,wav, mp3 или mid. |
| Ctrl+N | Сохранить текущий проект как новую версию. |
| Ctrl+R | Экспортировать проект в файл формата wav. |
| Ctrl+Shift+R | Экспортировать проект в файл формата mp3. |
| Ctrl+Shift+M | Экспортировать проект в файл формата midi. |
| Разное | |
| 1,2…9(num pad) | Выбор соответствующего паттерна от №1 до №9. |
| +/-(num pad) | Следующий/предыдущий паттерн в секвенвере. |
| стрелка влево/вправо(num pad) | Следующий/предыдущий паттерн. |
| Ctrl+Z | Откат назад на один шаг. Повторное нажатие возвращает состояние до отката. |
| Ctrl+F | Поиск в броузере по ключевым словам. |
| Ctrl+H | Остановить воспроизведение в «аварийном» случае. |
| Alt+P | Send to piano roll/открыть piano roll для выбранного канала. |
| Shift+R | Включить/выключить запись. |
| Shift+L | Переключение воспроизведения между паттерном и плейлистом. |
| Enter | Максимизировать/минимизировать активное окно программы (piano roll и playlist). |
| Space bar (пробел) | Начать/остановить воспроизведение. |
| TAB | Переключение между всеми открытыми окнами программы. |
| Esc | Закрыть активное окно. |
| F1 | Справка. |
| F2 | Назвать текущий паттерн в плейлисте. |
| F4 | Следующий пустой паттерн. |
| F5 | Показать/выбрать/скрыть плейлист. |
| F6 | Показать/выбрать/скрыть секвенсер. |
| F7 | Показать/выбрать/скрыть piano roll. |
| F8 | Показать/выбрать/скрыть броузер. |
| F9 | Показать/выбрать/скрыть микшер. |
| F12 | Закрыть все окна, кроме секвенсера. |
2. Секвенсер (Step sequencer)
| Работа с каналами | |
|---|---|
| стрелка влево/вправо(num pad) | Следующий/предыдущий канал. |
| Ctrl+Del | Удалить выбранные каналы. |
| Page Up | Перейти к следующей группе каналов. |
| Page Down | Перейти к предыдущей группе каналов. |
| Ctrl+1,2…9 | Включить/выключить mute для соответствующего номера канала. |
| Ctrl+Shift+1,2…9 | Включить/выключить соло для соответствующего номера канала. |
| Alt+C | Выбрать цвет отмеченных каналов. |
| Alt+G | Filter group name — группирует выбранные каналы. |
| Alt+Z | Заархивировать выбранные каналы. |
| Alt+U | Разархивировать выбранные каналы. |
| Ctrl+Shift+C | Клонировать выбранные каналы. |
| Ctrl+Alt+C | Выбрать заливку градиентом отмеченных каналов. |
| Alt+стрелка вниз/вверх | Сдвинуть выбранные каналы вниз/вверх. |
| Работа с шагами | |
| Ctrl+C | Копировать установленные шаги. |
| Ctrl+V | Вставить установленные шаги. |
| Ctrl+X | Вырезать установленные шаги. |
| Alt+P | Послать шаги на piano roll. |
| Alt+R | Рандомизировать ноты в Keyboard editor. |
| Shift+G | Открыть Graph editor. |
| Shift+K | Открыть Keyboard editor. |
| Shift+стрелка вправо | Сдвинуть установленные шаги вправо. |
| Shift+стрелка влево | Сдвинуть установленные шаги влево. |
3. Piano roll
Здесь работают стандартные сочетания Ctrl+Z, Ctrl+X, Ctrl+C и Ctrl+V. Выбрать нужные ноты можно так: зажать Ctrl и левую кнопку мыши, затем двигаем мышь для выделения нужной прямоугольной области. Или так: зажимаем Ctrl+Shift и левой кнопкой мыши щелкаем на нужных нотах. Аналогично можно удалять ноты. Все пункты из раздела Tools будут применяться только к выделенным нотам.
| Общие | |
|---|---|
| Ctrl+A | Выделить все. |
| Ctrl+M | Импорт MIDI-файла. |
| Shift+Ctrl+V | Вставить из MIDI-буфера. |
| Shift+M | Переключение между режимами отображения виртуальной клавиатуры: large, small, names. |
| Shift+S | Slide. |
| Поставить по центру текущую позицию при воспроизведении. | |
| Инструменты | |
| Shift+P | Draw — карандаш. |
| Shift+B | Paint — кисть. |
| Shift+D | Delete — удалить. |
| Shift+C | Cut — разрезать. |
| Shift+E | Select — выбрать. |
| Shift+Z | Zoom — приблизить/отдалить. |
| Shift+Y | Playback — воспроизведение. |
| Edit | |
| Shift+стрелка вправо/влево | Сместить выбранное вправо/влево. |
| Shift+стрелка вверх/вниз | Транспонировать выбранное вверх/вниз. |
| Del | Удалить выбранное. |
| Ctrl+стрелка вверх/вниз | Транспонировать выбранное вверх/вниз на одну октаву. |
| Ctrl+стрелка влево/вправо | Выбрать предыдущий/следующий. |
| Ctrl+Ins | Добавить пространство. |
| Ctrl+Del | Удалить пространство. |
| Ctrl+I | Вставить текущее значение контроллера. |
| Tools | |
| Ctrl+L | Quick legato — поставить легато. |
| Alt+L | Articulate — диалог выбора легато, портато или стаккато с настройками. |
| Ctrl+Q | Quick quantize — квантизовать . |
| Alt+Q | Quantize — диалог квантизации с настройками. |
| Ctrl+U | Quick chop — разрезать ноты в соответствии с настройками snap. |
| Alt+U | Chop — диалог выбора типа разреза нот с использованием паттернов. |
| Ctrl+G | Glue — склеить смежные ноты. |
| Alt+A | Arpreggiate — использовать арпрежиатор, основанный на паттернах. |
| Alt+S | Strum — создать аккорды из нот. |
| Alt+F | Flam — создать форшлаг ударных. |
| Alt+K | Key limiter — ограничитель диапазона нот. |
| Alt+Y | Flip — перевернуть установленные ноты. |
| Alt+R | Randomize — рандомизировать ноты. |
| Alt+X | Scale levels — масштабирование уровней (velocity, pan и т. д.). |
| Alt+O | LFO — использовать LFO event editor. |
| View | |
| Alt+G | Grid color — выбрать цвет фона piano roll. |
| Helpers | |
| Alt+B | Показать note helpers — темные полосы для черных клавиш. |
| Alt+V | Ghost channels — показать ноты других каналов в текущем паттерне. |
| Zoom | |
| 1 | Far — минимальное приближение. |
| 2 | Medium — среднее приближение. |
| 3 | Close — близкое приближение. |
| 4 | Best fit — наилучшее приближение. |
| 5 | On selection — приблизить выбранное. |
4. Микшер (Mixer)
| Alt+стрелка влево/вправо | Сместить выбранный канал микшера влево/вправо. |
| Alt+L | Выбрать каналы, соединенные с выбранным каналом микшера. |
| Ctrl+L | Соединить выбранные каналы секвенсера с выбранным каналом микшера. |
| Shift+Ctrl+L | Соединить выбранные каналы секвенсера, начиная с текущего канала микшера. |
| F2 | Назвать выбранный канал. |
| Shift+S | Соло для выбранного канала. |
| Alt+S | Alt solo — активирует выбранный канал и все каналы, посылающие/принимающие сигналы через/от него. |
| Alt+R | Arm rendering — запись канала в wav-файл. |
5. Плейлист (Playlist)
Здесь также как и в piano roll работают все обычные сочетания клавиш, а также все из разделов Zoom и Инструменты.
| Shift+Ctrl+Ins | Добавить паттерн (перед выбранным). |
| Shift+Ctrl+Del | Удалить выбранные паттерны. |
| Shift+Ctrl+C | Клонировать выбранный паттерн. |
| Alt+стрелка вверх/вниз | Сдвинуть выбранный паттерн вверх/вниз. |
| Alt+G | Выбрать цвет фона. |
| Alt+C | Выбрать цвет выбранных паттернов. |
| Al+P | Открыть в броузере проектов. |
| Alt+Q | Quick quantize. |
| Ctrl+Q | Quantize. |
| стрелка вправо/влево | Перемещение по горизонтали в пределах плейлиста, если все не помещается в окне. |
| Поставить по центру текущую позицию при воспроизведении. | |
| Alt+F | Clips Flat Display. |
| Ctrl+Alt+F | Clips Glass Effect. |
Вот и все. Список впечатляет, хотя здесь нет и половины всех функций программы. Но даже с этими горячими клавишами работа значительно упрощается. Для еще более удобной работы производители сделали подсказку — при наведении на какую-либо кнопку, в меню (смотрите рисунок ниже) появляется сочетание клавиш, с помощью которых можно управлять соответствующим параметром. Иногда появляется еще и значок мыши, в этом случае зажимаем кнопку мыши, которая отмечена красным.
Вообще, самыми информативными являются отмеченные части главного меню. Как было отмечено выше, в правой части отображается инфорация о горячих клавишах. В левой части отображается информация о значении выбранного параметра или подробное его описание.
Таким образом, без ненужных движений мыши можно редактировать ноты в piano roll’е, эффективно работать с каналами секвенсера и микшера, и перемещаться по композиции в плейлисте, быстро менять основные настройки записи и воспроизведения, а также многое другое.
Итак, я продолжаю цикл статей “Настройка FL Studio”. Из данного поста вы узнаете как подключитьMIDI клавиатуру или другой контроллер к FL Studio.
Открываем программу и заходим в настройку MIDI устройств, нажимая options – MIDI settings на основной панели.
Здесь, в открывшемся окне, нажимаем кнопку rescan devices.
Далее в разделе input находим название нашего MIDI устройства (MIDI-клавиатуры), выбираем его левой кнопкой мыши и нажимаем на чекбокс enable. (загорится оранжевым цветом) Теперь напротив нашего устройства появилась надпись Active (или ON, начиная с 11 версии FL studio).
Так же в раскрывающемся списке Controller type можно посмотреть нет ли там вашего MIDI контроллера. Если есть, то выбираем его. В этом случае основные функции будут уже привязаны к вашим ручкам и кнопкам управления. Если же его нет в списке, то оставляем generic controller. Для проверки нашей настройки понажимаем клавиши или покрутим ручки контроллера.
В этот момент должен загораться оранжевым, синим или зелёным цветом индикатор MIDI активности на главной панели. Оранжевый означает, что нажатая клавиша или регулятор привязаны к параметру в открытом проекте FL Studio (например изменение ноты или громкости) Синий, что привязаны ко всем проектам. Зелёный – не привязаны.
В принципе основная настройка на этом закончена. Далее давайте пробежимся по остальным значениям.
Начнём сверху.
Output – здесь можно выбрать внешнее звуковое оборудование, подключенное по MIDI для синхронизации с FL Studio (например синтезатор, драм-машина) Для активации нажимаем левой кнопкой мыши на MIDI устройстве и выбираем порт для него в Port number (или просто Port начиная с11 версии FL) Так же нужно отметить галочкой строчку Enable MIDI output в меню options на главной панели.
Send master sync – если отмечен этот параметр, то FL studio будет посылать мастер команды (такие как start, play, stop) подключенному оборудованию. Так же нужно будет отменить галочкой строку Enable MIDI master sync в меню options на главной панели.
Synchronization type – здесь выбирается тип синхронизации.
Область input мы практически всю разобрали. Единственное в FL studio 11 появилось окошко в котором можно назначить порт для каждого из MIDI контролеров, если их несколько. Будет полезно в новом режиме Performance Mode (он специально разработан для игры живьём)
Auto accept detected controller – при включении этой функции программа сама автоматически будет закрывать окно Remote control settings после того, как вы покрутите регулятор на MIDI контроллере и он привяжется к нужному параметру. Если выключена, то вам придётся самим нажимать кнопку Accept. Бывает полезно для более точной настройки.
Support hold and sostenuto – позволяет использовать sustain педаль. Но для некоторых VSTi нужно отключать эту поддержку, чтобы она работала правильно.
Omni Preview MIDI channel – здесь можно выбрать канал MIDI клавиатуры, клавиши которой (начиная с ноты С5) будут использоваться для предпрослушивания по порядку каждого из каналов в step sequencer. Очень полезная функция. Можно например на разные каналы закинуть сэмплы ударных и играть ими, как на драм машине. (ударные будут раскиданы по клавишам)
Song marker jump MIDI channel – тут выбирается канал MIDI контроллера, который будет использоваться для перекидывания начала воспроизведения между маркерами в playlist.
Playlist Live Mode MIDI Channel – здесь можно выставить канал MIDI-клавиатуры, клавиши которой будут включатьвыключать паттерн в Playlist, когда включен live mode.
Performance mode MIDI channel – появилась в FL Studio 11 версии. Позволяет выставить MIDI канал устройства, которое будет использоваться для управления клипами (паттернами) в performance mode.
Generator muting MIDI channel – с помощью этого параметра можно задать канал миди клавиатуры, клавиши которой будут управлять включениемвыключением (mute/unmute) звука каналов в step sequencer, начиная с ноты С5.
Toggle on Release – если этот чекбокс включен, то для смены состояния параметра нужно нажать кнопку и отпустить для возврата к исходному состоянию. Если выключен, то необходимо повторное нажатие кнопки для возврата.
Link note on velocity to – если здесь выбрать значение none, то FL Studio будет игнорировать силу нажатия клавиш миди клавиатуры и выставлять velocity в 78% (100 едениц из 127 возможных), а если выбрать velocity, то сила нажатия будет учитываться. С помощью кнопки curve в открывающемся окне можно отрегулировать кривую velocity. Для более мягкого либо жёсткого изменения этого параметра.
Link release note velocity to – то же самое, как и в предыдущем описании, но относится к значению параметра release.
Rescan devices – как вы уже наверное поняли эта кнопка, нужна для обновления (пересканирования) данных о MIDI устройствах. И небольшой, связанный с этим совет. Сначала подключайте (включайте) MIDI устройство и только затем запускайте программу FL Studio, чтобы не приходилось заходить в настройки и нажимать Rescan devices.
Enable Image-Line remote – в FL Studio 11 появилась поддержка приложения IL Remote для устройств на базе iOS и Android. О котором я писал здесь: FL Studio получила Wi-Fi MIDI-контроллер под iOS и Android. Нужно оно для управления FL по Wi-Fi. И этот параметр отвечает за активацию этот замечательного приложения.
На этом всё. Надеюсь с помощью этой статьи вы поняли как подключить миди клавиатуру или другой контроллер к FL Studio и настроить его. Если понравилась — ставьте лайки, пишите комментарии, подписывайтесь на новости.
Используемые источники:
- https://thunderbreaker.livejournal.com/933207.html
- http://cjcity.ru/news/content/fl_studio_hot_keys.php
- https://fl-factor.ru/nastrojka-fl-studio-midi-midi-settings/
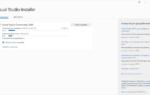 Устранение неполадок при установке и обновлении Visual Studio Troubleshoot Visual Studio installation and upgrade issues
Устранение неполадок при установке и обновлении Visual Studio Troubleshoot Visual Studio installation and upgrade issues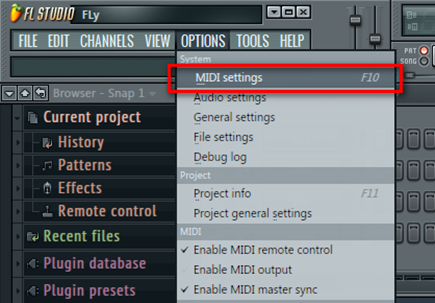
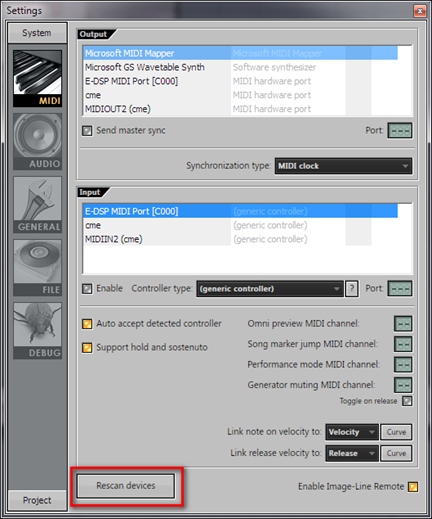
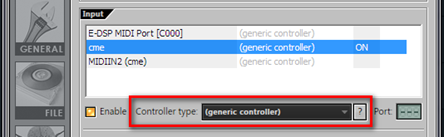

 В вк не открывает документ. Где находятся, как добавить, отправить и удалить документы в вк
В вк не открывает документ. Где находятся, как добавить, отправить и удалить документы в вк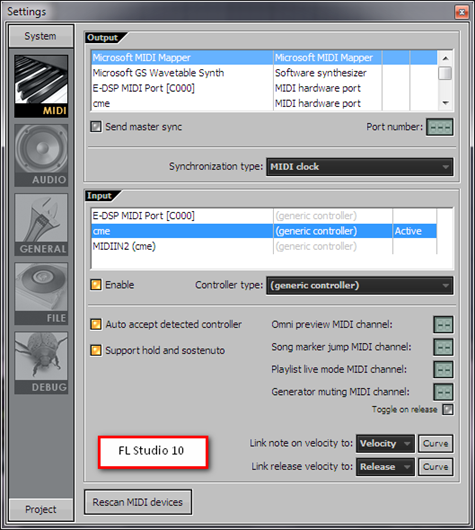
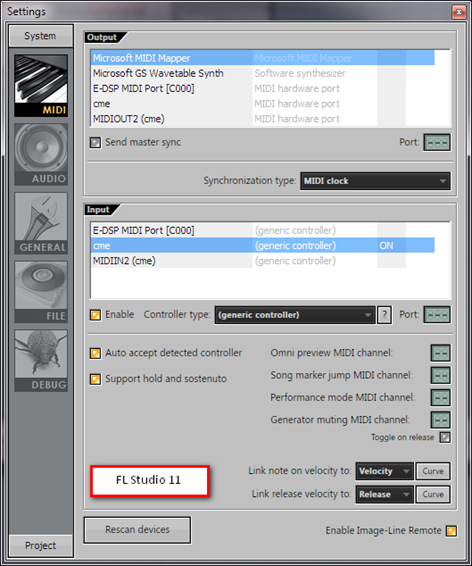
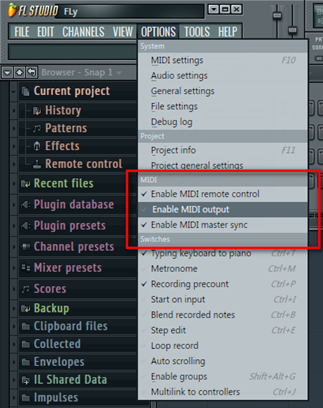
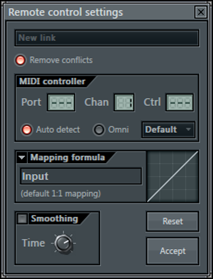
 Как подключить мобильный интернет на Philips Xenium W6500? - Philips Xenium W6500
Как подключить мобильный интернет на Philips Xenium W6500? - Philips Xenium W6500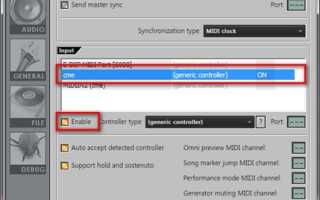

 Как включить звук на компьютере с помощью клавиатуры
Как включить звук на компьютере с помощью клавиатуры Как подключить колонки если нет штекера
Как подключить колонки если нет штекера Как включить газовую колонку BOSCH?
Как включить газовую колонку BOSCH? Как включить аукс на магнитоле сони
Как включить аукс на магнитоле сони