Как подключить колонки к компьютеру (пассивные)
- Допустим, на колонках 2 входа RCA (тюльпаны), то производится подключение с помощью аудиокабеля Mini jack (джек 3.5 мм) на 2 RCA. Mini jack подключается к звуковой карте (зеленый выход), если вы хотите использовать их как фронтальные динамики или как стереопару. Либо с помощью аудиокабеля 2 RCA — 2 RCA и переходника mini jack на 2 входа RCA.
- На колонках по 2 клеммы. В таком случае вам подойдет кабель от любых наушников с mini Jack 3.5 мм. Отрезаете динамики и аккуратно зачищаете провод. Подключаете зачищенные концы в клеммы, а mini Jack штекер в звуковую карту.
- Купите недорогой стерео усилитель, особенно если вы хотите использовать колонки от в прошлом приличного музыкального центра, это оправдает затраты.
P.S. Особой громкости звука таким способом подключения колонок к компьютеру не добиться, выходная мощность будет в несколько Ватт, так как для пассивных динамиков требуется усилитель, но хотя бы избавите свои колонки от участи попасть в мусорное ведро.
Как подключить колонки 5.1 к компьютеру (активная акустика)
Подключение активной акустической системы для ПК довольно простое занятие, поэтому распространяться на эту тему не буду, но все-таки вопросы у многих возникают.
Необходимо разобраться сколько выходов или гнезд имеет звуковая карта вашего компьютера. Как правило, современные встроенные звуковые карты позволяют использовать акутику 7.1 (на материнской плате отмечены цветными гнездами).
В зависимости от этого вы сможете подключить колонки к компьютеру. Если решили подключить колонки 5.1, то будет задействовано несколько гнезд (зеленое, оранжевое, черное). Подключите кабель с зеленым штекером в разъем аудиовыхода (зеленого цвета) на задней панели системного блока и т.д. Подключите кабели в соответствующие разъемы (ориентируйтесь по цветам) на модуле управления звуковой картой, приподключении кабеля в звуковую карту программа покажет какой тип динамика обслуживает конкретное гнездо. В результате все 3 вышеупомянутых разъема на модуле должны быть задействованы. Колонки и сабвуфер подключается кабелем RCA — RCA (тюльпан — тюльпан), один конец кабеля в сабвуфер (так как чаще всего в нем усилитель), а другой конец к соответствующему динамику. На сабвуфере каждый выход RCA подписан в соответствии с типом динамика, так что не ошибетесь.
Настройте компьютер, выбрав 6-канальный режим в приложении драйвера звуковой карты и в панели управления звуком Windows. Если у вас акустическая система 7.1, то вам придется дополнительно задействовать серый разъем на материнской плате для боковых динамиков. На крайний случай используйте инструкцию к материнской плате, особенно при подключении разъема наушников и микрофона на передней панели системного блока вашего ПК.
Подключение колонок к компьютеру через S/PDIF (цифровой выход)
- выбрать одну из технологий кодирования звука 5.1 Dolby Digital Live или DTS Connect в настройках звуковой платы;
- в панели настройки звука Windows выбрать основным устройством аналоговые выходы звуковой карты;
Заблуждения пользователей:
Заблуждение №1. Когда Вы закончили играть следует переключить все обратно для корректной работы. Если держать одну из технологий кодирования налету всегда включенной у Вас не получится просматривать и прослушивать файлы с многоканальным звуком, так как они и так уже закодированы и требуют вывода напрямую на S/PDIF.
Решение: ничего переключать не требуется, смотрите фильм в стерео — раскладывается на 5.1, смотрите видео с дорожкой DTS или Dolby — звук идеально раскладывается по каналам. Это можно заметить даже на плеере, который умеет переключать звуковые дорожки, например, The KMPlayer.
Заблуждение №2. Кодирование налету стерео звука из mp3 файла с помощью Dolby Digital Live или DTS Connect будет в разы уступать аппаратному разложению такого звука на колонках или ресивере.
Решение: Если к ресиверу будет подключена акустика аналогичного качества, то разница будет не столь значительной. Главное в настройках THX Studio Pro (или подобный «улучшайзер» звуковой карты) не забыть отключить опции, которые создают различные эффекты: например, выделяет голос на общем звуковом фоне. Многое зависит и от звуковой карты, Creative Titanium HD справляется с этим «на ура».
При использовании ноутбука часто обнаруживается, что качество встроенных в него динамиков не удовлетворяет пользователя. Просмотр фильмов или прослушивание музыки через набор дополнительных колонок значительно улучшает их восприятие.
Независимо от типа подключения — беспроводного, USB или аудио разъема, компьютерные колонки легко настраиваются и обеспечивают приличное качество звучания портативного устройства.
Подключение проводных колонок
Шаг 1. Выбрать набор колонок для ноутбука. Если у ноутбука имеются разъемы USB или гнездо для наушников, к ним можно подключить большинство проводных динамиков для персонального компьютера.
- большинство компьютерных колонок имеют небольшой аудио разъем 3,5 мм (мини-джек 1/8″, подходящий для смартфонов, плееров, аудиокарт ПК), вставляющийся в стандартное гнездо для наушников. Колонки такого типа обычно подключаются к источнику питания;
Шаг 2. Расположить динамики в рабочем пространстве. Большинство колонок для ПК имеют обозначения «Left» (L) (Левый) или «Right» (R) (правый) на задней или нижней части устройства.
Если динамики снабжены сабвуфером, можно поместить его за систему или на пол.
Справка! Важно учитывать, что где бы не размещались колонки, звуковой и питающий кабели должны удобно и безопасно доставать соответствующих разъемов на ноутбуке.
Шаг 3. Снизить уровень громкости динамиков до минимума – обычно это осуществляется поворотом регулятора громкости на одном из динамиков до упора влево.
Шаг 4. Щелкнуть левой кнопкой мыши на значке звука справа внизу рабочего стола. Отрегулировать громкость примерно на уровень 75%.
Шаг 5. При нажатии на опцию «Микшер» появятся разные слайдеры, используйте слайдер с надписью «Приложения» («Applications»).
Шаг 6. Во включенном состоянии ноутбука подключить кабель аудио разъема (разъем USB или 3,5 мм) в соответствующий порт на ноутбуке.
- Если используется разъем 3,5 мм, посмотреть на боковые стороны ноутбука, найдя небольшой разъем с рисунком наушников или динамика.
Важно! Не подключать штекер колонок к гнезду с рисунком микрофона, расположенный на рисунке слева!
Шаг 7. Включить колонки кнопкой «Вкл.», обычно располагающейся на задней панели одного из громкоговорителей. Иногда кнопка включения совмещена с регулятором громкости динамика.
Важно! Если колонки имеют кабель питания, подключить его, прежде чем включать динамики.
Шаг 9. Воспроизвести аудио на ноутбуке – потоковую музыку, компакт-диск, видео на YouTube и т.д.
Шаг 10. Найти удобную громкость для прослушивания, медленно поворачивая регулятор громкости на колонках, пока не будет достигнут необходимый ее уровень.
Справка! Если из колонок ничего не слышно, еще раз убедиться, что динамики правильно подключены к ноутбуку и к розетке.
Настройка переключения динамиков в Windows
Если при воспроизведении аудио звук слышен, но он идет через динамики ноутбука, а не через колонки, необходимо изменить настройки переключения звука вручную.
Шаг 1. Нажать вместе клавиши ноутбука «Win+R» («Win» располагается слева от «Alt»).
Шаг 2. Напечатать в открывшемся окне «control» и нажать «OK».
Шаг 3. Появится «Панель управления». Выбрать справа вверху «Крупные значки» и щелкнуть на пиктограмме «Звук».
Шаг 4. Щелкнуть на закладке «Воспроизведение», выбрать щелчком «Громкоговорители» и нажать кнопку «По умолчанию». Нажать «OK».
Звук должен начать проигрываться через установленные колонки.
Если звук в колонках не появился
Причины отсутствия звука в колонках и способы их устранения:
- Протестировать звуковой выход на колонки можно, подключив к ноутбуку наушники. Если звук в наушниках имеется, неисправность находится в колонках или их соединениях. Проверить соединения колонок.
Справка! Перезагрузка Windows также может помочь во многих случаях настройки звука на ноутбуке.
Видео — Как подключить колонки к ноутбуку
Подключение беспроводных колонок Bluetooth
Шаг 1. Убедиться, что ноутбук оснащен радиомодулем Bluetooth, с помощью которого можно подключить беспроводные колонки. Для этого нажать клавиши «Win+R», набрать в строке «devmgmt.msc» и нажать «OK».
Читайте также: Как зайти в домофон без ключа
Если в древе «Диспетчера устройств» видна категория, называемая «Радиомодули Bluetooth» («Bluetooth Radios»), щелкнуть на ней, развернув список устройств. Если в списке имеются какие-либо устройства, значит, на ноутбуке установлен Bluetooth.
Шаг 2. Убедиться, что Bluetooth включен. Для этого посмотреть в трей (внизу справа) на наличие синего значка.
Если значок отсутствует, потребуется его включить.
- Нажать кнопку с изображением беспроводного соединения в виде значка Bluetooth или антенны на ноутбуке. Обычно это одна из кнопок «F1–F12» (зависит от модели ноутбука), нажимаемая совместно с кнопкой «Fn».
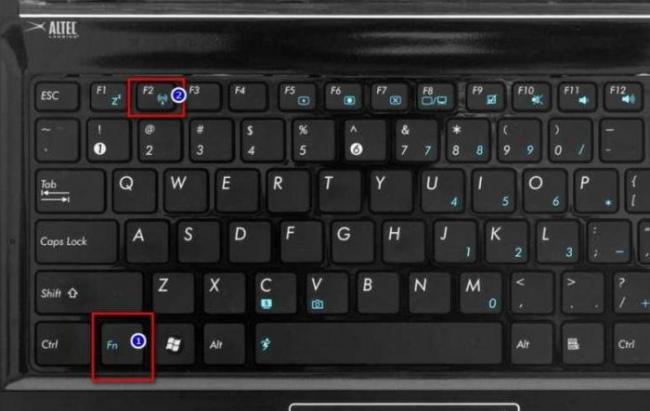
Шаг 3. Найти подходящее местоположение, чтобы разместить динамики (динамик) Bluetooth.
При установке динамиков необходимо учитывать:
- динамики должны подключаться к расположенному поблизости источнику питания;
- для легкого включения и выключения динамиков поставить их в легкодоступном месте;
- наличие стены между ноутбуком и колонками не обязательно, но может снизить качество звучания;
- обратиться к руководству колонок, чтобы выяснить, как близко они должны располагаться от ноутбука.
Справка! Обычно динамики Bluetooth могут находиться на расстоянии до 10 метров от принимающего устройства, но некоторые модели могут иметь более близкий диапазон действия.
Шаг 4. Включить динамик, сделав его доступным для обнаружения. Включение динамиков зависит от их модели. Часто на них имеется кнопка, которую нужно удерживать в течение нескольких секунд, чтобы перевести устройство в режим «обнаружения».
Примечание! Если информации по включению обнаружения колонки Bluetooth, нанесенной на ее корпус недостаточно, необходимо обратиться к ее руководству по эксплуатации.
Шаг 5. Для соединения ноутбука с колонками Bluetooth нажать «Win+R», напечатать «control printers» и нажать «OK».
Шаг 6. В открывшемся окне выбрать «Добавление устройства».
Шаг 7. Начнется поиск устройств. Когда динамики появятся, выбрать их щелчком мыши и нажать «Далее», чтобы соединить устройства.
Настройка ноутбука для воспроизведения звука через Bluetooth
Шаг 1. Нажать клавиши «Win+R», напечатать «control» и нажать «OK».
Шаг 2. В «Панели управления» выбрать вверху справа «Крупные значки » и щелкнуть на пиктограмме «Звук».
Шаг 3. Щелкнуть на закладке «Воспроизведение», выбрать щелчком «Динамики Bluetooth» и нажать кнопку «По умолчанию». Нажать «OK».
Звук должен начать проигрываться через новые динамики Bluetooth.
Шаг 4. Щелкнуть левой кнопкой мыши на значке звука в трее. Отрегулировать громкость в регулировках на 75%. При появлении разных слайдеров использовать слайдер с надписью «Приложения» (Applications).
Шаг 5. Минимизировать громкость на колонке Bluetooth. Если на колонке имеется аппаратная ручка, повернуть ее полностью влево, чтобы отключить громкость.
Если аппаратной настройки громкости на колонке нет, щелкнуть в трее значок «Звук» и переместить уровень громкости вниз (влево).
Шаг 6. Проверить звук, воспроизведя песню, видео или звуковой файл.
Шаг 7. Медленно увеличивать громкость на громкоговорителе Bluetooth, пока она не будет достаточной для комфортного прослушивания.
На этом настройка колонок Bluetooth на ноутбуке завершена.
Видео — Как подключить беспроводную колонку к ноутбуку
Чтобы посмотреть фильм со звуком или послушать любимую музыку на компьютере, к нему надо присоединить колонки или наушники. Разберемся, как подключить колонки к вашему компьютеру. Способ подключения зависит от типа воспроизводящих звук устройств – проводные или беспроводные.
С проводом
Проводные колонки могут быть как совсем недорогими, так и продвинутыми музыкальными центрами. Провода могут мешаться на столе, зато такие устройства без проблем воспроизводят звук даже на старых ПК.
Как подключить колонки к домашнему компьютеру или ноутбуку:
- Разместите колонки на столе. Для гармоничного воспроизведения звука правильно поставьте правую и левую часть – они обычно помечены производителем в маркировке буквами R и L соответственно. При отсутствии обозначений по правую руку ставьте тот динамик, от которого идет провод электропитания.
- Включите кабель питания в розетку, если у вас миниатюрные USB-колонки – присоединяйте их через USB кабель.
- Непосредственное подключение колонок к вашему компьютеру начните с правой стороны. Вставьте тюльпаны кабеля в разъемы колонки, соблюдая соответствие цветов гнезд – белый поместите в порт с белой обводкой, красный – с красной обводкой.
- Третий конец провода вставьте в аудиоразъем компьютера, расположенный на задней или передней панели. Соответствующее гнездо выделено зеленым цветом.
- Присоедините правый динамик к левому, использовав провод в двумя тюльпанами.
- Осталось включить музыку, чтобы проверить работоспособность устройств.
Читайте также: Как правильно подключить штекер к телевизионному кабелю
Вместе с динамиками вы можете использовать и микрофон, передавая с него звуковой сигнал. Как подключить микрофон к компьютеру и одновременно вывести звук на колонки – вставьте шнур от микрофона в правильное гнездо компьютера. Оно выделено розовым цветом и помечено изображением микрофончика или подписью mic.
Решение проблем
Если после подключения на ПК нет звука, это означает об одной из следующих проблем:
- Звук выключен в настройках – кликните в трее по значку динамика и посмотрите на уровень громкости. Если выставлен 0 или звук отключен, просто увеличьте громкость.
- Если на самих колонках есть физическая кнопка отключения, нажмите ее, чтобы активировать устройство.
- Проверьте правильность присоединения проводов, сверив цвета на гнездах и штекерах.
- В «Диспетчере устройств» проверьте драйвера для звуковой карты, при наличии проблем – переустановите их.
Музыкальный центр
Если дома у вас есть музыкальный центр, на него можно без проблем вывести звук с компьютера, не тратя деньги на покупку дополнительных колонок. Как подключить самому музыкальный центр к компьютеру:
- понадобится специальный провод, на одном конце которого разъем minijack 3,5, на другом – белый и красный тюльпан;
- тюльпаны вставьте в гнезда музыкального центра соответствующего цвета;
- другой конец поместите в аудио-выход ПК, помеченный зеленым цветом;
- включите центр, выберите режим AUX – воспроизведение с внешнего источника.
Вывести звук на акустическую систему 5.1 можно аналогичным образом, соблюдая цвета штекеров. Но на компьютере должна быть установлена дискретная звуковая карта, с увеличенным количеством разъемов. Кроме обычных выходов для микрофона и фронтальных колонок, на ней есть входы для дополнительных динамиков и сабвуфера, цифровой S/PDIF.
Беспроводные
Подключение беспроводных колонок производят через Bluetooth. На ноутбуках интерфейс Bluetooth обычно встроен производителем, а вот для компьютера скорее всего понадобится адаптер – небольшое устройство в виде флешки, вставляется в USB-порт. Вот как подключить блютуз-колонки к компьютеру:
- активируйте динамики;
- на колонке зажмите кнопку подключения к сети;
- на ноутбуке для включения блютуз нажмите комбинацию клавиш Fn+F4 или Fn с другой функциональной кнопкой, помеченной значком беспроводного соединения;
- в Windows 10 кликните в трее на значок сетей, в меню включите Bluetooth;
- в Windows 7 найдите и активируйте подключаемый динамик в разделе «Устройства и принтеры» меню «Пуск».
Также в любой версии Windows вы можете запустить «Диспетчер устройств» и кликнуть по разделу Bluetooth. В свойствах модуля выберите «Включить». В трее появится значок беспроводного соединения, кликайте по нему и переходите в режим «Добавить устройство». Компьютер найдет источник аудио сигнала и предложит соединиться с оборудованием.
Если после присоединения не слышно звука, проверьте драйвера на блютуз. Обновить их можно через «Диспетчер устройств». Некоторые производители защищают подключение динамиков паролем – его надо ввести при соединении с ПК. Нужная комбинация приведена в документах на устройство, если вы потеряли его, попробуйте простые последовательности типа 0000.
Настройки звука
После успешного присоединения акустики, вам остается только настроить параметры звучания. Как настроить колонки на компьютере в ОС Windows: щелкните на иконку громкости в трее правой кнопкой мышки, зайдите в «Звуки». На вкладке «Воспроизведение» проверьте, чтобы было выбрано правильно устройство для передачи аудио – ваши колонки. Чтобы музыка всегда передавалась в динамики, снизу щелкните на «По умолчанию».
В этом же окошке доступны дополнительные инструменты, которые помогут при неполадках. Нажмите правой кнопкой на ваши динамики, в подменю выберите «Проверка» для тестирования устройств. Также отсюда вы можете отключить оборудование.
Мы разобрались, как быстро подключить к компьютеру разные типы колонок – от простых недорогих до беспроводных и музыкальных центров. Вывести звук несложно, главное соблюдать цвета штекеров и гнезд. Для присоединения блютуз-колонок к ПК понадобится беспроводной адаптер.
Очень удобно прослушивать музыку или просматривать фильм на персональном ПК. Отсутствие надоедливой рекламы и возможность в любой момент остановить сам просмотр фильма — существенное преимущество перед телевизионным просмотром. Да и наличие специальных программ позволяет в любое время суток общаться с друзьями и близкими. Но чтобы присутствовала возможность передачи звука, компьютер должен быть оснащен колонками. Пользователям, не имеющим никакого отношения к технике, иногда очень сложно подключить аудиоаппаратуру. В нашей статье рассмотрим, как подключить колонки к компьютеру без усилителя.
Как подключить пассивные колонки к компьютеру?
Присутствие у колонок двух входов RCA, так называемых тюльпанов, позволяет производить подключение, применив аудиокабель Mini jack (джек 3,5 мм) на 2 RCA. Mini jack необходимо подключить к звуковой карте, имеющей зеленый выход, при использовании их в качестве фронтальных динамиков или как стереопару. Или можно применить аудиокабель 2 RCA-2 RCA и переходник mini jack, который функционирует на 2 входа RCA.
На каждой колонке находится по 2 клеммы. В этом случае вы можете вполне воспользоваться кабелем от любых наушников, имеющих mini Jack 3,5 мм. Для этого:
- Следует аккуратно отрезать динамики и тщательно зачистить провод.
- После этого подключить зачищенные концы в клеммы, а mini Jack — в звуковую карту.
Важно! Если вы хотите найти применение приличного музыкального центра, то лучше всего приобрести недорогой стереоусилитель, что вполне оправдает ваши затраты.
При подобном методе подключения колонок к компьютеру вам не удастся добиться качественного звукового эффекта из-за невысокого показателя мощности — на выходе будет всего несколько Ватт. Но такой вариант вполне оправдан, поскольку в любом случае для функционирования пассивным динамиком требуется подключить усилитель (усилок). В противном случае — колонки бы просто пылились на полках или за ненадобностью их бы пришлось выбросить в мусорное ведро.
Как подключить активные колонки 5.1 к компьютеру?
Прежде чем приступить к подключению колонок к компьютеру, необходимо внимательно изучить возможности аудиокарты. Для этого следует разобраться, сколько присутствует входов у звуковой карты вашего ПК. Узнав количество “гнезд” у компьютера, можно осуществлять подключение. При подсоединении колонок 5.1 придется задействовать несколько гнезд.
Как подключить старые активные колонки к компьютеру без усилителя:
- Выбираем кабель зеленого цвета от колонок, который является сигнальным.
- Подключаем его в разъем аудиовыхода, который находится на задней плоскости системного блока и имеющий точно такой же зеленый оттенок.
- Включаем компьютер.
- Включаем колонки в сеть и проверяем звук.
Важно! Если в колонках отсутствуют звуковые рычаги, то следует на панели управления отыскать подраздел, который отвечает за аудиоустройства и звуки.
- После этого включаем “звук”.
- Уже в панели регулируем громкость.
Как подключить активные колонки 5.1 к старому компьютеру?
Если ваш ПК старой модификации и немного устарел, то процесс подключения немного отличается от предыдущего способа. Для подключения активных колонок 5.1 необходимо произвести такие действия:
- Подключаем кабели в разъемы. Для этого на модуле управления громкостью необходимо ориентироваться по цветам.
- Производим подключение питания, сабвуфера, колонок, обращая при этом внимание на полярность разъемов.
- В разъемы компьютера подключаем кабели соответствующей цветовой гаммы.
- В выход зеленого цвета подключаем кабель передних колонок.
- В разъем синего цвета подсоединяем кабеля задних колонок.
- Кабель сабвуфера подключаем в розовый вход.
- При необходимости в разъем розового цвета подключаем и микрофон.
- Настраиваем компьютер, выбрав при этом шестиканальный режим.
Готово!
Как подключить акустическую систему к компьютеру?
В принципе, осуществить подключение обычных колонок к компьютеру не составляет никакого труда, а вот подсоединение акустической системы способно у многих пользователей вызвать много сложностей. В подобной ситуации присутствует несколько методов решения данной проблемы.
Как подключить динамики к компьютеру без усилителя? — Сначала нужно определить количество выходов или гнезд, которые имеет звуковая карта в вашем компьютере.
Система 7.1
Для современных встроенных звуковых карт присутствует возможность использования акустики 7.1, которая на материнской плате обозначена цветными гнездами. Каждая расцветка имеет свое предназначение:
- зеленый выход, относящийся к фронтальным или так называемым передним динамикам;
- оранжевый штекер поддерживает центральный канал и сабвуфер;
- черное гнездо — для тыловых или задних динамиков;
- выход серого цвета направлен на боковые динамики, или их еще называют колонками окружающего звука;
- гнездо синего оттенка используется для линейного входа, который может применяться, например, для плеера, электроакустической гитары;
- розовый выход осуществляет работу микрофона.
Система 5.1
Для подключения колонок 5.1 акустической системы вам придется задействовать несколько гнезд, имеющих соответствующие оттенки — зеленый, оранжевый и черный. Вот как подключить к компьютеру пассивные (неактивные) колонки и сабвуфер 5.1 от акустического центра:
- На задней панели системного блока подключаем кабель, имеющий зеленый штекер, в разъем аудиовыхода тоже зеленого цвета.
- Ориентируясь по цветам, подключаем остальные кабели в соответствующие разъемы на модуле управления звуковой картой.
Важно! В процессе подключения кабеля в звуковую карту в программе отображается, какой тип динамика соответствует конкретному гнезду. В результате — должны быть задействованы все три вышеупомянутых разъема.
- Подключаем сабвуфер и колонки кабелем RCA-RCA, при этом один конец кабеля подключаем в сабвуфер, поскольку чаще всего в нем находится усилитель. Другой конец подсоединяем к соответствующему динамику.
Важно! Для того чтобы вы не ошиблись, каждый выход RCA на сабвуфере подписан, исходя из типа динамика.
- Настраиваем компьютер, при этом выбираем шестиканальный режим и используем приложение драйвера звуковой карты, панель управления звуком Windows.
Важно! При наличии акустической системы 7.1 придется дополнительно воспользоваться серым разъемом на материнской плате для применения боковых динамиков.
- В крайнем случае можно воспользоваться инструкцией к материнской плате, особенно, когда приходится подключать разъемы наушников и микрофона на передней панели системного блока компьютерного устройства.
Подключение колонок к компьютеру через S/PDIF (цифровой выход)
Когда вы будете подключать акустику 5.1 через SPDIF, вам придется подготовить кабель SPDIF. Для этой цели можно использовать как оптический, так и коаксиальный кабель:
- У коаксиального — SPDIF входы и выходы изготовлены на разъемах типа RCA. Передача цифрового сигнала происходит по обычному кабелю, имеющему соответствующие разъемы. Устройство, которое принимает импульсы-наводки отфильтровывает их, но все равно присутствует вероятность потери части данных.
- Оптический SPDIF применяет оптический кабель для передачи данных. Входы и выходы изготовлены на разъемах типа Toslink, закрывающимися заглушками. Их наличие помогает очень быстро определить тип интерфейса. Кроме того, звуковые карты Creative также применяют оптический интерфейс, использующий кабель mini Toslink. У оптического кабеля отсутствует реагирование на магнитные поля, поскольку происходит передача данных в виде световых импульсов. Поэтому присутствует мнение, что у оптического интерфейса передачи цифровых данных происходит гораздо лучшая защита от внешнего воздействия, чем у коаксиального. Спутниковые ресиверы применяют именно оптический тип интерфейса SPDIF.
Важно! При выборе типа подключения необходимо учитывать вид интерфейса для подключения внешних источников сигнала на корпусе усилителя применяемой акустической системы. Для этого необходимо задействовать кабель к цифровому выходу на материнской плате и подсоединить его с нужным входным цифровым разъемом на акустической системе. В интерфейсе аудиокарты следует провести изменение порта выхода, поменяв при этом аналоговый сигнал на цифровой. Если, конечно, у драйвера отсутствует возможность самому определять подключение к цифровому выходу.
Как подключить колонки для игр?
Как подключить пассивные колонки к компьютеру без усилителя? Игры способны выводить звук напрямую, без применения при этом различных сжатий. Поэтому из игры по S/PDIF все равно нет возможности создать больший стереозвук.
Для исправления подобного недостатка необходимо приобрести звуковую карту, способную поддерживать Dolby Digital Live или DTS Connect. Данные технологии обладают способностью мгновенного кодирования многоканального звука из игры 5.1 или 7.1 в цифровой сигнал Dolby Digital или DTS и напрямую осуществлять передачу через S/PDIF. При практическом функционировании одной из описанных технологий, происходит перекодировка всего звука, проигрываемого на аналоговых выходах, и отправка его на цифровой S/PDIF.
Рассмотрим, как из любого источника получить звук 5.1, для этого:
- В настройках звуковой платы выбираем одну из представленных технологий кодирования звука 5.1: Dolby Digital Live или DTS Connect.
- В панели настройки звука Windows основным устройством выбираем аналоговые выходы звуковой карты.
Заблуждения пользователей
Не владея нужной информацией, у некоторых пользователей присутствуют заблуждения, которые могут значительно усложнить процесс использования колонок. Рассмотрим наиболее распространенные:
- При окончании игры необходимо произвести переключение в начальное состояние для корректной работы. Если одна из технологий кодирования на лету будет всегда включенной, то у вас отсутствует возможность просматривания и прослушивания файлов с многоканальным звуком. Так как они являются закодированными, то и так их требуется выводить напрямую на S/PDIF.
Важно! На самом деле, не следует ничего переключать. При просмотре фильма в стерео происходит раскладывание на 5.1. Когда просматриваете видео с дорожкой DTS или Dolby, то происходит идеальное раскладывание звука по каналам. Такая ситуация очень хорошо просматривается даже на плеере, у которого есть возможность переключения звуковых дорожек, например, The KMPlayer.
- Процесс кодировки на лету стереосигнала из mp3 файла в применении DTS Connect или Dolby Digital Live в несколько раз уступает при аппаратном разложении такого звука на ресивере или на колонках.
Важно! Это не так. При подключении к ресиверу акустики аналогичного качества, существенной разницы не наблюдается. Главное — придерживаться следующего условия, при котором бы не забывались отключаться опции в настройках THX Studio Pro или в подобном “эквалайзере” звуковой карты. В противном случае — создаются различные эффекты, например, может выделяться голос на общей фоновой картинке звука. Кроме того, большую роль играет звуковая карта. Creative Titanium HD прекрасно с этим справляется.
Как подключить активные колонки к телевизору?
Как подключить колонки без усилителя не только к компьютеру, но и к телевизору? Нет ничего сложного в подключении колонок к телевизору. Для этого применяются два кабеля RCA-RCA или тюльпан-тюльпан. Сначала необходимо определить наличие RCA входов на задней панели колонок. Присутствие RCA входов позволяет одни концы кабеля подсоединить в L и R выходы, а другие — в колонки.
Важно! Если в колонках присутствует только один кабель, имеющий mini Jack на конце, то подключение производят в разъем на телевизоре для наушников.
В случае подключения музыкального центра применяют также кабель RCA-RCA, который подсоединяют в L и R выходы телевизионного устройства. После этого режим AUX выставляют на музыкальном центре, кабель RCA подключают во вход AUX, расположенный на задней плоскости музыкального устройства.
Важно! При наличии в телевизоре выхода звука, имеющего вид mini Jack гнезда, который, как правило, черного цвета, вам придется воспользоваться кабелем-переходником mini Jack-2 RCA.
Видеоматериал
Как подключить колонки к компьютеру (пассивные)
- Допустим, на колонках 2 входа RCA (тюльпаны), то производится подключение с помощью аудиокабеля Mini jack (джек 3.5 мм) на 2 RCA. Mini jack подключается к звуковой карте (зеленый выход), если вы хотите использовать их как фронтальные динамики или как стереопару. Либо с помощью аудиокабеля 2 RCA — 2 RCA и переходника mini jack на 2 входа RCA.
- На колонках по 2 клеммы. В таком случае вам подойдет кабель от любых наушников с mini Jack 3.5 мм. Отрезаете динамики и аккуратно зачищаете провод. Подключаете зачищенные концы в клеммы, а mini Jack штекер в звуковую карту.
- Купите недорогой стерео усилитель, особенно если вы хотите использовать колонки от в прошлом приличного музыкального центра, это оправдает затраты.
P.S. Особой громкости звука таким способом подключения колонок к компьютеру не добиться, выходная мощность будет в несколько Ватт, так как для пассивных динамиков требуется усилитель, но хотя бы избавите свои колонки от участи попасть в мусорное ведро.
Для тех кто озадачен вопросом покупки недорого ресивера, будет интересна статья: «Как подключить аналоговые колонки к любой технике?».
Как подключить колонки 5.1 к компьютеру (активная акустика)
Подключение активной акустической системы для ПК довольно простое занятие, поэтому распространяться на эту тему не буду, но все-таки вопросы у многих возникают.
Необходимо разобраться сколько выходов или гнезд имеет звуковая карта вашего компьютера. Как правило, современные встроенные звуковые карты позволяют использовать акутику 7.1 (на материнской плате отмечены цветными гнездами).
Зеленый выход — фронтальные (передние) динамикиОранжевый выход — центральный канал и сабвуферЧерный выход — тыловые (задние) динамикиСерый выход — боковые динамики (колонки окружающего звука)Синий — линейный вход (электроакустическая гитара, плеер и т.д.)Розовый — микрофон.
В зависимости от этого вы сможете подключить колонки к компьютеру. Если решили подключить колонки 5.1, то будет задействовано несколько гнезд (зеленое, оранжевое, черное). Подключите кабель с зеленым штекером в разъем аудиовыхода (зеленого цвета) на задней панели системного блока и т.д. Подключите кабели в соответствующие разъемы (ориентируйтесь по цветам) на модуле управления звуковой картой, приподключении кабеля в звуковую карту программа покажет какой тип динамика обслуживает конкретное гнездо. В результате все 3 вышеупомянутых разъема на модуле должны быть задействованы. Колонки и сабвуфер подключается кабелем RCA — RCA (тюльпан — тюльпан), один конец кабеля в сабвуфер (так как чаще всего в нем усилитель), а другой конец к соответствующему динамику. На сабвуфере каждый выход RCA подписан в соответствии с типом динамика, так что не ошибетесь.
Настройте компьютер, выбрав 6-канальный режим в приложении драйвера звуковой карты и в панели управления звуком Windows. Если у вас акустическая система 7.1, то вам придется дополнительно задействовать серый разъем на материнской плате для боковых динамиков. На крайний случай используйте инструкцию к материнской плате, особенно при подключении разъема наушников и микрофона на передней панели системного блока вашего ПК.
Подключение колонок к компьютеру через S/PDIF (цифровой выход)
При подключении акустики 5.1 через SPDIF, вам понадобится кабель SPDIF (оптический или коаксиальный).Входы и выходы коаксиального SPDIF выполнены на разъемах типа RCA. Цифровой сигнал передается по обычному кабелю с соответствующими разъемами. В коаксиальном SPDIF данные передаются в виде электрических импульсов по обычным проводам, которые подвержены всевозможным наводкам. В принимающем устройстве все эти наводки отфильтровываются, однако вероятность потери части данных все равно присутствует.Оптический SPDIF использует для передачи данных оптический кабель. Его входы и выходы выполнены на разъемах типа Toslink, которые закрываются заглушками, по которым очень легко узнать этот тип интерфейса. Также в звуковых картах Creative и не только встречается оптический интерфейс, который использует кабель mini Toslink. Оптический кабель совершенно не реагирует на магнитные поля, поскольку данные передаются в виде световых импульсов. Поэтому считается, что оптический интерфейс передачи цифровых данных гораздо лучше защищен от внешнего воздействия, чем коаксиальный. В спутниковых ресиверах используется именно оптический вид интерфейса SPDIF.Тип подключения будет зависеть от того, какой тип интерфейса подключения внешних источников сигнала имеется на корпусе усилителя вашей акустической системы.Вам достаточно подключить кабель к цифровому выходу вашей материнской платы и соединить его с соответствующим входным цифровым разъемом на акустической системе (усилитель или сабвуфер акустической системы со встроенным усилителем). Необходимо изменить в интерфейсе аудиокарты порт выхода сигнала с аналогового на цифровой (если конечно драйвер сам не определит подключение к цифровому выходу). Схема подключения непосредственно колонок остается той же, что описана выше.Игры выводят звук напрямую без различных сжатий поэтому у Вас все равно не получится получить больше стерео звука из игры по S/PDIF. Чтобы исправить этот недостаток у Вас должна быть звуковая карта поддерживающая Dolby Digital Live или DTS Connect. Эти технологии позволяют налету кодировать многоканальный звук из игры 5.1 или 7.1 в цифровой Dolby Digital или DTS и передавать напрямую через S/PDIF.На практике при включении одной из данных технологий весь звук который проигрывается на аналоговых выходах будут перекодирован и отправлен на цифровой S/PDIF, правда часто для того чтобы звук проигрался именно на аналоговом выходе Вам придется ставить аналоговые выходы звуковой карты как устройство по умолчанию в панели настройки звука Windows, а для многих приложений просто выбирать аналоговые выходы вручную.Например в нормальном режиме в панели настройки звука в Windows выбран S/PDIF как устройство по умолчанию. В проигрывателе музыки указан также S/PDIF. Теперь, чтобы получить звук 5.1 из любого источника следует:
- выбрать одну из технологий кодирования звука 5.1 Dolby Digital Live или DTS Connect в настройках звуковой платы;
- в панели настройки звука Windows выбрать основным устройством аналоговые выходы звуковой карты;
Как подключить колонки к телевизору (активные)
- Через 2 кабеля RCA-RCA (тюльпан — тюльпан) одни концы в L и R выходы, другие в колонки, если у колонок на задней панели RCA входы.
- Если от колонок отходит лишь кабель с mini Jack на конце, то подключайте в разъем для наушников на вашем телевизоре.
- Собираетесь подключить полностью музыкальный центр, то с помощью кабелей RCA-RCA в L и R выходы телевизора, выставьте режим AUX на музыкальном центре и подключите кабеля RCA во вход AUX на задней панели вашего центра. Если в телевизоре выход звука в виде гнезда mini Jack (черный, как правило), то вам понадобится кабель-переходник mini Jack — 2 RCA.
Используемые источники:
- https://ingener-pto.ru/2019/12/12/kak-podkljuchit-kolonki-esli-net-shtekera/
- https://serviceyard.net/gadgets/kak-podklyuchit-kolonki-k-kompyuteru-bez-usilitelya.html
- https://mediapure.ru/domashnij-kinoteatr-komponenty/kak-podklyuchit-kolonki-k-kompyuteru/
 Как включить звук на компьютере с помощью клавиатуры
Как включить звук на компьютере с помощью клавиатуры




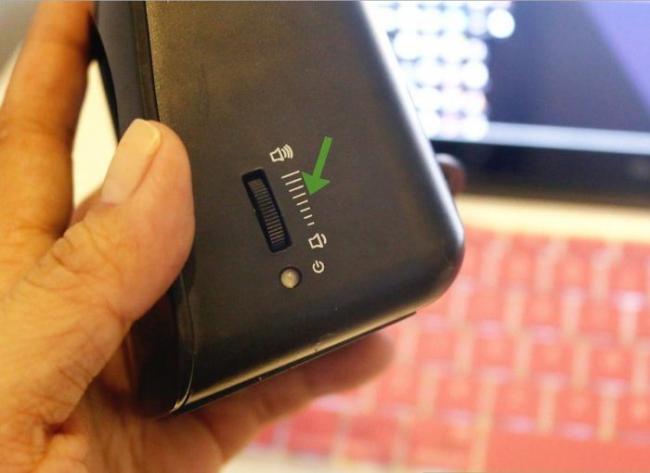
 Как включить газовую колонку BOSCH?
Как включить газовую колонку BOSCH?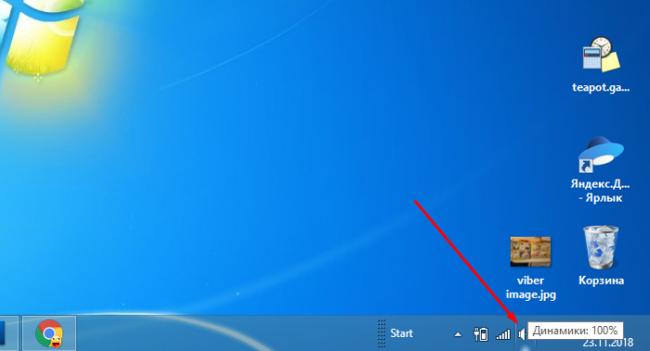
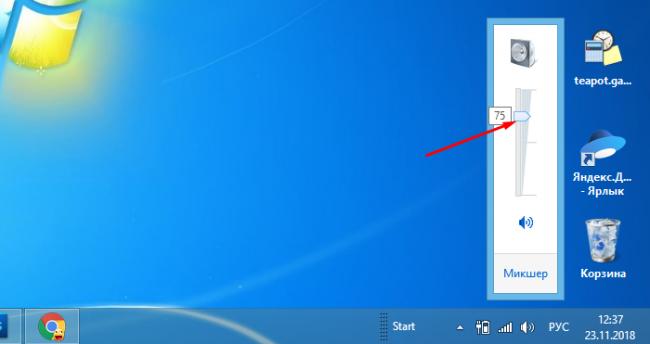
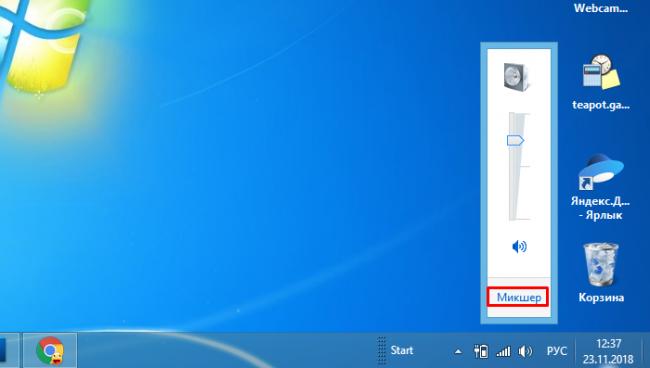
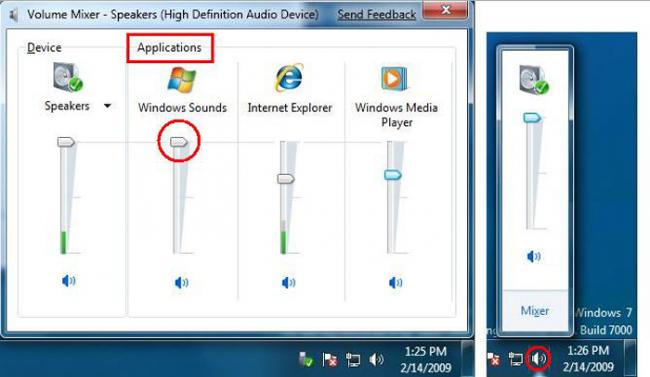





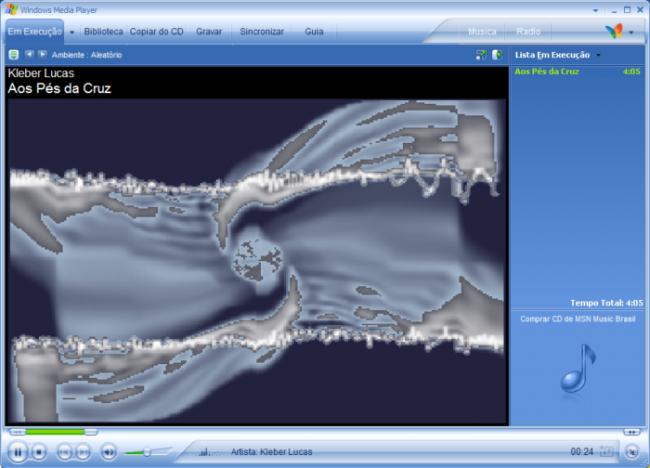
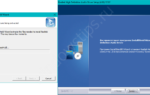 Быстрая настройка звука 5.1 в Windows 10
Быстрая настройка звука 5.1 в Windows 10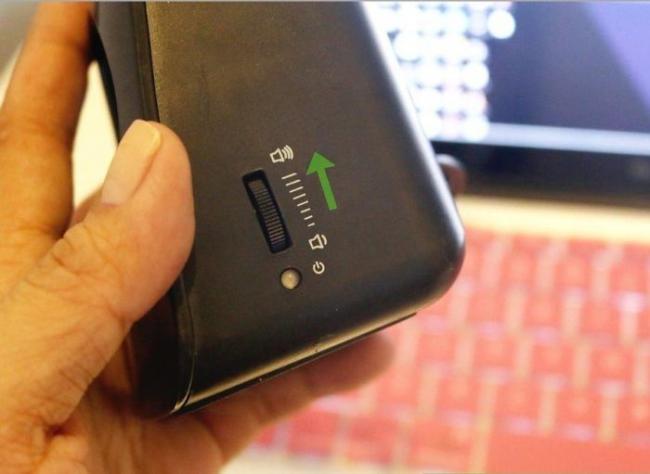
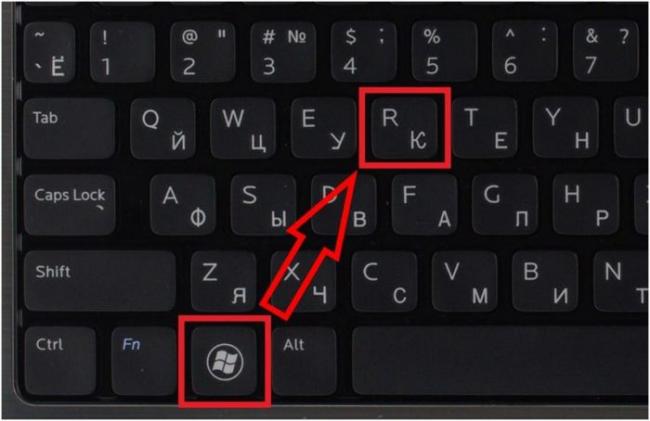
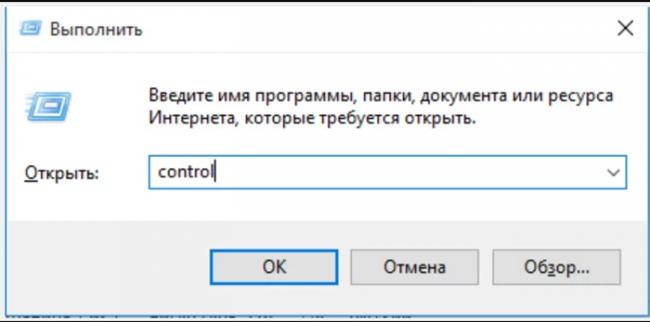
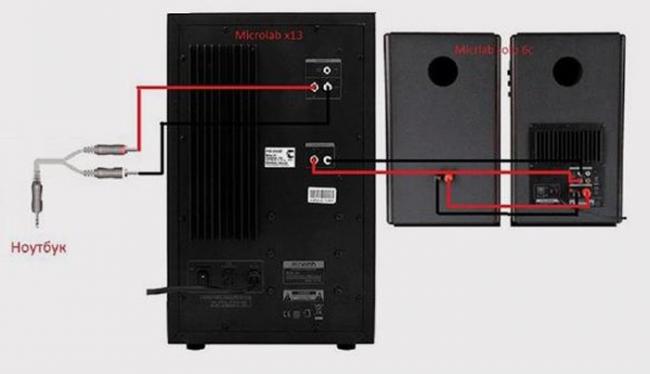
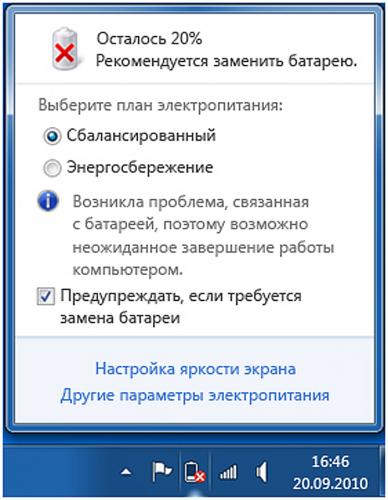





 Как подключить сабвуфер к музыкальному центру
Как подключить сабвуфер к музыкальному центру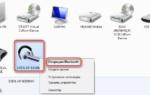 Как подключить Блютуз наушники к компьютеру? Подробная инструкция
Как подключить Блютуз наушники к компьютеру? Подробная инструкция Как подключить мобильный интернет на Philips Xenium W6500? - Philips Xenium W6500
Как подключить мобильный интернет на Philips Xenium W6500? - Philips Xenium W6500 Как включить аукс на магнитоле сони
Как включить аукс на магнитоле сони