1. Как подключить телефон к телевизору через USB
- Какой телефон подойдёт: Android-смартфон, обычный мобильный телефон.
- Какой телевизор подойдёт: любой с USB-портом.
- Что ещё понадобится: USB-кабель.
Самый простой способ подключения, позволяющий использовать мобильное устройство как флеш-накопитель. Правда, воспроизвести получится лишь хранящиеся в памяти телефона медиафайлы: фото, видео и аудио.
Что делать
- Соедините телевизор с телефоном при помощи USB-кабеля.
- Выберите на телевизоре в качестве источника сигнала (Source) USB-порт.
- При необходимости подтвердите режим подключения на телефоне.
- На большом экране отобразится структура папок или список файлов, которые просканировал и распознал телевизор. Что именно вы увидите, будет зависеть от модели устройства.
- Используйте пульт для навигации и просмотра.
2. Как подключить телефон к телевизору через HDMI
- Какой телефон подойдёт: Android-смартфон, iPhone.
- Какой телевизор подойдёт: любой с HDMI-разъёмом.
- Что ещё понадобится: совместимый с телефоном HDMI-кабель или адаптер.
Этот вариант позволяет использовать телевизор в качестве внешнего дисплея во время игр, просмотра фильмов и сёрфинга в интернете. Картинка с мобильного устройства зеркалируется, то есть на ТВ отображается всё, что происходит на экране смартфона.
В зависимости от разъёма телефона для подключения понадобится соответствующий адаптер или кабель. С одной стороны на нём будет HDMI-разъём, а с другой — microUSB, Lightning или USB-C. В режиме трансляции изображения устройство быстро разряжается, поэтому обычно на адаптерах есть разъём для подключения зарядки.
Перед покупкой адаптера для USB-C убедитесь, что ваш смартфон поддерживает вывод изображения.
Что делать
- Соедините совместимым кабелем смартфон и телевизор. Если используете адаптер, вставьте его в гаджет и уже к нему подключите обычный HDMI-кабель от телевизора.
- Выберите в качестве источника сигнала на ТВ соответствующий разъём HDMI.
- Изображение автоматически появится на телевизоре. Если этого не произойдёт, откройте настройки смартфона и измените разрешение экрана.
3. Как подключить телефон к телевизору через Wi-Fi Direct
- Какой телефон подойдёт: Android-смартфон.
- Какой телевизор подойдёт: с поддержкой Wi-Fi Direct.
- Что ещё понадобится: ничего.
Беспроводное подключение, при котором мобильное устройство и совместимый телевизор соединяются по Wi-Fi напрямую, без участия роутера. ТВ в этом случае выступает в роли точки доступа, к которой подключается смартфон. И вы можете передавать на большой экран медиафайлы, используя стандартное меню «Отправить».
Что делать
- Откройте на ТВ настройки сети и включите функцию Wi-Fi Direct.
- На смартфоне перейдите в «Настройки» → «Беспроводные сети» → Wi-Fi → Wi-Fi Direct.
- После сканирования доступных устройств выберите свой телевизор.
- Используйте меню «Отправить» на смартфоне для передачи фото, видео и аудио на ТВ.
4. Как подключить телефон к телевизору через DLNA
- Какой телефон подойдёт: Android-смартфон.
- Какой телевизор подойдёт: любой с поддержкой DLNA.
- Что ещё понадобится: ничего.
На этот раз соединение происходит через роутер. При этом телевизор может подключаться к домашней сети кабелем, а смартфон — по Wi-Fi.
Возможности DLNA позволяют просматривать на большом экране медиафайлы из памяти мобильного устройства.
Что делать
- Убедитесь, что ТВ и смартфон подключены к одной и той же сети.
- Активируйте функцию DLNA в настройках телевизора.
- Запустите стандартную галерею Android и откройте нужный медиафайл.
- Перейдите в «Меню» → «Выбрать проигрыватель» и кликните по названию своего ТВ в списке.
- Для расширенных настроек и трансляции файлов из других программ установите приложение-медиасервер из Google Play. Например, популярное BubbleUPnP.
5. Как подключить телефон к телевизору через AirPlay
YouTube-канал Mac Time
- Какой телефон подойдёт: iPhone.
- Какой телевизор подойдёт: любой.
- Что понадобится: Apple TV.
Это самый удобный способ подключить iPhone к телевизору с медиаприставкой Apple. Фирменная функция AirPlay обеспечивает передачу контента на Apple TV по воздуху. И вы можете проводить презентации, играть, просматривать фото и видео.
Что делать
- Убедитесь, что iPhone и Apple TV подключены к одной и той же сети.
- Откройте «Пункт управления» на смартфоне и нажмите кнопку «Повтор экрана».
- Выберите Apple TV из списка.
6. Как подключить телефон к телевизору через Miracast
- Какой телефон подойдёт: Android-смартфон.
- Какой телевизор подойдёт: любой с поддержкой Miracast.
- Что ещё понадобится: ничего или специальный адаптер.
Технология Miracast тоже предназначена для зеркалирования экрана мобильных устройств на ТВ и работает аналогично AirPlay. На Smart TV она поддерживается из коробки. А с помощью специального адаптера её можно добавить в любой телевизор с портом HDMI.
Что делать, если у вас Smart TV
- Откройте настройки сети на телевизоре и включите Miracast.
- На смартфоне перейдите в «Настройки» → «Экран» → «Беспроводной монитор» и включите функцию.
- Выберите телевизор в списке найденных Miracast-устройств.
- Изображение со смартфона появится на экране ТВ сразу после подключения.
Что делать, если нужен адаптер
- Купите совместимый адаптер. Желательно выбирать универсальные модели с поддержкой Miracast, Chromecast и AirPlay.
- Вставьте адаптер в HDMI-порт. Если требуется, подключите к нему питание с помощью USB-кабеля.
- Выберите на телевизоре HDMI-разъём, к которому подключён адаптер.
- Скачайте приложение по QR-коду на экране и подключитесь через него.
- Или используйте стандартную функцию Android, активировав её в меню «Настройки» → «Экран» → «Беспроводной монитор».
7. Как подключить телефон к телевизору через Chromecast
- Какой телефон подойдёт: Android-смартфон, iPhone.
- Какой телевизор подойдёт: любой.
- Что ещё понадобится: приставка Chromecast.
И ещё одна технология беспроводной трансляции медиаконтента, но уже от Google. Для её использования нужна фирменная приставка, которая подключается к любому телевизору через HDMI-разъём.
После этого можно просматривать видео из галереи и различных приложений, а также играть и проводить презентации, отзеркаливая экран мобильного устройства. Существует обычная версия с разрешением Full HD и более дорогая с поддержкой 4К.
Что делать
- Купите Google Chromecast.
- Вставьте приставку в HDMI-разъём телевизора и подключите USB-кабель для питания.
- Переключитесь на HDMI-порт приставки и подключите её к сети Wi-Fi.
- Скачайте на смартфон приложение Google Home для Android или iOS.
- Откройте приложение и проведите первичную настройку, войдя с помощью своего аккаунта Google.
- Запустите контент в совместимом приложении, нажмите иконку трансляции и выберите Chromecast-устройство из списка.
Какой способ подключения выбрать
USB, DLNA и Wi-Fi Direct морально устарели, но их можно использовать как запасные варианты. Сейчас актуальными являются подключение по кабелю HDMI либо беспроводным способом через Miracast, Chromecast или AirPlay. Какой из них выбрать, зависит от вашего смартфона и телевизора.
Если у вас Android-смартфон и Smart TV, просто подключайтесь через Miracast. Если телевизор обычный, купите адаптер Miracast, приставку Google Chromecast или совместимый HDMI-кабель. Запасные варианты — USB-кабель, DLNA или Wi-Fi Direct.
Если у вас iPhone, купите Apple TV, универсальный адаптер с поддержкой Miracast и AirPlay или цифровой адаптер Lightning — HDMI.
Лайфхакер может получать комиссию от покупки товаров, представленных в публикации.
Производители телефон и телевизоров придумали десятки способов подключать устройства друг к другу. Смартфоны и телевизоры из несложных устройств превратились в компьютеры разных конфигураций.
Зачем подключать телефон к телевизору
Возникает возможность объединить их функционал, чтобы:
- просмотреть игровые, фото или видеоматериалы со смартфона на большом экране;
- прослушать музыку через аудиосистему, подключенную к телевизору;
- управлять происходящим на телевизоре с сенсорного экрана мобильника.
Единственные цели такого подключения – удобство и наглядность.
Как подключить телефон к телевизору Philips без проводов
Для подключения доступны беспроводной и проводной способы. Для последнего используют модули передачи данных:
- Wi-Fi;
- Bluetooth;
- NFC;
- Инфракрасный порт.
Чаще работают с первым вариантом из списка. Как быстро подключить смартфон к ТВ без проводов, смотрите в видеоролике.
Philips MyRemote
Вариант подходит для тех, кто решил управлять умным телевизором с телефона. Приложение дает такие возможности:
- переключение каналов;
- изменение громкости;
- запуск приложений;
- ввод текста;
- прием файлов;
- управление мышью;
Philips Consumer Lifestyle распространяют программу бесплатно. Для работы через мобильное приложение, телевизор и телефон должны находиться в одной локальной сети.
Разработчик позиционирует свою программу как полноценную замену пульта дистанционного управления.
Приложение Philips MyRemote помогает смартфонам синхронизироваться не только с ТВ-устройствами, но и другими приборами компании – звуковыми системами, плеерами и продукцией линейки Streamium.
Универсальный пульт
Чтобы сделать дистанционное управление техникой удобнее, производители мобильной продукции разрабатывают приложения-аналоги пультов. Например, для товаров китайских брендов Honor и Huawei есть программа «Виртуальный пульт». ПО, как правило, предустановлено.
Чтобы настроить Виртуальный пульт:
- Откройте программу.
- Выберите нужный тип устройства. Среди возможных устройств есть не только телевизоры, но и аудиосистемы, кондиционеры, приставки, плееры, камеры и проекторы.
- Выберите марку и модель телевизора.
Пробуйте управлять. Не забывайте о важном принципе – все участники взаимодействия должны работать через один роутер.
ИК-пульт
Редкие модели современных смартфонов снабжают инфракрасным передатчиком. Он пригодится для того, чтобы заменить пульт на 100%, потому что работает с тем же каналом передачи данных.
Вам остается выбрать оболочку, чтобы использовать возможности инфракрасного передатчика. В сборниках мобильных приложений множество вариантов – качайте и пробуйте.
Для настройки выберите тип устройства, модель и марку. Преимущество ИК-решений в том, что вы не зависите от наличия Wi-Fi или проводного интернет-подключения в доме. Ваш телевизор может не иметь умных функций вообще и всё равно будет понимать команды со смартфона.
Wi-Fi Директ
В современных умных ТВ-моделях Philips и смартфонах есть функция Wi-Fi-директ для запуска файлов мобильного устройства на большом экране.
Эта возможность интегрирована в операционные системы большинства современных Android-устройств. На старых версиях ПО она отсутствует.
Главное преимущество Wi-Fi директ – для него не нужно ставить роутер и организовывать локальную сеть. 2 устройства подключаются друг к другу напрямую по беспроводному каналу связи.
Как подключиться к телевизору со смартфона через Wi-Fi смотрите в видео.
Miracast
Miracast переносит изображение с экрана смартфона на телевизор с помощью Wi-Fi Direct. Возможность отвечает требованиям Wi-Fi Alliance.
Цель Miracast – потоковая транспортировка данных. Вероятно, эта функция есть на вашем ТВ-устройстве, если вы купили его после 2013 года, конкретнее уточняйте доступность на сайте производителя.
Если Miracast нет на Вашем ТВ, купите для него специальную приставку или портативный медиаплеер. Он будет думать за старый телевизор и ускорит работу системы. Среди доступных вариантов есть проводные, беспроводные и игровые предложения.
С помощью Miracast можно передавать видеоконтент с качеством до Full High Definition, что соответствует разрешению 1920×1080.
YouTube
Один из способов просмотреть видеоролик на телевизоре – залить его на YouTube, а затем открыть через интернет. Для этого нужно скачать приложение видеохостинга через систему ТВ. Оно доступно как для Android, собственных прошивок и IOS.
Подключение при помощи DLNA
Вы можете передать открытый на смартфоне YouTube-ролик напрямую на большой экран. Для этого используют технологию Digital Living Network Alliance. Чтобы запустить функцию подключите ТВ-модель и мобильное устройство к одной сети через маршрутизатор, откройте интересующий видеоролик и нажмите на кнопку со значком Если вы всё сделали верно, система найдет телевизор среди доступных вариантов.
Кнопка для трансляции, как правило, находится в зоне просмотра видео.
Подключение при помощи Chromecast
Программы Google Chrome позволяют транслировать происходящее во вкладках браузера с функцией Chromecast. Она доступна для компьютеров, ноутбуков, планшетов и мобильных устройств.
Используемая платформа для Chromecast значения не имеет, трансляция возможна с Android, IOS, Windows или MacOS. Чтобы запустить функцию на телефоне:
- Откройте браузер.
- Кликните по кнопке сэндвич меню в виде трех вертикальных точек в верхней части экрана.
- Выберите и подключите устройство для передачи.
- Нажмите на кнопку начала трансляции со значком .
Возможность доступна для любых мультимедийных файлов – видеороликов, фотографий, музыки.
Чтобы пользоваться Chromecast с скачайте программу.
Список маршрутизаторов, которые Google рекомендует использовать для своего ПО, читайте на странице компании.
AirPlay
Apple разработала для IPhone и IPad универсальную технологию, чтобы транслировать контент на большой экран. Для этого американская корпорация предлагает покупать свои приставки Apple TV или пользоваться специальным программным обеспечением.
В отличие от других способов решения проблемы трансляции на большой экран он Apple, здесь мы обойдемся и без устройства-посредника. Для этого скачайте на MacOS или Windows программу AirPlay Server. Установите её и следуйте инструкции:
- Запустите программу на ПК.
- Откройте нижнюю шторку быстрого доступа на мобильном устройстве. Для этого проведите пальцем по экрану снизу вверх.
- Найдите кнопку «AirPlay» в нижней части шторки.
- Выберите нужный компьютер для подключения на телефоне.
- Выберите интересующий IPhone или IPad на ПК для соединения.
- Включите функцию зеркалирования в AirPlay Server.
Это наиболее простой способ трансляции контента на ТВ из представленных корпорацией Apple.
Smart View
Не только Apple, но и Samsung предлагает ПО для трансляции происходящего на экранах мобильных устройств. Корейская компания использует для этого модуль Smart View. Он интегрировал в операционную систему, поэтому устанавливать отдельно ничего не потребуется. Чтобы запустить функцию:
- Убедитесь, что мобильное и стационарное устройствах находятся в одной локальной сети.
- Откройте верхнюю шторку быстрого доступа. Для этого проведите по экрану сверху вниз.
- Перелистывайте экраны справа налево, пока не найдете пункт «Smart View».
- Откройте нужный пункт меню быстрого доступа.
- Выберите устройство для подключения из списка.
Если вы всё сделали верно, значок Smart View в меню быстрого доступа станет синим.
Mirror Share
Китайский аналог двух предыдущих программных продуктов. Подходит для мобильных устройств под брендами Huawei и Honor.
Пункт находится в верхней шторке, он называется «Беспроводная проекция».
Для выбора ТВ проследуйте по маршруту «Проекция» – «Беспроводная проекция» и выберите нужный вариант для отображения.
При работе с Mirror Share может понадобиться дополнительная настройка телевизора. Включите пункт «Беспроводное подключение устройства», если мобильное приложение не видит нужный экран.
Как соединить телевизор с телефоном проводным способом
Для увеличения скорости отклика и минимизации программных настроек, используйте проводные подключения к телевизорам Philips. Выделим 3 варианта:
- USB – открываем данные телефона, как на обыкновенной флешке;
- HDMI – для высококачественной скоростной передачи данных;
- решение для Apple – у корпорации свои разъемы и предложения.
Опишем по порядку.
USB
При подключении смартфона к компьютеру или телевизору он предлагает пользователю выбрать тип подключения. Чтобы зайти нужный пункт настроек:
- Откройте шторку, для этого проведите пальцем сверху вниз.
- Нажмите на пункт, который предлагает выбрать типа подключения по USB.
- Выберите пункт «Накопитель».
После этого в ТВ появится новый источник – USB. Его использование идентично работе с обычной флешкой или HDD-диском.
Также используйте режим «MTP» для передачи мультимедийных файлов. Он подойдет для работы с современными телевизорами даже больше, чем режим «Накопитель».
HDMI
Сегодня продают сотни переходников и адаптеров, которые делают из телефонного разъема HDMI. Среди вариантов:
- предложения для мобильных разъемов USB Type-C и microUSB;
- адаптеры, переходящие в вилку или розетку HDMI;
- технические решения, которые работают со стандартами Mobile High-Definition Link и Slimport.
Суть подключения такая же, как и для USB. В результате на телевизоре нужно выбрать используемый HDMI-разъем среди источников сигнала.
AV-адаптер Lightning
Для IPhone производитель предлагает специальные адаптеры, они связывают американский разъем Lightning с HDMI.
Принцип работы прост:
- Подсоединяете HDMI кабель к адаптеру.
- Подключаете ТВ-модель и мобильное устройство подходящими концами кабельно-адаптерного комплекта.
- В настройках телевизора выбираете источник, соответствующий подключенному порту HDMI.
Недостаток такого метода – необходимость покупать дополнительный прибор.
Для подключения к телевизору Apple предлагает более распространенное устройство-посредник – персональный компьютер или ноутбук. Чтобы реализовать такую схему, установите на ПК специальную программу iOS Screen Recorder.
Важно выполнить два условия:
- телефон и компьютер подключаются к одной локальной сети;
- ПК соединяется с ТВ через VGA или HDMI разъемы, т.е. использует телевизор, как монитор.
После установки программы остается:
- Запустить ПО на стационарном устройстве.
- Зайти в Центр Управления смартфоном.
- Указать нужные данные в блоке «AirPlay».
- Выбрать полноэкранный режим отображения.
Преимущества такого способа подключения:
- доступен для широкого набора версий iOS;
- позволяет записывать, а не только показывать происходящее на мобильном устройстве.
В роли iOS Screen Recorder может выступать другая программа от Apple – AirBeamTV, но она подойдет только для компьютеров, разработанных самой корпорацией – Macbook и iMac.
Проблемы при подключении
При проводных и беспроводных подключениях к телевизорам возникают проблемы, рассмотрим самые распространенные в таблице.
Таблица 1 – проблемы при подключении
| Проблема | Решение |
| Приложение Philips MyRemote не видит телевизор. | Попробуйте переподключить телевизор к интернету через роутер. Убедитесь, что смартфон также подключен к маршрутизатору.
Если ничего не изменилось, уточните на сайте производителя поддерживает ли используемая ТВ-модель работу с мобильным приложением. |
| Ошибка мобильного ПО Philips MyRemote: «Невозможна потоковая передача данных на телевизор». | Установите последнее обновление на телевизор.
Убедитесь, что на подключаемом мобильном устройстве ОС не младше Android 4.0.3 или iOS 8.0. Убедитесь, что, установленное на смартфон приложение, не требует обновления. |
| Телевизор не видит смартфон, подключенный через проводной разъем USB или HDMI | Убедитесь, что на телефоне выставлен режим подключения «Накопитель» или «MTP».
Проверьте все узлы подключения, возможно один из узлов рассоединился. Проверьте целостность кабелей, участвующих в передаче данных. Убедитесь, что выбрали правильный номер разъема в разделе «Source»/ «Источник» на ТВ. Попробуйте переподключить смартфон к другому разъему на ТВ. |
| Chromecast не видит ТВ | Работе программного модуля могут препятствовать антивирусы, firewall, брандмауэры и ПО для работы с виртуальными частными сетями. Выключайте их по очереди и проверяйте соединение, чтобы понять, что конкретно привело к неработоспособности системы. |
| Не могу найти пункт «Проекция» на смартфонах Huawei или Honor | Мобильные устройства предлагают пользователям поиск по пунктам меню. Он доступен, как из полноценного меню, так и из шторок. Чтобы его открыть, нажмите на кнопку в виде лупы.
Чтобы найти пункт «Проекция», «Smart View» или любой другой, просто введите нужное наименование в поиск. |
Подключить телефон к компьютеру несложно. Некоторые производители встраивают дополнительные функции для этого в свои мобильные модели. Для других решений настройкой придется заняться клиенту. Для этого воспользуйтесь нашей статьей.
Настройки Интернета (2G и 3G сети)
Во-первых, надо понимать, что настройки Интернета у каждого оператора связи свои. Если раньше телефон работал в сети МТС, то в Мегафоне или Билайне ему понадобятся совершенно другие настройки сети. Чтобы автоматически настроить свой Philips Xenium X518 на работу в любой сотовой сети, подключите аппарат по USB к компьютеру и запустите утилиту Philips ExpressConnect. Утилита «знает» более 50 различных операторов и может сконфигурировать аппарат для работу в Интернет дял любого из них.
Подключение Philips Xenium X518 по USB к Windows
Чтобы подключить свой телефон к компьютеру с исопльзованием кабеля USB, выполняйте следующие шаги:
Войдя в настройки вашего смартфона или планшета на Android, если у вас двухсимочный смартфон или планшет, то будет пункт «Управление SIM-картами».
Нажмите кнопку меню находясь во вкладке Wi-Fi и выберите дополнительные функции, чтобы войти в дополнительные настройки Wi-Fi.
Здесь можно уведомлять о сетях, то есть сообщать при обнаружении открытой сети, а не сразу подключаться к ней. Также для экономии заряда можно поставить Wi-Fi только при питании от сети , то есть Wi-Fi будет выключаться когда ваш дисплей будет отключен. В этом режиме вы не будете получать уведомления, когда дисплей отключен. Можете просто периодически разблокировать телефон, чтобы проверять уведомления и не прислал ли вам кто-нибудь сообщение в соц. сети.
Также можно включить оптимизация Wi-Fi , чтобы экономить заряд батареи, когда используется Wi-Fi.
В управлении SIM-картами отображены ваши сим-карты и здесь можно настроить сим-карту по умолчанию для звонков, для смс и выбрать карту для передачи данных (для включения мобильного интернета на одной из сим-карт).
Нажав на сим-карту можно установить её имя (например рабочая), установить отображение номера, установить цвет фона для сим-карты и отобразить первые 4 цифры или последние 4 цифры номера.
Если у вас стоят две сим-карты можно привязать контакты к конкретной SIM-карте.
Во вкладке Wi-Fi можно включить Wi-Fi модуль и подключиться к вай-фай сети.
Выберите ту Wi-Fi сеть к которой хотите подключиться и нажмите Подключить.
Введите пароль от этой Wi-Fi сети и нажмите подключить.
Во вкладке Передача данных можно включить или отключить мобильный интернет и посмотреть сколько и какое приложение тратит ваш мобильный трафик.
Чтобы посмотреть сколько приложения тратили ваш Wi-Fi трафик, нажмите кнопку меню на вашем смартфоне и включить трафик Wi-Fi.
У меня 113 МБ. трафика Wi-Fi потратил Google Play Market, Gmail 15 МБ.
Также можно включить лимит данных в фоне, чтобы сэкономить заряд батареи.
Ограничение фонового режима. Если ограничить передачу данных в фоновом режиме, некоторые приложения и службы не будут работать без подключения к Wi-Fi.
Во вкладке Беспроводные сети можно включить режим полета (в этом режиме отключается Wi-Fi, BlueTooth, мобильный интернет, сотовая связь, GPS-модуль). Этот режим нужен сэкономить заряд батареи. Также его можно включать во время полета в самолете, в поезде или включать на ночь, чтобы сэкономить заряд.
Тут же можно включить VPN и режим модема, чтобы раздавать интернет с вашего смартфона или планшета.
Во вкладки мобильная сеть (настройки мобильной сети) можно включить или отключить мобильный интернет.
Тут же можно настроить режим сети.
По умолчанию стоит GSM/WCDMA (автоматический режим). В этом режиме работает и 3G или GSM (GPRS, Edge) интернет и сотовая связь. Если доступен 3G, то ваш смартфон или планшет работает в 3G сетях, если недоступен 3G, то будет работать в GSM (GPRS, Edge) сетях.
3G сети стабильнее и быстрее передают данные, то есть мобильный интернет будет быстрее, но в режиме 3G быстрее расходуется заряд батареи.
Для экономии заряда переключитесь в GSM сети . Мобильный интернет будет медленнее, но работа от аккумулятора будет дольше. Смартфон и планшет в GSM, Edge, GPRS сетях «держит заряд» дольше.
Когда ваш смартфон работает в GSM сетях сверху вместо 3G отображается буква G. А если у вас там буква E, то это значит Edge.
Во вкладке профили звука можно выбрать беззвучный режим смартфона и отключить звук смс, звонков и уведомлений и оставить только вибрацию. Также можно настроить мелодию звонка, смс и прочее.
Нажав на настройки можно настроить общий режим звука, например, включить вибрацию, настроить громкость, назначить мелодию звонка для первой и второй сим-карты.
Включить или отключить звуки клавиш, звук нажатия на экран, звук блокировки экрана, виброотклик экрана, когда вы на него нажимаете.
Во вкладке Дисплей можно отключить отображение всех уведомлений на экране. Выбрать темы, обои, включить или отключить автоповорот экрана, заставку. Настроить яркость дисплея, включить или отключить автояркость. Настроить спящий режим и через сколько отключать дисплей.
Во вкладке память можно настроить диск для записи по умолчанию: на память телефона или SD-карту. Тут же можете увидеть сколько у вас занято на внутренней памяти телефона и на SD-карте.
Можно извлечь или очистить SD-карту. Тут же можно очистить память телефона. Удалить все данные с памяти телефона, такие как музыка и фотографии.
Во вкладке батарея можно включить или отключить процентное отображение заряда батареи на дисплее. А также увидеть сколько ваш смартфон живет без подзарядки и сколько каждое приложение расходует заряд батареи.
Это официальная инструкция для Philips Xenium W8500 на русском языке, которая подходит под Android 4.1. В случае, если Вы обновили свой смартфон Philips до более «свежей» версии или «откатились» до более ранней, то Вам стоит попробовать другие подробные инструкции по эксплуатации, которые будут представлены ниже. Также мы предлагаем ознакомиться с быстрой инструкцией пользователя в формате вопрос — ответ.
Как обновить драйверы на Philips
Нужно зайти в «Настройки -> О телефоне -> Версия ядра»
Как включить русскую раскладку клавиатуры
Перейдите в арздел «Настройки-> Язык и ввод-> Выбрать язык»
Как подключить 4g или переключиться на 2G, 3G
«Настройки-> Ещё-> Мобильная сеть-> Передача данных»
Что делать, если включил детский режим и забыл пароль
Заходим в «Настройки-> Язык и клавиатура-> раздел (клавиатура и способы ввода)-> ставим галочку напротив «голосовй ввод Google»
Настройки->Экран: Автоповорот экрана (снять галочку)
Как установить мелодию на будильник?
Настройки-> Экран-> Яркость-> вправо (увеличение); влево (уменьшение); АВТО (автоматическая регулировка).
Настройки-> Батарея-> Энергосбережение (поставить галочку)
Включить отображение состояния заряда аккумулятора в процентах
Настройки-> Батарея-> Заряд батареи
Как перенести номера телефонов с SIM-карты в память телефона? Импорт номеров из симки
- Зайдите в приложение «Контакты»
- Нажмите на кнопку «Опции» -> выберите «Импорт/Экспорт»
- Выберите откуда нужно импортировать контакты -> «Импорт с SIM-карты»
Как добавить контакт в черный список или заблокировать номер телефона?
Как настроить Интернет, если интернет не работает (например, МТС, Билайн, Теле2, Life)
- Можно обратиться к оператору
- Либо ознакомьтесь с инструкцией по
Как установить рингтон на абонента, чтобы на каждый номер была своя мелодия
Зайдите в приложение «Контакты» -> Выберите нужный контакт -> нажмите по нему -> откройте меню (3 вертикальных точки) -> Задать рингтон
Как отключить или включить виброотклик клавиш?
Зайдите в Настройки-> Язык и ввод -> Клавиатура Android или клавиатура Google -> Виброотклик клавиш (снимаем или ставим галочку)
Как установить мелодию на СМС-сообщение или изменить звуки оповещений?
Нужно посмотреть характеристики Xenium W8500 (выше указана ссылка). Нам известно, что в данной модификации девайса чипсет — 1200 МГц.
Настройки-> Для разработчиков-> Отладка по USB
Если нет пункта «Для разработчиков»?
Выполните действия из инструкции
Настройки-> Передача данных-> Моб.трафик. Настройки-> Еще-> Мобильная сеть-> Службы 3G/4G (если оператор не поддерживает, выбрать только 2G)
Как изменить или добавить язык ввода на клавиатуре?
Настройки-> Язык и ввод-> Клавиатура Android-> иконка настроек-> Языки ввода (ставит галочку напротив нужных)
Первым делом необходимо подключить телевизор Филипс к роутеру с помощью сетевого кабеля или Wi-Fi, способы, которыми это можно сделать подробно описаны в статье Как подключить телевизор к Интернету . В данном примере я буду подключать телевизор к роутеру с помощью сетевого кабеля (отличие от настройки Wi-Fi только в одном шаге).
Заходим в главное меню телевизора, для этого нажмите кнопку с изображением Домика, в дальнейшем я буду называть эту кнопку «Home».
Выбираете пункт «Конфигурация».
Далее выдираете «Подключение к сети».
Выбираете тип подключения «Беспроводной» или «Проводной». Беспроводной способ подразумевает под собой подключение к роутеру с помощью Wi-Fi сети, проводной- с помощью сетевого кабеля подключенного к роутеру.
Если вы подключаетесь по Вай-Фай необходимо из списка доступных Wi-Fi сетей выбрать вашу сеть и вести пароль для подключения к ней. Если «Проводной» то необходимо подключить телевизор к роутеру с помощью сетевого кабеля. В итоге вы должны получить окно о успешном подключении к сети.
После этого необходимо обновить прошивку телевизора, что бы исправить ошибки в предыдущей версии ПО. Для этого нажмите кнопку «Home» на пульте телевизора и выберите «Конфигурация».
В меню нажмите «Обновление программного обеспечения».
Укажите откуда будет происходить скачивание прошивки, в данном примере «Интернет».
Далее телевизор проверит, если ли новые версии программного обеспечения для телевизора, если есть предложит обновить их. Вам необходимо согласится с обновлением прошивки. Если же новых версии ПО нет, откроется окно сообщающее, что у вас уже установлена последняя версия программного обеспечения.
Теперь можно смело запускать Смарт ТВ на телевизоре Philips, для этого нажмите кнопку «Home» на пульте управления и выберите «Обзор Net TV».
При первом запуске Смарт ТВ на телевизоре Филипс необходимо согласиться с условия предоставления Смарт ТВ и выбрать кое-какие настройки, это будет только один раз, в дальнейшем подобные предложения возникать не будут. Первое, что откроется- Условия предоставления услуг Smart TV, с которым вы должны согласиться.
После этого откроется окно, в котором вам необходимо согласится в использовании Cookies.
Следующим шагом будет предложено зарегистрироваться в Philips, эта процедура добровольная, поэтому вам решать будете вы регистрироваться или нет, в данном примере я игнорирую регистрацию.
Затем откроется окно предлагающее запоминать то, что вы смотрите для того, что бы обеспечивать вас рекомендациями по просмотру того, что вам интересно. Я предпочитаю не использовать этот функционал, поэтому выберу «Не подключать».
На следующем шаге вам предложат заблокировать приложения с рейтингом 18+, тут выбор за вами, если вы включите данную функцию, то приложения 18+ будут запрещены для просмотра (в дальнейшем этот функционал можно включить или выключить).
На этом список вопросов закончен, в дальнейшем при запуске Смарт ТВ их уже не будет. В результате откроется окно, в котором вы увидите список установленных по умолчанию приложении, среди них есть браузер, с помощью которого вы можете посещать любые веб страницы и готовые приложения, для просмотра фильмов, телепередач, мультфильмов и т.д.
Если вы столкнулись с проблемами в настройке Smart TV на телевизоре Philips, первое что необходимо проверить — сетевую конфигурацию телевизора, для этого зайдите в меню (кнопка «Home» на пульте управления) зайдите в «Конфигурация» — «Настройки сети».
Выбрав «Просмотр параметров сети» вы увидите сетевые настройки вашего телевизора.
Главное на что стоит обратить внимание — поле «IP- адрес», в нем должен быть прописан адрес 192.168.Х.Y (например 192.168.1.10 или 192.168.0.15), это означает, что ваш телевизор получил сетевые настройки ротуера и они «видят» друг друга. Если при этом Смарт ТВ у вас не работает, необходимо проверить настройки вашего роутера.
Вот еще наиболее популярные причины почему может не работать Смарт ТВ на телевизоре:
Подключение кабеля провайдера напрямую в телевизор. Кабель провайдера необходимо подключать в роутер, настраивать Интернет, а уже потом подключать телевизор к роутеру (по Wi-Fi или с помощью сетевого кабеля). Только если ваш провайдер предоставляет Динамический IP, в таком случае кабель можно подключать напрямую в телевизор.
Проверьте работу роутера. Столкнулся с такой проблемой- при подключении к роутеру телевизор выдает ошибку о том, что не может получить сетевые настройки, хотя ноутбук от этого же роутера работает нормально. Решением этой проблемы было обновление прошивки роутера, после чего телевизор получил сетевые настройки и Смарт ТВ благополучно заработало. Т.е. не нужно забывать о роутере и его влиянии на работу Смарт ТВ.
Обновление прошивки телевизора, При первой настройки телевизора и при дальнейшем его использовании обязательно устанавливайте последнюю версию ПО, иначе можете столкнутся с тем, что все приложения или часть из них будут не работоспособны.
Используемые источники:
- https://lifehacker.ru/kak-podklyuchit-telefon-k-televizoru/
- https://tarifkin.ru/mobilnye-sovety/kak-podklyuchit-telefon-k-televizoru-philips
- https://lady-ya.ru/zarabotok/kak-nastroit-internet-v-telefone-filips-ksenium-kak-nastroit/
 Как подключить приставку к моноблоку
Как подключить приставку к моноблоку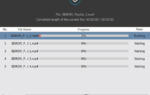 Как подключить внешний DVD-привод к смартфону или телевизору
Как подключить внешний DVD-привод к смартфону или телевизору Как подключить интернет на кнопочном телефоне нокиа
Как подключить интернет на кнопочном телефоне нокиа
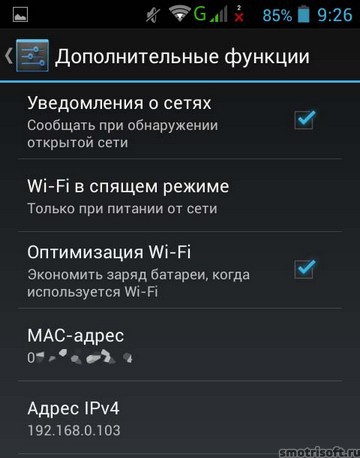
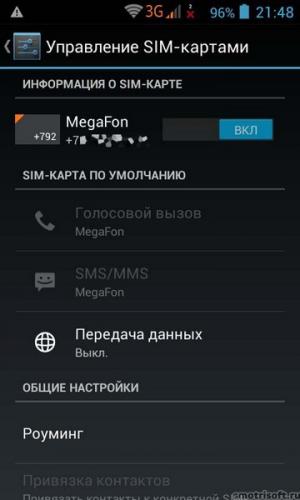
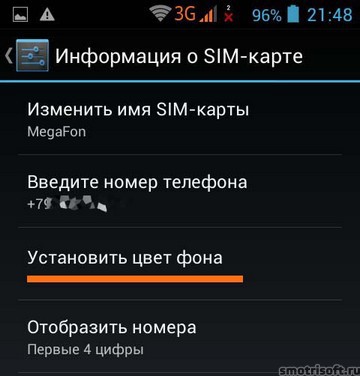
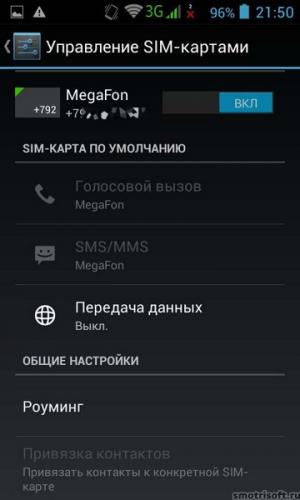

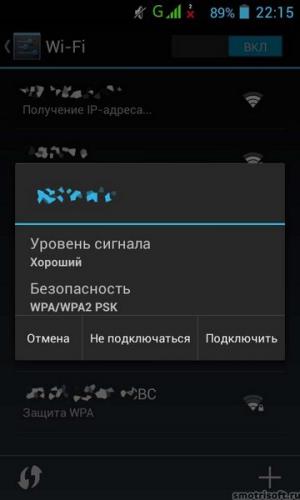
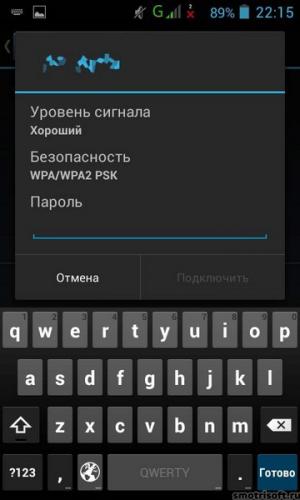

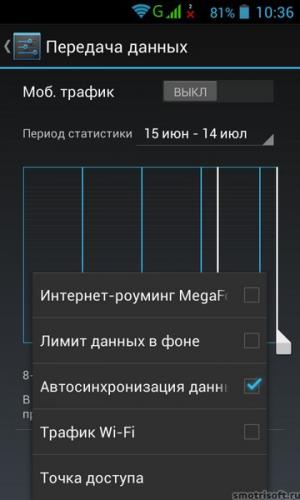
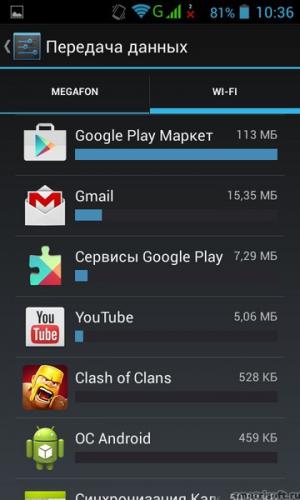
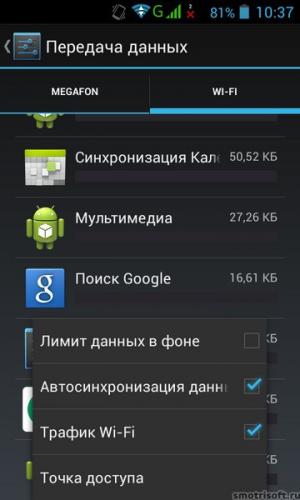
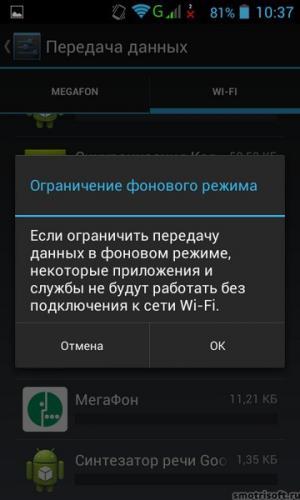
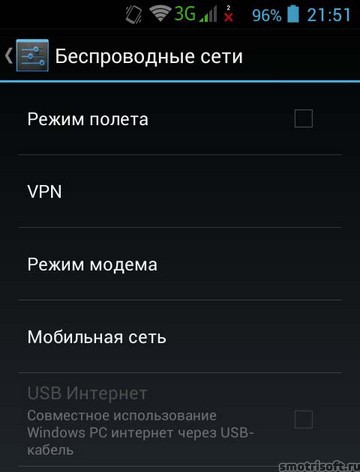
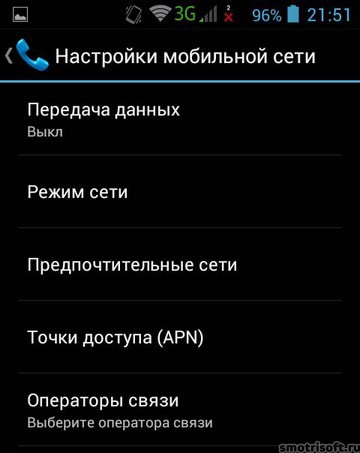
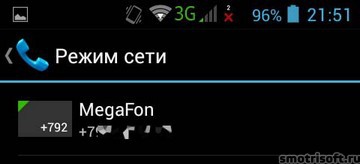
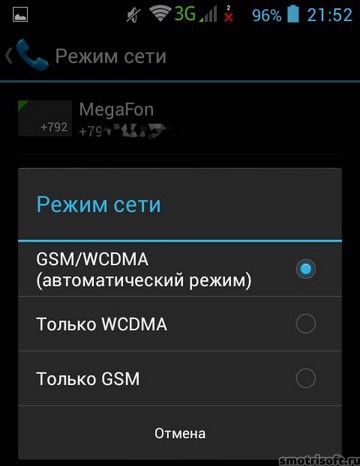
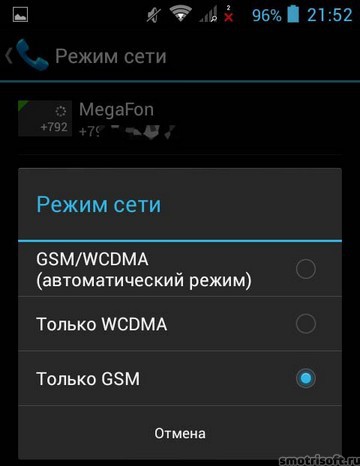
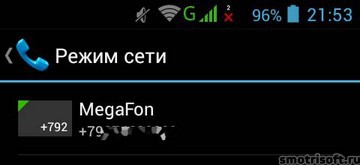
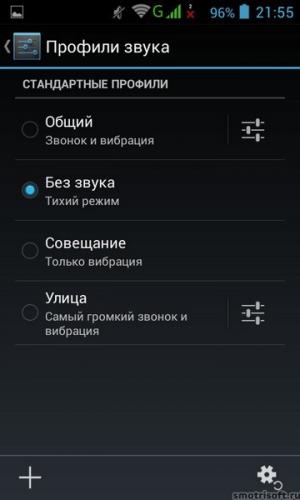
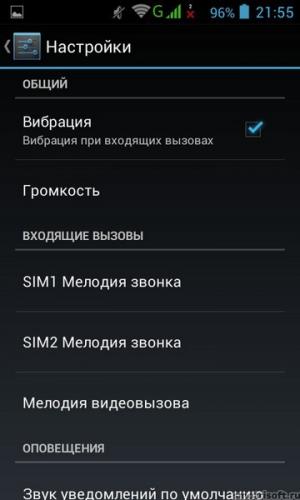
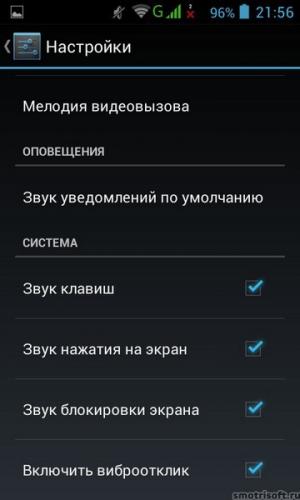
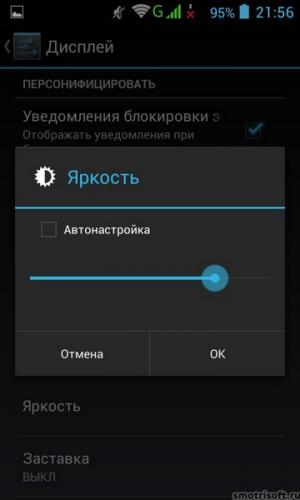
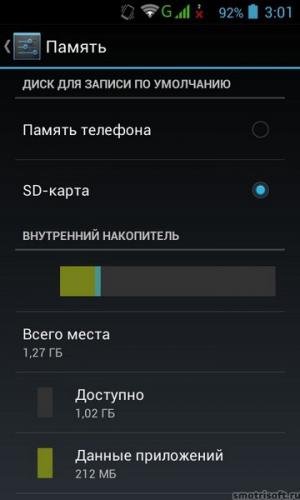
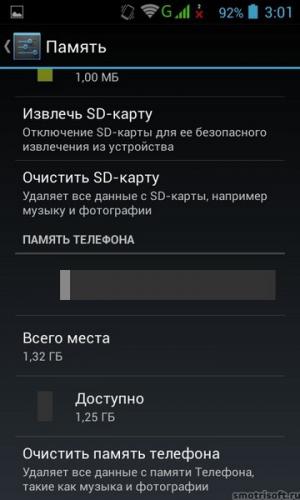
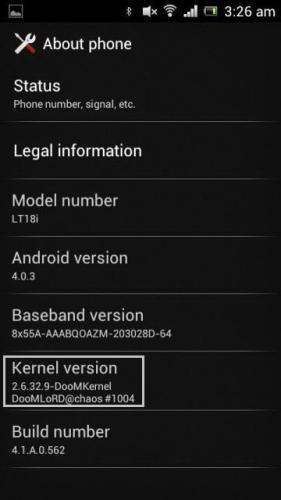
.png)
.png)
.jpg)
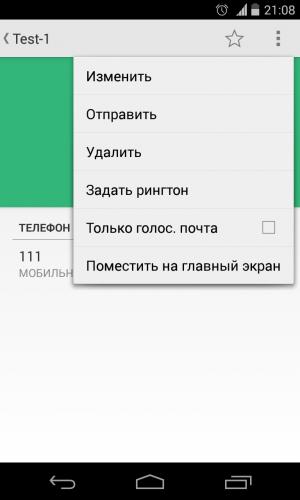
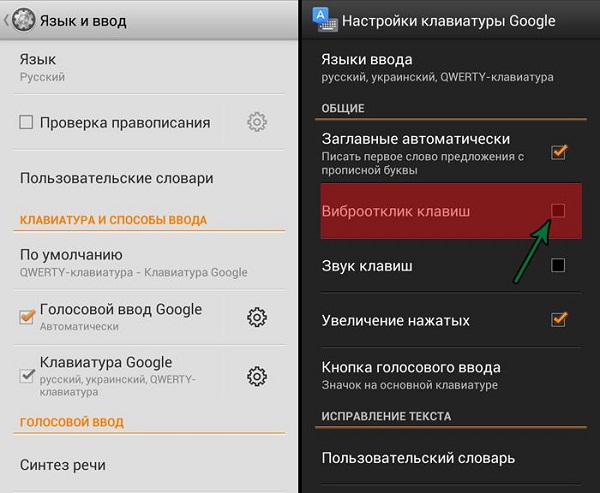
.png)
.png)


 В вк не открывает документ. Где находятся, как добавить, отправить и удалить документы в вк
В вк не открывает документ. Где находятся, как добавить, отправить и удалить документы в вк Как включить и настроить радио на телевизоре Samsung?
Как включить и настроить радио на телевизоре Samsung? Как подключить мобильный интернет Феникс ДНР
Как подключить мобильный интернет Феникс ДНР Как включить аукс на магнитоле сони
Как включить аукс на магнитоле сони