Тема статьи не совсем профильная для нашего сайта. Но мы не раз уже упоминали на страницах iPadstory.ru и о различных смартфонах на ОС Андроид, и о взаимодействии домашних телевизоров с различными гаджетами. Сегодня я продолжу эту тему.
Недавно купил в Интернет-магазине внешний DVD-привод (у жены новый ноутбук без встроенного привода). Мельком глянув на стандартные характеристики, выбрал девайс по дизайну и цене.
На работе как-то зашла речь со знакомым о выборе недорогого телевизора для дома или дачи. И задались мы с ним вопросом, а можно ли к телевизору сегодня подключать как-то внешние DVD-приводы?… Наверняка же у многих дома ещё остались коллекции DVD-дисков с фильмами.
И я стал гуглить. Узнал про существование DVD-приводов с т.н. “функцией эмуляции”. Это такой привод, в котором при нажатии кнопки включается особенный режим, при котором вставленный в привод CD или DVD диск будет определяться как USB Drive – т.е. как обычная флешка.
Наудачу вставил компакт-диск с музыкальными композициями в привод и подключил его к телевизору через USB-вход (предназначенный для подключения флешек и внешних жёстких дисков). Увы, чуда не произошло — лампочка на приводе хоть и загорелась, но на экране ТВ ничего не появилось. Проделал тоже самое и со своим вторым смартфоном – Xiaomi Redmi 3S — в смартфоне есть функция поддержки подключения внешних съёмных носителей через OTG-кабель:
Стал гуглить, как включается режим эмуляции. Нашёл. Попробовал включить. Подключил привод к Xiaomi 3S.
Глазам своим не поверил — смартфон обнаружил новое подключенное устройство. В Проводнике открылось содержимое компакт-диска. Воспроизвести его, к сожалению, не удалось, поскольку песни на диске были записаны в Виндовском формате *.WAV, а стоковый плеер в Андроиде с ним не дружит.
Купив привод, я даже не обратил внимание на рисунок на коробке:
По сути — именно он и обозначает, что ваш привод поддерживает функцию просмотра на ТВ видео, изображений и прослушивания аудио!
Воодушевившись этой информацией, вставил в привод компакт-диск с записанными песнями в “безвременно ушедшем” от нас формате *.mp3. Открылся проводник смартфона, выбрал первую же песню и… она начала воспроизводиться. Ура!
Дальше — больше. Вставил в привод DVD-диск из компьютерного журнала. На диске, помимо софта, был записан лицензионный DVD-фильм. Подключил привод к телевизору, включил режим эмуляции. На экране появилось меню с выбором, что я хочу с диска смотреть: видео, картинки или музыку. Выбрал “Видео” — открылась структура папок диска, открыл папку с DVD-файлами, запустил фильм. И он пошёл! Радости моей не было предела ?
Теперь чуть более подробно о том, как же включить “режим эмуляции” на внешнем приводе.
На сайте магазина, где был куплен мною привод, нигде в характеристиках не было указано про поддержку режима эмуляции. Не думаю, что в любом внешнем приводе есть поддержка подобной функции. Доказать обратное у меня тоже нет сейчас возможности. Мне случайно повезло купить привод DVD-RW LG GP80NB60. На примере него я и опишу процесс включения режима эмуляции.
Подключаем привод своим родным кабелем к телевизору через USB-порт. Для подключения к смартфону понадобится ещё и OTG-кабель (переходник).
Нажав кнопку извлечения, открываем лоток привода, вставляем диск CD (с музыкой в mp3/aac, фото, видео в AVI/MP4) или DVD с фильмом. Лоток НЕ ЗАКРЫВАЕМ! Нажимаем и удерживаем три секунды кнопку извлечения:
Должен загореться постоянным светом зелёный светодиод кнопки лотка. Закрываем лоток. Ждём.
a) Если привод подключен к смартфону (с поддержкой USB-хоста – подключения флешек), то пару секунд идёт проверка подключенного сменного носителя на ошибки. Потом в панели уведомлений отобразится надпись об успешном подключении привода.
Жмём “Нажмите для просмотра” — откроется файловый проводник смартфона с содержимым компакт-диска. Открываем, к примеру, папку с файлом mp3, тапаем по нему. Через пару секунд начнётся воспроизведение музычки:
Опытным путём установил — даже если в папке будет несколько mp3-файлов, воспроизводиться по очереди они, увы, не будут. Играть будет лишь файл, по которому мы тапнули. Видимо, это ограничение андроидовского проигрывателя и ничего с этим не поделаешь.. Правда, я ещё не экспериментировал с файлом *.m3u (список музыкального плейлиста из нескольких файлов, находящихся в папке).
b) Если привод с DVD-диском в режиме эмуляции подключен к телевизору, то тоже ждём несколько секунд на чтение диска. Потом — к примеру, на телевизорах от Samsung — на экране появится всплывающее меню с выбором, какой тип файлов мы хотим сейчас открыть — Видео, Фото или Аудио. Выбираем “Видео”. Откроется структура папок DVD-диска в приводе:
Открываем папку “VIDEO_TS”. В ней по очереди ищем исполняющий фильм файл. Он запустит первую часть DVD-фильма, разбитого в папке на несколько файлов. Файлы эти будут автоматом проигрываться ПО ОЧЕРЕДИ, что поможет нам посмотреть фильм целиком, не отвлекаясь на пульт управления для запуска очередной части фильма.
Таким образом мы сможем подарить вторую жизнь уходящим в небытие домашним DVD-дискам. ?
P.S. Увы, из-за закрытости файловой системы iOS, повторить подобное на iДевайсе не получится…
Сергей Волгин, специально для ipadstory.ru
Последнее обновление: 09 января 2020
Если вы хотите воспроизводить DVD на телефоне Android или планшете Android в любое время и в любом месте, вам нужно будет скопировать DVD в видеоформаты, совместимые с Android, а затем найти DVD-плеер для Android. Статья ниже покажет вам, как копировать и воспроизводить DVD на устройствах Android.
[DVD to Android Converter] Rip DVD для воспроизведения на устройствах Android
Диск DVD не воспроизводится в проигрывателях Android, поэтому сначала вам нужно будет скопировать DVD в форматы, поддерживаемые Android. Существует множество DVD рипперов, которые вы можете найти в Интернете. При выборе хорошего DVD для Android риппер, вам необходимо учитывать следующие аспекты.
Расшифровка способности: Большинство коммерческих DVD-дисков защищены от копирования. Чтобы помочь вам идеально копировать / копировать любые коммерческие DVD-диски на ваш Android, крайне необходим DVD-риппер с возможностью дешифрования.
Поддерживаемые форматы вывода: Программное обеспечение должно поддерживать преобразование DVD в большинство совместимых с Android видео / аудио форматов, таких как копирование аудио с DVD в формате MP3.
Качество и скорость: Программное обеспечение должно помочь вам быстро копировать DVD для воспроизведения на Android без потери качества.
Даже вы рассмотрели все аспекты выше, и вам по-прежнему не удается найти подходящий DVD-ридер для Android? Не волнуйся. Я здесь, чтобы порекомендовать отличный: VideoSolo DVD Ripper.
VideoSolo DVD Ripper это универсальный инструмент для преобразования Blu-ray / DVD, который специализируется на идеальном снятии ограничений защиты, извлечении фильмов с DVD-диска и копировании его в нужный формат. Более того, благодаря встроенным мощным функциям редактирования видео вы можете получить свое персонализированное видео с наилучшим качеством вывода для развлекательных DVD-фильмов на Android. Важно отметить, что он поставляется с несколькими предустановками, ориентированными на устройства, которые особенно полезны для тех, кто хочет воспроизводить DVD на портативных устройствах Android напрямую.
Чтобы конвертировать DVD-файлы для воспроизведения на любых устройствах Android с VideoSolo DVD Ripper, просто загрузите бесплатную пробную версию, нажав на значок ниже, и следуйте инструкциям, чтобы попробовать его прямо сейчас. Вы можете выбрать версию Windows или Mac в зависимости от операционной системы вашего компьютера.
Шаг 1. Установка и запуск конвертера DVD в Android
Перед началом копирования DVD на Android убедитесь, что у вас есть дисковод DVD-ROM и достаточно места на диске, чтобы зарезервировать его для хранения преобразованных файлов DVD. Затем загрузите программу, следуйте указаниям мастера, чтобы установить и запустить конвертер DVD в Android. После этого вставьте диск DVD в дисковод DVD-ROM.
Шаг 2. Добавить DVD-диск в конвертер
Нажмите кнопку «Загрузить диск> Загрузить DVD-диск» в левом верхнем углу, чтобы добавить DVD в конвертер DVD в Android. Также поддерживается вся папка DVD, файлы DVD IFO и DVD ISO. После загрузки заголовки вместе с соответствующими деталями будут представлены на интерфейсе. Вы также можете просмотреть их в окне просмотра.
Шаг 3. Задать формат вывода и параметры для воспроизведения DVD на Android
VideoSolo DVD Ripper предоставляет совершенно другую категорию форматов вывода. Вы можете нажать «Профиль> Общее видео», чтобы выбрать удобный для Android формат, например, H.264 (* .mp4) для конвертации DVD. Или вы можете перейти к спискам деталей устройства слева, где вы найдете практически все модели телефонов и планшетов Android, такие как Samsung, HTC, Sony, LG, Motorola, Huawei, Nokia и другие. Выберите один в соответствии с вашим устройством Android и вашими потребностями.
После выбора формата вы можете нажать кнопку «Настройки», чтобы попасть в окно «Настройки профиля». Оттуда вы можете настроить все параметры преобразования DVD для аудио и видео, такие как разрешение, битрейт, частота кадров, а также битрейт аудио, частота дискретизации и т. Д. Вообще говоря, более высокая скорость передачи видео приведет к увеличению выходного файла DVD. размер и лучшее качество изображения.
Шаг 4. Редактировать видео перед копированием DVD на Android (необязательно)
Благодаря встроенному редактору, вы можете получить лучший визуальный опыт вашего DVD. Просто нажмите значок «Редактировать» на панели инструментов основного интерфейса, чтобы редактировать видео по своему усмотрению, например создание видео 3D DVD, обрезка, обрезка, поворот и т. Д. Более того, некоторые другие эффекты, такие как яркость, контрастность, насыщенность и оттенок видео предоставляются для настройки ваших DVD-видео.
Шаг 5. Начать рип DVD для воспроизведения на Android
После выполнения всех настроек нажмите кнопку «Конвертировать», чтобы начать конвертацию DVD для воспроизведения на устройствах Android. Задача преобразования будет завершена в короткие сроки благодаря функции ускорения. После этого скопированное DVD-видео будет размещено непосредственно с помощью предварительно выбранной опции «Открыть выходную папку».
Заключительный этап. Передача конвертированного файла DVD на устройства Android
Теперь подключите свои устройства Android к ПК через Wi-Fi или через USB и легко скопируйте полученное DVD-видео из выходной папки на Android. Затем вы можете просматривать DVD на своих устройствах Android для большего удовольствия на ходу.
Получить Android DVD-плеер, чтобы наслаждаться фильмами DVD
После того, как вы скопировали DVD-видео, пришло время найти отличный DVD-плеер для телефона Android или планшета Android. Все эти приложения для Android DVD-плееров можно найти в магазине Google Play.
1. MX Player для Android
MX Player прекрасно поддерживает все популярные форматы видео, включая MKV, AVI, MPEG, MP4, WMV, FLV, MOV, 3GP. Он поддерживает расширенное аппаратное ускорение, которое может снизить нагрузку на процессор с 43% до 10%, что может значительно сэкономить заряд аккумулятора вашего телефона Android во время воспроизведения DVD. С простым пользовательским интерфейсом, широким диапазоном управления жестами экрана и поддержкой папки DVD, вы можете легко скопировать домашнюю папку DVD в MX Player для воспроизведения. Это может быть лучший проигрыватель файлов VOB для Android.
2. VLC Media Player для Android
VLC — такой известный медиаплеер для Android. Открыв проигрыватель VLC, вы заметите, что он автоматически обнаруживает все видео на вашем Android и поддерживает воспроизведение практически всех видеоформатов. При воспроизведении DVD-видео с помощью VLC вы можете регулировать яркость и громкость, прокручивая вверх и прокручивая пальцами вниз.
3. Plex для Android
Plex организует все ваши личные DVD вместе и передает их на Android с красивой презентацией. Plex не может прочитать структуру папок DVD, но вы можете загрузить конвертированное видео DVD в Plex, поэтому видео DVD можно воспроизводить на устройстве Android, не нужно копировать видео DVD с компьютера на Android. Я уверен, что вам это тоже понравится.
Телефон Android или планшет Android можно воспринимать как портативный медиаплеер, который обычно не имеет драйверов оптических дисков для подключения к DVD-приводу. Вместо этого мы могли бы копировать и конвертировать DVD-диски для устройств Android, а затем найти Android-DVD-плеер для Android в части 2 этой статьи. С профессионалом VideoSolo DVD Ripper, вы можете расширить возможности DVD дома или в пути с помощью устройств Android.
1. Как подключить телефон к телевизору через USB
- Какой телефон подойдёт: Android-смартфон, обычный мобильный телефон.
- Какой телевизор подойдёт: любой с USB-портом.
- Что ещё понадобится: USB-кабель.
Самый простой способ подключения, позволяющий использовать мобильное устройство как флеш-накопитель. Правда, воспроизвести получится лишь хранящиеся в памяти телефона медиафайлы: фото, видео и аудио.
Что делать
- Соедините телевизор с телефоном при помощи USB-кабеля.
- Выберите на телевизоре в качестве источника сигнала (Source) USB-порт.
- При необходимости подтвердите режим подключения на телефоне.
- На большом экране отобразится структура папок или список файлов, которые просканировал и распознал телевизор. Что именно вы увидите, будет зависеть от модели устройства.
- Используйте пульт для навигации и просмотра.
2. Как подключить телефон к телевизору через HDMI
- Какой телефон подойдёт: Android-смартфон, iPhone.
- Какой телевизор подойдёт: любой с HDMI-разъёмом.
- Что ещё понадобится: совместимый с телефоном HDMI-кабель или адаптер.
Этот вариант позволяет использовать телевизор в качестве внешнего дисплея во время игр, просмотра фильмов и сёрфинга в интернете. Картинка с мобильного устройства зеркалируется, то есть на ТВ отображается всё, что происходит на экране смартфона.
В зависимости от разъёма телефона для подключения понадобится соответствующий адаптер или кабель. С одной стороны на нём будет HDMI-разъём, а с другой — microUSB, Lightning или USB-C. В режиме трансляции изображения устройство быстро разряжается, поэтому обычно на адаптерах есть разъём для подключения зарядки.
Перед покупкой адаптера для USB-C убедитесь, что ваш смартфон поддерживает вывод изображения.
Что делать
- Соедините совместимым кабелем смартфон и телевизор. Если используете адаптер, вставьте его в гаджет и уже к нему подключите обычный HDMI-кабель от телевизора.
- Выберите в качестве источника сигнала на ТВ соответствующий разъём HDMI.
- Изображение автоматически появится на телевизоре. Если этого не произойдёт, откройте настройки смартфона и измените разрешение экрана.
3. Как подключить телефон к телевизору через Wi-Fi Direct
- Какой телефон подойдёт: Android-смартфон.
- Какой телевизор подойдёт: с поддержкой Wi-Fi Direct.
- Что ещё понадобится: ничего.
Беспроводное подключение, при котором мобильное устройство и совместимый телевизор соединяются по Wi-Fi напрямую, без участия роутера. ТВ в этом случае выступает в роли точки доступа, к которой подключается смартфон. И вы можете передавать на большой экран медиафайлы, используя стандартное меню «Отправить».
Что делать
- Откройте на ТВ настройки сети и включите функцию Wi-Fi Direct.
- На смартфоне перейдите в «Настройки» → «Беспроводные сети» → Wi-Fi → Wi-Fi Direct.
- После сканирования доступных устройств выберите свой телевизор.
- Используйте меню «Отправить» на смартфоне для передачи фото, видео и аудио на ТВ.
4. Как подключить телефон к телевизору через DLNA
- Какой телефон подойдёт: Android-смартфон.
- Какой телевизор подойдёт: любой с поддержкой DLNA.
- Что ещё понадобится: ничего.
На этот раз соединение происходит через роутер. При этом телевизор может подключаться к домашней сети кабелем, а смартфон — по Wi-Fi.
Возможности DLNA позволяют просматривать на большом экране медиафайлы из памяти мобильного устройства.
Что делать
- Убедитесь, что ТВ и смартфон подключены к одной и той же сети.
- Активируйте функцию DLNA в настройках телевизора.
- Запустите стандартную галерею Android и откройте нужный медиафайл.
- Перейдите в «Меню» → «Выбрать проигрыватель» и кликните по названию своего ТВ в списке.
- Для расширенных настроек и трансляции файлов из других программ установите приложение-медиасервер из Google Play. Например, популярное BubbleUPnP.
5. Как подключить телефон к телевизору через AirPlay
- Какой телефон подойдёт: iPhone.
- Какой телевизор подойдёт: любой.
- Что понадобится: Apple TV.
Это самый удобный способ подключить iPhone к телевизору с медиаприставкой Apple. Фирменная функция AirPlay обеспечивает передачу контента на Apple TV по воздуху. И вы можете проводить презентации, играть, просматривать фото и видео.
Что делать
- Убедитесь, что iPhone и Apple TV подключены к одной и той же сети.
- Откройте «Пункт управления» на смартфоне и нажмите кнопку «Повтор экрана».
- Выберите Apple TV из списка.
6. Как подключить телефон к телевизору через Miracast
- Какой телефон подойдёт: Android-смартфон.
- Какой телевизор подойдёт: любой с поддержкой Miracast.
- Что ещё понадобится: ничего или специальный адаптер.
Технология Miracast тоже предназначена для зеркалирования экрана мобильных устройств на ТВ и работает аналогично AirPlay. На Smart TV она поддерживается из коробки. А с помощью специального адаптера её можно добавить в любой телевизор с портом HDMI.
Что делать, если у вас Smart TV
- Откройте настройки сети на телевизоре и включите Miracast.
- На смартфоне перейдите в «Настройки» → «Экран» → «Беспроводной монитор» и включите функцию.
- Выберите телевизор в списке найденных Miracast-устройств.
- Изображение со смартфона появится на экране ТВ сразу после подключения.
Что делать, если нужен адаптер
- Купите совместимый адаптер. Желательно выбирать универсальные модели с поддержкой Miracast, Chromecast и AirPlay.
- Вставьте адаптер в HDMI-порт. Если требуется, подключите к нему питание с помощью USB-кабеля.
- Выберите на телевизоре HDMI-разъём, к которому подключён адаптер.
- Скачайте приложение по QR-коду на экране и подключитесь через него.
- Или используйте стандартную функцию Android, активировав её в меню «Настройки» → «Экран» → «Беспроводной монитор».
7. Как подключить телефон к телевизору через Chromecast
- Какой телефон подойдёт: Android-смартфон, iPhone.
- Какой телевизор подойдёт: любой.
- Что ещё понадобится: приставка Chromecast.
И ещё одна технология беспроводной трансляции медиаконтента, но уже от Google. Для её использования нужна фирменная приставка, которая подключается к любому телевизору через HDMI-разъём.
После этого можно просматривать видео из галереи и различных приложений, а также играть и проводить презентации, отзеркаливая экран мобильного устройства. Существует обычная версия с разрешением Full HD и более дорогая с поддержкой 4К.
Что делать
- Купите Google Chromecast.
- Вставьте приставку в HDMI-разъём телевизора и подключите USB-кабель для питания.
- Переключитесь на HDMI-порт приставки и подключите её к сети Wi-Fi.
- Скачайте на смартфон приложение Google Home для Android или iOS.
- Откройте приложение и проведите первичную настройку, войдя с помощью своего аккаунта Google.
- Запустите контент в совместимом приложении, нажмите иконку трансляции и выберите Chromecast-устройство из списка.
Какой способ подключения выбрать
USB, DLNA и Wi-Fi Direct морально устарели, но их можно использовать как запасные варианты. Сейчас актуальными являются подключение по кабелю HDMI либо беспроводным способом через Miracast, Chromecast или AirPlay. Какой из них выбрать, зависит от вашего смартфона и телевизора.
Если у вас Android-смартфон и Smart TV, просто подключайтесь через Miracast. Если телевизор обычный, купите адаптер Miracast, приставку Google Chromecast или совместимый HDMI-кабель. Запасные варианты — USB-кабель, DLNA или Wi-Fi Direct.
Если у вас iPhone, купите Apple TV, универсальный адаптер с поддержкой Miracast и AirPlay или цифровой адаптер Lightning — HDMI.
Используемые источники:
- https://ipadstory.ru/kak-podklyuchit-vneshnij-dvd-privod-k-smartfonu-ili-televizoru.html
- https://www.videosolo.com/ru/tutorials/play-dvd-on-android.html
- https://lifehacker.ru/kak-podklyuchit-telefon-k-televizoru/

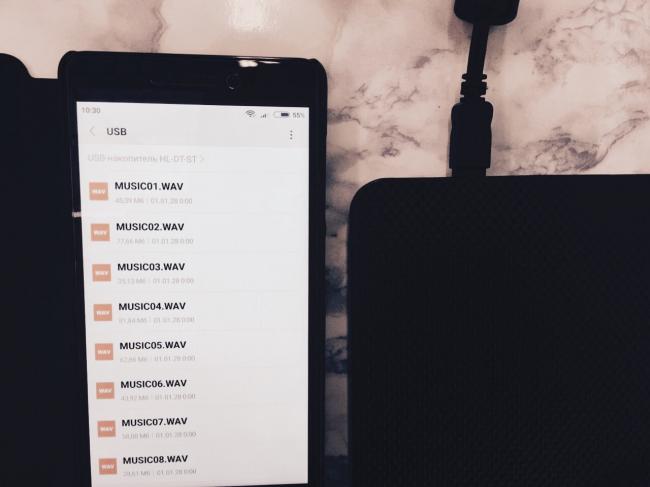
 Как подключить мобильный интернет на Philips Xenium W6500? - Philips Xenium W6500
Как подключить мобильный интернет на Philips Xenium W6500? - Philips Xenium W6500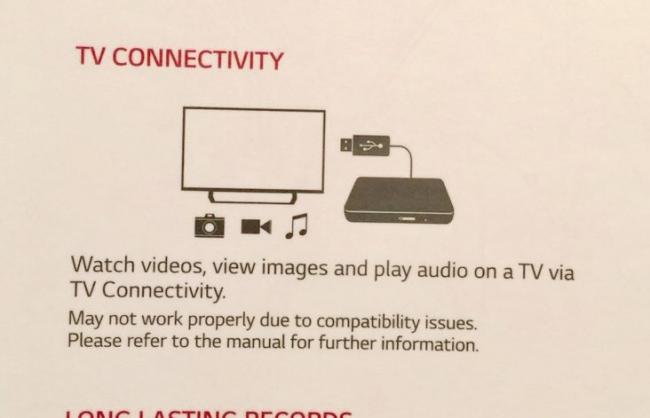

 Как подключить приставку к моноблоку
Как подключить приставку к моноблоку
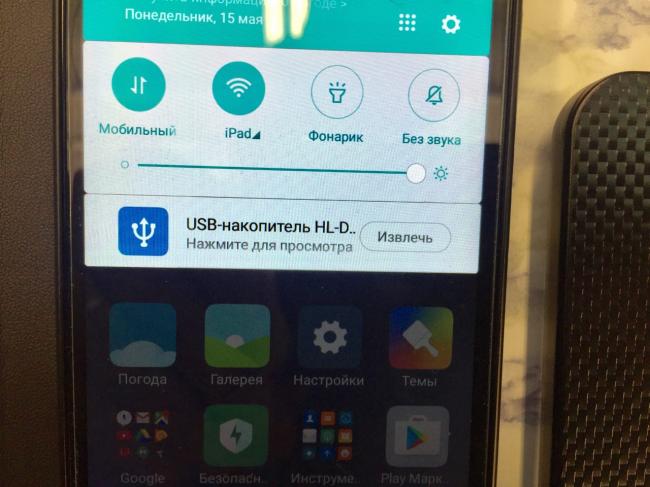
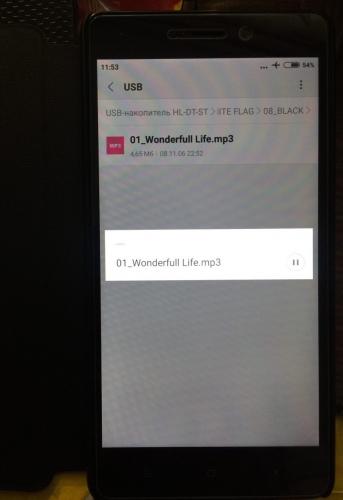
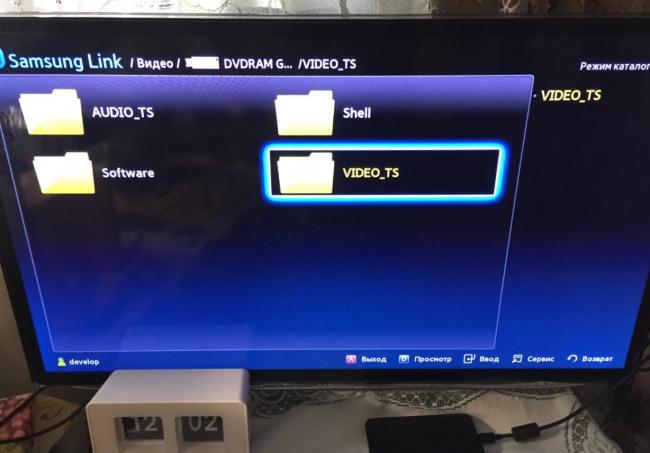
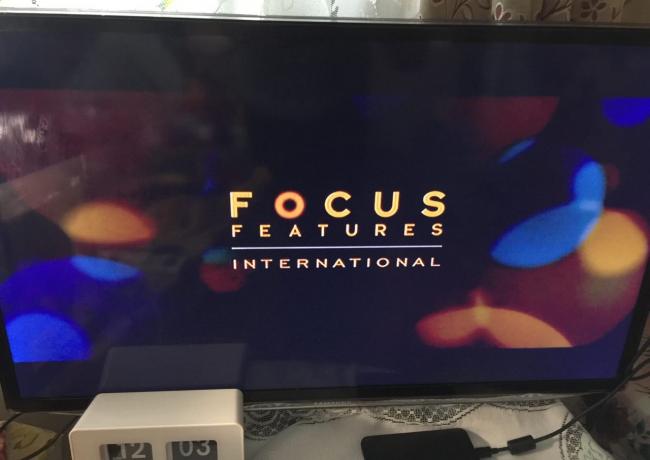

 Как включить и настроить радио на телевизоре Samsung?
Как включить и настроить радио на телевизоре Samsung?
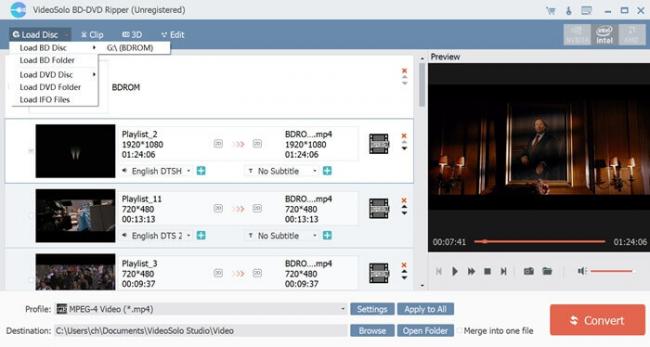
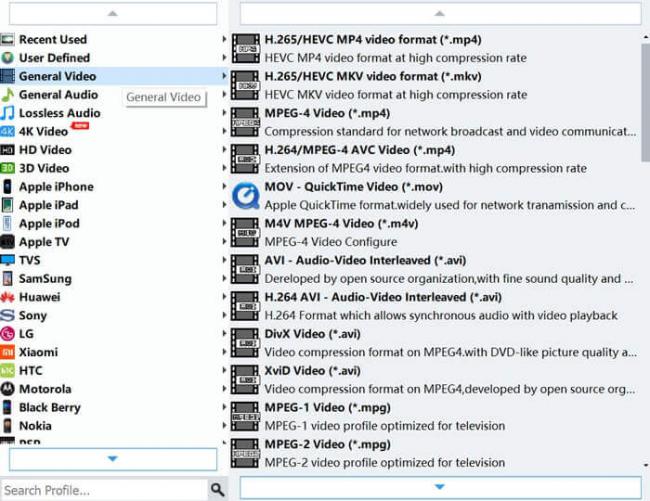
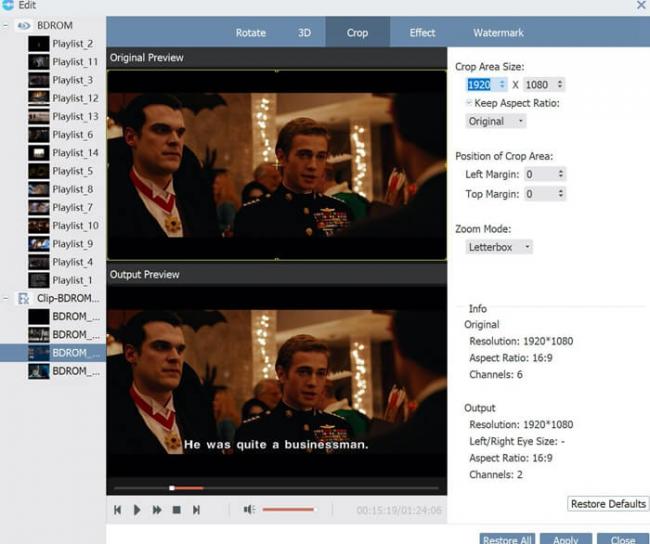
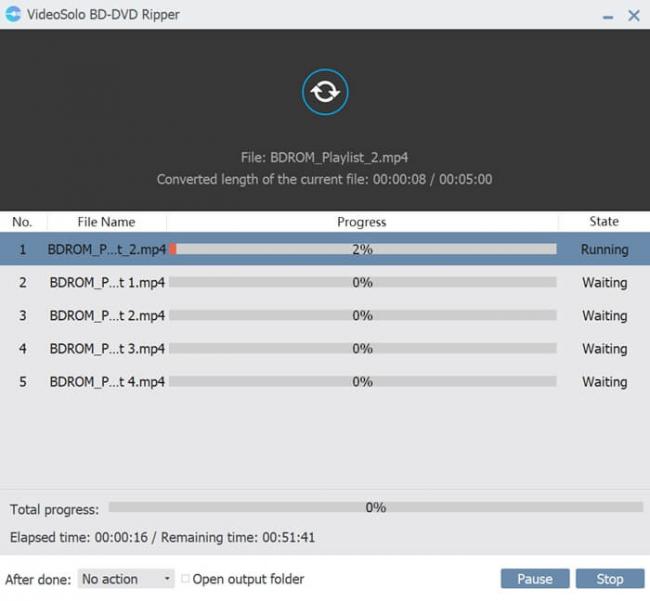
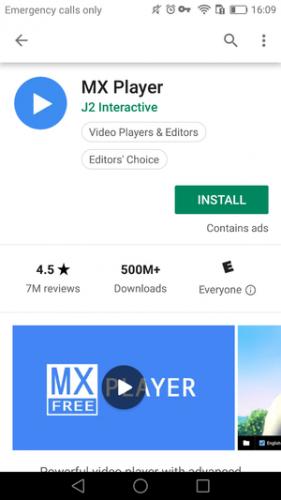
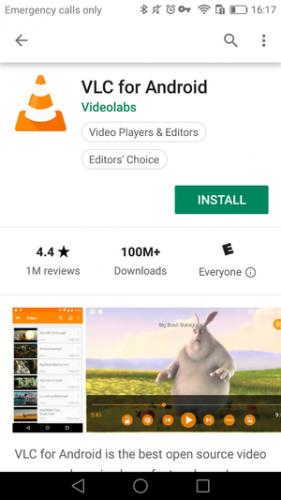
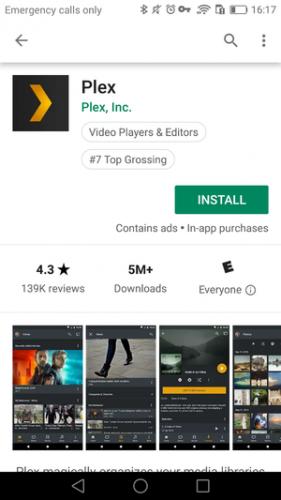
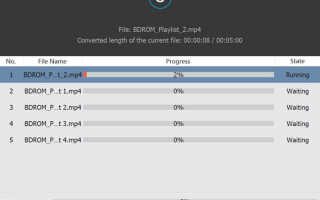

 192.168.203.1 – настройка Miracast адаптера. Что делать, если не заходит в настройки MiraScreen и AnyCast?
192.168.203.1 – настройка Miracast адаптера. Что делать, если не заходит в настройки MiraScreen и AnyCast? Как отключить USB-порт в компьютере windows 10/8.1/7
Как отключить USB-порт в компьютере windows 10/8.1/7 Anycast — HDMI Wi-Fi адаптер для телевизора и не только
Anycast — HDMI Wi-Fi адаптер для телевизора и не только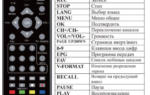 Инструкция подключения и настройки DVB-T ресиверов Орбита
Инструкция подключения и настройки DVB-T ресиверов Орбита