Начинаем работу. Как правильно включить и выключить ноутбук
Грамотное включение и отключение компьютера очень важно для его долгой и продуктивной жизни.
Итак, откройте ноутбук. На рабочей панели, прямо над клавиатурой, обычно посередине, находится большая кнопка, на которой (или возле нее) написано Power (в пер. с англ. «энергия»), возле нее, как правило, находится более маленькая кнопка RESET (экстренная перезагрузка, используется только в том случае, если ноутбук завис и не реагирует на команды).
Нажмите Power . Первое, что можно при этом услышать – это тихий шум или гудение вращающегося вентилятора (кулера), а на панели ноутбука загорится лампочка-индикатор.
Пока компьютер «думает» (загружается), она красного цвета, в основном (рабочем) режиме – зеленого.
Как нельзя выключать ноутбук
Как правильно выключить ноутбук (да и любой другой компьютер)? Логично будет предположить, что отключение питания компьютера, как и его включение производится при помощи все той же кнопки Power .
Так делать нельзя!
Такое выключение может привести (и со временем обязательно приведет, если вы будете практиковать этот способ) к поломке ноутбука (он может просто перегореть) или к сбоям в работе (порядок в «голове» компьютера будет нарушен). Такое выключение можно сравнить с отправлением ко сну при помощи удара молотком по голове. Сон будет крепким, но вряд ли пойдет вам на пользу.
Правильное выключение производится так
Внизу слева находится значок операционной системы Windows , рядом с которым может стоять слово Пуск (а может и нет, в зависимости от настроек). Это центр управления вашим компьютером. Вы будете иногда нажимать на эту кнопку перед началом работы и всегда – при ее завершении .
Итак, наведите курсор мышки на значок системы и нажмите левую кнопку. Появится окно, внизу которого справа вы увидите надпись Завершение работы .
Наведя курсор на эту надпись и нажав левую клавишу, вы откроете еще одно окно.
В окне есть пять кнопок:
• Сменить пользователя – если компьютером пользуются два или более человек, то у другого пользователя будет свой пароль, и эта кнопка выведет вас в место, где его надо ввести.
• Выйти из системы – именно нажатием этой кнопки нужно пользоваться для отключения компьютера.
• Блокировать — это блокировка компьютерных функций.
• Перезагрузка – это безопасный для компьютера вариант экстренной кнопки RESET.
• Сон – при нажатии этой кнопки ваш ноутбук входит в так называемый режим «сна», когда он выглядит выключенным, но активизируется при любом прикосновении к мышке или клавиатуре.
Итак, чтобы выключить компьютер, вам нужно выбрать строку Выйти из системы.
Экстренное выключение – перезагрузка
Если компьютер завис и не реагирует ни на одну команду, необходимо перезагрузить систему. Для этого нужна кнопка RESET . При нажатии на нее ноутбук немедленно перезагрузится.
Используйте эту кнопку лишь в крайнем случае, поскольку злоупотребление ей может привести к сбоям в системе.
Рекомендуем подключить «мышку»
Вы готовы к работе на ноутбуке, но прежде чем мы начнем рассказ об основных программах и работах с ними, можно выполнить еще одно действие – подключить дополнительную мышку. Это не обязательно, так как у вас есть тачпад. Но, как мы уже говорили, работать с мышкой гораздо быстрее и удобнее.
Соединение с ноутбуком
Воткните шнур мышки в нужный порт.
Все современные устройства имеют USB-разъемы, а в любом современном ноутбуке есть USB-порт.
Что делать, если устройств больше, чем USB-портов?
USB-разъем на шнуре, которым мышка присоединяется к компьютеру.
Первое затруднение, с которым вы сталкиваетесь при подключении дополнительных устройств к ноутбуку, – нехватка USB-портов. На ноутбуках сейчас обычно размещаются по 3–4 внешних порта USB, но с учетом необходимости одновременного подключения кабельного модема, принтера, сканера и т. д. этого количества портов может оказаться недостаточно. Тут вам на помощь придет разветвитель портов: специальное устройство, позволяющее через один USB-порт подключить к системе до 4 устройств.
Что делать, если устройство подключается не через USB-порт?
Если мышка имеет не USB вход, а PS/2, нет необходимости покупать новую. Просто докупите переходник с USB на вход PS/2.
Обычные современные мышки не требуют никаких драйверов (то есть специальных программ, которые необходимы для работы устройства). Вы просто вставляете провод мышки в USB-порт, и компьютер тут же находит устройство. Мышка готова к использованию. Беспроводная мышка
Если вы подключаете беспроводную или усовершенствованную мышку (с дополнительными кнопками), то при покупке к ней должен прилагаться диск с драйверами. В таком случае вы должны действовать следующим образом.
1. Подключаете мышку, как это было описано ранее. У беспроводной мышки также есть USB-вход, который нужно подключить к ноутбуку.
2. Вставляете диск с драйвером в CD/DVD привод. На дисплее появится окно установки.
3. Если установочный диск на русском языке, следуйте инструкциям, как правило, все, что вам нужно делать – это все время нажимать на кнопку Далее.
4. Если диск на английском, не пугайтесь. Все время нажимайте кнопку Next, пока не увидите окно лицензионного соглашения. Поставьте внизу галочку, которая обозначит ваше согласие с условиями соглашения, и нажмите Next.
5. После завершения установки извлеките диск из ноутбука.
6. Ваша мышка готова к работе.
По этой же схеме к ноутбуку можно подключить и другие устройства – дополнительную клавиатуру, сканер, принтер. Для их работы вам обязательно потребуются драйверы. Поделитесь на страничке
Современный человек, несмотря на свою возрастающую техническую грамотность, всё дальше уходит от традиционных устройств — и всё непонятнее они ему становятся. Юзер сегодня сконцентрирован больше на мобильных платформах: таких, как смартфоны и планшеты, которые отбирают всё большее внимание и часть рынка. Поэтому руководства того, как пользоваться ноутбуком для начинающих, вытесняются похожими инструкциями, но уже для карманных устройств.
Отличия ноутбука, компьютера и смартфона
Для начала стоит разобраться в терминологии, так как многие называют компьютером монитор с клавиатурой, системный блок — процессором, а смартфон у некоторых — просто телефон. Только, пожалуй, ноутбуки из-за своей внешней узнаваемости называют неправильно реже всех. Отличия, как и правильные названия всех трёх, очень важны для того, чтобы человека, пытающегося вести разговор о них, понимали другие люди. Оказаться «чайником» перед сведущими в вопросе специалистами всегда неприятно.
Итак:
- Персональный компьютер (ПК) — состоящая из нескольких частей вычислительная машина. Как правило, этим словом называют набор из системного блока, устройства вывода изображения — монитора и набора периферии для управления — мыши и клавиатуры. Имеет наибольшую производительность, энергопотребление и тепловыделение.
- Ноутбук — вычислительная машина, имеющая меньшую производительность. Все элементы ПК присутствуют и здесь, но в едином раскладном корпусе. Из-за меньших требований по питанию комплектуется батареей, способной напряжением до 21 вольт питать все компоненты без подключения к сети. Вследствие этого обладает мобильностью. Является, по сути, переходным звеном между ПК и смартфонами.
- Смартфоны и планшеты. Имеют самое низкое энергопотребление и тепловыделение, что сказывается и на производительности. Автономность работы самая высокая из всех. Задачи, выполняемые этим видом устройств, не выходят за пределы просмотра мультимедиа-контента, социальных сетей и простых игр.
Основные компоненты устройств
Разобравшись с наименованиями, можно перейти к основным составляющим современной техники. Из-за того, что во всех этих устройствах применяется архитектура фон Неймана, рассматривать эту тему можно абсолютно равнозначно для каждого из них. Современная вычислительная машина состоит из аппаратных и программных компонентов.
Из аппаратных можно выделить такие:
- Центральный процессор (ЦП) — вычислительное ядро системы. Обрабатывает все операции, которые приходят ему из оперативной памяти и отправляет результаты вычислений туда же.
- Оперативная память или запоминающее устройство (ОЗУ) — временное хранилище информации, считанной из жёсткого диска внутренними инструкциями исполняемых файлов (программ). Обменивается данными с процессором, вычислений самостоятельно не производит.
- Постоянная память — хранилище, на котором содержатся программное обеспечение и пользовательские файлы. В современных вычислительных устройствах может быть механическим и твердотельным. В первом случае это винчестер или жёсткий диск, во втором — более быстрый SSD, не зависящий от скорости работы считывающей головки.
- Видеокарта — компьютер в компьютере, если это отдельная плата. Имеет свой процессор и размещённую на собственной плате память. Отвечает за построение и вывод изображения на экран. В интегрированном состоянии чаще всего является частью процессора, в более древних устройствах — одного из мостов материнской платы.
- Материнская плата (МП) — главная и самая крупная часть аппаратно-вычислительной составляющей. Имеет гнёзда для всех основных устройств, описанных ранее, и собственные наборы логики — мосты. В современных «материнках» мост всего один и называется словом «хаб». В более старых было два — северный и южный.
- Блок питания (БП) — устройство, подающее напряжение на все комплектующие. В выключенном состоянии компьютер или другое устройство, если не отсоединено от сети или не извлечена батарея, всё равно находится под так называемым дежурным напряжением. Именно оно позволяет всей системе реагировать на кнопку включения. У ноутбуков всегда выполнен в виде отдельного устройства, которое подключается в специальное гнездо.
Программных же компонентов выделяется всего три — базовая система ввода-вывода, операционная система и, собственно, программы, устанавливаемые на неё.
Различия между ними будут в следующем:
- Базовая система ввода-вывода или BIOS — предназначена для настройки ПК, изменения параметров его компонентов и в некоторых случаях разгона. За сохранность всех параметров отвечает батарейка, которая находится на материнской плате.
- Операционная система — управляющее программное обеспечение, позволяющее использовать устройство. На ПК и ноутбуках чаще всего используются системы семейств Windows, Linux и MacOS. У смартфонов и планшетов — мобильные версии этих ОС, соответственно, Windows Mobile, Android и iOS.
- Программное обеспечение (ПО) — различные продукты, позволяющие использовать устройство для решения прикладных задач — отправки писем, просмотра веб-сайтов, фильмов, прослушивания музыки. На смартфонах, благодаря встроенным функциям вроде акселерометра, гироскопа и GPS-датчика, функциональность приложений намного шире.
Так выглядит в самом сокращённом виде самоучитель, позволяющий быстро разъяснить все основные сложности в терминологии вычислительных устройств и их различий. Учебник по компьютеру для начинающих обязательно должен содержать более подробную информацию, изложенную в понятном и доступном для неопытного человека виде.
Начало работы на ноутбуке
Обучение основным принципам работы с переносным персональным компьютером, ноутбуком, как правило, начинается с операционной системы. В зависимости от того, какая ОС будет на нём установлена, пользователь будет иметь разный начальный функционал. К примеру, на Виндоус 8 или 10 он увидит плиточные приложения, загружаемые из Магазина в меню Пуск. На Linux, в зависимости от дистрибутива — определённый набор бесплатных программ, позволяющих создавать документы, аналогичные тем, которые появляются в Microsoft Office, рисовать и просматривать медиаконтент.
Любое описание Windows 8 и 10 начинается с их главной особенности — живых плиток приложений. Их уникальность заключается в том, что пользователь может, регулируя отображаемый размер плитки, получать основную информацию из приложения, не заходя в него. На мобильных системах Android и iOS такую функцию выполняют так называемые виджеты.
Например, приложение погоды, развёрнутое в плитку большого или среднего размера, может отображать метеоусловия для выбранного вручную или определённого GPS-модулем ноутбука города. Чем больше плитка, тем на большее количество дней вперёд может выдаваться прогноз. Кроме того, специальная анимация периодически сменяет данные на несколько суток более подробным отчётом о состоянии погоды сейчас — выводится температура, погодные условия, атмосферное давление и влажность воздуха.
Мессенджер Скайп, установленный не как традиционная программа, а в виде универсального Windows-приложения, способен на своей плитке показывать количество пропущенных сообщений и от кого они.
При этом, если контакту присвоен аватар — уникальная картинка, то он будет выводиться через периодически повторяющуюся анимацию.
Установка программ на Windows 8 и 10
Две последних ОС от Майкрософта очень похожи как по своему внешнему виду, так и по способу работы с программным обеспечением.
Дело в том, что в них существует два основных пути получения нужных приложений для работы:
- Через встроенный магазин, который в последних версиях называется Microsoft Store. Здесь предлагается несколько видов приложений — бесплатные, с подпиской и платные. Игры, общие для Windows 10 и Xbox One, тоже можно купить прямо в этом магазине. Они поддерживают облачные сохранения и единые достижения, что позволяет начать на приставке с того места, где человек закончил играть на ПК — и наоборот.
- Путём инсталляции вручную. Таких программ намного больше, их называют классическими Windows-приложениями. Некоторые из них представлены и в Магазине, но установить их в один клик, точно так же, как и плиточные, не удастся. Переход на их страницу в большинстве случаев перенаправляет пользователя в браузер на страницу загрузки с сайта производителя.
Несмотря на все усилия Майкрософт, направленные на популяризацию разработки программ на платформе UWP — Universal Windows Platform, далеко не все разработчики соглашаются на неё переходить. Большинство продолжает работать над традиционными версиями своих программных продуктов. Причиной этому могут быть как относительно низкая производительность плиточных вариантов привычных программ, так и очень малая популярность мобильных устройств, поддерживающих платформу.
Особенности использования сенсорных экранов
Современные ноутбуки нередко комплектуются дисплеями, поддерживающими управление касанием пальцев. Это позволяет ускорить некоторые процессы ввода информации и потребления контента. Например, вертикальная и горизонтальная прокрутка, приближение и отдаление смотрятся намного естественнее на сенсорных экранах, чем при использовании мыши или тачпада.
Если в конфигурации присутствует такой экран, работать с Виндовс 8 на ноутбуке как с планшетом лучше всего. Конечно, есть более современная «десятка», но в ней режим управления касанием претерпел некоторые изменения и перестал быть настолько же удобным, как на предыдущей ОС.
Все различия кроются в меню Пуск. В «восьмёрке» оно разворачивается сразу на весь экран, что позволяет пользоваться сенсором мгновенно. В «десятке» же компания предпочла симбиоз между двумя предыдущими ОС — 7 и 8. В результате само меню, содержащее плиточные приложения, открывается не в полноэкранном формате. Для переключения в режим планшета нужно сначала открыть центр уведомлений, нажать кнопку «Режим планшета» и только тогда перейти к полноценному сенсорному управлению.
Может быть так, что такой кнопки в центре уведомлений нет. Добавляется она туда так:
- Открывается меню «Параметры» — шестерёнка над кнопкой выключения в меню Пуск.
- Выбирается категория «Система», а в ней — «Уведомления и действия».
- Здесь нужно щёлкнуть ссылку «Добавить/удалить быстрые действия».
- В перечне доступных отключённых кнопок найти «Режим планшета» и установить переключатель во включённое состояние.
После этого можно смело открывать центр уведомлений, кнопка там уже появилась. При нажатии на неё все закреплённые на панели задач ярлыки пропадают, меню Пуск разворачивается на весь экран, а на самой панели появляются кнопки управления приложениями.
Они могут быть знакомы пользователям смартфонов Lumia. «Назад» сворачивает текущее полноэкранное приложение и переходит к предыдущему, «Поиск» открывает строку, в которой можно искать не только то, что сохранено на компьютере, но и что-нибудь из интернета, например, результаты спортивных состязаний или последние новости. Здесь же, если она доступна в регионе, находится голосовая помощница Cortana.
Управление настройками режима планшета находится в той же категории «Уведомления и действия». Здесь можно выбрать масштабируемость и задать автоматическое включение этого режима, если экран отделён от док-станции.
Последняя опция доступна только для устройств-трансформеров, позволяющих либо отстегнуть экран от клавиатуры, либо повернуть его на 180 градусов и сложить, как планшет.
В эпоху цифровых технологий очень важно владеть компьютером, ноутбуком, да и просто сенсорным смартфоном. Однако не все готовы пойти на специализированные курсы, поэтому стараются освоить технику самостоятельно.
Как правильно выбирать ноутбук
Перед тем как купить ноутбук, следует определиться с целями покупки. И, конечно, знать, как пользоваться ноутбуком. Для начинающих пользователей, особенно для возрастной категории, это может показаться довольно сложным, но только поначалу.
Итак, как же правильно подобрать ноутбук? Все просто, нужно сочетать свои возможности со способностями:
- Очень большой ценовой диапазон, от «печатных машинок» до навороченных игровых ноутбуков.
- Исходные навыки владения и цель (игры, интернет, работа и т. п.).
- Фирма-производитель.
В общем, это может быть недорогой ноутбук для игр и работы (да, есть и такое сочетание), а может быть дорогой, но заточен под определенные цели. В общем, цены начинаются от 12 000 и заканчиваются цифрой в 10-15 раз больше первоначальной.
Включение/выключение ноутбука
И вот, ноутбук куплен. Теперь нужно разобраться, как его включать и выключать. На нижней панели есть кнопка питания – так техника включается. Что касается выключения, то есть несколько способов, как обычных, так и экстренных. Пусть это может показаться смешным, но именно с таких азов начинается инструкция «Как пользоваться ноутбуком для начинающих». Ведь если гаджет выключить некорректно, то это может привести к катастрофическим последствиям. В том числе и к полной неисправности ноутбука.
Итак, первый способ. Необходимо нажать меню «Пуск» и там выбрать опцию «Завершение работы». От пользователя больше ничего не требуется, все остальное сделает система (сохранение данных, завершение всех служб и т. п.).
Способ второй – использование кнопки питания. Этот способ также подходит для корректного завершения работы, достаточно просто нажать на данную кнопку. И работа с ноутбуком для начинающих старшего поколения, возможно, будет проще именно вторым способом.
Третий способ – вообще элементарный – нужно просто закрыть крышку ноутбука. Хотя только при выставленных настройках (отключение питания при закрытии) техника выключится. По умолчанию обычно выставляется режим «сна». Лучший способ для тех пользователей, что не знают, вместо чего в ноутбуках используют тачпад. Все гениальное просто, не так ли?
Четвертый способ – экстренный, если ноутбук не реагирует ни на какие команды. Нужно зажать и некоторое время подержать кнопку питания. Тут есть оговорка – после такого отключения есть вероятность, что некоторые службы выйдут из строя, так что его нужно применять очень редко.
Контроль за уровнем зарядки батареи
Еще один важный аспект, предписывающий, как пользоваться ноутбуком для начинающих пользователей. Данная техника тем и хороша, что ее можно использовать без стационарного источника питания. Это благодаря тому, что каждый ноутбук оснащен батареей питания. Естественно, ее нужно периодически заряжать, благо индикатор на нижней панели задач будет уведомлять о необходимости такой процедуры.
Рекомендуется не опускать заряд батареи ниже 20 %, так как в этой ситуации аккумулятор начинает работать на пределе возможностей, снижается производительность ноутбука. А вообще, специалисты рекомендуют работать от сети (если есть такая возможность и комфортно), правда, в этом случае нужно отсоединять батарею.
Самостоятельная установка программ на ноутбук
Изначальная «начинка» ноутбука, естественно, не устроит ни одного пользователя. Почти всегда на только приобретенном «ноуте» ничего нет, кроме набора стандартных программ. Все остальное придется инсталлировать самостоятельно.
Есть 3 основных совета, как правильно нужно устанавливать сторонние программы:
- При запуске инсталлятора следует читать внимательно все, что написано. Да, очень часто бывает, что при установке какого-либо софта вместе с ним на ноутбук загружается куча ненужных программ. В таком случае в процессе работы мастера установки нужно отключать опции дополнительных загрузок.
- Следует разборчиво относиться к сайтам, с которых скачиваются программы. Устанавливая ПО из неизвестных источников, есть риск заразить вирусами ноутбук. Обучение для начинающих по установке программ начинается именно с аспектов антивирусной борьбы, а также поиска проверенных сайтов.
- Необходимо экономить свободное место на жестком диске. Если полностью заполнить винчестер данными, то существует вероятность, что производительность и скорость работы ноутбука упадут в несколько раз.
Безопасная эксплуатация ноутбука
Чтобы предотвратить поломку техники, рекомендуется выполнять несколько действий. Ведь если знать, как пользоваться ноутбуком, для начинающих со временем все действия будут отточены до автоматизма, и в дальнейшем не понадобится никаких инструкций и рекомендаций.
Действие № 1. Ноутбук нуждается в регулярном притоке воздуха, чтобы исправно функционировала система охлаждения. Поэтому не стоит перекрывать специальные вентиляционные отверстия, расположенные на днище ноутбука, а также сбоку нижней крышки. Перегрев «ноута» чреват выходом из строя оборудования и замедлением его работы.
Действие № 2. Заряжать батарею нужно ограниченное количество времени, т. е. до полного заряда с небольшим запасом. Если держать ноутбук все время на питании от сети, то может сработать обратный процесс – разрядка аккумулятора.
Действие № 3. Для полноценной работы ноутбука рекомендуется периодически чистить его от пыли. Ведь именно пыль при оседании на элементах «ноута» вызывает перегрев всей системы, и может быть непонятно, как пользоваться ноутбуком дальше в нормальном режиме. Для начинающих процедура самостоятельно очистки может оказаться не под силу, так что на первых порах лучше обращаться в сервисные центры.
Действие № 4. Рекомендуется держать подальше от ноутбука всякие жидкости и мусор – чай, кофе, напитки, крошки и т. д. Загрязнение клавиатуры приведет к окислению микросхем и неполадкам в работе.
Антивирусная защита ноутбука
Если есть интернет, значит, есть и вероятность заражения ноутбука вредоносными программами и вирусами. Поэтому есть несколько рекомендаций, как правильно пользоваться ноутбуком в Сети.
- Установка антивирусного ПО. На технике обязательно должна быть инсталлирована программа, защищающая «ноут» от вирусов.
- Не стоит заходить на все подряд сайты, особенно, если есть подозрения в их надежности. В Интернете очень много мошенников, которые могут через Сеть завладеть данными пользователя.
- Есть вирусы, с которыми не справится даже антивирусная программа. Если есть подозрение, что ноутбук подвергся вирусной атаке, и справиться своими силами не получается, лучше отнести ноутбук в ремонтную мастерскую, где специалисты устранят все проблемы.
Обновление драйверов ноутбука
Это один из наиболее важных и ответственных моментов, позволяющих понять, как пользоваться ноутбуком для начинающих в полную силу. По сути, пользователь, научившийся самостоятельно обновлять свою технику, переходит из разряда начинающих в любители. Образно, конечно.
Итак, обновление драйверов лучше выполнять с помощью дополнительного софта, который сам сканирует систему и определяет, какие драйверы нуждаются в обновлении. Лучшим представителем этой категории является DriverPack Solution. Там пользователь в несколько кликов сможет установить нужные обновления.
Некоторое оборудование ноутбука (видеокарта, материнская плата) обновляется автоматически, так как оборудовано собственным загрузчиком.
Возможные проблемы в работе ноутбука
Далеко не всегда ноутбук работает идеально. Периодически возникают неполадки, бывает, что мелкие и незаметные, но бывают глобальные.
Неофициальная инструкция по работе с ноутбуком для начинающих имеет перечень основных неполадок в работе техники:
- Перегрев устройства. Возникает по причине запыленности, а также из-за попадания мусора внутрь.
- Замедление работы. Здесь варианта всего два. Перегрев оборудования или наличие вирусов. Решается как самостоятельно, так и с помощью мастеров.
- Нерабочее оборудование. Те пользователи, что не знают, вместо чего в ноутбуках используют тачпад, приобретают компьютерную мышь, для удобства. Но бывает, что тачпад и не работает из-за ненастроенных драйверов. Да и не только это оборудование, аналогично может не работать и видеокарта, и звук, и сетевой адаптер. Поэтому нужно следить за актуальными версиями драйверов и периодически их обновлять.
Главное, о чем следует помнить – к технике нужно относиться бережно и знать меру в ее эксплуатации.
Блокировка ноутбука
Еще один аспект – защита «ноута» от стороннего проникновения. Ну да, бывают ситуации, когда человек на работе оставляет ноутбук включенным, а во время его отсутствия кто-то покопался в его данных или испортил чего.
Поэтому есть способ, чтобы защитить ноутбук от таких действий – блокировка. Системой Windows предусмотрена политика учетных данных, по которым пользователь создает свою запись, с логином и паролем. В меню пуск есть опция «Блокировать». После ее нажатия войти обратно в систему возможно, только если ввести пароль от учетной записи.
Создать такую запись очень легко. В Панели управления есть меню «Учетные записи пользователей», с помощью которой и ставится защита на ноутбук.
Заключение
Вообще, умение работать на компьютерной технике – это своего рода искусство. И стоит признать, очень ценное на сегодняшний день, так как сейчас большая часть процессов и услуг компьютеризирована.
Можно, конечно, воспользоваться интернет-услугами, чтобы учиться работать на ноутбуке, постигать основы, так сказать. Можно даже скачать самоучитель работы на ноутбуке – это нужно и полезно. Но смотреть, как это делает кто-то другой – это одно, а вот выполнить аналогичную процедуру самостоятельно – совсем другое. Зато и ошибок при работе с ноутбуком будет намного меньше.
Используемые источники:
- https://it.wikireading.ru/39505
- https://kompy.guru/notebook/kak-polzovatsya-noutbukom
- https://fb.ru/article/450424/kak-polzovatsya-noutbukom-dlya-nachinayuschih-samouchitel-rabotyi-na-noutbuke
 В вк не открывает документ. Где находятся, как добавить, отправить и удалить документы в вк
В вк не открывает документ. Где находятся, как добавить, отправить и удалить документы в вк Как включить газовую колонку BOSCH?
Как включить газовую колонку BOSCH? Как включить звук на компьютере с помощью клавиатуры
Как включить звук на компьютере с помощью клавиатуры









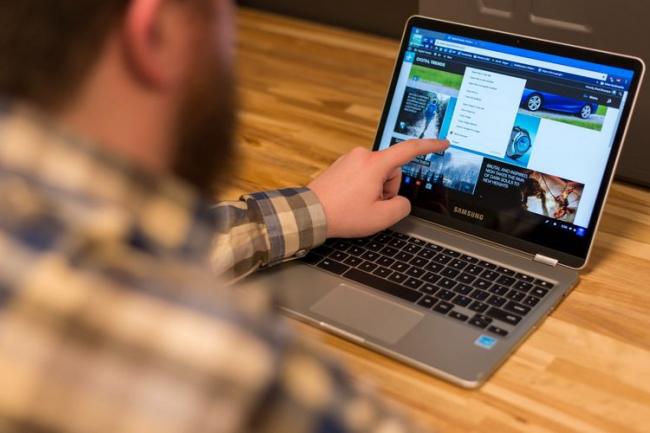







 Подключение трех (третьего) усилителя
Подключение трех (третьего) усилителя Как подключить перфоратор напрямую без кнопки
Как подключить перфоратор напрямую без кнопки Как подключить колонки если нет штекера
Как подключить колонки если нет штекера