Я давно избавился от старого принтера, который уже успел надоесть мне глюками драйверов под Windows 10 и полным игнорированием macOS, и некоторое время даже думал, что смогу обойтись без принтера вообще – электронный документооборот и все такое! Ошибся! Убежать от бумажек не получилось, потому было принято решение искать новый принтер. Но хотелось найти уже не просто принтер по принципу “лишь бы печатал”, а такой, чтобы был удобен в современных реалиях. Мои реалии включали: наличие разной техники Apple и сильное делание избавиться от лишних проводов. Поиски были не такими уж и долгими, фильтры в интернет-магазинах решают =), я нашел принтер Xerox Phaser 3020. А теперь пара слов о нём!
Принтер Xerox Phaser 3020
Принтер Xerox Phaser 3020 это далеко не самый маленький принтер из его ценовой категории, есть и поменьше, но, в отличии от более компактных моделей, он не обделен некоторыми полезными элементами.
Что мне понравилось в нем
Вот несколько деталей, которые послужили причинами покупки, и наблюдений, которые порадовали после:
- Поддержка AirPrint – важная функция для тех, у кого есть iPhone или Mac. Позволяет вообще без заморочек подключить и использовать принтер! Все в стиле Apple – включил в розетку, пару раз ткнул в настройки и готово!
- Встроенный WiFi – куда же без него сейчас! Что дома, что в офисе – всегда хочется уменьшить количество проводов и упростить печать с устройств. Единственное отмечу, что тонкие настройки принтера можно произвести или через родное приложение, идущее с драйверами, или через веб-интерфейс. Поддерживается WPS и прямая печать!
- Наличие нормального лотка как для чистой бумаги , так и для отпечатков! В некоторых принтерах из этой ценовой категории их нет – приходится класть по 10 чистых листочков, а потом ловить на выходе отпечатки. Здесь все на месте! Разве что нет регулируемых боковых “прижимов”, но это мелочи.
- Режим энергосбережения, который очень даже неплохо настраивается! Можно настроить как режим экономии энергии, так и автоматическое отключение питания через разные промежутки времени.
- Поддержка Google Cloud Print – эта функция конечно нужна мало кому, но она работает и иногда решает вопрос с печатью с какого-либо устройства, которые ну совсем не хочет печатать на этом принтере! Например, когда родное приложение для Android просто отказывается видеть принтер =) .
- Компактность корпуса – это тоже приятный плюс. Может быть он и не самый маленький, но зато у него нет “выдающихся” сторон! Его можно поставить как на стол, так и на системный блок компьютера или вообще на подоконник ( Разве что кабель питания будет немного мешать =) ) – ширина и высота позволяют ему занимать место более разумно.
Для кого этот принтер?
Ответ на этот вопрос четок и понятен – дом или маленький “домашний” офис. Все дело в том, что:
- ресурс одного картриджа заявлен до 1500 страниц, на деле то оказывается все-таки поменьше;
- картридж не так прост в перезаправке, а стоит в половину принтера;
- холодный старт занимает около 10 секунд;
- скорость печати 20-25 страниц в минуту.
Принтер удобен и компактен – поставил, настроил и забыл! В самый раз для дома!
Принтеры, способные работать в домашней локальной сети, стали вполне обыденной для общественности вещью и повсеместно применяются в качестве инструмента для печати. Остановимся на неплохом варианте для дома и малого офиса Xerox Phaser 3020 и проведем первоначальную его настройку по Wi-Fi.
Подключение по Wi-Fi
Так как принтер имеет собственный модуль Wi-Fi, он способен подключаться в двух беспроводных режимах: к маршрутизатору домашней сети и напрямую к компьютеру (ноутбуку), в котором есть собственный Wi-Fi адаптер.
В комплекте с принтером поставляется диск, на котором есть фирменная программа Xerox Easy Print Manager. В ней содержится комплект драйверов и доступ к настройке и среде печати. Но для настройки можно использовать и веб-интерфейс.
Подключите к сети электропитания печатное устройство, запустите его, положите в лоток лист чистой бумаги, нажмите на кнопку WPS и удерживайте ее 10 секунд. В распечатке отчета для конфигурации принтера необходимы следующие данные:
- IP-адрес девайса.
- Сетевые настройки по умолчанию.
- Логин и пароль локального администратора (логин по умолчанию – admin, пароль – 1111).
Это может понадобится позже, для настройки подключения напрямую.
В локальной сети
Чтобы подключить принтер к Wi-Fi точке доступа маршрутизатора:
- Подключите устройство к компьютеру по USB.
- Установите драйверы с диска, что идет в комплекте.
- С помощью утилиты Xerox Easy Wireless Setup, устанавливаемой вместе с драйверами, запустите процесс установки. Найти ее можно в Пуск или через строку поиска.
- Нажмите «Далее» и ожидайте, пока утилита представит окно «Выберите беспроводную сеть».
- Выбирайте домашнюю сеть по SSID и жмите «Дополнительные настройки».
- Вводите пароль, жмите «Далее» и «Готово».
Теперь вы можете для дальнейших настроек использовать веб-интерфейс через браузер, например, для прямого подключения принтера к ноутбуку (смартфону) без проводов.
Напрямую (Wi-Fi Direct)
Для соединения устройств по Wi-Fi напрямую, в обход роутера:
- В адресной строке браузера введите IP-адрес принтера, который указан в распечатке. Устройство для печати должно быть подключено к компьютеру по USB.
- Введите логин и пароль администратора.
- Перейдите в раздел Настройки (Properties) и выберите Wi-Fi Direct.
- Введите необходимые данные: имя, айпи адрес устройства, группа (Activate), пароль и жмите Apply.
- Готово, теперь на ноутбуке или смартфоне через поиск Wi-Fi сетей обнаружьте созданную точку доступа и подключитесь к ней.
Принтер обнаружиться в качестве подключенного устройства и будет доступен для печати.
Заключение
Xerox Phaser 3020 с настроенным подключением по Wi-Fi – отличное решения для дома и небольшого офиса. Настройка подключения происходит довольно просто как в сети роутера, так и напрямую.
Если же нужно предоставить доступ к печати за пределами локальной сети, дополнительно активируйте функцию «Виртуального принтера» в собственном Google профиле и управляйте печатью через свой аккаунт на втором синхронизированном устройстве с любой точки мира.
Используемые источники:
- https://4-the-masses.livejournal.com/129400.html
- https://inmysight.ru/obzory/printer-xerox-phaser-3020-s-airprint-i-wifi-4151/
- https://wifigid.ru/obzory-raznyh-ustrojstv/xerox-phaser-3020-nastrojka-wi-fi


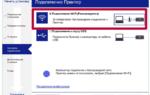 Как подключить принтер Epson к WiFi и настроить печать
Как подключить принтер Epson к WiFi и настроить печать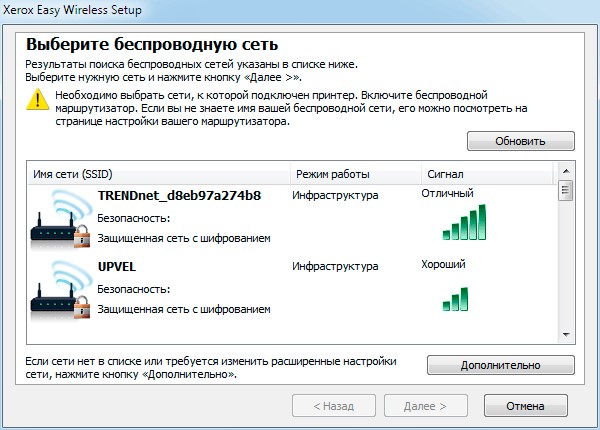
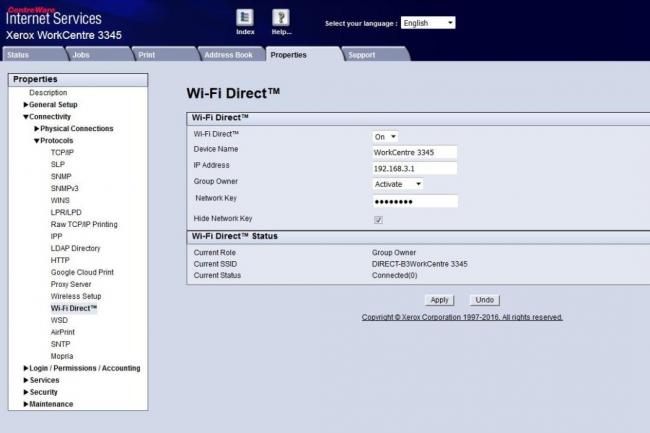
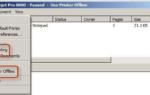 Инструкция как включить принтер на компьютере если он отключен
Инструкция как включить принтер на компьютере если он отключен

 Как подключить мобильный интернет на Philips Xenium W6500? - Philips Xenium W6500
Как подключить мобильный интернет на Philips Xenium W6500? - Philips Xenium W6500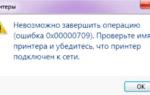 Инструкция, как сделать принтер по умолчанию в Виндовс 10 и других
Инструкция, как сделать принтер по умолчанию в Виндовс 10 и других Как подключить интернет на кнопочном телефоне нокиа
Как подключить интернет на кнопочном телефоне нокиа Инструкция, как заправить картридж Пантум М 6500 и обнулить чип (применима к p2207, p2500w, p2200)
Инструкция, как заправить картридж Пантум М 6500 и обнулить чип (применима к p2207, p2500w, p2200)