Многие современные принтеры и многофункциональные устройства (МФУ) подключаются к компьютерам и ноутбукам не через классический USB, а посредством беспроводных технологий. В качестве такого интерфейса привычно используется Wi-Fi, особенно в офисах и на небольших предприятиях, где необходимо предоставить к печатающему устройству общий доступ. Рассмотрим, как подключить принтер Pantum M6500W по Wi-Fi и настроить его на оптимальную работу.
Pantum подключается к сети двумя способами:
- в режиме инфраструктуры – коммутация осуществляется через беспроводной маршрутизатор;
- в режиме прямого подключения – принтер соединяется с ноутбуком напрямую через Wi-Fi.
При любом подключении одновременно девайс будет работать только с одним компьютером!
Режим инфраструктуры
Для случаев совместимости роутера с WPS, устройство подключается и конфигурируется при помощи нажатия единой клавиши на корпусе без участия компьютера:
- Для этого нажмите и удерживайте кнопку для соединения по Wi-Fi на панели управления МФУ.
- Зажмите WPS на беспроводном роутере (перед этим обязательно отключите сетевой кабель от маршрутизатора).
Устройства автоматически установят связь, даже если точка доступа вещает зашифрованный трафик и не транслирует SSID в сеть.
- Для Wi-Fi настройки Pantum M6500W откройте элемент Пуска или Панели управления «Устройства и принтеры».
- Под адресной строкой кликните «Добавление принтера» (в Windows 7 – «Установка…»).
- В открывшемся окне выберите «Добавить сетевой, Bluetooth или беспроводной…». Если список пуст, кликните по надписи ниже, укажите тип «Устройство TPC/IP» и введите его IP адрес и номер порта, к которому тот подключен.
- Выберите «Особое» и перейдите в раздел изменения параметров.
- Введите свои данные и укажите протокол «LPR».
- Установите драйверы или дождитесь, пока Windows сделает это автоматически.
- Обязательно обновляйте драйвер.
- Назовите МФУ и откройте общий доступ к нему в случае необходимости.
- Если на 5-м шаге в списке есть нужный девайс, выберите его.
- После инсталляции драйверов принтер можете выбрать как используемый по умолчанию.
Прямое подключение
При подключении принтера к ПК через USB-кабель следует соединить их и запустить инструмент для настройки подключения Pantum M6500W через Wi-Fi:
- Выберите нужную сеть, если в списке их отобразится несколько.
В случае, когда имя точки доступа не транслируется, его можете ввести вручную!
- Выполните авторизацию – введите пароль и выберите тип шифрования сети.
- В случае успеха появится окно со сведениями о подключении.
- При ошибке увидите подобное сообщение.
- Проверьте данные для входа в беспроводную сеть и повторите попытку.
При прямом подключении принтера Pantum M6500W к ноутбуку через Wi-Fi пользователи могут соединяться с печатающим устройством без ввода пароля, отыскав его в сети. Имя сети будет указано как «Pantum-AP-XXXXXX», где вместо XXXXXX будут указаны цифры MAC-адреса.
Думаю, сложностей у наших читателей не возникнет. Но в любом случае всегда можете написать в комментарии и задать любой вопрос!
Широко известна печатающая техника HP, Canon, Brother. Но все же есть и другие марки, которые точно заслуживают внимания. Потому перед покупкой стоит ознакомиться и с обзором принтеров Pantum.
Особенности
Разумеется, все рабочие мощности производителя принтеров Pantum расположены в Китае. Собственный бренд — очень хороший знак; это означает, что фирма собирается улучшать свою репутацию, а не прикрываться другими марками. Качество изделий Pantum в среднем не хуже, чем у ведущих мировых компаний. Владельцем бренда является компания Zhuhai Seine Technology, которая выпускает принтеры уже около 10 лет.
Она уже неоднократно попадала в отраслевые рейтинги. Бренд Pantum существует с 2011 года, а в нашей стране действует с 2012 года. В ассортименте предприятия есть модели GDI, или так называемые Windows-принтеры.
Для домашнего применения устройства этой марки подходят идеально. А вот для офисного использования лучше все же искать более дорогостоящую технику.
Фирма официально заявляет, что планирует в 2021 году стать мировым лидером рынка. Бренд сконцентрировал полный цикл разработки, непосредственного производства и оптовой реализации техники. Встретить продукцию Pantum можно в 40 различных странах.
Модельный ряд
P2200
Принтеры этой серии относятся к начальной категории. Их позиционируют как отличный выбор для домашних хозяйств и малого бизнеса. Устройство занимает сравнительно немного места. Превосходно подойдет для печати писем, личных документов и заявлений, рефератов.
Конструкторы позаботились о легкости повторной заправки.
Основные технические свойства:
- лазерный печатный элемент;
- скорость печати – до 20 страниц в минуту;
- предельный месячный ресурс – до 15000 страниц;
- интерфейс USB 2.0 высокоскоростной;
- рабочее разрешение – до 1200 dpi;
- ручной режим двусторонней печати;
- выход начальной страницы менее чем за 7,8 секунды;
- ресурс черного картриджа – до 1600 страниц;
- выходной лоток до 100 листов.
P2500
Эта серия принтеров отличается повышенными техническими характеристиками. Пользователей точно порадует наличие беспроводного интерфейса и компактность корпуса. Можно будет распечатывать до 22 страниц за минуту. Двусторонняя печать возможна только в ручном режиме. Месячный пик нагрузки может достигать 15 тысяч страниц.
Стартовый перезаправляемый картридж рассчитан на 700 страниц. Устройство выполнено с лаконичным дизайном. Режим цветной печати не предусмотрен. Емкость податчика может достигать 150 листов.
Возможна печать на глянцевой и матовой бумаге, на этикетках и даже пленках.
P3010
Эта модель позиционируется как отличный помощник для людей, которым нужно печатать много. Реализовано подключение по технологии Wi-Fi и использование сетей Ethernet. При этом радует довольно щадящая цена.
За месяц можно напечатать до 60 тысяч страниц; минутная выдача достигает 30 страниц.
Прочие характеристики подвида Pantum P3010D:
- лазерная черно-белая печать;
- формат А4;
- разрешение до 1200х600 точек на дюйм;
- возможность автоматической печати на двух сторонах;
- месячная пиковая выработка – 25000 страниц;
- ресурс картриджа – 3000 страниц;
- печать на бумаге плотностью от 0,06 до 0,2 кг на 1 кв. м;
- подача до 250 листов;
- лоток на выходе емкостью 120 листов;
- печать на толстой бумаге, этикетках, почтовых конвертах, картоне и прозрачной пленке;
- интерфейс USB 2.0;
- мобильные режимы печати не поддерживаются.
P3300
Это продвинутая линейка принтеров Pantum. Изготовитель утверждает, что они производительны, экономичны и функциональны одновременно. Никаких компромиссов делать не придется. Предусмотрен режим дуплексной печати и отличный сетевой интерфейс. Стоимость владения сведена к минимуму.
Модель P3300DN печатает до 33 страниц за минуту. Месячный предел — 25000 страниц. Масса устройства не превышает 6,8 кг. Ждать выхода первой страницы придется около 8 секунд. Стартовый перезаряжаемый картридж рассчитан на 6000 страниц.
P5000
Это флагманская линейка принтеров от Pantum. Производитель обещает печать до 42 страниц за минуту, и до 120 тысяч в месяц. Предельное разрешение равно 1200х1200 dpi. Первая страница выводится за 6,5 секунды. Реализованы двусторонняя печать, Ethernet 10/100/1000 Base TX.
Другие характеристики версии P5000DN:
- работа с раздельными драм- и тонер-картриджами;
- ресурс драм-картриджа – 60 тысяч отпечатков;
- 250 листов в приемном и 100 в многоцелевом лотке;
- опциональное расширение накопителей – до 2000 листов.
Как пользоваться?
Как обычно, драйвера для принтеров Pantum лучше всего скачивать с официального сайта. Если установить их из сторонних источников, гарантия автоматически будет аннулирована.
Заправить картридж также желательно оригинальными тонерами или чернилами. Стоит учитывать, что придется делать сброс картриджа. В противном случае система будет выдавать ошибку, и напечатать хоть что-то не удастся.
Специалисты настоятельно рекомендуют перед заправкой убрать остатки тонера или прежней краски. Собранный порошок выбрасывать стандартным образом нежелательно. Правильнее всего будет отыскать фирму, которая занимается утилизацией.
Чаще всего подключение по Wi-Fi практикуется к ноутбуку. Хотя никто не мешает точно так же подключить принтеры Pantum к компьютеру.
Как правило, используют два варианта — подсоединение в режиме инфраструктуры (посредством роутера) и прямое соединение.
Стоит учитывать, что независимо от этого одновременное взаимодействие с 2 и более компьютерами (ноутбуками) невозможно.
По возможности желательно использовать режим WPS. Перед этим от роутера надо отключить сетевой кабель. Связь установится автоматически, даже если основной трафик зашифрован.
Настройка в Windows обычно производится через стандартное меню «Пуск», а точнее через раздел принтеров в панели управления. Если список беспроводных моделей пустует, придется вручную указать IP и порт для подключения. В разделе «Особое» устанавливают необходимые параметры.
Важно: драйверы придется систематически обновлять. Желательно сразу определиться, будет ли принтер Pantum использоваться по умолчанию.
Если компьютер не видит подключенный принтер, нужно проверить все настройки и убедиться, что само устройство включено. Если дело не в этом и не в помехах для радиосигнала, не в вынутом кабеле, остается предполагать серьезные неполадки. Устранять их должны настоящие специалисты.
Иногда возникает другая проблема — устройство Pantum не печатает. В этом случае прежде всего следует проверить, исправны ли картриджи и заправлены ли они. Трудности также создает отсутствие бумаги, неподходящий формат или тип носителя, наличие посторонних предметов. Стоит еще проверить, нет ли залома кабелей.
Что касается программных сбоев, то наиболее вероятны:
- исчезновение драйвера или конфликт с другим оборудованием, программами;
- отключенная служба печати;
- выбор иного принтера по умолчанию;
- автономный режим принтера;
- запрет по политике безопасности;
- нарушение операционной системы;
- поражение вирусами.
Инструкция к принтерам Pantum в целом понятна и предсказуема. Но все же стоит акцентировать внимание на некоторых нюансах. Во время печати термозакрепляющие устройства прогреваются до высокой температуры. Касаться их в этот момент и какое-то время после окончания печати не следует.
Очищать устройство, даже сухим способом, можно только в обесточенном состоянии. Разбирать устройства категорически нельзя.
Обращаться к техническим специалистам нужно немедленно после:
- короткого замыкания;
- попадания внутрь жидкостей или едких веществ;
- падения;
- сильного удара;
- столкновения с другим предметом;
- резкого и необъяснимого снижения производительности.
Комнаты, где стоят лазерные принтеры, рекомендуется проветривать как можно чаще. Обязательно надо позаботиться о заземлении техники Pantum. Переключение в режим прерывистой печати после длительной работы является вариантом нормы.
Нежелательно ставить принтеры около печей, радиаторов, вентиляционных и кондиционирующих приборов. Ремонт, за исключением прямо указанных в инструкции манипуляций, должны выполнять профессионалы.
Обзор отзывов
Потребители высоко ценят принтеры Pantum. Сами устройства стоят довольно дешево и смотрятся притягательно. Однако иногда поступают жалобы на дороговизну эксплуатации. Это в значительной степени компенсируется простотой работы с устройствами и четкостью отпечатков. Если не считать высокую стоимость тонеров и красок, особых проблем возникнуть не должно.
Студенты положительно отзываются о принтерах Pantum. Они акцентируют внимание на простоте работы и приличном качестве печати. Также указывают, что устройства китайской марки могут перенести значительную нагрузку, которая не под силу даже иным моделям ведущих брендов. Отмечают иногда сворачивание листов после печати.
Далее представлен видеообзор принтера Pantum P2500W.
Pantum P2207
Windows 2003/2008/2012/XP/Vista/7/8/8.1/10
Размер: 39 MB
Разрядность: 32/64
Ссылка: Pantum P2207 или тут
Установка драйвера в Windows 10
Китайская компания, производитель печатной техники Pantum совсем недавно начала поставлять свою продукцию на рынок РФ. В связи с этим у пользователей часто возникают затруднения по установке нового оборудования. Для того, чтобы учесть все нюансы в процессе установки, лучше всего следовать нашей пошаговой инструкции.
В первую очередь, необходимо скачать драйвера для принтера Pantum P2207, которые будут упакованы в один архивный файл. Чтобы его извлечь, необходимо использовать или штатное средство Windows, или прибегнуть к бесплатной программе 7Zip.
Находим папку с извлеченными файлами и выбираем из списка исполнительный ярлык с наименованием «Autorun». Дважды щелкаем для запуска.
Читаем условия юридических положений, которые касаются лицензии и прав пользователя на оборудование и программное обеспечение. Нажимаем «Я согласен».
Дальнейшие действия разнятся в зависимости от того, что пользователь уже сделал при подключении принтера. Если он уже присоединил дата-кабель, то жмем по кнопке «Способ 1: Подключение посредством USB». Если кабель не был подключен, то нажимаем на ссылку с шестеренками «Установка вручную».
Из выпадающего списка выбираем нужную нам модель принтера – «Pantum P2200 Series» и нажимаем «Установить».
Начнется процесс копирования новых файлов – тут не требуется никаких дополнительных действий, просто ждем окончания.
В финале возникнет сообщение об успешном завершении установки.
Для окончания необходимо нажать кнопку «Готово».
Используемые источники:
- https://wifigid.ru/obzory-raznyh-ustrojstv/pantum-m6500w-nastrojka-wi-fi
- https://stroy-podskazka.ru/printer/brendy/pantum/
- http://printerp.ru/pantum/p2207-driver.html

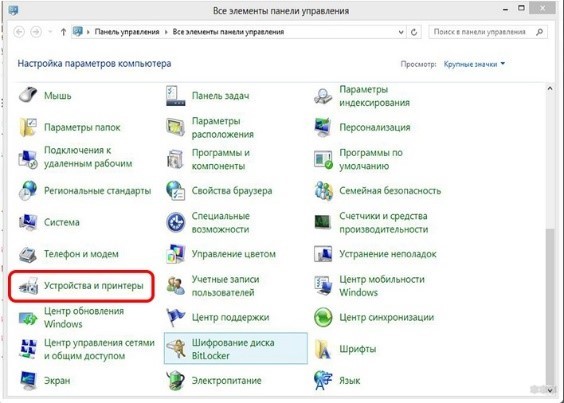
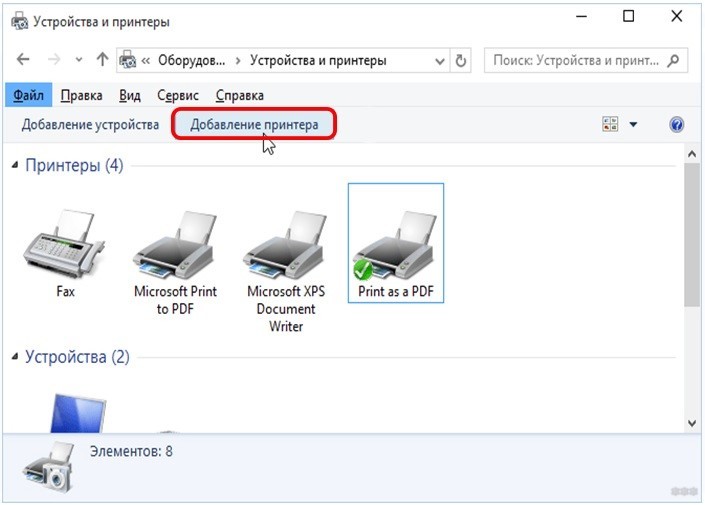
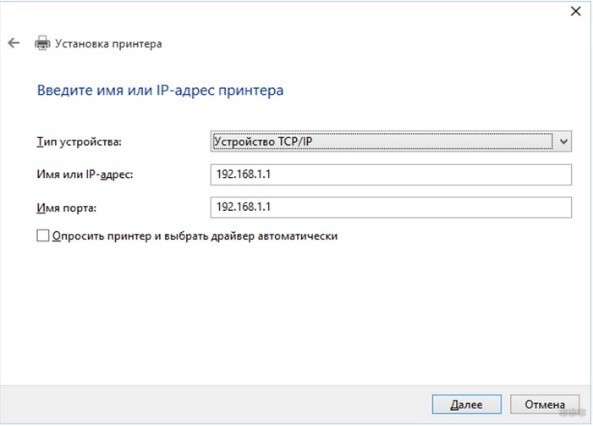
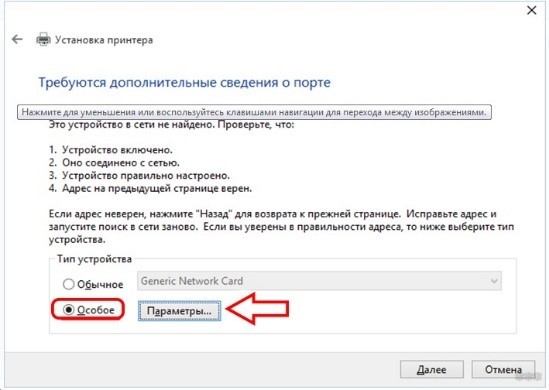
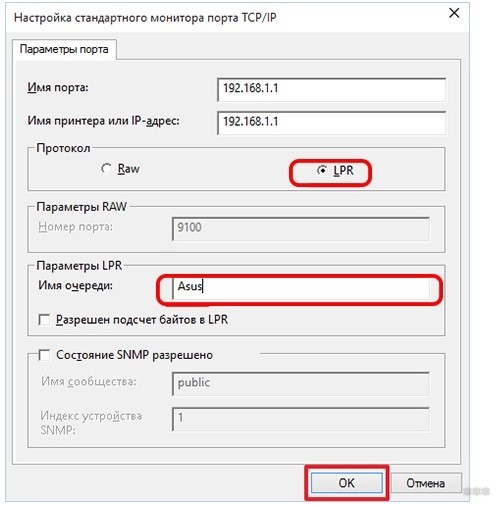
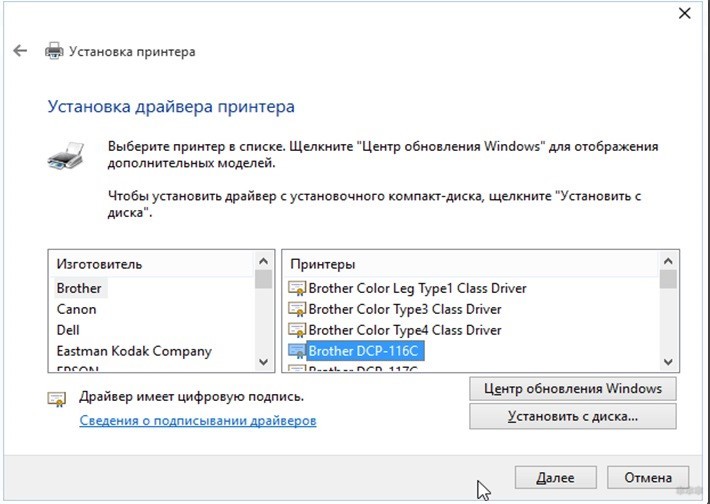
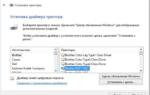 Подключение по Wi-Fi принтера Pantum M6500W: простые инструкции
Подключение по Wi-Fi принтера Pantum M6500W: простые инструкции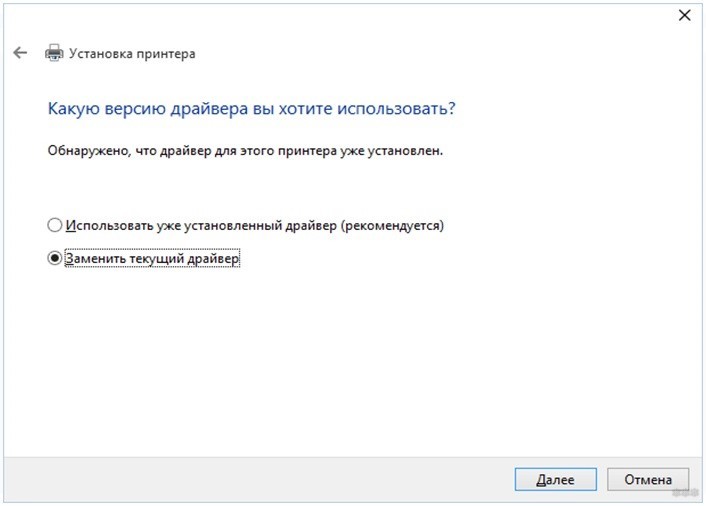
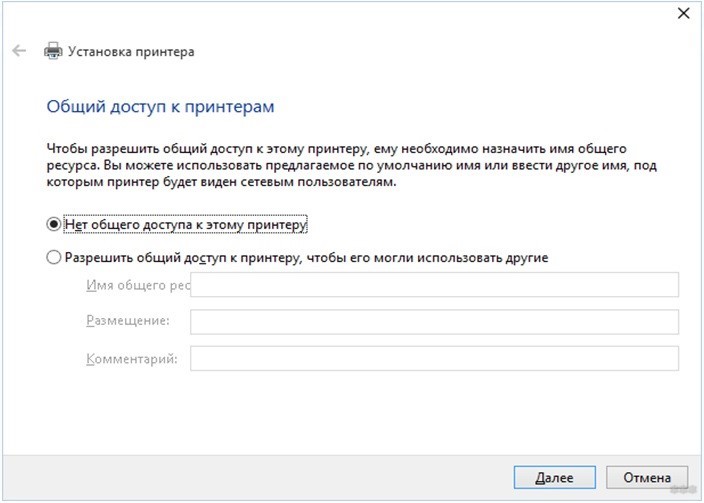
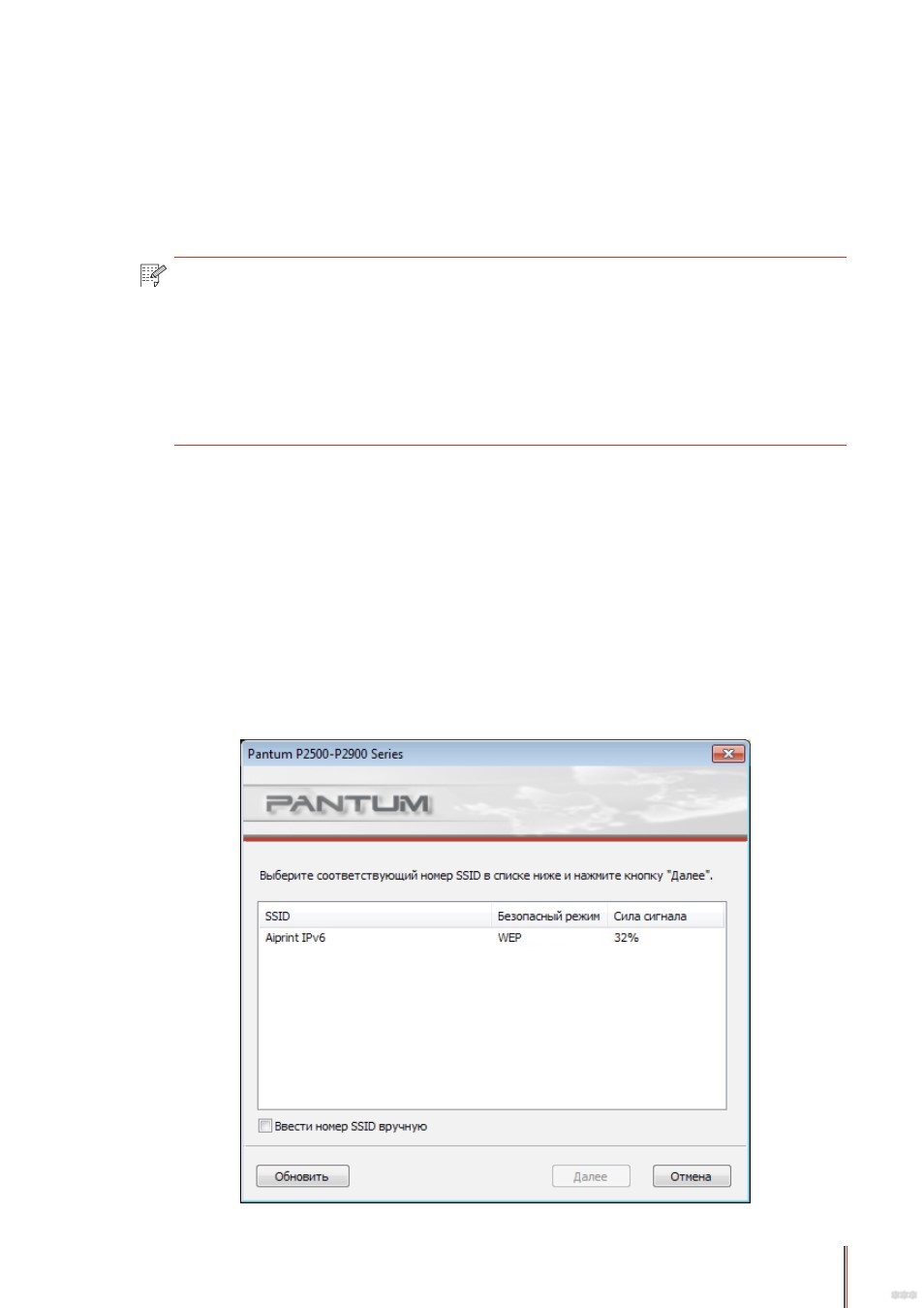
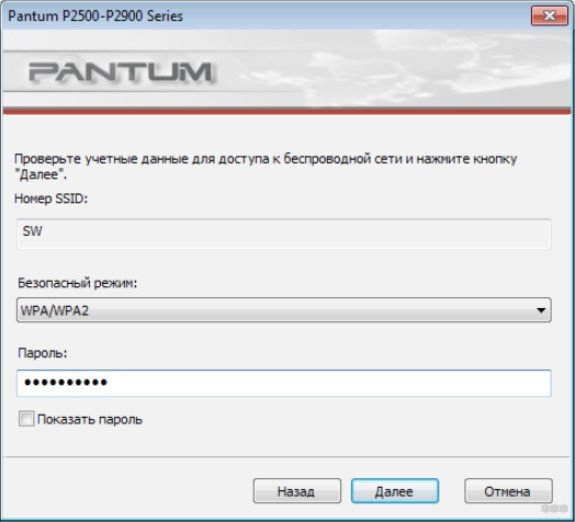
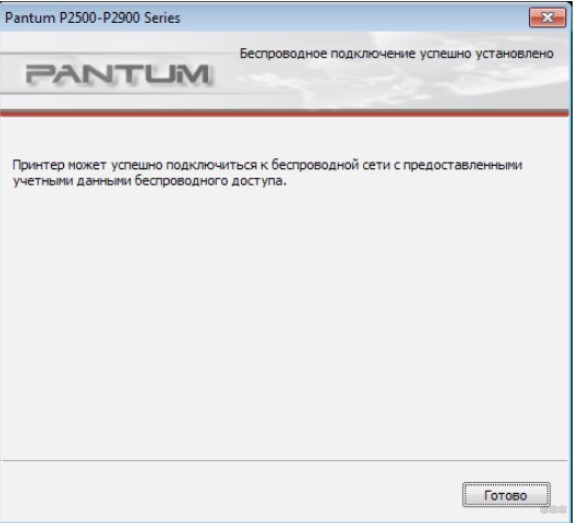
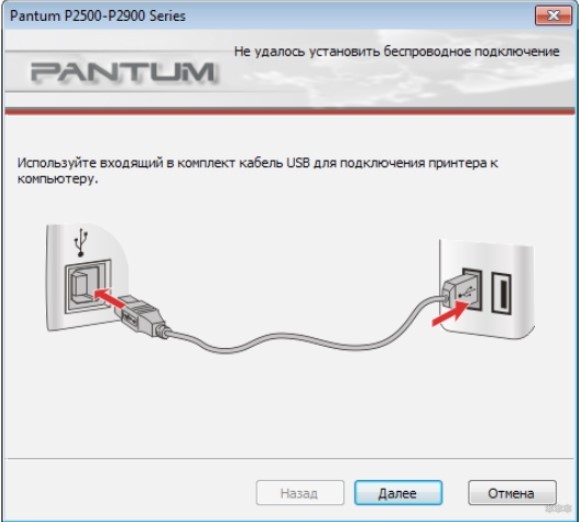
 Конвертирование триальной (evaluation) версии Windows Server 2019 / 2016 в полную
Конвертирование триальной (evaluation) версии Windows Server 2019 / 2016 в полную

 Как активировать Windows 10 через командную строку
Как активировать Windows 10 через командную строку
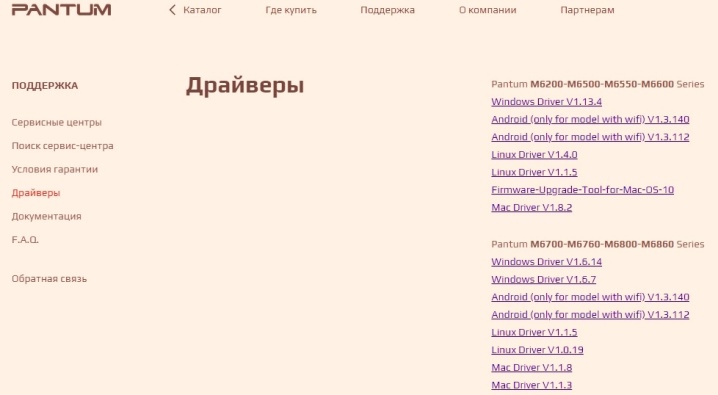

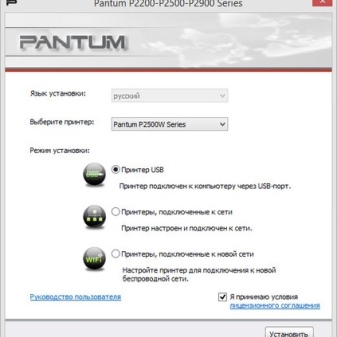
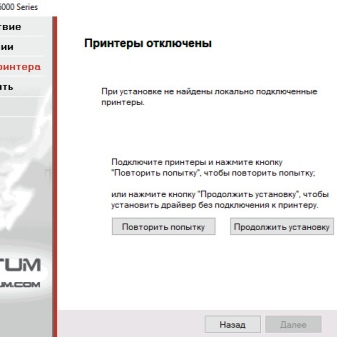
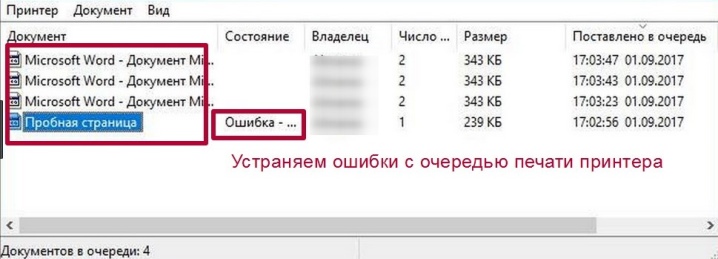



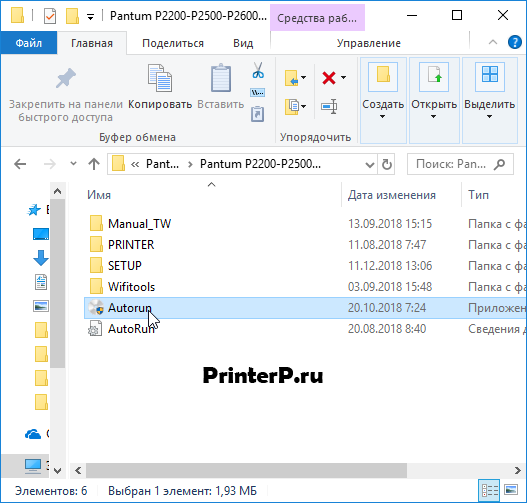
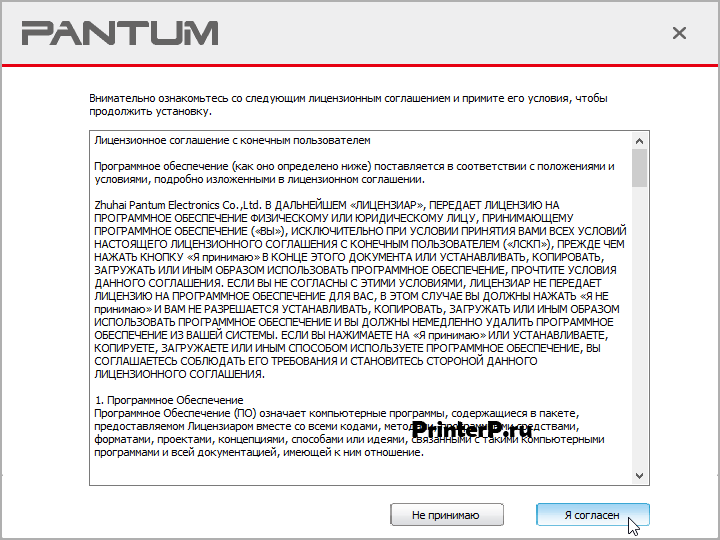
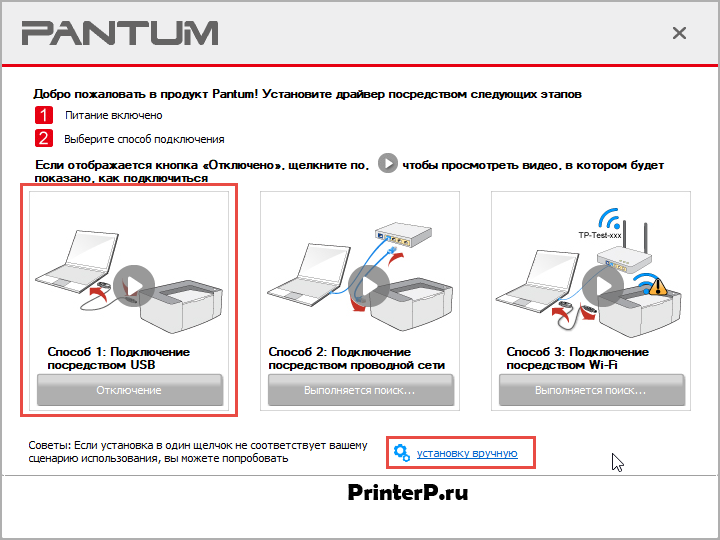
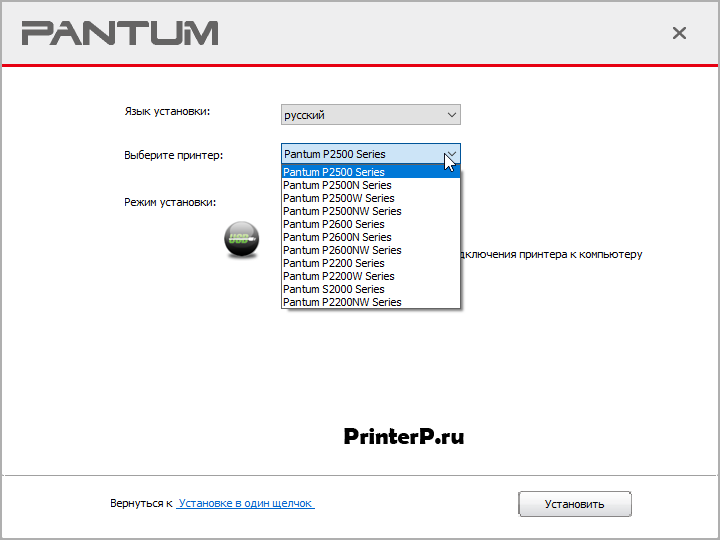
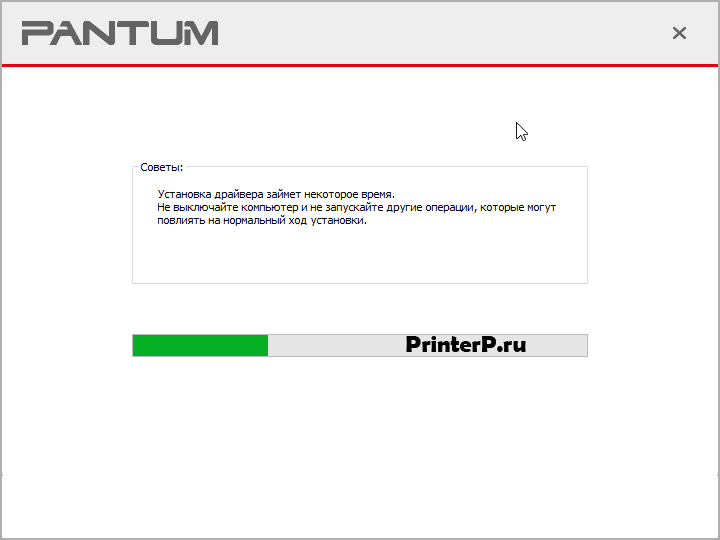
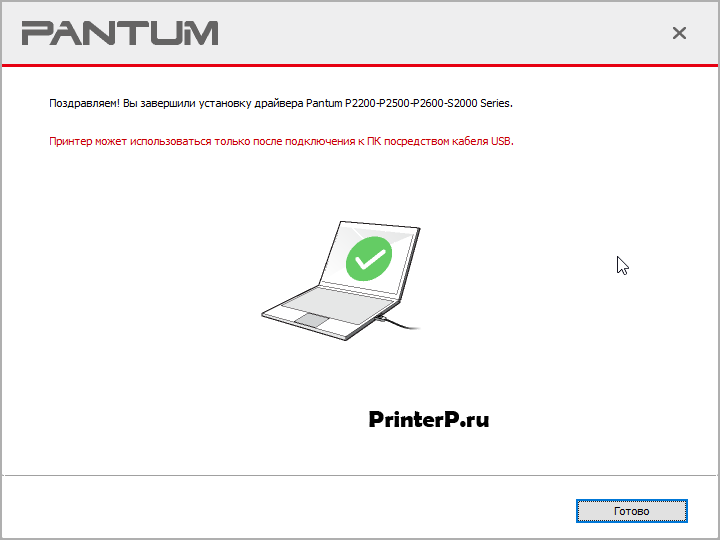


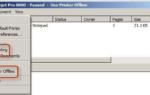 Инструкция как включить принтер на компьютере если он отключен
Инструкция как включить принтер на компьютере если он отключен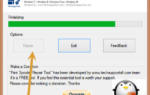 HP LaserJet 1010: как заставить работать на Windows 10 x64.
HP LaserJet 1010: как заставить работать на Windows 10 x64. Скачать Windows 10 бесплатно на русском с активацией
Скачать Windows 10 бесплатно на русском с активацией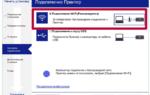 Как подключить принтер Epson к WiFi и настроить печать
Как подключить принтер Epson к WiFi и настроить печать