В этой статье подробно описаны все способы, как установить принтер по умолчанию в Windows 10 и для более ранних версий ОС таких, как 7 или 8. По пунктам дан алгоритм для каждой операционной системы по отдельности. Эти рекомендации помогут справиться с поставленной задачей быстро и без особых сложностей даже неопытным пользователям.
Инструкции для Windows 10
Установить необходимые настройки для такой операционной системы можно несколькими способами:
- С помощью раздела «Параметры»;
- С применением классической панели управления;
- Через командную строку.
Убираем разрешение на управление в ОС
Чтобы перейти непосредственно к установке главного устройства, нужно выполнить некоторые обязательные действия. Сделать это можно через те же «Параметры». Для открытия этого приложения необходимо на панели задач нажать кнопку под названием «Пуск» и в списке выбрать приложение «Параметры». А также можно просто нажать на клавиатуре сочетание клавиш Windows + I.
- После этих действий откроется окно, в котором нужно выбрать раздел «Устройства»;
- Откройте вкладку «Принтеры и сканеры», а затем уберите флажок с параметра «Разрешить Windows управлять принтером»;
Способы сделать принтер главным в «Вин10»
Через «Параметры»
- В окне «Принтеры и сканеры, которое открыто после последних манипуляций, нажмите на необходимую модель устройства из списка выше. Дальше используйте кнопку «Управление». Нажмите по ней.
- В открывшемся окне отметьте строчку «Использовать по умолчанию».
Через «Панель управления»
Для использования классической «Control Panel» необходимо открыть ее любым удобным Вам способом. Дальше нужно выбрать из представленного выше справа в окне списка вариант «Мелкие значки»,а затем найти и нажать на «Устройства и принтеры». Теперь следует отметить вашу модель, нажать правой клавишей мыши и выбрать нужный пункт из выпавшего контекстного меню.
При установке может всплыть окно с подтверждением вышеописанных действий, значит включена команда, которая разрешает ОС управлять устройством по умолчанию. Эта проблема наиболее распространена при наличии нескольких подключенных печатающих устройств на рабочем месте.
Через командную строку
Для настройки можно использовать командную строку. В первую очередь отключите параметр, позволяющий производит управление по умолчанию. Выполнить это можно в интерфейсе параметров или набрать следующую строку от имени администратора.
После нужно отобразить список девайсов, чтобы узнать который из них установлен по умолчанию. Для выполнения этих действий наберите команду.
Он должен быть расположен в столбце Default, в левой части от названия ему будет присвоено значение TRUE. Для установки вашего оборудования, без дальнейшей его отметки среди других при каждой распечатке текста, нужно выполнить команду такого вида.
Здесь нужно ввести модель вашего оборудования в двойных кавычках. И оно будет установлено для работы по умолчанию.
Инструкции для Windows 8
В случае установки девайса на ПК с данной операционной системой, необходимо проделать следующий алгоритм действий:
- В верхний правый угол экрана наведите курсор мышки и в представленном меню нажмите на значок поиска.
- В этой опции нужно ввести запрос «Оборудование и принтеры».
- Дальше откроется перечисление названий печатающего оборудования, которые уже подключены к вашему компьютеру. Нужно найти девайс, который вы хотите установить. Кликнете на его иконку и отметьте галочкой пункт для управления принтером по умолчанию.
- Нужно подтвердить изменения. Для этого нажмите «Ок» и такая настройка сохранится. Для проверки можно просто попробовать распечатать документ.
Может возникнуть сбой в системе, если выбранное устройство не подключено на данный момент. Это возможно, если при этом документы будут отправляться на распечатку.
Инструкции для Windows 7
Для ОС Виндовс 7 тоже можно настроить принтер, который будет автоматически будет выбираться для печати документов, картинок или фотографий. Для этого следует выполнить такие действия:
- Открыть «Панель управления». Можно через команду «control panel» в окне быстрого запуска, которое открывается комбинацией клавиш Windows+R или любым другим способом ее открыть.
- Далее найти раздел под названием «Оборудование и звук» и кликнуть на кнопку для просмотра. Если ОС работает в режиме мелких значков в названии категории не будет звучать слово просмотр, а просто «Устройства и принтеры».
- Должно всплыть окно со списком подключенных устройств к вашему ПК. В нем выберите необходимый вам девайс и два раза кликнете по нему. Для того чтобы установить его по умолчанию, нужно открыть «Принтер» и отметить галочкой нужный пункт.
Очень часто в офисах к одному компьютеру одновременно могут быть подключены несколько принтеров. Пользователю, чтобы вывести печать на определенный из них, приходится каждый раз заходить в меню «файл-печать». Эти действия отнимают слишком много времени, при этом обойти их довольно просто — нужно только установить на своем компьютере принтер по умолчанию.
Как установить?
Большинство компьютеров работают на операционной системе Windows, поэтому инструкция приведена именно для такой техники. Итак, чтобы сделать принтер по умолчанию, необходимо выполнить ряд определенных действий.
- Нажать кнопку «Пуск», перейти в меню «Настройки» и выбрать там вкладку, которая называется «Панель управления». Даже для начинающего пользователя ПК ничего сложного в этих действиях нет.
- В «Панели управления» следует выбрать пункт под названием «Принтеры и факсы».
- Там необходимо выбрать нужный принтер, кликнуть по нему мышкой и установить флажок «Использовать по умолчанию».
После проделанных действий печать с этого компьютера будет выводиться исключительно на выбранный принтер.
Если на компьютере установлена ОС Windows 7, то также нужно будет проделать эти действия. Разница лишь в том, что тут названия вкладок могут быть другими. Так, в разделе «Оборудование и звук» нужно найти вкладку под названием «Просмотр устройств и принтеров».
Там нужно выбрать вкладку «Принтер» и установить на нем соответствующую галочку «Использовать по умолчанию».
В относительно новой ОС Windows 10 тоже можно назначить принтер главным.
- В разделе «Параметры» есть вкладка «Принтеры и сканеры». Там необходимо выбрать нужную модель принтера, а дальше щелкнуть «Управление».
- В открывшемся окне нужно выбрать «Использовать по умолчанию».
Тоже ничего сложного. Для того чтобы поставить принтер, потребуется всего 2-3 минуты.
Как изменить?
Если на персональном компьютере уже установлен принтер по умолчанию, его при необходимости тоже можно изменить. Для этого нужно вышеописанными способами зайти в меню управления, убрать с выбранного принтера флажок «Использовать по умолчанию» и установить его на нужное устройство.
Поменять одно печатающее устройство на другое не составит труда. Вся процедура займет не более 5 минут даже у новичка. Следует помнить, что для одного компьютера основным может сделать только один принтер.
Изменение печатающего устройства чаще всего требуется, когда к компьютеру подключены девайсы с черно-белой и цветной печатью. Если перемена принтеров требуется постоянно, то лучше каждый раз выбирать принтер, чем устанавливать по умолчанию 2 устройства по несколько раз в день.
Возможные проблемы
Иногда на некоторых компьютерах невозможно установить принтер по умолчанию. При этом сама техника при попытке выдает непонятную для пользователя ошибку 0х00000709.
Соответственно, на этот принтер не выводится и печать.
Решить эту проблему можно за несколько несложных шагов.
- Через кнопку «Пуск» необходимо перейти на вкладку «Выполнить».
- Далее нужно ввести команду Regedit. Будет вызван редактор Windows.
- В открывшемся окне нужно будет найти так называемую ветку Hkey current user, которая находится в панели с левой стороны.
- После этого нужно нажать вкладку под названием Software, потом Microsoft и далее Windows NT.
После проделанных действий нужно перейти во вкладку CurrentVersion, а потом найти там Windows.
Теперь нужно перевести внимание на открывшиеся окна справа. Там нужно найти параметр с названием Device. В нем должно содержаться название принтера, который на текущий момент выбран по умолчанию. Этот параметр необходимо удалить при помощи клавиши Delete.
После этого компьютеру потребуется стандартная перезагрузка. В нем обновляются параметры реестра. Далее пользователю нужно перейти во вкладку «Устройства и принтеры» и уже одним из известных способов следует выбрать компьютер по умолчанию.
Это далеко не единственная причина, по которой компьютер может отказываться устанавливать выбранный девайс в качестве основного. Так, неполадки могут возникать и из-за других особенностей.
- На выбранном компьютере не установлены драйвера. В таком случае компьютер может просто не включать устройство в список доступных. Решение проблемы простое: нужно установить драйвера. Устройство будет отображаться в перечне доступных. На нем останется только установить флажок «По умолчанию».
- Печатающий девайс не подключен к сети или работает неправильно. Иногда причина недоступности кроется не в компьютере, а в самом устройстве. Для исправления ситуации необходимо проверить правильность подключения печатающей техники, затем попытаться сделать еще одну попытку установки принтера в качестве основного.
- Принтер подключен правильно, но неисправен. Возможно, что в таком случае у пользователя получится установить его по умолчанию, но печать на него выводиться все равно не будет. Здесь уже следует разбираться в причинах неработоспособности печатающего устройства.
Если самостоятельно выявить и устранить причину неполадки не получается, рекомендуется обратиться к специалисту в этой области. Иногда случается так, что техника оказывается просто несовместимой между собой.
Выполнив такие нехитрые шаги, можно избавиться от ненужных действий постоянного выбора принтера при необходимости вывода какой-то информации на печать. Так существенно сократится время, потраченное на печать документов, а вся информация будет выводиться на одно и то же печатающее устройство.
Подробнее о том, как установить принтер по умолчанию, смотрите в видео ниже.
Вне зависимости от того, какое печатающее устройство используется, очень часто пользователи сталкиваются с проблемой того, что при отправке документа на печать вместо результата система выдает сообщение о том, что в данный момент устройство имеет статус «Принтер отключен». Как включить его, и исправить эту проблему несколькими действенными методами читайте далее.
Возможные проблемы
Прежде чем принимать решение по устранению возникшей неполадки, необходимо разобраться в сути проблемы.
Среди всего того, что может вызвать такие нарушения в работе устройства, отдельно можно выделить следующее:
- отсутствие физического подключения к компьютеру или электросети;
- активированный автономный режим работы;
- загрязненные или пустые картриджи;
- остановленная служба печати;
- проблемы с драйверами устройства.
Статус: «Принтер отключен». Как включить устройство простейшим образом?
На первом этапе стоит применить самое простое и, как многим может показаться, совершенно банальное решение. Когда система выдает сообщение вроде «Статус принтера: отключен», включить HP-устройство или любой другой принтер, или МФУ можно попытаться, предварительно отключив его от сети электропитания, а через пару секунд включив снова.
При этом, как правило, во всех современных устройствах будет произведена самодиагностика (светодиод в это время будет мигать), после чего принтер перейдет в состояние готовности (светодиод должен гореть постоянно).
Но в некоторых случаях это не помогает, и система снова выдает предупреждение о том, что для устройства установлен статус «Принтер отключен». Как включить устройство? Нужно проверить физическое подключение посредством USB-кабеля. Получается, что в системе драйвер устройства установлен (она его вроде бы и «видит»), но фактически принтер просто отсутствует.
С другой стороны, если при включении светодиод мигает постоянно, проблема может состоять в том, что в картридже закончился порошок или чернила. Поэтому его нужно заменить на новый. Бывает и так, что картридж по каким-то причинам имеет загрязнение поверхности. В этом случае будет достаточно его протереть и выполнить полную перезагрузку компьютера с перезапуском принтера.
Статус: «Принтер отключен». Как включить («Виндовс 7», параметры устройства)?
Но чаще всего проблемы связаны с программными сбоями или неправильными настройками. Для начала, разбираясь в вопросе того, как изменить статус принтера «Отключен» (как включить устройство), нужно посмотреть на его состояние и установленные параметры.
В стандартной «Панели управления» нужно зайти раздел принтеров и факсов, в котором сначала необходимо найти нужный принтер и убедиться, что устройство для печати установлено по умолчанию.
Далее в окне состояния устройства нужно использовать меню «Принтер» и убрать галочки со строк приостановки печати (отложенной печати) и использования автономного режима работы, если таковые установлены. По идее, после этого состояние изменится на «Готов». Иногда помогает очистка очереди печати.
Перезапуск службы печати
Но может случиться и так, что с самим принтером все в порядке, а вот служба, отвечающая за печать, по каким-то причинам отключилась или дала сбой.
В этом случае нужно вызвать раздел служб, используя для этого команду services.msc, вводимую в консоли «Выполнить» (Win+R), найти там соответствующую службу («Диспетчер печати» или Printer Spooler), остановить ее, отключить принтер от электросети примерно на 60 секунд, после чего запустить службу заново и включить само устройство.
Исправление проблем с драйверами
Также нередко проблемы появления сообщения системы об отключенном статусе принтера можно наблюдать в случае возникновения проблем с драйверами (устаревание, нарушения в работе, повреждение файлов и т. д.).
В этой ситуации придется полностью удалить драйверы из системы, хотя бы из того же «Диспетчера устройств». Если они отображаются среди установленных программ, деинсталляцию лучше произвести из раздела программ и компонентов. После этого наилучшим решением станет загрузка самого свежего драйвера с сайта производителя оборудования с последующей его установкой.
Можно поступить и проще. Если драйвер действительно устарел или просто не соответствует данному типу устройства, можно использовать автоматизированные программы обновления драйверов вроде Driver Booster.
Использование утилит-фиксеров
Некоторые пользователи и специалисты рекомендуют использовать специальные программы, позволяющие устранять проблемы подобного рода автоматически.
В самом простом случае к применению рекомендована небольшая утилита Fix It Centre от Microsoft, но для более полной диагностики и устранения проблем с принтерами любого типа подойдет программа HP Print And Scan Doctor.
Несколько слов напоследок
Наконец, сами специалисты Microsoft рекомендуют при использовании ОС Windows 10 установить последние апдейты, но, думается, это имеет отношение к проблеме постольку-поскольку.
Используемые источники:
- https://printeru.info/poleznoe/ustanovit-po-umolchaniyu-v-windows
- https://stroy-podskazka.ru/printer/ustanovit-po-umolchaniyu/
- https://fb.ru/article/287851/status-printer-otklyuchen-kak-vklyuchit-ustroystvo-neskolko-prostyih-sovetov
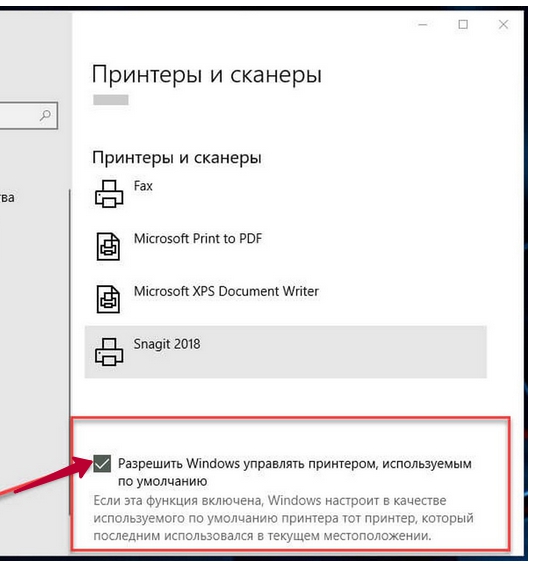



 Конвертирование триальной (evaluation) версии Windows Server 2019 / 2016 в полную
Конвертирование триальной (evaluation) версии Windows Server 2019 / 2016 в полную
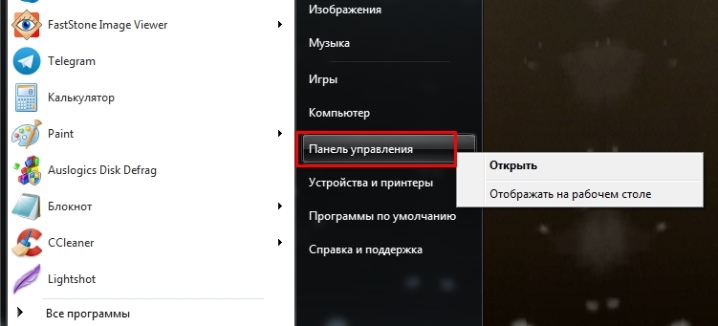
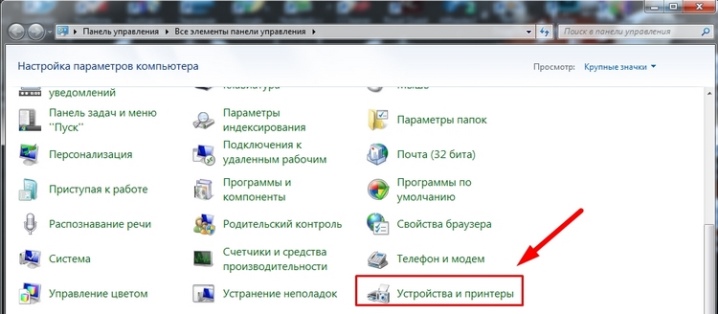
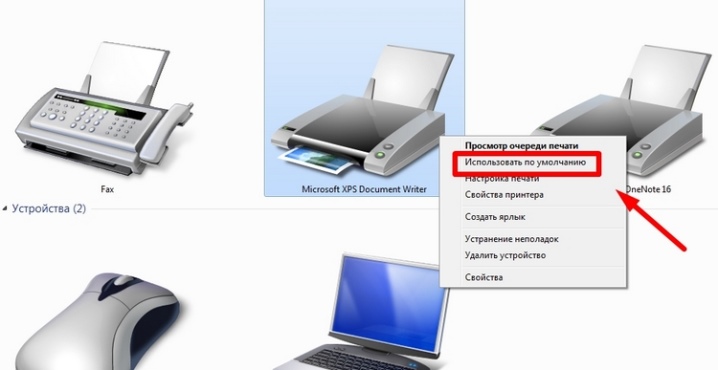
 Как активировать Windows 10 через командную строку
Как активировать Windows 10 через командную строку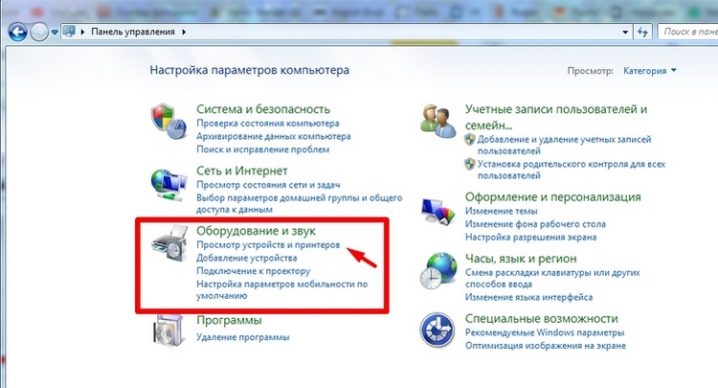
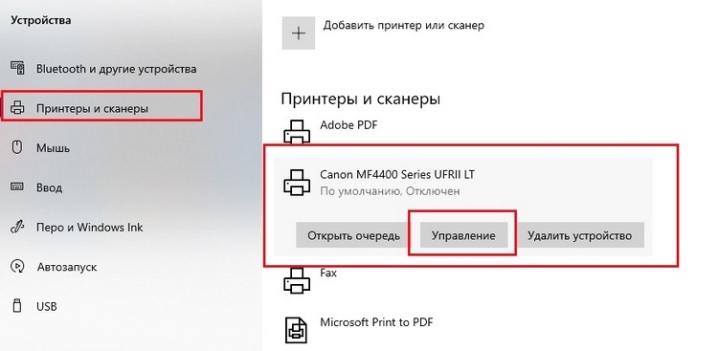
 Как включить газовую колонку BOSCH?
Как включить газовую колонку BOSCH?
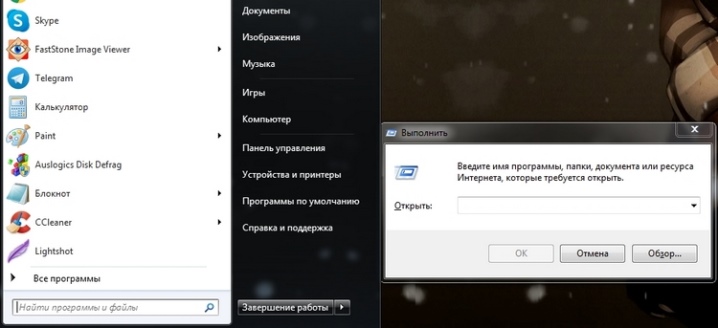
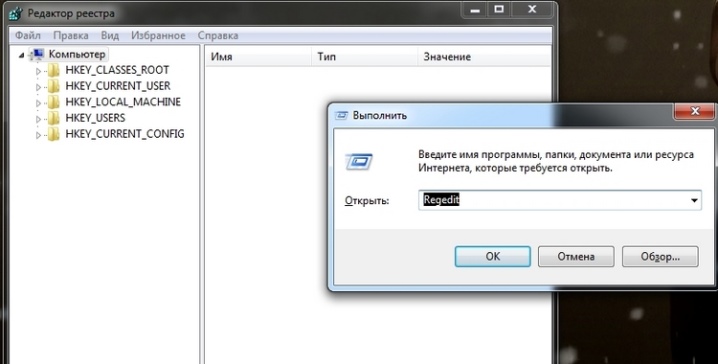
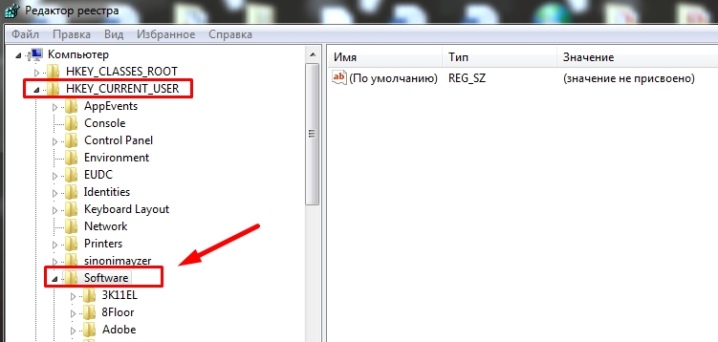
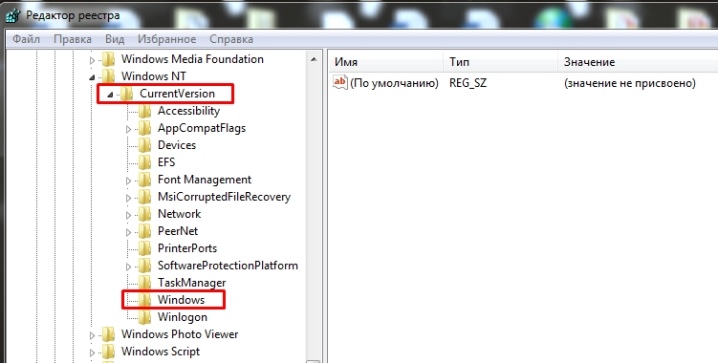
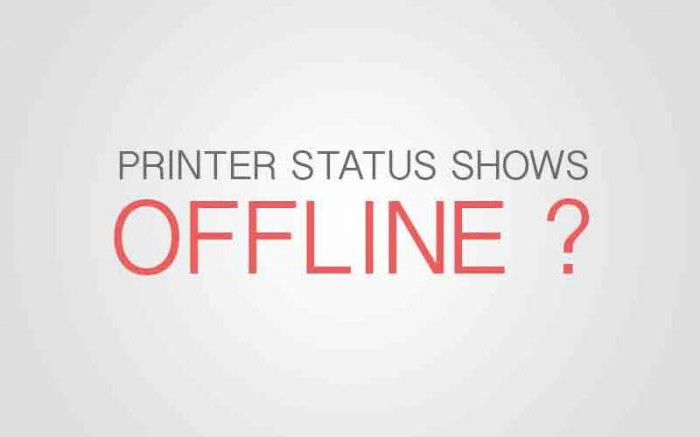
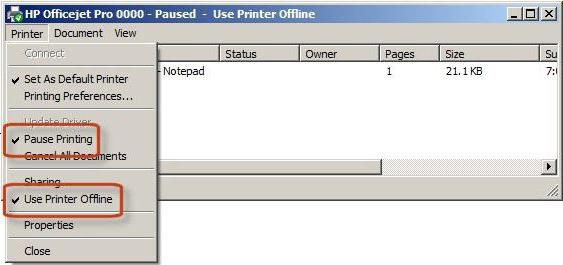
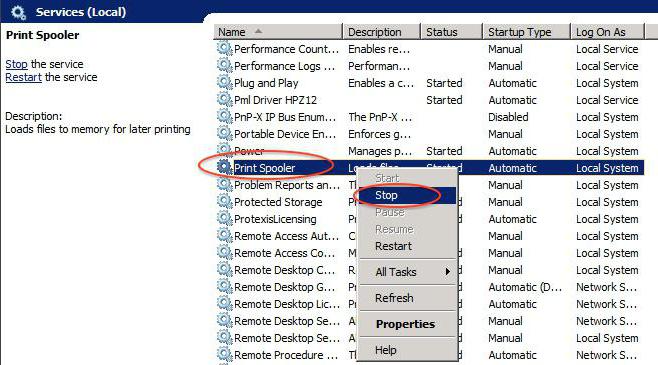
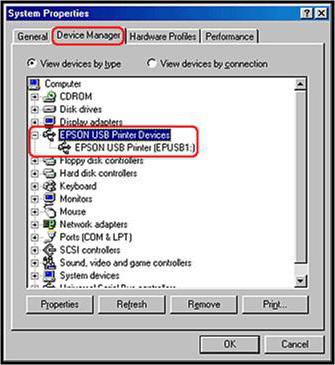


 Скачать Windows 10 бесплатно на русском с активацией
Скачать Windows 10 бесплатно на русском с активацией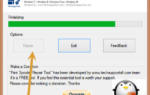 HP LaserJet 1010: как заставить работать на Windows 10 x64.
HP LaserJet 1010: как заставить работать на Windows 10 x64. В вк не открывает документ. Где находятся, как добавить, отправить и удалить документы в вк
В вк не открывает документ. Где находятся, как добавить, отправить и удалить документы в вк Как включить звук на компьютере с помощью клавиатуры
Как включить звук на компьютере с помощью клавиатуры