В этой статье расскажем и покажем: как настроить сканер на компьютере, если принтер уже работает и был подключен ранее, как установить и добавить отдельное сканирующее устройство (не МФУ) в Windows 7, 8, 10. А также дадим несколько рекомендаций по правильному включению разных моделей Canon, HP, Samsung и работе с документами разного типа. По настройкам будут рассмотрены популярные проблемы: поиск места на диске по умолчанию для сохранения сканов, вывод ярлыка программы сканирования на рабочий стол.
Подключение техники
Первым делом для техники нужно выделить специальное отдельное место в комнате дома или офисе. Доступ к устройству должен быть легким. Шнуры выбирайте с запасом, чтобы не нужно было их натягивать или перекручивать. А также подумайте о самом процессе, а точнее о загрузке бумаги в устройство. Особенно это актуально для сканеров с вертикальной загрузкой. Обеспечьте свободный ход листов.
Перед подключением к сети корпус аппарата осмотрите на наличие трещин и сколов. А также уберите все защитные пленки и пластиковые накладки, если таковые имеются. Убедитесь, что в комплекте есть кабеля для подключения к электричеству и компьютеру. Целостность шнуров также важна в плане безопасности. Особое внимание к сетевому проводу.
Если предварительная работа проведена, то можете подключать технику к электросети и персональному компьютеру или ноутбуку. Не забудьте включить питания кнопкой на корпусе устройства.
Установка
Драйвера сканера
В коробке с техники поищите диск. Именно на нем находится программное обеспечение для правильной работы устройства. Вставьте его в дисковод и запустите установочный файл двойным кликом мышки, если тот не запустится автоматически сам. Дальше следуйте указаниям мастера установки драйверов и вспомогательных программ. По завершении работы следует перезагрузить компьютер полностью.
Не получится использовать диск по двум причинам:
- Его нет в наличии.
- На ПК или ноутбуке не установлен дисковод.
Если нет диска
Если диск отсутствует или потерян, то возможность установить драйвер без него тоже существует. Для этого можно использовать два способа:
- Скачать файлы инсталляции с интернета. Лучше это делать через сайт компании производителя Вашего сканера. Это надежно и безопасно. Зайдите в центр загрузок, найдите нужный пакет по имени модели, скачивайте версию подходящую под операционную систему и ее разрядность.
- Загрузить ПО с центра обновлений или базы драйверов Виндовс. О том, как это сделать расскажем дальше.
Установка без диска (пошаговый план):
- Любым известным Вам способом зайдите в раздел панели инструментов «Устройства и принтеры».
- Найдите кнопку «Добавить» и нажмите ее.
- Дождитесь загрузки списка, а в нем кликните по пиктограмме «Сканер».
- Выберите тип подключения.
- Теперь нужно указать марку и модель устройства, чтобы система смогла найти его драйвер в своей базе.
Если принтер ране уже был установлен
Этот вариант развития событий актуален для МФУ (многофункциональных аппаратов). Они являют собой большой принтер, оборудованный сканером и ксероксом. Если ранее Вы печатали на нем документы, то это еще не значит, что тот будет автоматически делать сканы. Хоть физически это одно устройство, но на самом деле их несколько. И для сканера, как и принтера, нужно установить драйвер, если это не было сделано ранее при установке последнего.
Действуйте так:
- Точно узнайте модель своей техники. Такие данные указаны на лицевой стороне корпуса или наклейке.
- Откройте сайт производителя. Введите в поисковой системе его название.
- Перейдите в раздел загрузок. Поищите ссылку на него в главном меню сайта компании.
- В строке поиска введите название сканера.
- На странице со списком файлов найдите драйвер именно для сканера. Он будет обозначен словами «Scan» или «Scaner».
- Скачайте, а потом установите как обычную программу.
- Перезагрузите компьютер и пробуйте сканировать.
Особенности Виндовс 8
В ОС Windows 8 для установки драйвера на устройство требуется специальная цифровая подпись. Потому и не проходит автоматическая их установка, а пользователь видит сообщение «Не удается подключить сканер». Чтобы обойти это ошибку выполните ряд таких несложных действий:
- Через боковое меню справа рабочего стола зайдите в «Параметры».
- Оттуда в «Изменение параметров компьютера».
- Далее двигаемся по пути «Обновление и восстановление», а после «Восстановление».
- Теперь зажмите и не отпускайте кнопку «Shift» и перезагрузите свой компьютер.
- После перезагрузки в меню «Диагностика» выберите пункт «Параметры загрузки».
- В списке параметров найдите строчку «Подключить обязательную проверку подписей драйверов». Отметьте ее и снова перезагрузите ПК.
- После включения в параметрах загрузки выберите пункт номер «7».
- Попробуйте снова установить драйвер сканера.
Как включить сканер на МФУ Canon, HP и другие
Если Вы используете именно многофункциональное устройство, то дополнительных действий для включения сканера на нем не требуется. Кнопка включения активирует технику целиком. Когда требуется выполнить сканирование без привлечения компьютера, то используйте часть меню на корпусе, которое «отвечает» за работу в этом направлении. Если Ваш аппарат — это сугубо только сканер, то его включение производится кнопкой на корпусе. Предварительно техника должна быть подсоединена к электросети.
Но нелишним будет обратиться к инструкции от оборудования, чтобы убедиться в правильности своих мыслей по включению.
Возможные проблемы
- Одной из основных проблем является некорректная установка драйвера. Чтобы это исправить, его нужно переустановить наново. Рекомендуем по очереди применить несколько вариантов до получения положительного результата: с диска, через установку в Виндовс, скачать с сайта производителя обновленный пакет. Но перед этим попробуйте просто перезагрузить систему. Возможно возник разовый сбой в работе.
- Второй по популярности причиной является плохое соединение кабелями питания или USB проводами. Последний не стоит подключать в передний разъем компьютера. А также не забывайте активировать кнопку питания на корпусе сканера. Обратите внимание на цвет и формат индикации лампочек на панели управления устройства. Мигание, оранжевый или красный цвет могут сигнализировать о проблемах.
- Даже у новых аппаратов могут быть сбои или поломки. Его можно вернуть по гарантии продавцу. Если «глючить» начало старое устройство, то самостоятельно его ремонтировать без наличия опыта не рекомендуется.
Настройка сканера
Параметры сканирования
В настройках сканирования пользователь должен указать как минимум три важных параметра:
- Цветность. Это может быть цветное изображение, если сканируется фотография, картинка, изображение или черно-белое для обычного текста.
- Разрешение. По сути, это указание качества, с которым нужно сохранить результат сканирования. Чем больше значение, тем четче будет отображение текста или рисунка на листе. Стоит «отталкиваться» от минимального значения в 300 dpi. Максимум зависит от возможностей сканера. Это может быть показатель в 600, 1200 и более «dpi».
- Тип файла, в который будет сохранен документ. Самые распространенные варианты: doc, pdf, jpeg, png.
Выводим ярлык на рабочий стол
Чтобы было удобней пользоваться сканером, ярлык программы сканирования лучше вывести на рабочий стол или в панель быстрого запуска. Чтобы это сделать, нужно сначала найти ее среди всех остальных. Нажмите пуск и/или в строке поиска введите «Сканирование», «Scan», название программы. Далее правой клавишей мыши вызовите контекстное меню. Выберите пункт «Создать ярлык». Или нажмите левую кнопку и не отпуская ее тяните на рабочий стол. А потом отпустите.
Путь сохранения сканов по умолчанию
Если пользователь в параметрах программы не вносил изменений в стандартные настройки, то искать сканы следует в папке «Мои документы» во вложенной директории с упоминанием о сканированных документах в названии.
Как работать со сканером
Если подключение удачно выполнено и Вы настроили все параметры для работы, то самое время приступать непосредственно к сканированию. На нашем сайте есть несколько разных инструкций для возможных ситуаций.
- Первым делом ознакомьтесь с особенностями выполнения подобных процедур в операционной системе Windows 10 или более ранних 7 и 8. Так Вы будите в курсе всех нюансов использования встроенных приложений в этих ОС.
- Если есть необходимость получения результата сразу в определенном формате, то используйте наши рекомендации по сканированию в PDF и Word формат.
- Отдельно рассмотрена также работа с фотографиями и просто картинками.

Офисная работа практически во всех случаях требует отсканировать документы и их распечатать. Для этого существуют принтеры и сканеры.
Особенности
Один из крупнейших японских производителей бытовой техники – фирма Canon. Продукция бренда считается также одной из самых надежных. Эта компания образована более 80 лет назад. Над производством офисной техники работают около 200 тысяч человек по всему миру.
В настоящий момент часто для работы необходимыми являются принтеры и сканеры, чтобы передать данные фото или документов на ПК.
По этой причине большинство людей приобретают сканеры. Сканер Canon отличается качеством и надежностью.
Виды и модели
Сканирующие устройства различаются по многим критериям. Разнообразие продукции Canon довольно велико, при этом сканеры делятся на несколько видов.
- Планшетный. Главная особенность этой разновидности – стеклянная подложка, на которую кладутся оригинальные листы, книги или журналы. При сканировании оригинал не перемещается. Именно планшетное устройство пользуется особой популярностью. Одна из таких моделей CanoScan LIDE300 является поточным оборудованием.
- Протяжный. Его особенность заключается в том, что он может сканировать только отдельные листы бумаги. С виду устройства могут выглядеть так же, как обычные принтеры. С одной стороны лист вставляется, а с другой – выходит, проходя через весь сканер. Только в этом случае на листе уже есть информация, которая переносится на ПК с помощью сканирования и оцифровки.
Одним из таких является двусторонний сканер Canon P-215II.
- Слайд-сканер. Его особенность – сканирование пленки и загрузка фотографии в ПК. Такую функцию может выполнять не только слайд-сканер, но и планшетный вариант, если в нем установлен слайд-адаптер.
- Сетевой. Сетевой вид работает от ПК или от сети. Одним из популярных сетевых сканеров является imageFORMULA ScanFront 400.
- Портативный. Это один из самых компактных видов. Он удобен тем, кто постоянно находится в командировках. Портативные сканеры имеют небольшие габариты, поэтому их легко брать с собой. Одно из таких устройств – imageFORMULA P-208ll.
- Широкоформатный. Такие сканеры нужны пользователям, кто сканирует стенгазеты или объявления. Примером широкоформатного сканера является Canon L36ei Scanner.
Приведем небольшой список популярных моделей, хорошо зарекомендовавших себя на российском рынке.
- CanoScan LIDE220. Это планшетное устройство. В нем отсутствует слайд-модуль. Устройство обладает качественным сканированием. Глубина цвета равна 48 бит. Есть USB-порт. Эта модель подойдет для офиса или дома.
- Canon DR-F120. Тип устройства – протяжный. У этого сканера отсутствует слайд-модуль. Передача данных происходит по USB-кабелю. Питание производится от сети. Глубина цвета – 24 бит.
- Canon I-SENSYS LBP212dw. Это лучшее бюджетное устройство для офиса. В комплектацию входит кассета на 250 листов и лоток на 100 листов. Скорость – 33 стр/мин. Особенность устройства – экономия электроэнергии.
- Canon Selphy CP1300. Этот вариант оптимален для фотографов. Аппарат отличается легкостью, поэтому его всегда можно взять с собой. У этого устройства есть особая функция: оно обладает мгновенной фотопечатью с технологией вывода изображения на лист. Специальная фотобумага продается в комплекте с картриджами.
- Canon MAXIFY IB4140. Это оборудование очень вместительно: в нем находятся два слота по 250 листов бумаги, поэтому можно надолго забыть о дополнительной заправке. Скорость довольно быстрая – 24 л/мин в черно-белом виде, а в цветном – 15 л/мин.
- Canon PIXMA PRO-100S – самое быстрое и качественное оборудование. Есть приложение, позволяющее печатать и сканировать документы без каких-либо затруднений. Устройство работает по сети Wi-Fi. Аппарат пригодится тем, кто хочет контролировать процесс печати и сканирования.
- Canon L24e Scanner – один из отличных сканеров протяжного типа. Питание происходит от сети, передача данных – по USB и LAN. Глубина цвета равна 24 бит.
- Сканер Canon ScanFront 330. Тип устройства протяжный. Питание производится от сети, передача данных – по USB и Wi-Fi. Потребляемая мощность – 30 Вт. Это оборудование подходит для домашнего использования и для офиса.
- Canon CanoScan 4400F. Тип сканера – планшетный. Есть встроенный слайд-модуль. Питание осуществляется от сети, передача данных – по USB. Глубина цвета в размере 48 бит. Этот аппарат подойдет для офиса и для дома.
- Canon CanoScan LIDE 700F. Устройство относится к планшетным. В нем есть слйд-адаптер, USB-интрфейс. Питание производится через USB-кабель. Глубина цвета максимальная: 48 бит. Этот вариант является оптимальным для дома и для офиса.
- Canon CanoScan 9000F Mark II. Это планшетный сканер. Интерфейс – USB. Глубина цвета составляет 48 бит. Минус этого оборудования – отсутствие возможности протяжки пленки. Двухсторонний сканер удобен в использовании. Устройство годится для дома или работы.
- Canon DR-2580C. Интерфейс: USB. Глубина цвета не самая лучшая – 24 бит. Весит аппарат всего 1.9 кг. Поддерживает только ПК. Вид устройства – протяжный. Есть двухстороннее сканирование.
- Canon PIXMA TR8550 является многофункциональным (принтер, сканер, копир, факс). Скорость сканирования – около 15 секунд. Интерфейс WI-FI и USB. Вес – 8 кг. Поддерживает все операционные и мобильные системы.
- Canon L36 Scanner. Вид аппарата – протяжный. Интерфейс USB. Максимальный формат сканирования – А0. Дисплей – 3 дюйма. Вес достигает 7 кг. Является оптимальным вариантом для офиса.
- Canon T36-Aio Scanner. По типу устройство является протяжным. Максимальный формат сканирования: А0. Интерфейс с USB. Глубина цвета достигает 24 бит. Устройство весит – 15 кг. Считается оптимальным вариантом для офиса.
- Canon CanoScan LIDE 70. По типу устройство является планшетным. Максимальный размер бумаги – А4. Глубина цвета: 48 бит. Вес – 1,7 кг. USB интерфейс. Устройство совместимо с PC и MAC. Питание производится от USB-порта. Этот вариант подходит для офиса.
- Canon CanoScan D646U. Интерфейс устройства – USB. Совместимость – PC и MAC. Глубина цвета – 42 бит. Аппарат весит 2 кг. Есть одна особенность – крышка устройства Z-lid. Эта модель подходит для дома и для офиса.
- Canon CanoScan LIDE 60. Вид устройства – планшетный. Интерфейс устройства USB. Питание производится через USB. Весит устройство 1.47 кг. Глубина цвета максимальная – 48 бит. Совместимость с PC и MAC. Максимальный размер бумаги: А4.
Эта модель подойдет и для офиса, и для дома.
- Canon CanoScan LIDE 35. Интерфейс устройства – USB. Устройство совместимо с PC и MAC. А4 максимальный размер бумаги. Глубина цвета – 48 бит. Вес – 2 кг. Этот вариант подходит для малого бизнеса.
- Canon CanoScan 5600F. Тип модели – планшетный. Устройство наделено слайд-адаптером. Интерфейс устройства: USB. 48 бит. глубина цвета. Вес устройства – 4.3 кг. Максимальный формат бумаги А4. Этот вариант подходит для офиса и дома.
Как выбрать?
В первую очередь нужно определиться с датчиком сканера. Существует 2 типа датчика: CIS (контактный датчик изображения) и CCD (прибор с зарядовой связью).
Если необходимо хорошее качество, то стоит остановиться на CCD, если же нужна экономия, то лучше выбрать CIS.
- Необходимо определиться с максимальным форматом. Оптимальным вариантом будет А3/А4.
- Стоит обратить внимание на глубину цвета. Достаточно 24 бит (можно и 48 бит).
- Устройство должно иметь интерфейс USB. В этом случае есть возможность подключения сканера к ноутбуку и персональному компьютеру.
- Питание через USB. Это самый выгодный вариант. В этом случае зарядка устройства будет происходить через USB.
- Есть сканеры, что поддерживают только MAC или только Windows. Лучше купить устройство, поддерживающее все системы.
Как пользоваться?
Согласно инструкции, в первую очередь необходимо подключить принтер к сети и ПК, после чего включить. Для работы принтера нужно скачать драйвера. Приложение необходимо для работы устройства.
После запуска принтера нужно найти кнопку включения, которая находится на задней части устройства или на лицевой стороне.
Рассмотрим несколько способов сканирования при помощи устройств Canon.
Это можно сделать кнопкой на принтере.
- Необходимо включить принтер, после чего нужно открыть крышку сканера, и положить документ или фото внутрь.
- Затем необходимо найти кнопку, отвечающую за сканирование.
- После этого на экране монитора появится оповещение о том, что началось сканирование.
- После окончания сканирования можно достать документ из сканера.
- Отсканированный документ автоматически сохраняется в папку «Мои документы». Название папки зависит от операционной системы.
Второй вариант позволяет сканировать при помощи приложения.
- Установить приложение, с которым будет работать пользователь, например, Scanitto Pro.
- Запустить его.
- Выбрать рабочее устройство.
- На панели задач приложения выбрать нужные параметры.
- Следующий шаг – нажатие на кнопку «Просмотр» или «Сканировать». После этого начнется выполнение операции.
- По окончании сканирования можно посмотреть документ и его отредактировать.
Есть вариант сканирования посредством ОС Windows.
- Перейдите в меню «Пуск» и найдите функцию «Факсы и сканирование Windows».
- Затем сверху на панели задач нужно найти операцию «Новое сканирование».
- Выберете нужное устройство.
- Задайте параметры.
- После этого нажмите на иконку «Сканировать».
- После завершения операции можно посмотреть документ и отредактировать его по желанию.
- Затем необходимо на панели задач найти окно «Сохранить как». В завершении операции сохранить документ в любую папку.
Сканируем на принтерах Canon
Для осуществления сканирования, соответственно, устройство должно обладать специальным блоком, отвечающим за создание электронной копии документа. Такие блоки помещаются в принтеры, МФУ или же ими выступают отдельные модели, называющиеся сканерами. Вне зависимости от типа девайса принцип сканирования практически идентичен и доступен к выполнению разными способами. Предлагаем детально ознакомиться со всеми известными.
Способ 1: Кнопка на принтере
Абсолютно на всех моделях, в функциональность которых встроен сканер, имеется нужная кнопка, запускающая этот процесс. От пользователя требуется только произвести ряд действий, чтобы активировать копирование документа:
- Подключите принтер к сети и включите его, затем подключите к компьютеру.
- Поднимите крышку сканера и положите документ необходимой стороной вниз.
Нажмите на отведенную кнопку для начала сканирования.
На экране монитора должно появиться уведомление о том, что идет прогрев сканера и нельзя открывать крышку.
Ожидайте завершения сканирования.
После автоматически откроется папка, куда был сохранен готовый документ. По умолчанию все файлы помещаются в «Документы».
Теперь вы можете достать документ, поместить на его место новый лист и точно таким же образом создать его электронную копию. Как видите, ничего сложного в проведении этой операции нет.
Способ 2: Фирменная утилита IJ Scan Utility
Компания Canon специально для выпускаемого оборудования создала отдельное программное обеспечение под названием IJ Scan Utility. Оно выполняет функцию предварительной настройки сканирования, что позволяет в итоге получить необходимый документ в нужном формате. Инсталлируется IJ Scan Utility вместе с драйвером принтера, с идущего в комплекте CD или скачивается отдельно с официального сайта. После успешной установки можно переходить непосредственно к копированию.
- В первую очередь запустите саму IJ Scan Utility и выберите активное устройство.
Затем переходите к настройке дополнительных параметров.
В появившемся окне присутствует возможность создать установки для каждого типа сканирования. Например, выбирается место сохранения, указывается средство просмотра по умолчанию, выбирается имя для каждого файла. Со всеми расширенными настройками рекомендуем ознакомиться самостоятельно, изучив упомянутое меню.
Далее остается выбрать только тип сканирования, исходя из собственных потребностей.
Мы рассмотрим выполнение этой процедуры на примере режима ScanGear, поскольку здесь присутствует набор дополнительных инструментов. Сначала рекомендуется загрузить скан для просмотра, нажав на соответствующую кнопку.
Далее редактируется захватываемая область, формат вывода и корректируется цветопередача. Только после этого нажимается кнопка «Сканировать».
Ожидайте завершения получения копии скана, на чем процедура копирования будет успешно завершена.
Стоит заметить, что в последнее время Canon не особо активно поддерживают разработку рассмотренной утилиты, поэтому не исключено, что на сайте с ПО к модели принтера или на диске вы не обнаружите ее. В таком случае советуем воспользоваться другими приведенными в этой статье методами.
Способ 3: Программы для сканирования документов
Сейчас на просторах интернета присутствует множество самого разнообразного софта, выполняющего различные задачи. Среди всего бесконечного списка находятся и приложения, позволяющие осуществлять сканирование документов. Их преимущество перед стандартными средствами заключается в наличии расширенных функций, например, моментальной отправки копии в печать, что и делает их востребованными в определенных кругах пользователей. Далее мы хотим показать процесс работы в таком обеспечении на примере Scanitto Pro.
- Скачайте и установите программу. После запуска первым делом выберите устройство, с которого в дальнейшем будет осуществляться сканирование.
Задайте параметры изображения в соответствии со своими потребностями. Функциональность Scanitto Pro позволяет настроить режим, яркость, контрастность, разрешение, масштаб и формат готового файла.
Далее нажмите на «Просмотр» или «Сканирование», чтобы запустить эту операцию.
По окончании справа появится снимок. Щелкните по нему дважды ЛКМ, если хотите перейти к редактированию.
В открывшемся редакторе имеется возможность подогнать размер, повернуть картинку, обрезать ее или тут же отправить в печать.
Помимо упомянутого выше программного обеспечения существует еще множество платных и бесплатных аналогов, предоставляющих похожую функциональность с определенными особенностями. Поэтому каждый пользователь с легкостью найдет подходящий для себя вариант. Мы же советуем ознакомиться с дополнительным материалом по этой теме, перейдя по указанной ниже ссылке.
Способ 4: Стандартное средство Windows
В операционной системе Windows присутствует установленное по умолчанию средство, позволяющее быстро и удобно сканировать документы с принтера. Его особенность заключается в наличии предварительной конфигурации и сортировке уже готовых файлов. Вся процедура выглядит следующим образом:
- Перейдите в меню «Пуск» и через поиск отыщите приложение «Факсы и сканирование Windows».
В самом инструменте начните новое сканирование, кликнув на отведенную кнопку.
Убедитесь в том, что выбран правильный девайс.
Задайте дополнительные настройки, например, формат конечного файла, цветовой формат, яркость и контрастность.
Щелкните на кнопку для начала сканирования.
По завершении вы получите документ, который можно просмотреть.
Остается только сохранить его в подходящем расширении на компьютере или съемном носителе.
Сегодня вы были ознакомлены с четырьмя методами сканирования с принтера Canon на компьютер. После этого можно переходить непосредственно к печати. К слову, описание этой операции тоже описано в отдельной статье на нашем сайте, ознакомление с которой доступно по указанной ниже ссылке.
Используемые источники:
- https://printeru.info/poleznoe/kak-podklyuchit-i-ustanovit-skaner
- https://stroy-podskazka.ru/skaner/canon/
- https://lumpics.ru/how-to-scan-on-canon-printer/
 Как отключить USB-порт в компьютере windows 10/8.1/7
Как отключить USB-порт в компьютере windows 10/8.1/7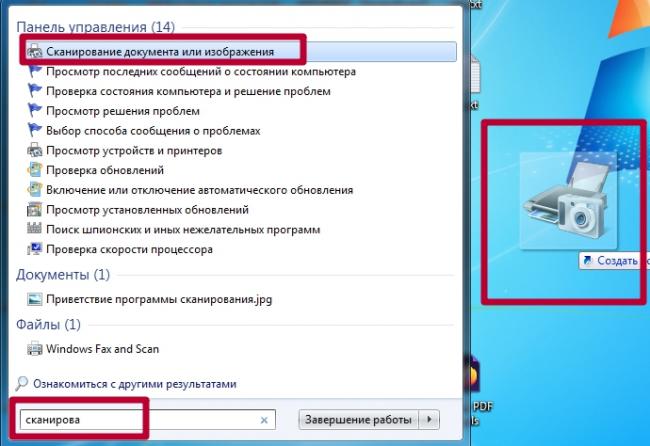
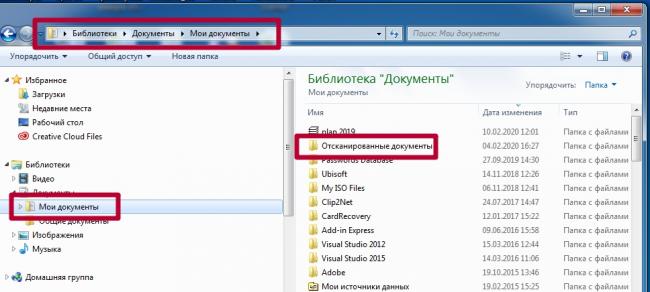
 Подключение Canon Pixma G3410, G3411, G3415 по Wi-Fi к смартфону
Подключение Canon Pixma G3410, G3411, G3415 по Wi-Fi к смартфону




 Как подключить фотоаппарат к компьютеру через USB
Как подключить фотоаппарат к компьютеру через USB








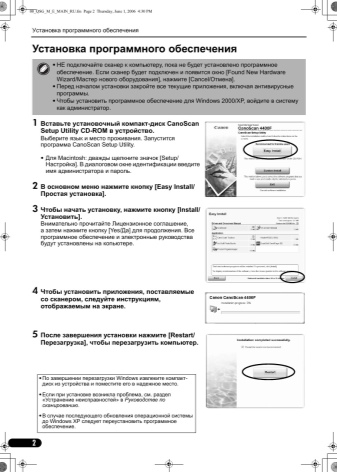
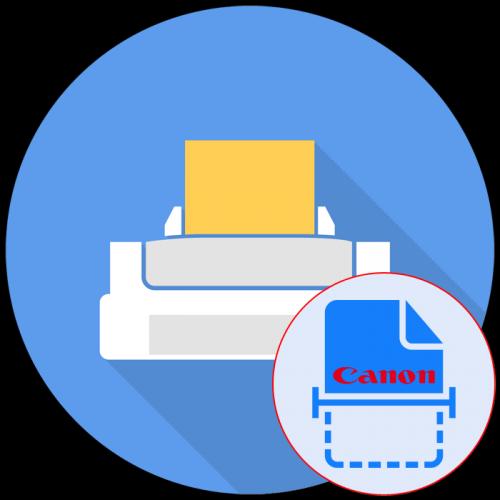


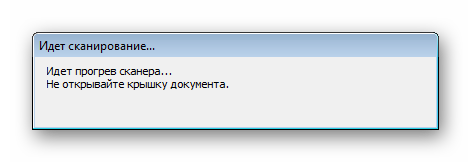
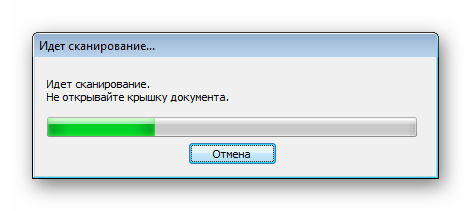
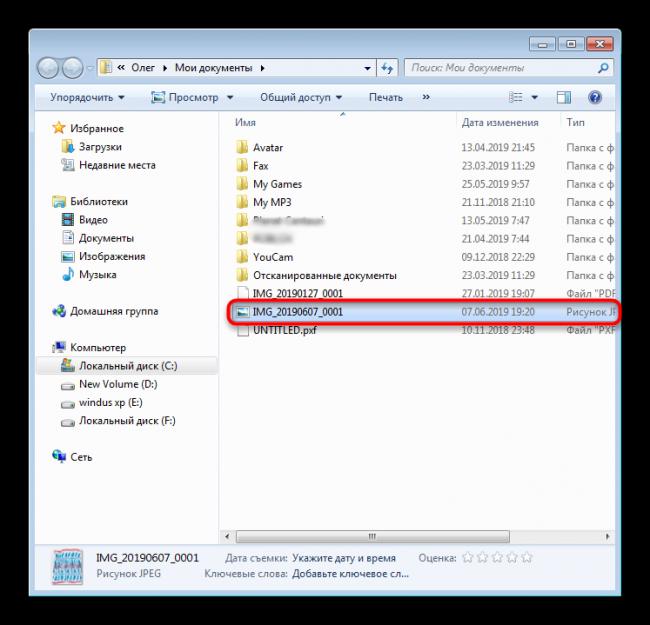
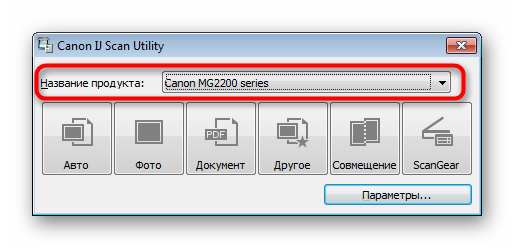
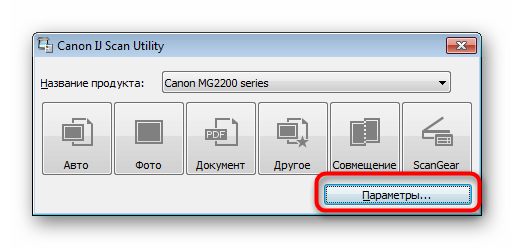
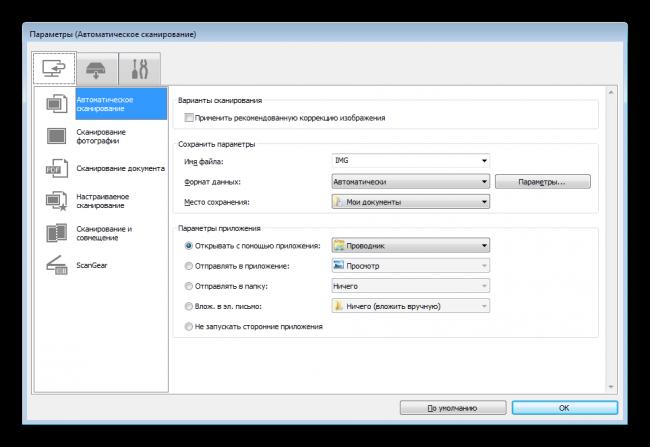
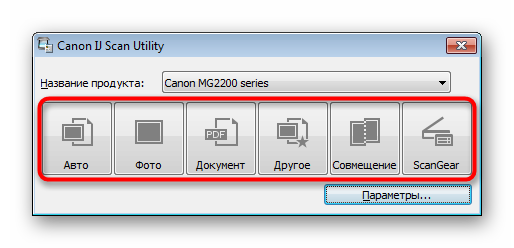
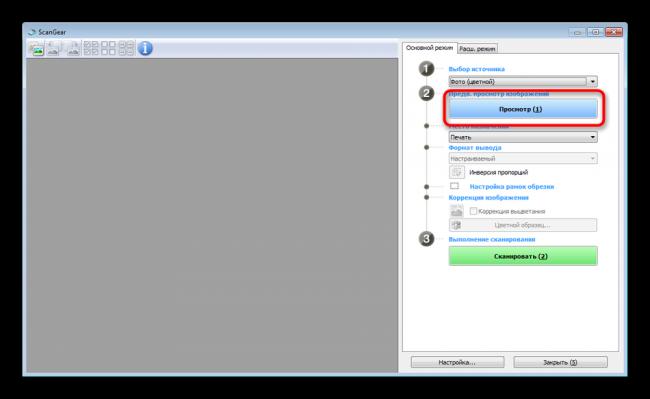
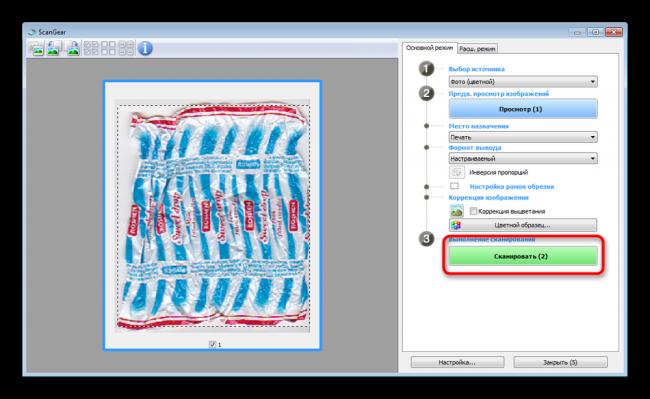

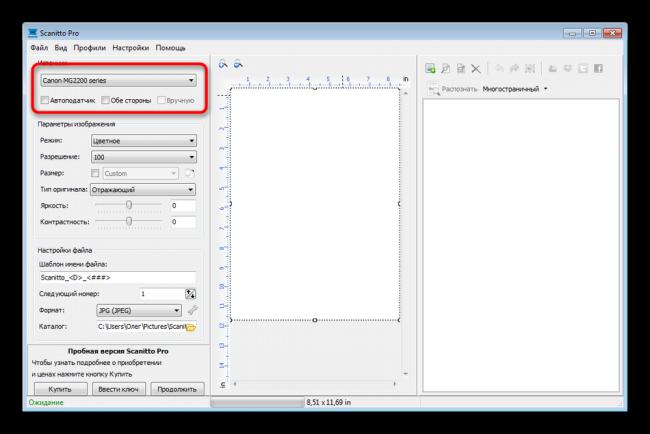
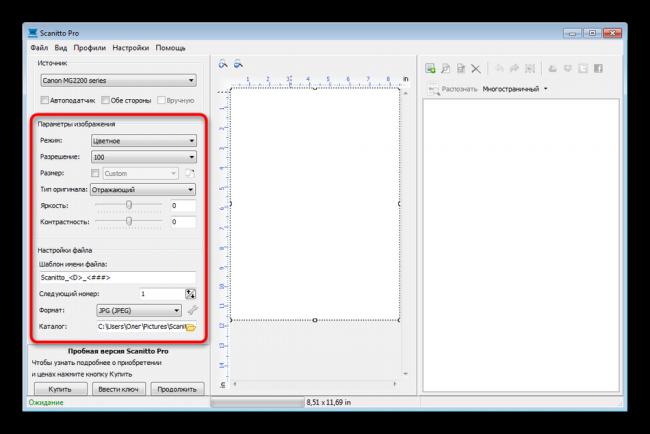
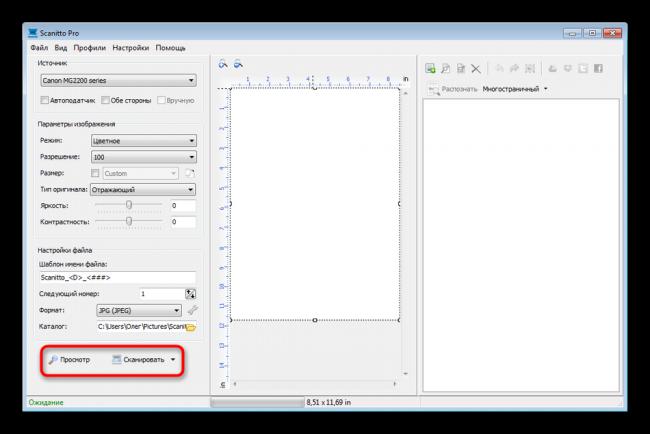
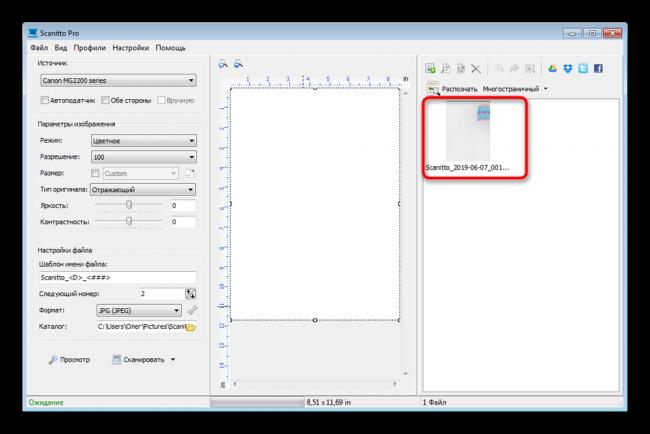
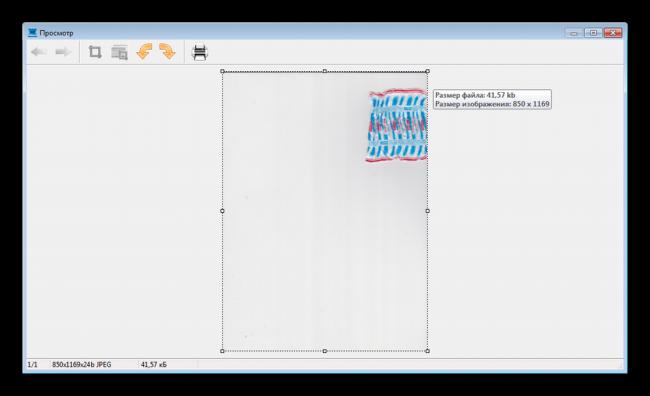
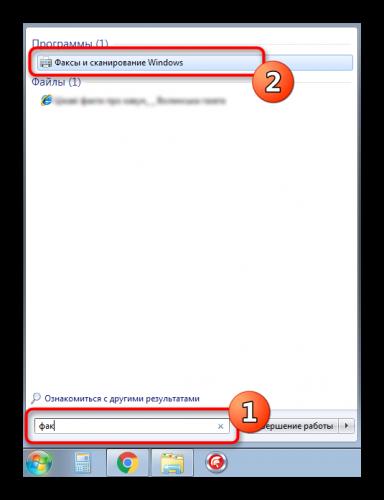
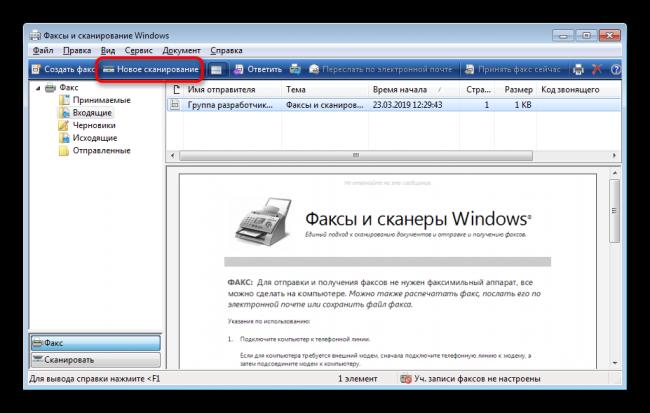
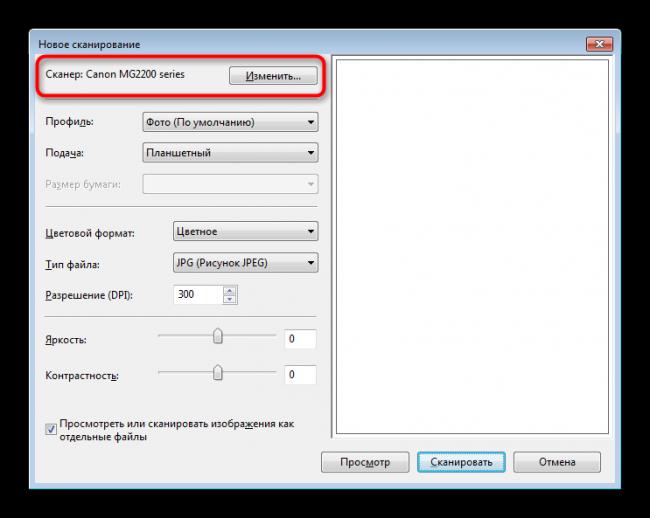
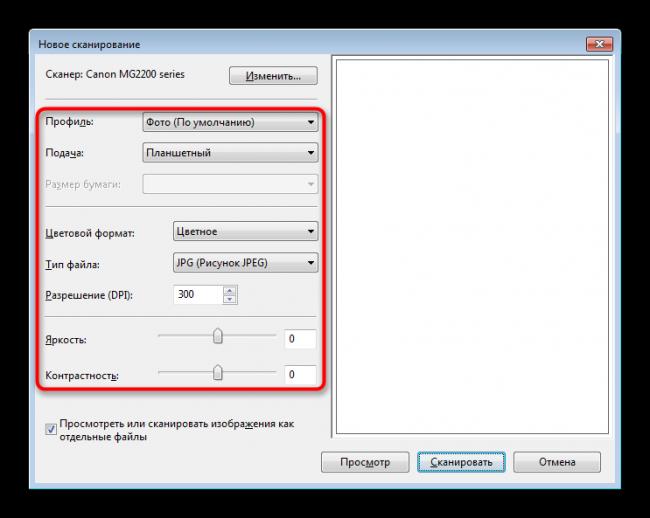
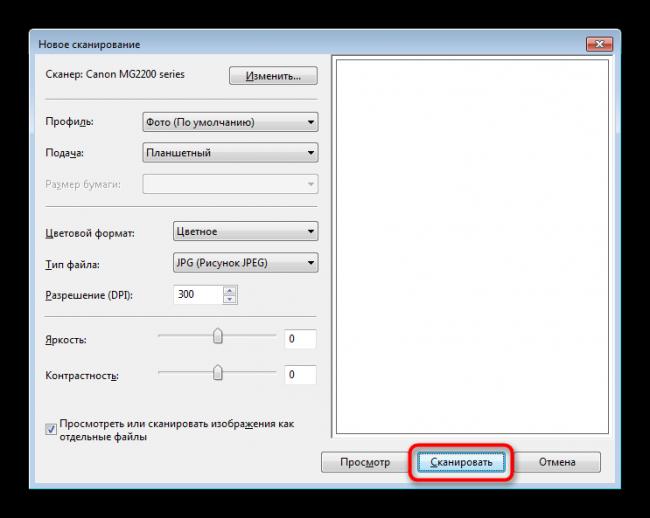
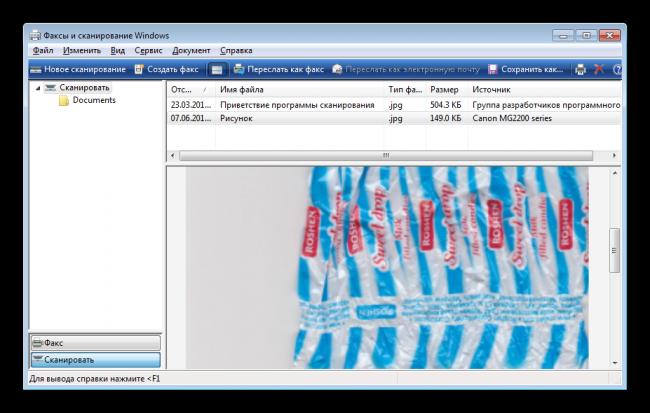
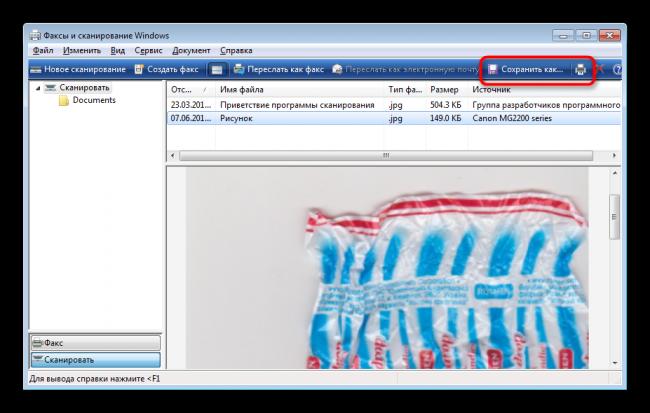
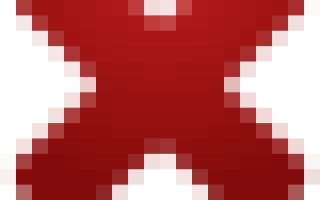

 В вк не открывает документ. Где находятся, как добавить, отправить и удалить документы в вк
В вк не открывает документ. Где находятся, как добавить, отправить и удалить документы в вк Как включить аукс на магнитоле сони
Как включить аукс на магнитоле сони Как подключить мобильный интернет на Philips Xenium W6500? - Philips Xenium W6500
Как подключить мобильный интернет на Philips Xenium W6500? - Philips Xenium W6500 Как подключить колонки если нет штекера
Как подключить колонки если нет штекера