Служба IMAP представляет собой протокол управления электронным ящиком на сервере. Ранее использовался POP3. Для корректной работы почтовых служб на телефоне требуется выполнить правильную настройку. Рассмотрим, как включить службу IMAP SMTP на Huawei и Honor.
Что такое IMAP, SMTP?
IMAP обладает простым протоколом для передачи почты, и используется для приема сообщений. В то время, как SMTP отвечает за их отправку. Весь процесс контролирует система MTA. Портами являются:
- 25 – без шифрования.
- 465 – порт SSL/TLS или
Протокол управления необходим для сохранения сообщений на сервере. Эта функция полезна особенно в тех случаях, когда пользователь активно пользуется ящиком с разных устройств – с ноутбука, телефона, планшета. Также это позволяет использовать один почтовый аккаунт сразу нескольким людям. Например, рабочий ящик с открытым доступом для определенных лиц, которые смогут вносить изменения – скачивать, отвечать, перемещать, удалять и т.д.
Недостатком рассматриваемой системы является только увеличенное потребление трафика интернета. Протокол осуществляет работу по всему миру, но для работы требует открытый порт 25. Но, не все провайдеры позволяют им пользоваться – некоторые блокируют выход. Тогда обратитесь к провайдеру за решением проблемы, либо воспользуйтесь портом 587.
Где включить
Изучим, как подключить службу IMAP SMTP на Honor и Huawei. На деле активация сервисов не вызывает сложностей. Процедура осуществляется через настройки почтового приложения. Для каждого сервиса инструкция будет разной, это зависит от настроек и наименований пунктов меню. Рассмотрим популярные:
- Используя Gmail, перейдите в параметры, нажав на изображение шестеренки. Предварительно не забудьте войти в свой ящик, введя логин и пароль. Найдите раздел «Пересылка и POP/IMAP». Активируйте IMAP.
- При использовании Яндекс – зайдите в параметры, выбрав вкладку «Все настройки». В меню слева выберите «Почтовые программы». Включите нужную службу. Адрес для входящих сообщений – imap.yandex.ru. В качестве защиты оставьте SSl, а напротив третьей вкладки укажите – 993. Для исходящих писем то же самое, только в качестве порта впишите 465, а в адресе – smtp.yandex.ru.
- Войдите в профиль и перейдите в параметры. Найдите «Control Panel» и нажмите на «User Details». Укажите свой профиль, а затем наверху перейдите в «Mail Accounts», после чего сможете включить протокол.
- В остальных сервисах, среди которых Yahoo, AOL, Mail.ru, Hotmail, рассматриваемая служба активна по умолчанию. Разработчики заранее предусмотрели данный пункт.
Дополнительно вы можете настроить программу по POP3. Он подразумевает сохранение писем на вашем устройстве. По желанию можно настроить фильтры, позволяющие моментально отсортировывать входящие сообщения. Исходящие также будут сохранятся исключительно на вашем ПК. Но, копии писем все равно будут хранится на серверах. В параметрах укажите протокол POP3, только во вкладке адреса для входящих сообщений укажите pop.yandex.ru – при условии, что настраиваете Яндекс.Почту.
Планшеты и смартфоны давно уже не предмет роскоши, а современные инструменты, применяемые в повседневной жизни и облегчающие её пользователям. Они есть практически у каждого взрослого или ребёнка и используются как для работы, так и развлечений. Работают устройства под управлением разных систем, но особой популярностью во всём мире пользуется ОС Android. Первым делом после приобретения девайса пользователь начинает устанавливать необходимый софт. Немаловажным моментом при первоначальных установках является настройка электронной почты. Несмотря на появление других, более продвинутых способов коммуникации, использование почтовых сервисов всё ещё актуально, в частности ящик нередко требуется при регистрации на различных ресурсах.
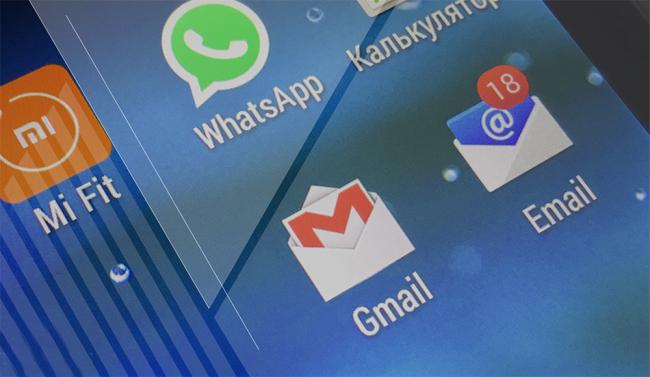
Какую почту выбрать
Выбор почтового приложения зависит от личных предпочтений пользователя. На большинстве Android-устройств по умолчанию установлен клиент Gmail от Google, в таком случае можно не скачивать другой, а при создании аккаунта вы получаете возможность пользоваться всеми сервисами Google, включая Google Диск, где можно бесплатно хранить информацию различного характера объёмом до 15 Гб. Если вам не по душе продукты от Корпорации добра, можно выбрать не менее популярные и удобные Яндекс (сервис тоже предполагает возможность облачного хранения данных, а также много разных интересных инструментов), Mail.ru или любой другой, который придётся вам по вкусу.
Перед тем как создать электронную почту на планшете, необходимо скачать и установить специальное приложение. В Play Market присутствуют все лучшие официальные клиенты почтовых сервисов, поэтому с этим проблем не возникнет. Вы можете выбрать любой понравившийся по интерфейсу, функционалу и другим характеристикам. Для одной почты достаточно выбрать специализированную утилиту для ОС Android из магазина приложений, заточенную именно под тот почтовик, который вы используете. В случае наличия нескольких ящиков целесообразно скачать универсальный email клиент, например, MyMail, K9Mail, Aqua Mail или любой другой, они в Play Market присутствуют во всём изобилии. При таком варианте у вас будет возможность получать письма со всех тех почтовых сервисов, где вы зарегистрированы. Рассмотрим, как создать и настроить электронную почту на планшете под управлением Android на примере популярных сервисов.
Как настроить почту на Android
Если у вас уже есть учётная запись какого-либо сервиса, достаточно будет скачать и установить клиент и просто авторизоваться после его запуска, если нет, то создать ящик можно в считанные минуты. Настройка электронной почты на устройствах Android сложностью не отличается, принцип действий аналогичен для всех утилит почтовых сервисов. Для создания ящика в меню нужно будет выбрать опцию «Создать новую учётную запись» и ввести в полях формы соответствующие данные. Как правило, приложение самостоятельно определяет необходимые настройки и выполняет подключение к сервису, но, если этого не произошло, необходимо будет вручную настроить параметры передачи почты.
Сделать это просто, все данные для ввода предоставляются почтовым сервисом. Используя для транспортировки почты протокол POP3, клиент доставляет сообщения на устройства без синхронизации с сервисом, все изменения почты будут произведены только в приложении, тогда как на сервере данные останутся в прежнем виде. При установке протокола IMAP почта синхронизируется, то есть все манипуляции с письмами в приложении отражаются и на сервере.
Настройка почты Яндекс
Клиент от Yandex на Android отличается удобством, креативным дизайном и простотой навигации, для максимального комфорта пользователей имеется система действий по свайпу. Также есть возможность добавления дополнительных аккаунтов. Выполнив установку клиента с Play Market на устройство (процесс происходит автоматически после нажатия соответствующей кнопки на странице в магазине), пользователю нужно авторизоваться или пройти регистрацию. Если приложение самостоятельно не определило настройки, то предстоит его настроить вручную. Процедура может понадобиться и в случае использования универсального клиента. Нужно лишь выбрать установку вручную, указать тип нужного протокола и заполнить поля серверов входящих и исходящих писем.
Основные настройки Яндекс почты на Android посредством протоколов:
- Входящие сообщения.
- Для протокола РОР3:
- Прописываем адрес: pop.yandex.ru;
- Для пункта защиты соединения выбираем: SSL/ TLS;
- Порт подключения: 995;
- Для протокола IMAP:
- В графе Адрес пишем: imap.yandex.ru;
- Защита соединения: SSL/ TLS;
- Порт подключения: 99
- Исходящие сообщения (сервер SMTP).
- Прописываем адрес: smtp.yandex.ru;
- Защита соединения: SSL/TLS;
- Порт подключения: 46
Поля логина и пароля заполняются в индивидуальном порядке, это данные вашей учётной записи Яндекс. С момента осуществления настройки почта начнёт полноценно функционировать.
Настройка почты Mail
Одна из самых популярных почтовых служб Mail.ru настраивается так же легко, как и Яндекс. Можно использовать как родной клиент, так и универсальный, в этом пользователь не ограничен. Как и в предыдущем случае устанавливаем утилиту из магазина, выбираем ручную настройку и вводим в поля необходимые данные. Настройка почты Mail.ru на устройствах Android выполняется аналогичным образом, только адреса серверов будут иные, для входящих сообщений – pop. mail.ru (протокол РОР3) или imap.mail.ru (протокол IMAP), для исходящих – smtp.mail.ru. Остальные же настройки, порт и тип безопасности будут теми же, что и в случае с Яндекс. Далее можно настроить параметры синхронизации с сервисом My.mail.ru, частоту проверки писем и прочие детали, а также вписать в соответствующее поле имя, которое будет фигурировать в графе «от кого» при отправке сообщений.
Настройка почты Google
Почтовое приложение от Google почти всегда уже стоит на Android, поэтому инсталлировать его вряд ли придётся. Если у вас ещё нет аккаунта, то потребуется регистрация, где будет предложено внести учётные данные. Возможно добавление других аккаунтов, для чего в настройках следует выбрать соответствующую опцию, из списка почтовых клиентов выбрать нужный, а затем ввести учётные данные. После таких манипуляций почта из других ящиков будет доступна и в Gmail.
Все почтовые клиенты выполняют автоматическую настройку почты от Google. Сервер входящей почты будет imap.gmail.com, а исходящей smtp.gmail.com. При этом параметры Gmail можно поменять. По умолчанию используется протокол IMAP, но в результате синхронизации повышаются затраты заряда батареи, потребления трафика, а у некоторых устройств даже появляется проблема нагрева. Если есть желание переключиться на РОР3, сделать это можно перейдя к Настройкам почты, где в разделе «Пересылка и РОР/ IMAP» проставить флажки напротив пунктов «Включить РОР для писем, полученных с этого момента» и «Отключить IMAP».
Пользователи Gmail могут также воспользоваться интересной утилитой Inbox от Google, включающей много полезных инструментов и оснащённой функцией чтения и удаления сообщений по свайпу вправо и влево. Клиент обладает более оригинальным дизайном и большим числом возможностей, доступен для скачивания из Play Market.
Настройка почты Рамблер
Немалой популярностью уже многие годы пользуется и сервис Rambler.ru. Настройка почты Рамблер на Android-устройствах аналогична вышеописанным сервисам Яндекс и Mail.ru. Выбираем протокол РОР3 или IMAP для входящих писем, прописываем адреса pop.rambler.ru (порт 995, SSL) либо imap.rambler.ru (порт 993, SSL) соответственно, для исходящих – smtp.rambler.ru (gjhn 465, SSL). Настройки подойдут для любого клиента и домена, предлагающихся сервисом. Перед применением сторонней утилиты важно в настройках ящика зайти в меню «Почтовые программы», где поставить флажок напротив пункта, сообщающего, что вы планируете использовать сторонние клиенты для получения почты.
Данные о серверах всегда присутствуют в разделе помощи каждой почтовой службы, поэтому, если вы выбрали другой вариант, отыскать информацию для заполнения настроек можно прямо на сервисе.
Как видите, ничего сложного в самостоятельном заполнении данных протоколов для почтовых клиентов нет, все они настраиваются аналогичным образом, так что теперь вы сможете выбрать для себя любой почтовик, и даже если приложение не определит настройки, вы всегда можете настроить подключение вручную. Всё, что нужно для гарантированного функционирования почты на вашем Android, – это правильная настройка и работающий интернет.
В сегодняшней статье разберем как настроить электронную почту в приложении «Почта» Windows 10, используя IMAP или POP3 сервер.
Где взять адреса POP3, IMAP и SMTP-серверов?
Адреса POP3, IMAP и SMTP-серверов обычно можно найти в настройках вашего почтового ящика, или проще набрав в поисковике к примеру «POP3 mail.ru» (mail.ru в данном примере ресурс на котором находится моя почта). Я набрал в поисковике «POP3 mail.ru» и первая страница в результатах показала какие сервера для настройки входящей почты (POP3, IMAP) и какой для исходящей (SMTP).
Если мы хотим узнать адреса POP3, IMAP или SMTP для почтового ящика находящегося на mail.ru, они будут выглядеть: pop.mail.ru; imap.mail.ru; smtp.mail.ru. Если на yandex.ru: pop.yandex.ru, imap.yandex.ru, smtp.yandex.ru. В общем структура данных адресов скорее всего вам уже понятна, но всё равно поищите лучше настройки через поисковик.
В чем разница между серверами входящей почты POP3 и IMAP?
Используя для входящей электронной почты протокол POP3 — все письма с сервера скачиваются пользователю на компьютер, а на сервере удаляются (хотя данное действие можно изменить и настроить удаление писем после удаления их на компьютере, во время следующей синхронизации). То есть вы настроили на компьютере клиент почту с помощью протокола POP3 => прошла синхронизация с сервером и все письма оказались у вас на компьютере => удалив письмо — оно удалится на сервере во время следующей синхронизации (или можно сделать, чтобы удалялось автоматически сразу после загрузки их на компьютер). Удобно использовать данный протокол, если вы пользуетесь данным почтовым ящиком в основном с одного компьютера и если у вас ограничен трафик, или интернет есть не всегда, а доступ к письмам нужен постоянно.
Используя протокол IMAP письма всегда находятся на сервере, и все действия сделанные с одного устройства (прочтение, перемещение между папками, удаление и т.д.) — будут сразу отображаться и на других клиентах. То есть данный протокол удобен, если вы используете данный почтовый ящик с нескольких устройств, или если данным почтовым ящиком пользуются несколько человек. Данный протокол использует больше трафика чем POP3.
Настройка учетной записи в приложении Почта Winodws 10
После того, как вы найдете правильные сервера для настройки входящей и исходящей почты — открываем приложение «Почта».
Заходим в «Пуск» => Все приложения => Почта
Открываем «Параметры» (шестеренка внизу экрана) => Учетные записи
Перед вами откроется список всех подвязанных почтовых ящиков, а также вы сможете добавить новый, нажимаем «Добавить учетную запись»
Опускаемся в самый низ окна, и выбираем «Расширенная настройка»
Чтобы настроить почту через POP или IMAP — выбираем «Интернет-почта»
Для начала заполняем «имя учетной записи» и «ваше имя», данные имена должны отличаться от названий аккаунтов уже добавленных в приложении «почта», чтобы не путать их в будущем
теперь указываем адрес входящей почты, в поле «Сервер входящей почты» вписываем POP3 или IMAP адрес в зависимости от того, что вы выбрали выше. Также в поле «Тип учетной записи» можно выбрать POP или IMAP. В поле «Электронный адрес» указываете адрес вашего почтового ящика.
В поле «Имя пользователя» также указывайте адрес вашего почтового ящика. В поле «Пароль» указываем пароль к вашему почтовому ящику. В «Сервер исходящей почты» вписываем адрес SMPT, найденный выше и нажимаем «Войти»
С правой стороны вы увидите подключенные почтовые учетные записи, и сможете выбрать вновь добавленную. Если вы указали правильные настройки, то выбрав вновь добавленную учетную запись и нажав «Синхронизировать» — вы увидите все письма с данной учетной записи.
Приложение «Почта» в Windows 10 удобный инструмент, чтобы собрать все ваши почтовые ящики в одном месте и управлять ими. Причем вам не нужно устанавливать дополнительные, а тем более платные приложения для работы со своей почтой, всё удобно и просто в стандартном приложении!
Используемые источники:
- https://mobi-insider.com/kak-vklyuchit-sluzhbu-imap-smtp-na-huawei-i-honor.html
- https://protabletpc.ru/advice/kak-nastroit-pochtu-na-android.html
- https://vynesimozg.com/instrukciya-po-nastrojke-imap-ili-pop3-elektronnoj-pochty-v-windows-10/
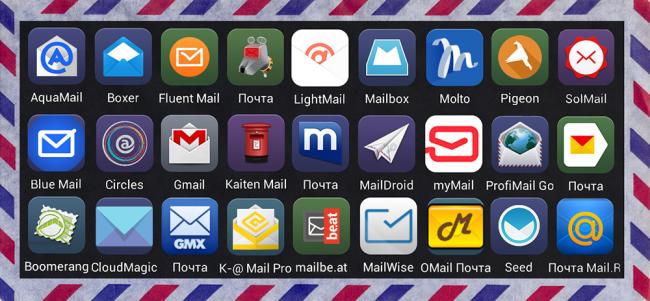
 Не открывается Облако Mail.Ru
Не открывается Облако Mail.Ru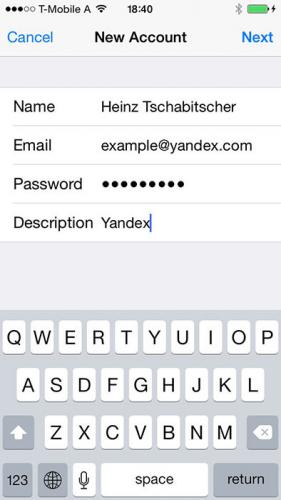
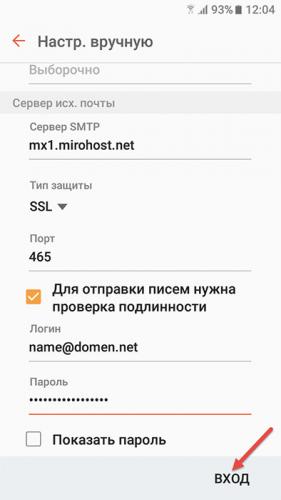
 Как подключить мобильный интернет на Philips Xenium W6500? - Philips Xenium W6500
Как подключить мобильный интернет на Philips Xenium W6500? - Philips Xenium W6500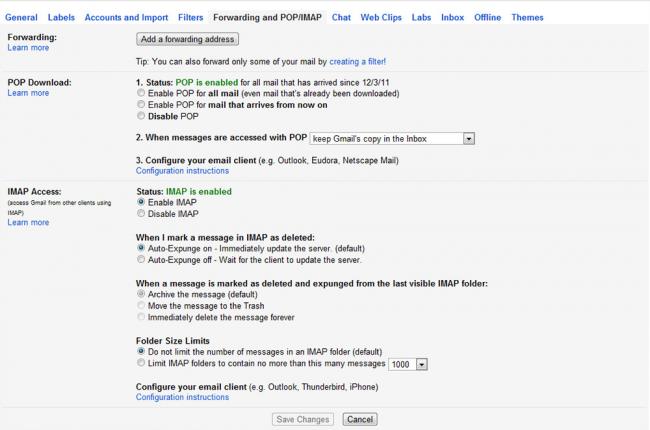
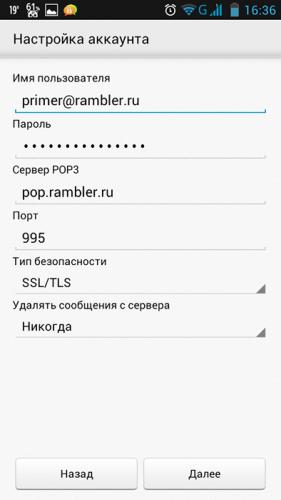
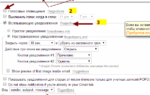 Как в яндекс почте настроить звуковое оповещение?
Как в яндекс почте настроить звуковое оповещение?
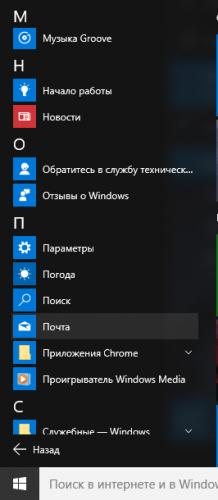
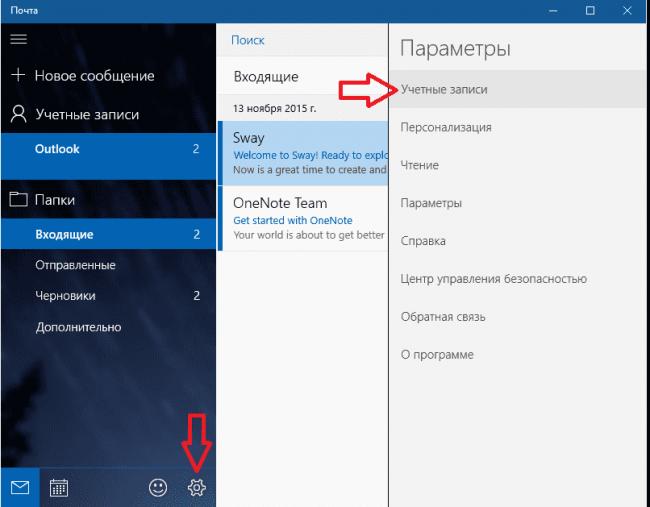
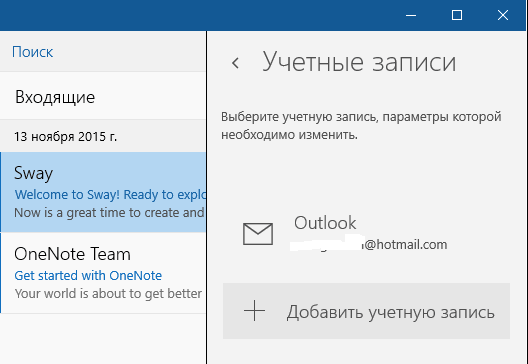
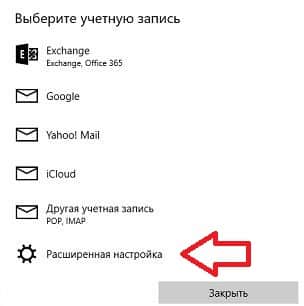
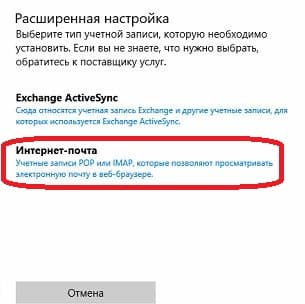
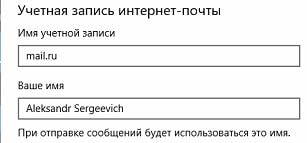
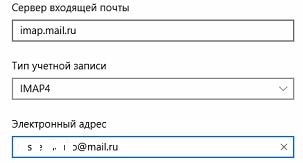
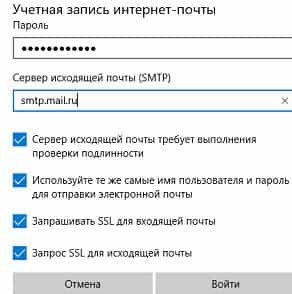
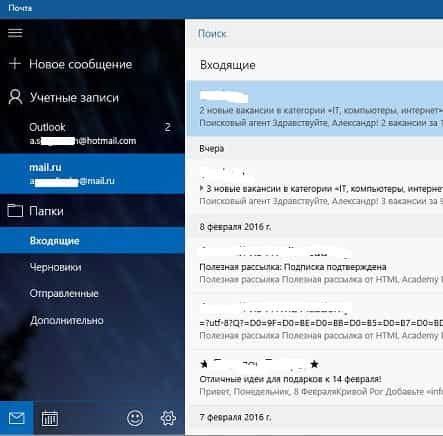


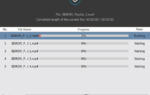 Как подключить внешний DVD-привод к смартфону или телевизору
Как подключить внешний DVD-привод к смартфону или телевизору В вк не открывает документ. Где находятся, как добавить, отправить и удалить документы в вк
В вк не открывает документ. Где находятся, как добавить, отправить и удалить документы в вк Как подключить интернет на кнопочном телефоне нокиа
Как подключить интернет на кнопочном телефоне нокиа Smart BP HR bracelet user manual инструкция на русском языке
Smart BP HR bracelet user manual инструкция на русском языке