Сегодня мне хочется рассказать вам как настроить звуковое оповещение в почте. Написать об этой теме меня попросил один из читателей моего блога.
Это очень удобная функция. Работая в Интернете, всегда быть в курсе приходящих на почту писем, особенно, если ждешь какое-то письмо. Не надо постоянно заходить в почту и просматривать её. Очень экономит время.
Сегодня мы рассмотрим как нстроить звуковое оповещение почты яндекс и звуковое оповещение gmail почты.
В Яндекс почте настроить звук можно прямо в настройках почты.
Заходим на свою Яндекс-почту, справа вверху нажимаем на шестеренку
Из выпавшего меню выбираем «Прочие». В открывшемся окне внизу ищем слово «Звук» и ставим там галочку
В настройках gmail почты звуковое оповещение не предусмотрено. Но, если вы пользуетесь браузером Гугл Хром или Яндекс браузером, то это можно решить с помощью расширения Checker Plus for Gmail.
Мы уже говорили с вами о расширениях Google Chrome, добавим в свою коллекцию расширений ещё одно полезное расширение Checker Plus for Gmail.
Установить расширение можно тут
Нажимаем на «Бесплатно»
Идет проверка. После проверки нажимаем «Добавить». Расширение устанавливется в панель инструментов и открывается новая вкладка в браузере с настройками (кликабельно)
Здесь очень много настроек и можно сделать так как вам нужно.
Вкладка «Уведомления»
1. Поставив галочку в звуковых оповещениях, можно нажать на треугольник и выбрать в выпавшем меню звук оповещения.
Если нажать «More», то можно выбрать музыкальный файл со своего компьютера. Но сразу предупреждаю, что длительность мелодии будет та, которую вы загрузите. Поэтому загружайте файл уже подогнанный под желаемую длительность.
Здесь же можно выбрать и желаемую громкость оповещения
2. Голосовые оповещения я выключила, т.к. они на английском языке. Если вам они нужны, то можно настроить и их.
3. Всплывающие уведомления обладают отличными настройками.
Можно поставить радиокнопку на простое уведомление, тогда оно будет просто отображаться в углу монитора (как при настройке, которое вы делали, когда настраивали почту Гугл).
Но мне больше понравилось настраиваемое уведомление, которое обладает большими возможностями и позволяет работать с письмом прямо на месте, не заходя в почту.
Ставим радиокнопку в настраиваемое уведомление.
В поле «Закрыть через» выбираете время, в течение которого уведомление будет находиться на экране монитора. Я поставила 25 сек., т.к. сразу работаю с этим письмом.
Я прочитываю от кого это письмо, если хочу познакомиться с ним сразу же, то нажимаю на уведомление (В «Действие при клике на уведомление» у меня стоит «Открыть»).
Если я вижу, что данное письмо явный спам, то нажимаю на кнопку «Отметить как спам» (именно эту надпись я выбрала в «Кнопка уведомления #1»).
Если это письмо мне не нужно, то нажимаю на кнопку «Удалить» (эту надпись я выбрала в кнопке уведомления #2).
Если же я хочу ознакомиться с письмом позднее в самой почте, то ничего не делаю и через 25 сек. это уведомление исчезает с монитора.
Вы можете настроить уведомление так как нужно вам.
В наименовании отправителя можно выбрать только имя или имя и фамилию.
4. Новая функция расширения позволяет показывать изображения контактов в письмах.
Для этого вы должны поставить галочку, разрешить доступ расширению к вашим контактам. И выбрать как часто вы хотите получать контакты.
5. Если поставите галочку в последнем пункте, то после закрытия браузера, вы всё равно будете получать уведомления за счет работы фоновых страниц.
У меня эта функция отключена. Если Вы хотите её подключить, внимательно ознакомьтесь с информацией о работе фоновых страниц.
Теперь, друзья, Вы будете оповещены звуковым сигналом о приходе письма на вашу почту, а при установке расширения Checker Plus for Gmail, сможете работать с письмами, не заходя в почту.
Для тех, кто любит смотреть видео, посмотрите видео урок по этой теме
Если Ваша электронная почта создана только в Яндексе, то решить проблему довольно просто. В Яндекс почте настроить звук можно прямо в самой настройки почты:
- Заходим на свою почту Яндекс в любом браузере.
- В правом верхнем углу видим значок шестеренки настройки.
- Выбираем Все настройки, далее ищем Прочее и спускаемся вниз.
- Здесь ищем Уведомления и просто ставим галочку Включить звуковые уведомления о новых письмах.
- Нажимаем Сохранить изменения.
Теперь, когда к Вам будут приходить письма на Яндекс почту, Вы каждый раз будете слышать звуковой сигнал.
Звук будет воспроизводиться только тогда, когда открыт или открыт и свёрнут браузер, на котором Вы смотрите свою Яндекс почту.
Тем, у кого вся электронная почта создана только в Google, повезло немного меньше. В настройках gmail почты звуковое оповещение не предусмотрено. Но если Вы пользуетесь браузером GoogleChrome, то это можно решить с помощью расширения CheckerPlusforGmail.
Для его установки:
- В шапке браузера ищем Настройки, в них – инструменты – расширения.
- Спускаемся вниз окна, нажимаем Ещё расширения.
- В поле Поиск вводим название CheckerPlusforGmail и нажимаем Enter.
- Откроетсярасширение Checker Plus for Gmail.
- Найдите и нажмите кнопку Бесплатно, а после проверки нужно будет нажать на кнопку Добавить.
- Расширение установится в Панель инструментов, после чего откроется вкладка с настройками.
Если настройки сразу не откроются, Вы идёте в Панель инструментов, где находятся все расширения и находите расширение Checkerforemail, а в нём находите Настройки.
Настроек в этом расширение очень много и вы можете подделать их под себя.
- Нам нужно открыть вкладку Уведомления.
- Здесь найти Звук уведомлений и поставить галочку в нужном месте.
- Далее выбираем звук для оповещения, который Вы хотите установить.
- Здесь Можно по нажимать на все звуки, послушать и выбрать тот, который Вам нужен.
- Если не понравился ни один, то можно загрузить звук одного из музыкальных файлов с вашего компьютера, Но, имейте в виду, что мелодия должна быть короткой, всего несколько секунд.
- В конце незабудьте нажать кнопки Применить и OK.
Теперь при поступлении новых писем от gmail, Вы будете слышать выбранный Вами звуковой сигнал.
Примечание:
Звук будет воспроизводиться, как и в случае с Яндекс почтой, только при условии, что открыт на экране, или открыт и свёрнут браузер. В данном случае — GoogleChrom.
Подробнее о настройке звукового оповещения почты Яндекс и Google можно посмотреть в этом видео
* *
Если раньше при наличии операционной системы Windows 7 или 8 можно было установить звуковое оповещение о входящих письмах в Яндекс почте и почте Gmail, то обладателям почтовых ящиков на Mail.ru кроме Mail.ruАгента, найти такую функцию было не просто.
Сегодня я покажу Вам, как настроить средствами Windows 10 звуковое уведомление о входящих письмах в почте Mail.ru.
Хочу сразу оговориться, что эта функция будет работать только при наличие установленного на Вашем компьютере браузера GoogleChrom
Откройте браузер GoogleChromи войдите в почту Mail.ru по ссылке:
https://mail.ru/
Введите Логин и Пароль Вашего аккаунта, который Вы установили ранее при создании своего почтового ящика на Mail.ru.
- Вверху страницы, в меню, нажмите на вкладку Ещё.
- В открывшемся окне выберите вкладку Настройки.
- Далее, в настройках, слева в боковой панели, перейдите на вкладку Уведомления.
- Откроется страница Уведомления. Здесь вы можете настроить параметры уведомлений.
- В разделе Уведомления в браузере нужно будет нажать (активировать) кнопку ВКл. И выбрать в окошке строку Все папки.
- В разделе Уведомления во вкладке активировать кнопку ВКл. И поставить галочку в строке Звуковое уведомление.
- Здесь же можно настроить уведомление по СМС.
- Сохраните настройки.
Примечание:
В браузерах InternetExplorer и MozillaFirefoxв настоящее время можно настроить только уведомления по СМС. Раздел Уведомления в браузере попросту отсутствует.
Теперь всё готово! После сохранения настроек, вы будете получать уведомления от Mail.ru о новых письмах!
Каждый раз при поступлении нового письма Центр уведомлений, расположенный в правом углу Панели задач, будет открывать всплывающее окно с уведомлением о новом письме, и Вы будете слышать звуковой сигнал.
Внимание!
Допустим, Вы всё сделали, как описано выше, а звука уведомлений нет! В чём может быть причина, и как это исправить?
Возможно дело в неправильной настройке Параметров уведомлений:
- В правом углу Панели задач найдите кнопку и откройте Центр уведомлений.
- Нажмите кнопку Все параметры.
- В открывшемся окне в левой колонке, в разделе Система выберите Уведомления и действия.
- Прокрутите страничку справа немного вниз и установите переключатели, как показано на рисунке.
- Найдите параметр:
- «Показывать уведомления на экране блокировки»
- И установите выключатель в положение «Откл.»
-
Остальные параметры могут быть включены.
Если Вы для работы на своём компьютере используете, экранный диктор JAWSили NVDA, то по умолчанию они будут автоматически читать текст уведомлений во всплывающих окнах, каждый раз при получении нового входящего письма.
О том, как выключить чтение всплывающих уведомлений мы рассмотрим ниже.
Что делать, если у Вас есть почтовые ящики не только на Mail.ru, но и на gmailи на Яндексе?
Вы можете собирать почту из всех ваших почтовых ящиков в один ящик на Mail.Ru. Настройте сбор писем с любого сервера, работающего по протоколу IMAP или POP3.
Для этого в настройках почты Mailru, в левой колонке выберите раздел Почта из других ящиков и добавьте свои.
После добавления и настройки звукового уведомления, как было показано выше, компьютер Вас будет оповещать звуковым сигналом о получении входящего письма с любого Вашего почтового ящика.
В Windows 10 многие действия сопровождаются звуковыми уведомлениями, звуки довольно похожие друг на друга. Стандартный звук уведомлений о входящих письмах в Windows 10, также мало отличим от других.
Давайте посмотрим, как быстро поменять звук уведомления в Windows 10, без установки дополнительного программного обеспечения и изменения реестра.
Для начала нужно приготовить любой короткий звуковой файл в аудиоформате wav.
Если у Вас нет такого файла, а есть файл в mp3, его легко можно обрезать и переконвертировать в Wav в любом, например онлайн аудиоконверторе. Вот как об этом написано на нашем сайте: Конвертация аудиофайлов.
Теперь, когда у Вас есть звуковой файл в формате wav, его нужно добавить на Ваш компьютер, в папку C:WindowsMedia. Чтобы это сделать, откройте проводник, в нём локальный диск С, папку Windows, а в ней папку Media.
вставляем сюда звуковой файл в формате wav.
Если при копировании файла возникнет ошибка типа: «Нет доступа к целевой папке», нажмите кнопку «Продолжить».
Если сделали всё правильно, то звуковой файл wav при дальнейшей настройке окажется в нужной папке, и вы сможете выбрать его в качестве звука уведомлений.
Для изменения звука уведомлений Windows 10 в Панеле задач, с правой стороны возле часов на панели задач найдите значок динамика, нажмите на него правой клавишей мыши и в открывшемся контекстном меню выберите «Звуки» и в этой вкладке внизу и выберите «Уведомление».
Здесь можно выбрать из списка «Звуки», загруженный Вами звуковой файл.
Его можно послушать, нажав на «Проверить», а затем нажать на «Применить» и «ОК», после чего каждое новое уведомления будет сопровождаться, заданным Вами звуком.
Если при работе на компьютере Вы используете экранный диктор NVDAили JAWS, как мы и говорили раньше, при получении нового входящего письма Вы услышите не только звуковой сигнал, но и озвученный экранным диктором текст всплывающего уведомления.
Когда Вам приходит одно, два письма в день, это здорово! Но, если Вы получаете довольно много писем, например из рассылок, на которые Вы подписаны, то частое автоматическое включение речевого диктора, для чтения сведений об очередном входящем письме, может немного надоесть.
В этом случае можно так настроить компьютер, чтобы при получении нового входящего письма, Вы слышали только звуковой сигнал.
Чтобы произвести такие настройки, нужно сделать следующее:
- Открываем контекстное меню, щёлкнув правой кнопкой по значку NVDA в трее
- Выбираем: Настройки /Представление объекта
Снимаем галочку в строке Читать всплывающие системные сообщения
Щёлкаем Применить и OK.
Примечание:
Во вкладке Общие нужно поставить галочку в строке Автосохранение конфигурации при выходе.
Не забываем нажать OK.
Теперь входящее письмо будет оповещаться только звуковым сигналом.
Если Вам не нужен звук уведомлений, Вы можете отключить или сразу все звуки системы, или отключить уведомления для входящих писем.
Вы уже знаете, как изменить стандартный звук уведомлений на свой. Об этом было рассказано выше. Таким же способом можно отключить звук для уведомлений.
- С правой стороны возле часов на панели задач выберите значок динамика, наведите на него курсор и правой кнопкой мыши откройте Контекстное меню.
- Выберите вкладку «Звуки», а в ней Уведомления.
- Выберите из списка «Звуковых схем» => без звука => нажмите «Применить» => «ОК».
- Теперь уведомления будут без звука.
Чтобы отключить все звуки, издаваемые в системе — зайдите во вкладку Звуки, как было показано выше и сразу выберите в разделе «Звуковая схема» параметр Без звука.
Щёлкните «Применить» и «Ок»
Всё, теперь все события в системе Windows 10 не будут издавать звуки.
Вы можете узнавать о новых письмах любым из описанных ниже способов.
На главной странице Яндекса
Если вы авторизованы на Яндексе, то на главной странице в блоке авторизации вы увидите общее количество непрочитанных писем в вашем почтовом ящике.
С помощью уведомлений в браузере
Вы можете получать уведомления о новых письмах сразу, как только они приходят в ящик. Такие уведомления будут показываться, даже если вкладка Яндекс.Почты закрыта.
Примечание. Уведомления поддерживаются в следующих браузерах: Yandex (версия 16.6 и выше), Google Chrome (версия 52 и выше), Mozilla Firefox (версия 46 и выше).
Выберите ваш браузер:
Яндекс.Браузер
Чтобы включить уведомления:
- Нажмите значок
в правом верхнем углу.
- Выберите Прочие.
- В блоке Уведомления включите опцию Показывать браузерные уведомления о новых письмах.
- В автоматическом сообщении Сайт https://mail.yandex.ru запрашивает разрешение на показ уведомлений нажмите кнопку Разрешить.
- Сохраните изменения.
Если вы случайно нажали Блокировать или закрыли сообщение, то для включения уведомлений вручную:
- Откройте в браузере меню
→ Настройки .
- В меню слева перейдите в раздел Сайты.
- В блоке Отправка уведомлений нажмите кнопку Настройки сайтов.
- Перейдите на вкладку Запрещена.
- Найдите строку со значением
https://mail.yandex.kz:443, выделите ее и нажмите справа ссылку Разрешить.
Google Chrome
Чтобы включить уведомления:
- Нажмите значок
в правом верхнем углу.
- Выберите Прочие.
- В блоке Уведомления включите опцию Показывать браузерные уведомления о новых письмах.
- В автоматическом сообщении https://mail.yandex.kz запрашивает разрешение на: показывать оповещения нажмите кнопку Разрешить.
- Сохраните изменения.
Если вы случайно нажали Блокировать или закрыли сообщение, то для включения уведомлений вручную:
- Откройте в браузере меню
→ Настройки.
- Нажмите ссылку Дополнительные внизу страницы.
- В блоке Конфиденциальность и безопасность нажмите кнопку Настройки контента.
- В блоке Личные данные выберите строку Настройки контента → Оповещения.
- В блоке Блокировать найдите строку со значением
https://mail.yandex.kz:443. Напротив строки нажмите кнопку→ Разрешить.
Mozilla Firefox
Чтобы включить уведомления:
- Нажмите значок
в правом верхнем углу.
- Выберите Прочие.
- В блоке Уведомления включите опцию Показывать браузерные уведомления о новых письмах.
- в автоматическом сообщении Вы разрешаете mail.yandex.kz отправлять уведомления? выберите Разрешаю уведомления.
- Сохраните изменения.
Если вы случайно нажали Не разрешаю или закрыли сообщение, то для включения уведомлений вручную:
- Откройте меню
→ Настройки.
- Перейдите на вкладку Содержимое.
- В блоке Уведомления нажмите кнопку Выбрать….
- В списке сайтов выберите
https://mail.yandex.kz. - Нажмите кнопку Удалить сайт, а затем кнопку Сохранить изменения. После этого Яндекс.Почта снова покажет автоматическое сообщение.
Вы можете настроить уведомления только для писем из определенных папок. Для этого:
- Нажмите значок
в правом верхнем углу.
- Выберите Прочие.
- В блоке Уведомления включите опцию Показывать браузерные уведомления о новых письмах.
- В списке отметьте нужные папки.
- Сохраните изменения.
С помощью мобильного устройства
Вы можете узнавать о новых письмах на вашем мобильном устройстве через мобильный сайт или с помощью мобильного приложения для Android и для iOS.
С помощью другого почтового адреса
Если у вас есть несколько электронных адресов, вы можете настроить отправку уведомлений о появлении новых писем в Яндекс.Почте на другой адрес.
Используемые источники:
- http://inetnovichok.ru/inet-dlya-chajnikov/zvukovoe-opoveshhenie-dlya-pochty/
- https://helptobrowse.ru/poleznye-servisy/ne-rabotaet-agent-majl-ru-kak-ustanovit-zvuk-uvedomlenij-o-vxodyashhix-pismax-v-windows-10
- https://yandex.kz/support/mail/web/preferences/mail-notifications.html
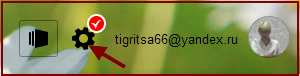
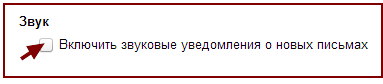
 Не открывается Облако Mail.Ru
Не открывается Облако Mail.Ru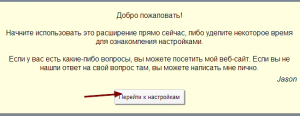
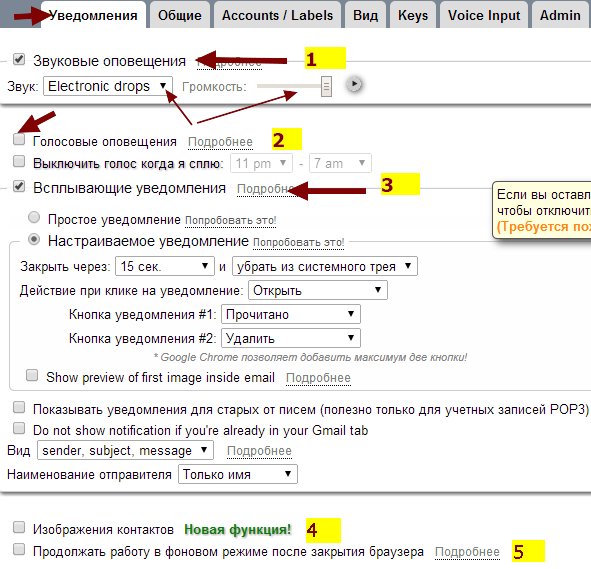
 Как настроить радио в опель астра
Как настроить радио в опель астра В вк не открывает документ. Где находятся, как добавить, отправить и удалить документы в вк
В вк не открывает документ. Где находятся, как добавить, отправить и удалить документы в вк

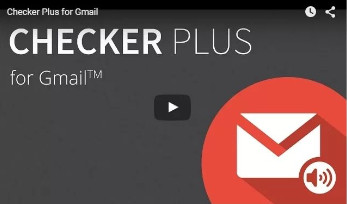
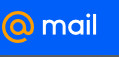
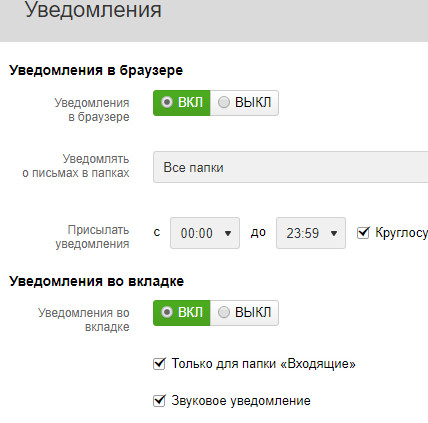
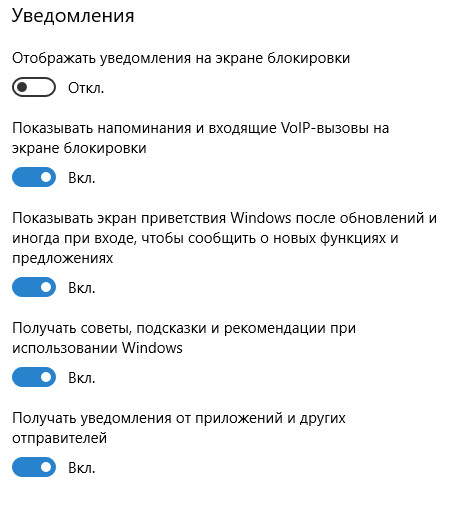
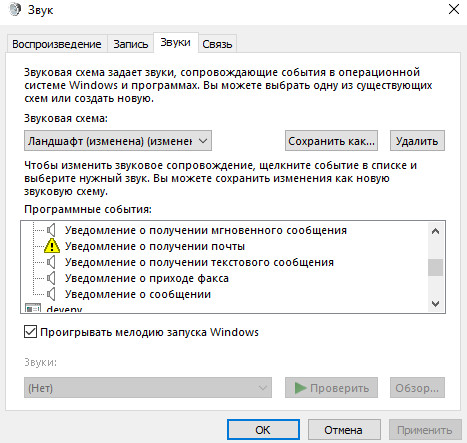
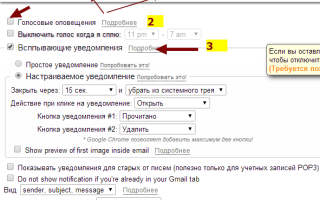

 Как подключить мобильный интернет на Philips Xenium W6500? - Philips Xenium W6500
Как подключить мобильный интернет на Philips Xenium W6500? - Philips Xenium W6500 Как включить звук на компьютере с помощью клавиатуры
Как включить звук на компьютере с помощью клавиатуры Как подключить колонки если нет штекера
Как подключить колонки если нет штекера Как включить газовую колонку BOSCH?
Как включить газовую колонку BOSCH?