Если искать в сети инфу, как включить камеру на ноутбуке sony, вы получите стандартные, бестолковые ответы, типа: войдите в панель управления, перейдите в устройства и принтеры (сканеры и камеры) найдите ее и включите.
На самом деле из этого ничего не получиться. Чтобы включить встроенную веб камеру на ноутбуке сони вайо, вам обязательно понадобиться выполнить два условия, а именно: установить родные драйвера и специальную программу.
В этой статье я расскажу, как камеру подключить на ноутбуке Sony Vaio, когда операционная система была установлена самостоятельно, а вы уже по ходу смотрите, что есть, а что требуется добавить.
Драйвера для камеры на ноутбуке Sony Vaio
Ели на вашем ноутбуке Sony Vaio есть встроенная камера, без наличия соответствующих драйверов включить ее не получиться. Откуда их взять?
С интернета. Вы можете поискать их в сети по разным сайтам, я же опишу самый надежный вариант и покажу на примере ноутбука VGN-CR415E.
На русском варианте – хуже некуда – лучше на него даже не входить, хотя почему бы не проверить самостоятельно.
Далее откроется страница, на которой чтобы скачать драйвера для веб камеры (встроенной) вашего ноутбука сони вайо, вам потребуется выполнить четыре клика.
После этого вас перебросит на еще одну страницу, где в самом низу будет находиться ссылка для скачивания драйвера вашего ноутбука (камеры).
Скачивайте и устанавливайте, только помните, как я писал выше, возможно он (драйвер) у вас уже установлен. Чтобы удостовериться выполните вначале второй пункт – установите специальную программу.
Программа для включения встроенной веб камеры на ноутбуке сони вайо
Запомните себе раз и навсегда, что имея в ноутбуке встроенную веб камеру, без наличия спец. программы включить ее не получиться. Хотя можно воспользоваться онлайн сервисом или скайпом.
Скачать, установить и настроить программу для встроенной веб камеры ноутбука сони вайо (Sony Vaio), очень легко. Для этого просто перейдите по этой ссылке (скачать программу).
На этом заканчиваю. Теперь когда вам известны «основы», а прочитав статью все поймет любой школьник, один вопрос «как» (включение камеры) у вас исчезнет навсегда. Удачи.
Большинство мобильных компьютеров фирмы Sony оснащают web-камерами. Стабильная работа этих устройств обеспечивается специальными драйверами ли универсальными программами.
Вам понадобится
- — доступ в интернет;
- — Skype;
- — ArcSoft WebCam Companion.
Инструкция
Посетите сайт sony.ru/support/ru. Откройте вкладку «Поддержка» и заполните поле «Начните работу». Введите в него точное название модели вашего мобильного компьютера. Теперь нажмите кнопку «Найти поддержку» и дождитесь открытия списка доступных драйверов и инструкций.
Выполните загрузку комплекта драйверов для web-камеры или универсального общего пакета, предназначенного для выбранной модели ноутбука. Установите скачанные приложения. Если после завершения этой процедуры web-камера не заработала, откройте меню «Диспетчер устройств».
Кликните правой кнопкой мыши по иконке камеры и выберите пункт «Свойства». Откройте вкладку «Драйверы», выбрав соответствующий пункт. Нажмите кнопку «Обновить». Перейдите к каталогу, в который были сохранены загруженные с сайта файлы.
Выберите программу для управления устройством видеозахвата. Для ноутбуков Sony идеально подойдет утилита ArcSoft WebCam Companion. Установите указанную программу.
Перезагрузите мобильный компьютер и запустите установленное приложение. В случае появления сообщения о том, что web-камера не обнаружена, вручную активируйте устройство.
Для этого зажмите кнопку Fn на клавиатуре ноутбука. Теперь нажмите кнопку, на которой нарисован значок web-камеры. Обычно она расположена в ряду F1-F12. Вновь запустите утилиту ArcSoft WebCam Companion и проверьте работоспособность камеры.
Если вы используете внешнюю web-камеру совместно с ноутбуком фирмы Sony, выполните установку драйверов, необходимых для правильной работы устройства захвата изображения. Для этого посетите сайт разработчиков камеры.
Теперь установите мессенджер Skype. Эта программа поддерживает абсолютное большинство web-камер. Проверьте работоспособность устройства. Выполните точную подстройку параметров камеры. Для этого откройте меню «Настройки» и выберите пункт «Настройки видео».
Веб-камера (вебка) – неотъемлемая часть абсолютного большинства ноутбуков. Она, по умолчанию и после первого запуска аппарата сразу готова к работе. Но что делать, если вы пытаетесь получить с камеры изображение, а его нет?
Главное – не паниковать. Ситуации, когда на мобильном компьютере не работает веб-камера, чаще связаны с тем, что она попросту выключена или не установлена в операционную систему (поломки этого устройства, к счастью, редки). О том, как включить камеру на ноутбуке и устранить связанные с этим неполадки, читайте ниже.
Как быстро проверить, работает ли камера
Чтобы узнать, работает ли ваша вебка вообще (возможно, она «не пашет» только в одной программе, поскольку отключена в настройках), зайдите на сервис и нажмите «Проверить веб-камеру ».
Если видите запрос на разрешение доступа к устройству для Adobe Flash Player, значит, всё в порядке: камера работает. Отметьте «Разрешить » и проверьте, появилось ли на экране изображение.
Если же вы видите сообщение, как на скриншоте ниже, значит, камера действительно не работает. Что делать в этом случае, разберемся далее.
Проверяем состояние веб-камеры в системе
Диагностику любых неполадок с оборудованием начинаем с проверки того, как оно отображается в диспетчере устройств. Для открытия диспетчера нажмем горячие клавиши Windows + R (этим мы запустим приложение «Выполнить»), впишем в поле «Открыть» команду devmgmt. msc и щелкнем ОК. Способ удобен тем, что работает во всех версиях Windows.
В окне диспетчера раскроем список «Устройства обработки изображений » и посмотрим, присутствует ли там наша вебка. Возможны следующие варианты:
- Web-камеры нет в списках оборудования – компьютер ее не видит. Такое бывает из-за аппаратного отключения или физической поломки.
- Камеры нет, но присутствует неизвестное устройство, которое, скорее всего, она и есть. Это означает, что компьютер ее видит, но не может распознать. Причина – отсутствие драйвера.
- Камера в списке есть, но возле нее стоит желтый треугольник с восклицательным знаком или черная стрелочка в круге. Первое указывает на сбой в работе, второе – на отключение в операционной системе.
Включаем вебку с клавиатуры
Функция включения-выключения веб-камеры с клавиатуры реализована не на всех моделях ноутбуков. Там, где она есть, на одну из клавиш нанесено миниатюрное изображение фотоаппарата. Чаще всего это клавиша «V», иногда «Escape» или другие из числа F1-F12.
Для включения web-камеры нажмите эту клавишу одновременно с «Fn». После этого вебка должна появиться в диспетчере устройств. Если ее по-прежнему нет, вероятно, у вас тот редкий случай, когда она физически неисправна или не подключена.
Устанавливаем драйвер
Если после аппаратного включения вебки в диспетчере устройств появилось нечто неопознанное, установите на нее драйвер. Правильнее всего загрузить его с сайта производителя ноутбука или самой веб-камеры, если вы точно знаете ее модель. Либо установить с диска, если таковой входил в комплект поставки вашего аппарата.
Если вы не знаете точное название модели ноутбука – переверните его. На нижней крышке каждого лэптопа есть наклейка, где это указано.
Вот так выглядит фирменный лейбл ноутбука MSI MS-1757:
Определив модель, найдите ее на сайте производителя и скачайте в разделе «Support» драйвер для вашей операционной системы. Установите, как обычное приложение, после инсталляции перезагрузите машину.
Кстати , отдельного драйвера веб-камеры для некоторых версий ОС может не быть, поскольку он входит в состав Windows (USB Video Class Driver). Проблемы с этой группой драйверов решаются установкой обновлений или .
Исправляем ошибки распознавания вебки в системе
Если web-камера в диспетчере устройств отмечена черной стрелкой (отключена в Виндовс), щелкните по ней правой кнопкой мышки и нажмите «Задействовать».
При отключении в операционной системе (пользователем или программами) этого достаточно, чтобы она заработала.
Если вебка отмечена восклицательным знаком на желтом треугольнике, что означает: «устройство работает неправильно», нажмите в том же контекстном меню команду «Удалить » и перезапустите компьютер. Система распознает ее повторно и автоматически переустановит драйвер.
Если не помогло, кликните пункт «Обновить драйверы »:
Местом поиска укажите Интернет (если не уверены, что корректный драйвер присутствует в системе) или этот компьютер (если до возникновения проблемы камера исправно работала со старым драйвером или у вас есть его свежая версия).
Часто камера нужна нам для общения в скайпе или другом мессенджере, но, как назло, она не включается. Возможно, она не настроена или даже не включена. Предлагаем Вам несколько эффективных методов проверки подключения и настройки, которые должны выручить в столь важный момент.
Проверка подключения
Если используется USB-камера, изначально стоит проверить все разъёмы и кабели. Иногда нужно дополнительно нажать кнопку включения на самом гаджете. Для встроенной в ноутбук фотокамеры потребуются определенные программы.
Самый лёгкий способ – проверка камеры онлайн. Нужно только перейти на сайт, предоставляющий такую услугу, нажать «Разрешить» в выпадающем окне, и на экране окажетесь Вы.
Обратитесь к Диспетчеру устройств
Можно проверить работу камеры при помощи «Диспетчера устройств».
Знак вопроса или восклицания рядом с названием говорят о необходимости установить драйвера. Они находятся на диске с операционной системой. Если такового нет, их можно найти на официальном сайте производителя гаджета.
Выбирайте драйвера исключительно для модели Вашего ноутбука или USB-камеры.
При нарисованной вниз стрелке напротив названия, нужно нажать правую кнопку мыши и выбрать в контекстном меню пункт «Задействовать».
Включение камеры
Включить фотокамеру можно при помощи стандартных программам и специальных утилит.
Воспользуйтесь специальными программами
Можно включить камеру при помощи программы Windows Movie Maker (киностудия) или Skype. Если их нет на Вашем ноутбуке, установите.
С киностудией всё понятно – нужно только открыть её, чтобы запустить фотокамеру.
Со скайпом чуть сложнее:
Также можно включить устройство при помощи любой утилиты или специальной программы для создания фото и видео на компьютере. В интернете их много, только скачивайте разумно – не занесите вирусы. Для этого проверяйте файлы через проверенные .
Самые сложные ситуации
В самых сложных случаях можно перезагрузить ноутбук, переставить переносную камеру в другой разъём, обновить или переустановить официальные драйвера.
Когда ничего не помогает, следует обратиться к мастеру или отнести гаджет (ЮСБ-камеру или весь ноутбук) в сервисный центр.
Большинство мобильных компьютеров фирмы Sony оснащают web-камерами. Стабильная работа этих устройств обеспечивается специальными драйверами ли универсальными программами. Вам понадобится- доступ…
Большинство мобильных компьютеров фирмы Sony оснащают web-камерами. Стабильная работа этих устройств обеспечивается специальными драйверами ли универсальными программами.
— доступ в интернет;
— ArcSoft WebCam Companion.
Спонсор размещения P&G Статьи по теме «Как на ноутбуке Sony включить камеру» Как включить веб-камеру на ноутбуке Как сфотографировать камерой ноутбука Как включить камеру на ноутбуке
Посетите сайт www.sony.ru/support/ru. Откройте вкладку «Поддержка» и заполните поле «Начните работу». Введите в него точное название модели вашего мобильного компьютера. Теперь нажмите кнопку «Найти поддержку» и дождитесь открытия списка доступных драйверов и инструкций.
Другие новости по теме:
При настройке мобильного компьютера важно верно подобрать драйверы, необходимые для стабильной работы элементов ПК. Многие файлы устанавливаются совместно с операционной системой, но чаще приходится вручную искать нужные драйверы. Вам понадобится Доступ в интернет. Спонсор размещения P&G Статьи по
Читайте так же
Часть современных мобильных компьютеров имеет встроенные web-камеры. Наличие большого количества дополнительных устройств позволяет не подключать периферийное оборудование, занимающее USB-порты. Вам понадобится доступ в интернет. Спонсор размещения P&G Статьи по теме «Как активировать камеру на
Многие современные мобильные компьютеры наделены встроенными web-камерами. Для успешного использования этого устройства необходимо установить подходящие драйверы и настроить параметры его работы. Вам понадобится — доступ в интернет; — Driver Pack Solution. Спонсор размещения P&G Статьи по теме
Включить камеру на ноутбуке (Веб-камеру)
Современные ноутбуки оснащают многими полезными устройствами. Нередко можно встретить мобильный компьютер, наделенный встроенной web-камерой. Ее наличие позволяет проводить видеоконференции без использования дополнительного оборудования. Вам понадобится — драйверы для камеры; — программа для
Современные мобильные компьютеры нередко наделены встроенными web-камерами. Наличие этих устройств существенно повышает ценность ноутбуков, потому что далеко не всегда удобно носить с собой дополнительные аксессуары. Вам понадобится доступ в интернет. Спонсор размещения P&G Статьи по теме «Как
Многие ноутбуки обладают целым рядом дополнительных устройств. В состав мобильных компьютеров включают Bluetooth-адаптеры, карт-ридеры, web-камеры и прочее оборудование, необходимое для удобной работы с ПК. Вам понадобится доступ в интернет. Спонсор размещения P&G Статьи по теме «Как на Acer
Основная масса современных мобильных компьютеров оснащена встроенным устройством видеозахвата. Прежде чем начать работать с web-камерой, нужно должным образом настроить это оборудование. Вам понадобится Доступ в интернет. Спонсор размещения P&G Статьи по теме «Как настроить видеокамеру в ноутбуке»
Современные ноутбуки фирмы Hewlett-Packard оснащены встроенными веб-камерами, которые позволяют без установки дополнительного оборудования проводить деловые онлайн-конференции, а также общаться с друзьями и коллегами. В то же время в некоторых случаях пользователи испытывают трудности, так как им
Программы для общения в интернете, такие, например, как Skype, пользуются большой популярностью. Владельцам Fujitsu Amilo достаточно просто включить камеру своего ноутбука, чтобы при разговоре с другом получить эффект присутствия или провести видеоконференцию. Спонсор размещения P&G Статьи по теме
Сегодня уже невозможно представить портативный компьютер новой модели без встроенной веб-камеры. Продвинутые пользователи уже заменяют Webcam в старых моделях лэптопов на новые, что позволяет видеть более четкое изображение в разрешении HD. Но, если, когда Вы покупали ноутбук, даже не представляли, что будете ею пользоваться, то когда-нибудь Вам все-таки станет необходим видеообмен, а может оказаться, что не работает камера на ноутбуке Sony Vaio . Эта часть лэптопов склонна к износу и разного рода поломкам достаточно часто, ведь ноут мы постоянно носим с собой, рискуя случайно ударить или уронить его.
Многие сомневаются в целесообразности ремонта таких устройств, поскольку цена их бывает не намного больше стоимости ремонта. Если не работает веб камера на ноутбуке Sony Vaio , то стоит ее ремонтировать в том случае, когда ремонт меньше ее стоимости на 50%, а учитывая, что стоимость восстановления в нашем сервисном центре gsmmoscow очень демократичная, то и ремонт самой недорогой веб-камеры будет оправдан.
Если Вы только недавно приобрели портативный компьютер Сони Вайо (может, даже и б/у), то здесь некоторые рекомендации по пользованию видеосвязью. Если web камера просто не включается, прочитайте инструкцию. Она включается разными комбинациями кнопок в разных моделях ноутбуков (обычно она запускается кнопкой «Fn»). В ряду клавиш начинающихся с «F» верхней части клавиатуры есть кнопка с ее изображением. Нажав клавишу Fn, одновременно нажимайте кнопку со значком устройства. На мониторе появится «Вкл» или «Выкл».
Если это не действует – надо проверить, установлены ли на лэптопе драйвера. Если драйвера есть и переустановка их не помогает – проблема, скорее всего, аппаратная и тут необходима помощь специалиста сервисного центра.
Основные неисправности, из-за которых может не работать веб-камера в ноутбуке Сони Вайо, опишем ниже.
Причины, по которым на ноутбуке Sony Vaio не работает камера.
1. Не функционируют драйвера. Для решения проблемы их необходимо переустановить. Надежнее всего устанавливать драйвера с заводского диска, который продается в комплекте с портативным компьютером, но если его у Вас нет – можно также скачать драйвера с официального сайта производителя. В случае если Вам не удалось найти драйвера – не отчаивайтесь, приходите к нам и мастер установит их на Ваш компьютер очень быстро.
2. Поломка самой камеры. В таком случае поможет замена. Стоимость этой процедуры можете посмотреть в прайс-листе.
3. Дефекты в шлейфе. Наиболее быстрый и экономичный способ устранения такой неисправности поменять шлейф на новый.
4. Неисправность южного моста – его в этом случае его также нужно менять.
5. Не работает видеоустройство и при проблемах с материнской платой. Необходимо сделать диагностику для определения неисправности, и только после этого мастер сможет посоветовать Вам, что делать дальше или сразу же произвести восстановление платы.
На ноутбуке Sony Vaio не работает веб камера? Хотите знать, сколько времени займет ремонт?
Что делать, если в Вашем Sony Vaio не работает веб камера? Безусловно, если Ваша Webcam прослужила долгое время и доказала свое хорошее качество, но по любой причине сейчас не работает (например, обрыв USB-кабеля, не определяется компьютером, картинка вверх ногами т.д.) – лучше принесите ее к нам в сервис-центр жсммосков для восстановления. Особенно высока вероятность ее починить, когда веб-камера сломана в результате физических повреждений.
Специалисты нашего сервисного центра предоставляют такие услуги по устранению неисправностей Webcam компьютеров Сони Вайо :
1. Если нужно заменить веб камеру или шлейф – время процедуры от 1-го часа;
2. Мастер переустановит драйвера за время от 2-х часов;
3. Ремонт при необходимости замены южного моста — от 4-х часов;
4. Диагностика бесплатная и длится от 1-го часа.
Большинство мобильных компьютеров фирмы Sony оснащают web-камерами. Стабильная работа этих устройств обеспечивается специальными драйверами ли универсальными программами.
Программа для включения встроенной веб камеры на ноутбуке сони вайо
Запомните себе раз и навсегда, что имея в ноутбуке встроенную веб камеру, без наличия спец. программы включить ее не получиться. Хотя можно воспользоваться онлайн сервисом или скайпом.
Там найдете (скачаете) не только нужное приложение, но и подробную инструкцию как все сделать.
На этом заканчиваю. Теперь когда вам известны «основы», а прочитав статью все поймет любой школьник, один вопрос «как» (включение камеры) у вас исчезнет навсегда. Удачи.
Пошаговая инструкция по включению веб-камеры в Windows 7
Подавляющее большинство современных веб-камер подключаются к ПК с помощью стандартного интерфейса USB 2.0 (или 3.0). В комплекте к ним прилагается компакт-диск, на котором находятся драйвера и специальная программа для управления видео-изображением. Однако далеко не всегда в дополнительном ПО есть необходимость. Большая часть устройств, благодаря технологии PnP (Plug-and-Play), способна самостоятельно определиться операционной системой и успешно заработать уже через несколько секунд после первого подключения. Но в отдельных случаях может понадобиться пошаговая инструкция по включению веб-камеры в ноутбуке или на персональном компьютере под управлением Windows 7.
Самый простой и быстрый способ — нажать на меню «Пуск», в появившейся строке поиска ввести слово «веб-камера» и нажать «Enter». После чего пользователю будет предложен список, из которого нужно выбрать наиболее подходящий результат.
Если таким образом найти свою веб-камеру не получилось, то необходимо последовательно выполнить несколько простых действий.
Попасть сюда можно и другими способами, например: «Пуск» → правой кнопкой кликнуть по «Мой Компьютер» → Свойства. В появившемся окне (в его левой части) одним из пунктов будет «Диспетчер устройств».
В зависимости от типа веб-камеры (встроенная в ноутбук или внешняя), она может находиться в разных группах:
- «Устройства обработки изображений»;
- «Звуковые, видео и игровые устройства».
При этом, ее название может содержать название фирмы-изготовителя и модель, или общую характеристику, например — «USB-видеоустройство». Двойной клик мышью откроет окно, в котором будет содержаться информация о том, нормально ли работает устройство. Если имеются проблемы, то нужно перейти на вкладку «Драйвер», вставить компакт-диск из комплекта и нажать кнопку «Обновить». После чего в появившемся диалоге указать путь к папке с драйверами веб-камеры на CD.
Включить встроенную веб-камеру на ноутбуке также можно, установив выбранную программу для общения — Скайп , агент или любую другую. После установки и регистрации в системе станет доступной проверка всех функций, включая встроенный микрофон, если он есть, и выбор предпочтительного устройства в предлагаемом списке обнаруженных.
Используемые источники:
- https://vsesam.org/kak-vklyuchit-vstroennuyu-veb-kameru-na-noutbuke-soni-vajo/
- https://offlink.ru/bluetooth/kak-vklyuchit-kameru-na-noutbuke-sony/
- https://newsu.ru/tehnika/kak-na-noutbuke-sony-vklyuchit-kameru.html
 Подключение экшен камеры через вай фай — к компьютеру или телефону
Подключение экшен камеры через вай фай — к компьютеру или телефону Как включить звук на компьютере с помощью клавиатуры
Как включить звук на компьютере с помощью клавиатуры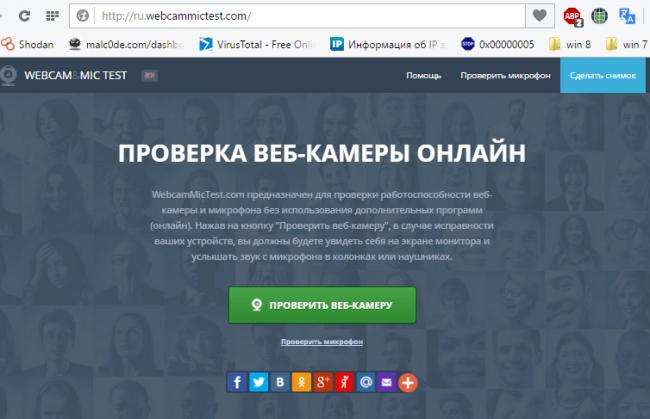
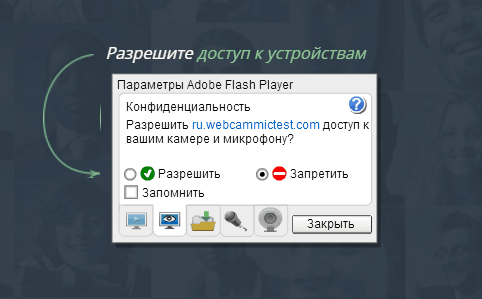

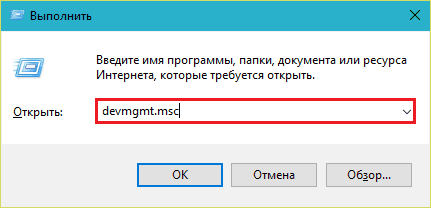
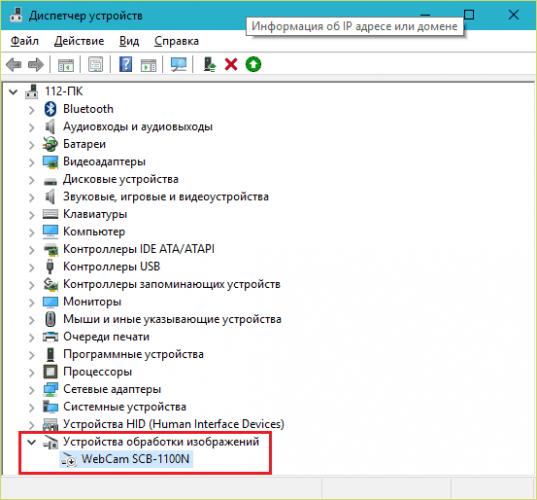
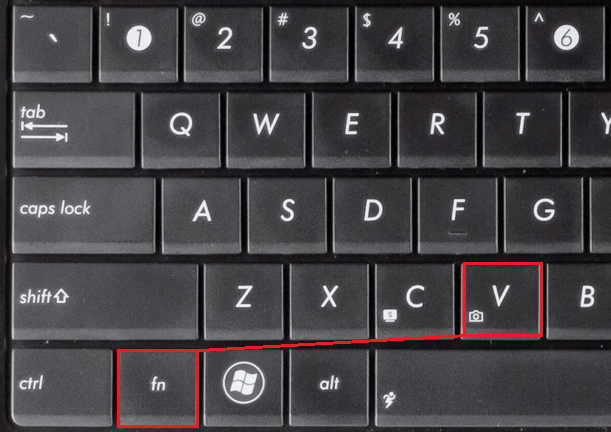

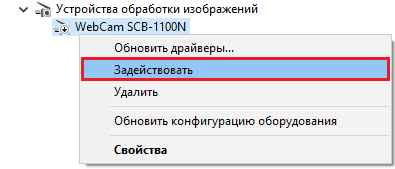
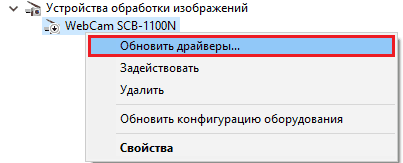
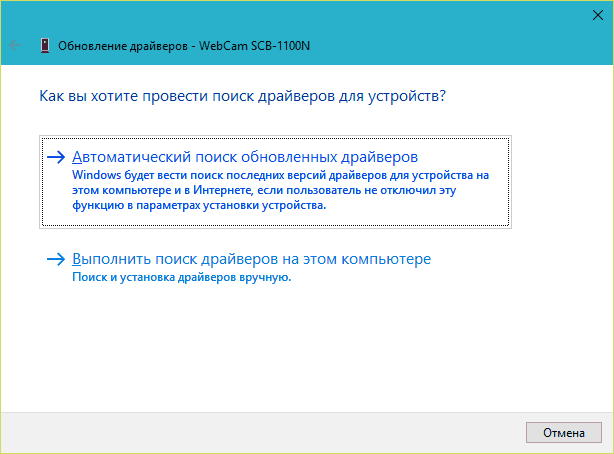
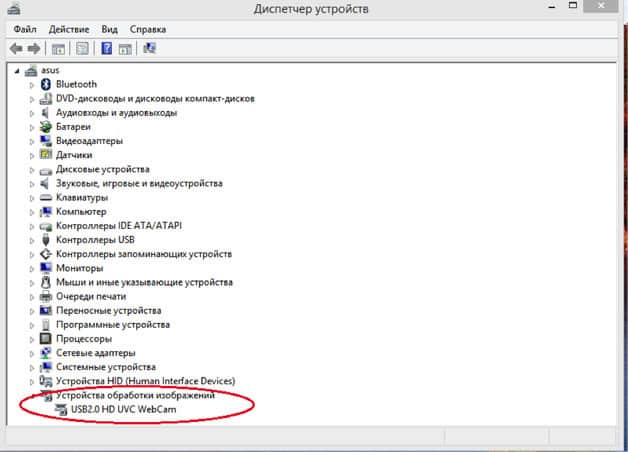
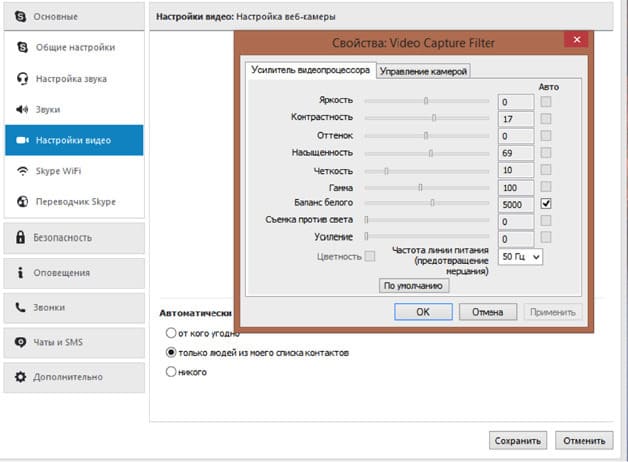
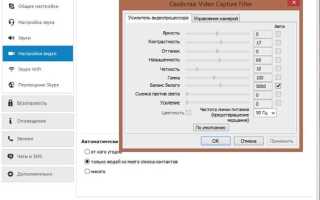

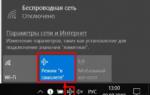 Аппаратные и программные способы включения вай фай в ноутбуках MSI
Аппаратные и программные способы включения вай фай в ноутбуках MSI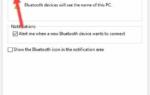 Нет значка Bluetooth в трее, центре уведомлений Windows 10, в диспетчере устройств. Что делать?
Нет значка Bluetooth в трее, центре уведомлений Windows 10, в диспетчере устройств. Что делать? В вк не открывает документ. Где находятся, как добавить, отправить и удалить документы в вк
В вк не открывает документ. Где находятся, как добавить, отправить и удалить документы в вк Как подключить колонки если нет штекера
Как подключить колонки если нет штекера