Первый способ — по Bluetooth
Чтобы подключить колонку JBL к компьютеру по bluetooth:
- откройте на ПК «Параметры Windows»;
- войдите во вкладку «Устройства»;
- включите «Bluetooth» на компьютере и колонке;
- нажмите «Подключение Bluetooth или других устройств»;
- запустите поиск;
- выберете название колонки и когда JBL подключиться к компьютеру.
Если на ПК нет Bluetooth, можно воспользоваться специальным адаптером. Он стоит недорого и вставляется в USB-разъем по аналогии с флешкой, после чего на ПК появляется нужная функция.
Второй способ — по USB
Если на компьютере нет Bluetooth, можно подключить колонку JBL к компьютеру через USB. Для этого:
- воспользуйтесь переходником с USB-разъемом с одной стороны и аудио-выходом 3,5мм – с другой;
- первый воткните в колонку, а второй – в компьютер;
- когда появится меню Smart Audio, из предложенных вариантов выберете «Внешние динамики» и нажмите «Ок».
Если процедура выполнена правильно, колонка JBL Charge успешно подключиться. Для проверки попробуйте запустить воспроизведение музыки на компьютере.
На сегодняшний день, возможность беспроводного подключения периферийных устройств к ПК осуществима, в большинстве случаев. Одним из популярных вариантов осуществления такой связи является функция блютуз.
Подключение
Включите режим сопряжения устройства JBL.
Если динамик / наушники / звуковая панель ранее не были подключены к Bluetooth, они автоматически запустятся в этом режиме при включении (светодиодный индикатор при этом мигает).
Если подключение устройства ранее осуществлялось, необходимо вручную перевести его в режим сопряжения, удерживая нажатой кнопку «Bluetooth» не менее 3 секунд, пока светодиод не начнет мигать (динамики JBL обычно имеют специальную кнопку «Bluetooth»). Для наушников JBL эту функцию выполняет кнопка питания.
Способ сделать это может варьироваться, поэтому, если что-либо не получается, обратитесь к руководству пользователя. Работать необходимо быстро, потому что режим сопряжения может длиться всего 1-2 минуты, прежде чем устройство из него выйдет.
Найдите устройство JBL на вашем компьютере и соедините их.
Для подключения на Mac сделайте следующее:
- откройте меню «Apple»;
- выберите раздел «Системные настройки»;
- затем откройте «Bluetooth»;
- выберите необходимое устройство из предложенного списка;
- нажмите «Connect»;
- если будут предложены какие-либо условия, выберите «Принять».
Инструкция для ПК с операционной системой Windows.
1 вариант поиска:
- зайдите в раздел «Устройства», находящийся в «Параметрах», куда можно попасть через кнопку «Пуск» или с помощью комбинации горячих клавиш «Windows + I»;
- откройте «Bluetooth и другие устройства»;
- убедитесь, что Bluetooth включен, (вы увидите значок слайдера, он должен скользить вправо и быть синим. Если блютуз выключен, ползунок будет в левом положении и серым);
- затем нажмите «Добавить Bluetooth или другое устройство».
2 вариант поиска:
- нажмите кнопку «Bluetooth» на панели инструментов, таким образом эта функция станет активна на ПК;
- с помощью правой кнопки мыши по значку вызовите дополнительную возможность «Перейти к параметрам». Если кнопка «Bluetooth» скрыта, ее можно найти под стрелкой вверх на панели задач в нижней части экрана;
- когда появится окно «Добавить устройство», нажмите «Bluetooth».
Windows 7:
- через «Пуск» зайдите в «Панель управления»;
- под названием раздела «Устройства и принтеры» найдите категорию «Добавление устройства Bluetooth».
Во всех случаях виндовс приступит к поиску возможных подключений. На компьютере отобразится сообщение «Ваш ПК ищет и может быть обнаружен устройствами Bluetooth». Как только найдутся доступные варианты, на экране появится их список.
Ваш динамик JBL должен появиться в этом окне, и в этот момент нужно выбрать его, щелкнув по нему левой кнопкой мыши, а затем нажать «Подключиться». В списке под устройством появится отображение статуса «Подключено».
Подтверждение соединения
После успешного сопряжения колонок JBL с ноутбуком или компьютером светодиод на устройстве JBL перестанет мигать, и прозвучит звуковое подтверждение того, что устройство сопряжено. Это может быть тональный или голосовой сигнал, не пугайтесь.
После этого может потребоваться выбрать колонку JBL в качестве устройства воспроизведения звука по умолчанию. Найдите небольшой значок динамика в системной строке на рабочем столе в правом нижнем углу экрана.
Щелкните правой кнопкой мыши на динамике и выберите «Устройства воспроизведения».
В следующем окне отобразится список всех возможных опций вывода звука, включая недавно добавленный динамик. Нажмите на него и выберите «Установить по умолчанию», затем нажмите «ОК».
Устранение неполадок при подключении Bluetooth
Если после выполнения действий, описанных выше, устройство по-прежнему не подключено, попробуйте выполнить следующие шаги для устранения проблемы сопряжения.
- В первую очередь еще раз проверьте активность функции Bluetooth на обоих устройствах.
- Расположите оба устройства на достаточно близком расстоянии друг к другу.
- Перезагрузите компьютер и колонку. Сброс и перезагрузка в некоторых случаях легко устраняет проблему.
- Удалите старые соединения блютуз. Сбой сопряжения ПК и колонки может возникнуть в связи с ее постоянной попыткой подсоединения к уже известному устройству.
- Проверьте уровень заряда батареи динамика. На некоторых девайсах присутствует интеллектуальное управление питанием. Оно выключает некоторые функции, для сохранения уровня энергии, в том числе Bluetooth.
- Если это возможно, удалитесь подальше от сетевого маршрутизатора Wi-Fi. Создаваемые им помехи могут быть дополнительным препятствием для процесса сопряжения.
- Отойдите от порта USB 3.0. Помехи от USB 3.0 также возможны.
- Проверьте профиль устройства на возможность соединения с компьютером. Для уверенности обратитесь к руководству от производителя.
- Скачайте или обновите драйверы. При отсутствии установленных необходимых драйверов ошибка соединения – это не редкость. Самый легкий способ выяснить это — выполнить поиск в Интернете по названию устройства, которое вы пытаетесь соединить, со словом «драйвер».
Данное руководство предназначено для помощи пользователям в решении проблемы как подключить колонку JBL к компьютеру.
Выполнив необходимые действия легко добиться желаемого результата, а именно, сопряжения динамика и ПК. После чего можно наслаждаться прослушиванием любимых музыкальных композиций.
Планшеты, мобильные телефоны и другие гаджеты вошли в нашу жизнь и теперь трудно представить себе существование без них. Теперь еще и звуковые устройства приобретают индивидуальность. Линейка колонок компании JBL – это компактные устройства, которые можно подключить к любому планшету, телефону или ноутбуку разными способами, в том числе и по технологии Блютуз. Каким образом подключить колонку фирмы JBL по Bluetooth к ноутбуку и телефону мы рассмотрим в этой статье далее.
Подключаем колонку JBL по Bluetooth к телефону
Синхронизация по технологии Блютуз является самым распространенным, потому что для подключения не требуется никаких дополнительных шнуров и приложений. Такой способ подключения является стандартным для всех ОС мобильных телефонов. Чаще всего колонку JBL приобретают для того, чтобы подключить ее через Bluetooth. Где бы вы не находились можно подключится к колонке и наслаждаться любимой музыкой или радиостанцией. Для этого нужно выполнить несколько простых шагов:
- Разместите 2 устройства рядом, телефон и колонку.
- На устройствах нужно включить Bluetooth.
- Чтобы включить технологию на колонке, удерживайте соответствующую кнопку на панели управления до характерного сигнала. Мигание ободка вокруг кнопки синим и красным цветом – означает, что колонка готова к сопряжению. Кнопку можно отпустить.
- На телефоне следует включить во вкладке Bluetooth — «Поиск устройств». После того, как устройство колонка (JBL Charge) будет найдено – нажмите на нее для подключения.
Соединяем колонку JBL и ноутбук с ОС Windows по Блютуз
Теперь рассмотрим подключение колонки к ноутбуку с установленной операционной системой Windows. Для этого:
- Подключите колонки JBL к источнику питания.
- Расположите устройство ближе к колонке, чтобы ноутбук обнаружил сигнал как можно быстрее.
- Включаем Bluetooth колонки. Нажмите кнопку в виде Блютуз значка и удерживайте до сигнала. Когда колонка будет готова к подключению, вокруг кнопки начнет мигать индикатор – синим и красным цветом.
- В ноутбуке необходимо нажать на кнопку «Пуск» в левом нижнем углу.
- Далее нужно открыть пункт «Параметры», на разных версиях он находится в разных местах, в Windows 8 и 8.1 кнопка будет расположена слева внизу, в общем блоке, со значком шестерни.
- Сделайте клик на пункте «Устройства». Она находится в верхней части на странице «Параметры».
- Находим пункт «Bluetooth и другие устройства». Он будет слева страницы.
- Включаем Блютуз. Ползунок, который находится в верхней части на странице «Bluetooth». Справа от ползунка находится строка состояния – она должна «говорить» нам «Включено».
- Теперь нужно добавить устройство – JBL колонка. Делаем клик на кнопке «Добавить Bluetooth или другое устройство». Кнопка должна располагаться в верхней части экрана страницы, на которой вы остановились.
- Щелкните по кнопке «Bluetooth. Опция вверху в окне «Добавить устройство».
- На экране должно отобразиться имя и модель колонки, для сопряжения нужно сделать на нем клик.
- На последнем этапе нужно нажать на кнопку «Сопряжение». Кнопка находится внизу, правей от названия колонки. Готово. Теперь вы можете наслаждаться музыкой, воспроизводимой ноутбуком через колонки JBL.
Инструкция подключения колонки к ноутбуку с ОС Mac OS X
Владельцы ноутбуков с операционной системой от компании Apple также могут подключить колонку JBL. Для этого необходимо выполнить несколько несложных шагов:
- Включите колонку, расположите ближе к ноутбуку и активируйте Bluetooth нажатием соответствующей кнопки.
- На ноутбуке нажмите на значок «Bluetooth» в верхней правой части монитора, в выпадающем меню. Если его в меню нет, необходимо открыть общее меню, перейти в «Системные настройки» и нажать «Bluetooth».
- Откройте настройки Блютуз. Опция в самом низу меню. Включите Блютуз. Может вместо этой кнопки отображаться кнопка «Выключить» — значит, технология уже включена.
- Начнется процесс поиска устройства на ноутбуке. Когда устройство найдено, нужно нажать на кнопку «Сопряжение», чтобы подключить колонку. Через некоторое время подключение будет произведено, и вы сможете услышать музыку, воспроизводимую на ноутбуке из колонки.
Полезные советы при использовании колонки и устройства
- Технология Bluetooth при включенном режиме питается от батареи устройства. Если вы хотите сберечь заряд аккумулятора колонки, телефона или ноутбука то можно подключить колонку при помощи специального аудиокабеля с 3.5 мм штекером, который идет в комплекте с колонками JBL.
- При первом подключении колонки к одному из устройств держите их на расстоянии не дальше чем 1м. В противном случае подключить их не удастся. Максимальное расстояние приема сигнала можно уточнить в инструкции по применению колонки.
Используемые источники:
- https://www.lumias.ru/2-sposoba-podklyuchit-kolonku-jbl-k-kompyuteru/
- https://vacenko.ru/podklyuchaem-kolonku-jbl-k-kompyuteru/
- https://it-doc.info/kak-podklyuchit-kolonku-jbl-po-bluetooth-k-noutbuku-i-telefonu/

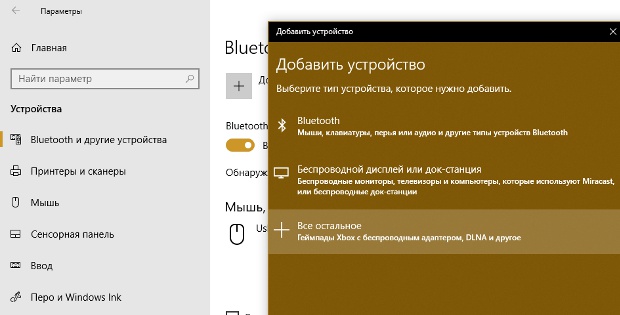


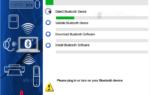 Как соединить 2 или 3 колонки JBL между собой
Как соединить 2 или 3 колонки JBL между собой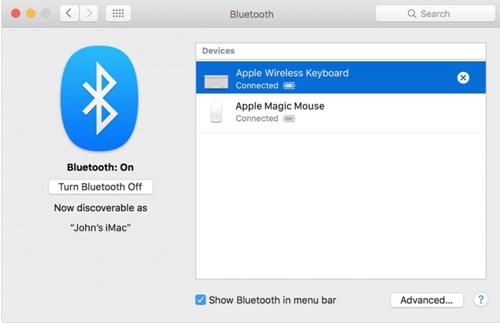
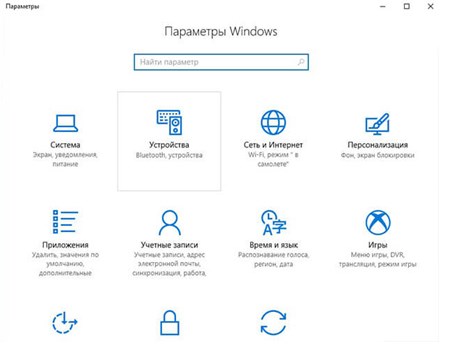
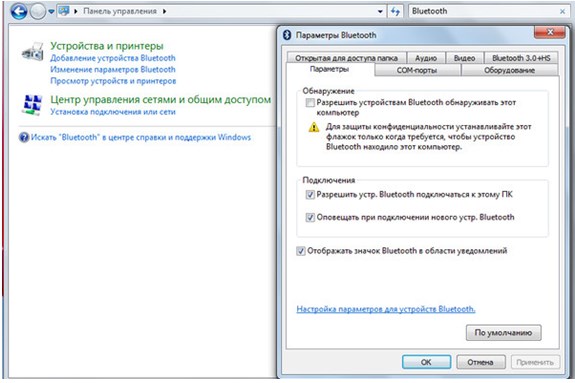
 Как включить и настроить радио на колонке JBL
Как включить и настроить радио на колонке JBL
 Как включить газовую колонку BOSCH?
Как включить газовую колонку BOSCH?

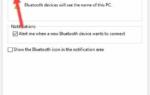 Нет значка Bluetooth в трее, центре уведомлений Windows 10, в диспетчере устройств. Что делать?
Нет значка Bluetooth в трее, центре уведомлений Windows 10, в диспетчере устройств. Что делать? Как подключить колонки если нет штекера
Как подключить колонки если нет штекера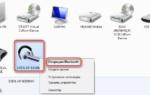 Как подключить Блютуз наушники к компьютеру? Подробная инструкция
Как подключить Блютуз наушники к компьютеру? Подробная инструкция Как настроить радио на колонке?
Как настроить радио на колонке?