Для Arduino есть очень много модулей , датчиков. Но все это скучно без дисплея )) В этой статье мы с вами подключим TFT дисплей с драйвером ILI9341 к контролеру.
В руки мне попал Китайский брат с маркировкой KMRTM24024-SPI. Это TFT дисплей с диагональю 2.4″ и SPI интерфейсом.
Характеристики :
- Диагональ: 2,4 .
- Цвет: 18-бит, 262 000 оттенков.
- Разрешение: 320 х 240.
- Соотношение сторон экрана: 4 : 3 .
- Питание : 3.3В/5 В.
- Интерфейс : SPI .
Самое интересное, что логика работы драйвера 3.3 В . По этому нам потребуется согласовать наше Arduino с логикой 5 В и дисплей.
Выводы :
- VCC = +5v (+5 вольт).
- GND = GND (земля).
- LED = +3.3v (подсветка дисплея).
- SCK = SPI.
- SDI/SD (MOSI) = SPI.
- SDO(MISO) = SPI.
- CS = выбор устройства.
- D/C = Команда/Данные.
Схема подключения :
Так как логика работу у дисплея и контролера разная нам надо их согласовать. Тут есть два варианта:
- Использовать делитель напряжения на резисторах, нам потребуется резисторы 20 кОм и 10 кОм.
- Использовать микросхему CD4050B non-inverting hex buffers,logiclevel conversion, собственно что я и выбрал.
- Vss = питание минус.
- Vcc = +3.3В питание логики.
Когда на вход A подается +5 вольт, на выходе G будет +3.3 В. Думаю принцип работы понятен.
Соединение дисплея с Arduino Nano:
SCK —— pin D8 ( через делитель ).SDI (MOSI) —— pin D9 ( через делитель ).D/C —— pin D10 ( через делитель ).RESET —— pinD 11 ( через делитель ).CS —— pin D12 ( через делитель ).VCC —— +5v (+5 вольт,ВНИМАНИЕ ваш дисплей может питаться 3.3В)GND —— GND (земля).LED —— +3.3v (подсветка дисплея).
Кодинг :
Для работы с дисплеем есть много разных библиотек. Я использую библиотеку UTFT которую скачаем с GitHab или с нашего сайта. Загрузим готовый скетч из примеров с нашим разрешение :
// библиотека для работы с дисплеем #include // создаём объект класса UTFT // и передаём идентификатор модели дисплея и номера пинов // к которым подключаются линии SCK, SDI (MOSI), D/C, RESET, CS // UTFT myGLCD(TFT01_22SP, SDI (MOSI),SCK ,CS ,RESET , D/C); UTFT myGLCD(TFT01_22SP, 9, 8, 12, 11, 10); // объявления встроенных шрифтов extern uint8_t SmallFont[]; extern uint8_t BigFont[]; extern uint8_t SevenSegNumFont[]; void setup() { } void loop() { // инициализируем дисплей с вертикальной ориентацией myGLCD.InitLCD(0); // очищаем экран myGLCD.clrScr(); // выбираем большой шрифт myGLCD.setFont(BigFont); // печатаем строку в центре верхней строки дисплея myGLCD.print("TFT01_22SP", CENTER, 0); // выбираем большой шрифт myGLCD.setFont(SmallFont); // печатаем строку в указанной строке позиции myGLCD.print("Hello from Amperka!", CENTER, 50); // выбираем сесисегментный шрифт myGLCD.setFont(SevenSegNumFont); // печатаем строку в указанной строке позиции myGLCD.print("12345", CENTER, 100); // ждём 1 секунду delay(10000); // инициализируем дисплей с горизонтальной ориентацией myGLCD.InitLCD(1); // очищаем экран myGLCD.clrScr(); // выбираем большой шрифт myGLCD.setFont(BigFont); // печатаем строку в центре верхней строки дисплея myGLCD.print("Hello, user!", CENTER, 0); // выбираем большой шрифт myGLCD.setFont(SmallFont); // печатаем строку в указанной строке позиции myGLCD.print("The screen is 2.2 diagonal", CENTER, 50); // выбираем сесисегментный шрифт myGLCD.setFont(SevenSegNumFont); // печатаем строку в указанной строке позиции myGLCD.print("67890", CENTER, 100); // ждём 1 секунду delay(10000); }
Этот пример поможет вам с конвертацией типа float в string:
Arduino-FloatToString #include<stdlicluded for="" floattostring="" function="" string="" x="" byte="" precision="2)" char="" tmp="" dtostrf="" return="" void="" setup="" float="" f="-17.06f;" some="" number="" str="floatToString(f);" conversion="" call="" print="" over="" serial="" serial.begin="" serial.println="" loop="">
Вот собственно и все . Дальше все ограничено только вашей фантазией.
Поддерживаемые дисплеи
| Дисплеи | Инициализация |
|---|---|
Цветной графический дисплей 2.8 TFT 320х240
 |
Данный дисплей совместим с любыми Arduino.
UTFT myGLCD(TFT01_24SP, 6, 5, 4, 3, 2); Дисплей можно подключать к любым выводам Arduino указав № выводов при объявлении объекта myGLCD библиотеки UTFT:UTFT myGLCD(TFT01_24SP, SDI/MOSI, SCK, CS, RESET, DC/RS); Описание работы с сенсорным экраном находится в разделе Wiki работа с TouchScreen |
Цветной графический дисплей 3.5 TFT 480×320 MEGA Цветной графический дисплей 3.2 TFT 480×320 MEGA.  |
Данный дисплей совместим только с Arduino Mega.
UTFT myGLCD(TFT32MEGA, 38, 39, 40, 41); // дисплей на чипе ILI9341.илиUTFT myGLCD(TFT32MEGA_2, 38, 39, 40, 41); // дисплей на чипе HX8357C. Дисплеи поставляются на базе чипа ILI9341 или HX8357C. Если изображение на дисплее отображается зеркально, то измените тип дисплея: укажите либо TFT32MEGA, либо TFT32MEGA_2. Если Вы не планируете использовать SD карту, то выводы 50-53 можно использовать для подключения других модулей. Выводы не подписанные на рисунке, не используются дисплеем. |
Цветной графический дисплей 2.8 TFT 320×240 UNO
|
Данный дисплей совместим только с Arduino Uno.
UTFT myGLCD(TFT28UNO, A2, A1, A3, A4, A0); Если Вы не планируете использовать SD карту, то выводы 10-13 можно использовать для подключения других модулей. Выводы не подписанные на рисунке, не используются дисплеем. Описание работы с сенсорным экраном находится в разделе Wiki работа с TouchScreen |
Цветной графический дисплей 2.4 TFT 240×320
|
Данный дисплей совместим с любыми Arduino.
UTFT myGLCD(TFT01_24SP, 5, 4, 8, 7, 6); Дисплей можно подключать к любым выводам Arduino указав № выводов при объявлении объекта myGLCD библиотеки UTFT:UTFT myGLCD(TFT01_24SP, SDI/MOSI, SCK, CS, RESET, DC/RS); При питании от 3,3 В необходимо замкнуть перемычку J1 на обратной стороне платы дисплея. Если Вы желаете использовать SD-карту, то выводы SD_CS, SD_MOSI, SD_MISO и SD_SCK необходимо подключить к Arduino по аппаратной шине SPI: Если аппаратный вывод CS(SS) Arduino занят, то вывод SD_CS можно подключить к любому другому выводу Arduino, указав его номер в скетче (см пример в файле image_SD библиотеки UTFT). TouchScreen можно подключать к любым выводам Arduino указав № выводов при объявлении объекта myTouch библиотеки URTouch:URTouch myTouch( T_CLK, T_CS, T_DIN, T_OUT, T_IRQ);Например: URTouch myTouch(13, 12, 11, 10, 9); Указанные в примере выводы Arduino для подключения TouchScreen пересекаются с выводами аппаратной шины SPI на платах Arduino Uno, Pro Mini, Nano и т.д. Если Вы желаете использовать на этих платах и TouchScreen, и SD-карту, то для TouchScreen нужно выбрать другие выводы Arduino, например, аналоговые выводы A0-A4, указав их в скетче при объявлении объекта:URTouch myTouch(A0, A1, A2, A3, A4); Описание работы с сенсорным экраном со встроенным контроллером функций TouchScreen находится в разделе Wiki работа с TouchScreen по последовательной шине данных. |
Цветной графический дисплей 2.2 TFT 320×240 Цветной графический дисплей 1.8 TFT 128×160  |
Данный дисплей совместим с любыми Arduino.
UTFT myGLCD(TFT01_22SP, 5, 4, 8, 7, 6); Дисплей можно подключать к любым выводам Arduino указав № выводов при объявлении объекта myGLCD библиотеки UTFT:UTFT myGLCD(TFT01_22SP, SDI/MOSI, SCK, CS, RESET, DC/RS); Если Вы желаете использовать SD-карту, то выводы SD_CS, SD_MOSI, SD_MISO и SD_SCK необходимо подключить к Arduino по аппаратной шине SPI: Если аппаратный вывод CS(SS) Arduino занят, то вывод SD_CS можно подключить к любому другому выводу Arduino, указав его номер в скетче (см пример в файле image_SD библиотеки UTFT). |
Если Вы собираетесь использовать библиотеку UTFT для работы с другими дисплеями, то закомментируйте строку с названием Вашего дисплея в файле «memorysaver.h». А для экономии памяти, раскомментируйте остальные строки кода файла «memorysaver.h».
#1 Пример
Выводим на дисплей текст тремя базовыми шрифтами:
#2 Пример
Заливаем весь дисплей различными цветами:
#3 Пример
Рисуем различные графические элементы:
Базовые функции:
Все функции:
- InitLCD([положение]); – Инициирует начало работы с дисплеем. Необязательный параметр может принимать одно из двух значений: PORTRAIT (вертикальная ориентация) или LANDSCAPE (горизонтальная ориентация — по умолчанию).
- clrScr(); – Очищает дисплей, стирая всю отображаемую на дисплее информацию и заливая дисплей черным цветом.
- fillScr(color); – Очищает дисплей, стирая всю отображаемую на дисплее информацию и заливая его указанным в качестве параметра цветом фона.
- getDisplayXSize(); – Возвращает количество пикселей дисплея по горизонтали, число типа int.
- getDisplayYSize(); – Возвращает количество пикселей дисплея по вертикали, число типа int.
- setColor(color); – Выбор цвета для текста и фигур, выводимых после данной функции.
- getColor(); – Возвращает установленный цвет для текста и фигур в формате RGB565, число типа word.
- setBackColor(color); – Выбор цвета для фона текста, выводимого после данной функции.
- getBackColor(); – Возвращает установленный цвет для фона текста в формате RGB565, число типа word.
- setFont(fontName); – Выбор шрифта для текста выводимого после данной функции.
- getFont(); – Возвращает указатель на выбранный шрифт.
- getFontXsize(); – Возвращает количество пикселей в одном символе шрифта, по ширине.
- getFontYsize(); – Возвращает количество пикселей в одном символе шрифта, по высоте.
- print(str,x,y[,r]); – Вывод на дисплей строк или содержимого строковых переменных.
- printNumI(int,x,y[,len[,sym]]); – Вывод на дисплей целого числа или содержимого целочисленной переменной.
- printNumF(float,dec,x,y[,sym1[,len[,sym2]]]); – Вывод на дисплей вещественного числа или содержимого переменной вещественного типа
- drawPixel(x,y); – Вывод на дисплей точки. Цвет точки определяется текущим значением цвета, устанавливаемым командой setColor().
- drawLine(x1,y1,x2,y2); – Вывод на дисплей линии, заданной координатами двух точек.
- drawRect(x1,y1,x2,y2); – Вывод на дисплей прямоугольника, противоположные углы которого заданы координатами двух точек.
- drawRoundRect(x1,y1,x2,y2); – Вывод на дисплей прямоугольника со скругленными углами.
- fillRect(x1,y1,x2,y2); – Вывод на дисплей закрашенного прямоугольника.
- drawCircle(x,y,R); – Вывод на дисплей окружности, определяемую координатами центра и радиусом.
- fillCircle(x,y,R); – Вывод на дисплей закрашенной окружности.
- drawBitmap(x1,y1,x2,y2,data[,scale]); – Вывод на дисплей картинки из массива.
- Для вывода на дисплей картинки из файла с SD-карты нужно вызвать функцию load(x1,y1,x2,y2,data); объекта библиотеки UTFT_SdRaw.Для работы функции load, нужно установить и подключить библиотеки: UTFT_SdRaw и SdFat.
Инициализация работы с дисплеем:
| InitLCD( [положение] ); Инициализация работы с дисплеем, с указанием его положения. | Параметр:
|
Очистка экрана:
| clrScr();Очистка экрана с заливкой дисплея чёрным цветом | Параметр: Без параметров. |
| fillScr( color ); Очистка экрана с заливкой заданным цветом. | Параметр:
|
Выбор цвета:
| setColor( color );Выбор цвета для текста и фигур, выводимых после данной функции. | Параметр:
|
| setBackColor( color );Выбор цвета для фона текста, выводимого после данной функции. | Параметр:
|
Выбор шрифта:
| setFont( fontName );Выбор шрифта для текста выводимого после данной функции. | Параметр:
|
Вывод текста:
| print( str , x , y [, r] );Выводит на дисплей строки или содержимое строковых переменных. | Параметры:
x можно указать как число или LEFT / RIGHT / CENTER) r: поворот текста в градусах, вокруг точки x,yr — необязательный параметр</li></ul> |
| printNumI( int , x , y [, len [, sym ] ] );Выводит на дисплей целые числа или содержимое целочисленных переменных. | Параметры:
x можно указать как число или LEFT / RIGHT / CENTER) len: количество выводимых разрядов числа int.игнорируется если len меньше количества разрядов int.необязательный параметр, по умолчанию: 0</li>sym: символ заменяющий недостающие разряды.необязательный параметр, по умолчанию: ‘ ‘(если len больше чем количество разрядов числа int, то недостающие разряды перед числом будут заменены на sym.)</li></ul> |
| printNumF( float , dec, x , y [, sym1 [, len [, sym2 ] ] ] );Выводит на дисплей вещественные числа или содержимое переменных вещественного типа. | Параметры:
x можно указать как число или LEFT / RIGHT / CENTER) sym1: символ заменяющий запятую при выводе.необязательный параметр, по умолчанию: ‘.'</li>len: количество всех выводимых знаков и символов числа int.игнорируется если len меньше количества знаков и символов.необязательный параметр, по умолчанию: 0</li>sym2: символ заменяющий недостающие разряды.необязательный параметр, по умолчанию: ‘ ‘(если len больше чем количество знаков и символов в числе int, то недостающие разряды перед числом будут заменены на sym2.)</li></ul> |
Графические функции:
| drawPixel( x , y );Выводит на дисплей точку. | Параметры:
|
| drawLine( x1 , y1 , x2 , y2 );Выводит на дисплей линию заданную координатами двух точек. | Параметры:
|
| drawRect( x1 , y1 , x2 , y2 );Выводит на дисплей прямоугольник, заданный координатами двух противоположных углов. | Параметры:
|
| drawRoundRect( x1 , y1 , x2 , y2 );Выводит на дисплей прямоугольник со скругленными углами, заданный координатами двух противоположных углов. | Параметры:
|
| fillRect( x1 , y1 , x2 , y2 );Выводит на дисплей закрашенный прямоугольник, заданный координатами двух противоположных углов. | Параметры:
|
| drawCircle( x , y , R );Выводит на дисплей окружность, определяемую координатами центра и радиусом. | Параметры:
|
| fillCircle( x , y , R );Выводит на дисплей закрашенный текущим цветом круг, определяемый координатами центра и радиусом. | Параметры:
|
Вывод изображений
Выводим на дисплей картинки из массивов:
- Картинки необходимо конвертировать с помощью специальной программы ImageConverter565, которая находится в папке Tools библиотеки UTFT, при сохранении выбрать тип файла «.c» под микроконтроллер AVR.
- Сохранённый файл «Название.c» нужно поместить в папку со скетчем использующим этот файл. Название массива будет совпадать с названием файла.
- Файл с массивом используемым в нашем примере вы можете найти в папке examples/дисплей/image_Arrayбиблиотеки UTFT.
| drawBitmap( x1 , y1 , x2 , y2 , Name );Вывод на дисплей картинки из массива. | Параметры:
|
Выводим на дисплей картинки с SD карты:
- Для вывода картинок, в дополнении к библиотеке UTFT, понадобится установить и подключить библиотеки: и: UTFT_SdRaw и SdFat.
- Библиотека SdFat предназначена для работы с SD-картами. Поддерживаются SD-карты отформатированные под файловую систему FAT32 (максимальный объем SD-карты 32 ГГб) и FAT16 (максимальный объем SD-карты 2 ГГб).
- Библиотека UTFT_SdRaw предназначена для вывода изображений на дисплей.
- Картинки необходимо конвертировать с помощью специальной программы ImageConverter565, которая находится в папке Toolsбиблиотеки UTFT, при сохранении выбрать тип файла «.raw». Сохранённый файл нужно записать на SD-карту.
- Картинки используемые в нашем примере вы можете найти в папке imageбиблиотеки UTFT.
| load( x1 , y1 , x2 , y2 , «fileName.raw» );Вывод на дисплей картинки из файла на SD карте.Функция относится к объекту библиотеки UTFT_SdRaw а не UTFT. | Параметры:
|
Ссылки:
- Цветной графический дисплей 3.95 TFT 480×320 UNO.
- Цветной графический дисплей 3.5 TFT 480×320 MEGA.
- Цветной графический дисплей 3.2 TFT 480×320 MEGA.
- Цветной графический дисплей 2.8 TFT 320×240 UNO.
- Цветной графический дисплей 2.8 TFT 320×240.
- Цветной графический дисплей 2.4 TFT 240×320.
- Цветной графический дисплей 2.2 TFT 320×240.
- Цветной графический дисплей 1.8 TFT 128×160.
- Цветной графический дисплей 2.8 TFT 320×240.
- Библиотека UTFT для работы с цветными графическими дисплеями.
- Библиотека UTFT_SdRaw для загрузки изображений в дисплей.
- Библиотека SdFat для работы с SD-картами.
- Библиотека TouchScreen для работы с сенсорными экранами (используются аналоговые данные).
- Библиотека URTouch для работы с сенсорными экранами оснащёнными контроллерами функций TouchScreen.
- Wiki — Установка библиотек в Arduino IDE.
- Wiki — Работа с TouchScreen по данным считанным с аналоговых входов.
- Wiki — Работа с TouchScreen по последовательной шине данных.
В этой статье, расскажу как подключить TFT дисплеи с диагональю 1.8 дюйма к плате Arduino. А так же, расскажу как выводить текст, рисовать разные фигуры и отображать изображения.

Технические параметры
Общие сведения
TFT дисплей цветной с диагональю 1.8 дюйма и расширением 128 на 160 точек, за обработку данный отвечает контроллер ST7735R, который может отобразить до 18-бит цвета (262144 оттенков), работает данный контроллер (дисплей) от 3.3В и для работы от плат arduino предусмотрен стабилизатор напряжения на 3.3В, но если необходимо работать от 3.3В просто замыкаем перемычку (как показывает опыт, модуль может работать и от 5В логики). Так-же, на модуле установлен держатель карты SD для хранения и загрузки изображения на TFT дисплей. Подключение осуществляется по ISP интерфейсу (4-х проводному), все выводы выведены на боковую группу контактов, на другой стороне платы, выведены вывода SD карты.

Группа контактов 1► LED — управление подсветкой, напряжение не более 3.3 В► SCK — линия синхронизации► SDA — линия данных (Serial Data)► A0► RESET — сброс► CS — выбор устройства► GND — «-» питание модуля► VCC — «+» питание модуля
Группа контактов 2► SD_CS — выбор устройства► SD_MOSI — прием данных► SD_MISO — передача данных► SD_SCK — линия синхронизации
Подключение TFT дисплея к Arduino
Необходимые детали:► Цветной TFT-дисплей 1.8, 128×160, SPI x 1 шт.► Arduino UNO R3 (DCCduino, CH340G) x 1 шт.► Провод DuPont 10x, 2,54 мм, 20 см, F-F (Female — Female) x 1 шт.
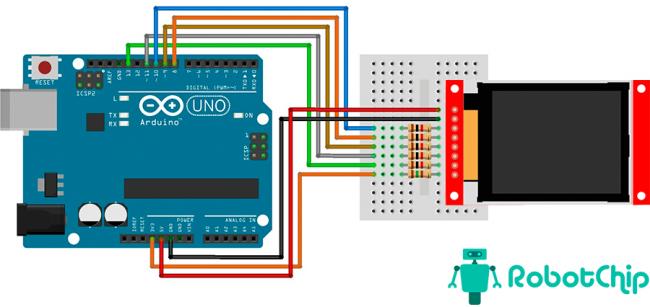
Таблица подключения TFT дисплея
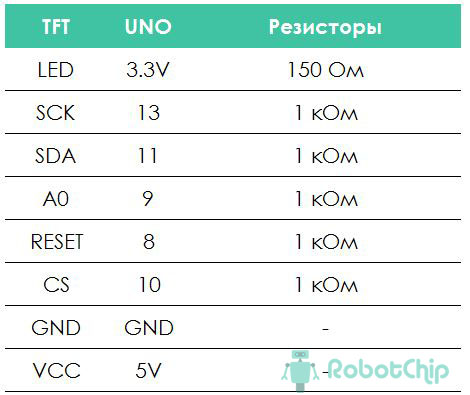
Как говорил выше, дисплей работает по интерфейсу SPI, поэтому необходимо включить в проект библиотеку SPI, а так же библиотеку TFT, все они входят в стандартные библиотеки среды разработки IDE Arduino.
Используемые источники:
- https://xn--90aeniddllys.xn--p1ai/podklyuchenie-tft-displeya-s-drajverom-ili9341-k-arduino/
- https://wiki.iarduino.ru/page/rabota-s-cvetnym-graficheskim-displeem
- https://robotchip.ru/podklyuchenie-tft-displeya-1-8-k-arduino/


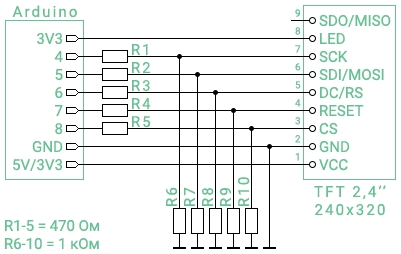
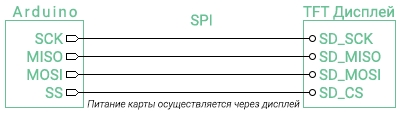
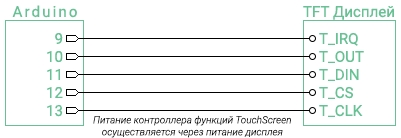
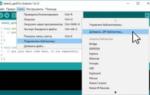 Arduino — библиотеки. Установка, подключение, удаление
Arduino — библиотеки. Установка, подключение, удаление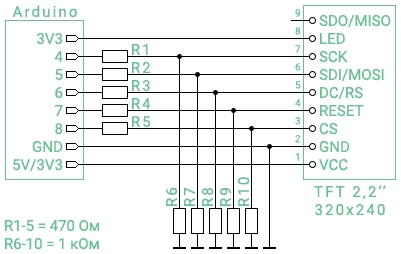
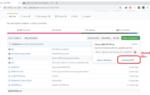 Как подключить модуль камеры OV7670 к Arduino
Как подключить модуль камеры OV7670 к Arduino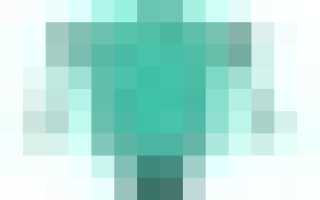

 Как подключить мобильный интернет на Philips Xenium W6500? - Philips Xenium W6500
Как подключить мобильный интернет на Philips Xenium W6500? - Philips Xenium W6500 Универсальная магнитола Car Player MP5 — обзор и характеристики
Универсальная магнитола Car Player MP5 — обзор и характеристики 192.168.203.1 – настройка Miracast адаптера. Что делать, если не заходит в настройки MiraScreen и AnyCast?
192.168.203.1 – настройка Miracast адаптера. Что делать, если не заходит в настройки MiraScreen и AnyCast? Как включить газовую колонку BOSCH?
Как включить газовую колонку BOSCH?