Установка и подключение библиотеки к arduino – достаточно распространенная операция, любой разработчик рано или поздно обязательно сталкивается с нею. Внешний подключаемый код во всех языках программирования используется для экономии времени. Ардуино не исключение: многие датчики, модули, экраны и двигатели требуют достаточно сложные схемы взаимодействия, которые трудно реализовывать в своем коде. Гораздо проще и быстрее скачать нужную библиотеку, быстро подключить ее вручную или с помощью Arduino IDE, а потом использовать во всех своих скетчах. В этой статье вы найдете короткую инструкцию по подключению и использованию библиотек.
Библиотеки в Arduino IDE
Библиотека в Ардуино – это программный код во внешних файлах, которые можно установить и подключить к вашему скетчу. В библиотеке хранятся различные методы и структуры данных, которые нужны для упрощения работы с датчиками, индикаторами, модулями и другими компонентами. Использование библиотек существенно упрощает работу над проектами, потому что можно сосредоточиться на основной логике программы, не тратя время на множество мелочей. Сегодня огромное количество библиотек выложено в интернете, где их можно легко скачать, причем совершенно бесплатно. Наиболее популярные библиотеки можно найти на нашем сайте.
С точки зрения файловой системы библиотека представляет собой каталог, содержащий определенные папки. Во время компиляции и сборки проекта Arduino IDE автоматически включает в код те классы, структуры данных и методы из библиотек, которые включены и используются в скетче. Таким образом, единственное, что нам нужно сделать – это выставить в свой код соответствующие инструкции, предварительно убедившись, что нужная библиотека установлена.
Как узнать список подключенных библиотек к Arduino IDE
Каждая установленная библиотека содержит один или несколько примеров для работы. Они используются для того, чтобы отобразить возможности подключенного к Ардуино устройства. Поэтому самым быстрым способом получить список всех установленных библиотек ардуино – воспользоваться списком примеров в Arduino IDE. Для этого в главном меню выберите Файл,а затем откройте подменю Примеры.
Другим способом является использование меню Скетч и подменю – Подключить библиотеку. Там вы тоже сможете увидеть список библиотек:
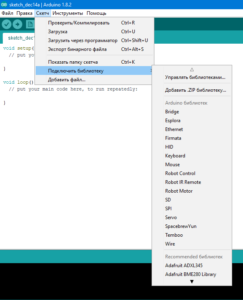
Подключение оператором #include заголовочного h файла
Чтобы начать пользоваться библиотекой, нужно в начале программы включить заголовочный h файл директивой include. Например, подключение библиотеки LiquidCrystal.h будет выглядеть так: #include
Вы можете посмотреть полный пример, воспользовавшись самой библиотекой.
Обязательные файлы в библиотеке
Каждая библиотека должна содержать как минимум 2 файла – это заголовочный файл с расширением .h и файл с исходным кодом с расширением .cpp. В заголовочном файле находятся описание класса, константы и переменные. Во втором файле содержатся коды методов. Помимо двух основных файлов может содержаться текстовый документы keywords.txt и папка examples с кодами примеров использования библиотеки. Файлы h и cpp не обязательно лежат в корне
Редактирование файлов невозможно в Arduino IDE, все изменения можно проводить в любом текстовом редакторе, либо среде разработки C++. Это связано с тем, что в Arduino IDE мы не работаем с файлами cpp, редактор кода не предназначен для “чистого” C, он работает только с языком Arduino.
Где найти нужную библиотеку
Необходимую библиотеку можно загрузить через интернет. Большинство библиотек имеется на сайте Github. После загрузки библиотеки важно ее добавить в правильную папку, чтобы компилятор смог ее найти и загрузить скетч. Папка, в которой сохранены все коды, создается на компьютере после установки Arduino IDE. Для операционной системы Linux папка имеет название “Scetchbook” и располагается в /home/, на Windows папку «Arduino» можно найти в разделе «Мои документы».
Все библиотеки, которые установлены дополнительно, расположены в папке “Libraries”. Для ранних версий Ардуино папку нужно создать самостоятельно, а начиная с версии 1.0.2, она добавляется при установке Arduino IDE автоматически.
Как установить библиотеку. Пошаговая инструкция
Как только библиотека будет загружена на ПК, нужно начать ее установку. Установить библиотеку можно двумя способами – при помощи средств Arduino IDE и вручную.
Подключение при помощи Arduino IDE
Библиотека скачивается в виде zip-архива. Для ее включения этим способом архив не нужно распаковывать. Чтобы установить ее, нужно зайти в меню Скетч – Подключить библиотеку – Добавить .Zip библиотеку.
Когда откроется окно, нужно выбрать папку «загрузки» в разделе «Этот компьютер». Если же после загрузки библиотеки она была сохранена в другое место, нужно указать его.
Затем нужно выбрать скачанный файл и нажать «открыть».
Библиотека будет установлена, и ей можно пользоваться. Для того, чтобы начать пользоваться примерами Файл – примеры, нужно перезагрузить среду разработки Ардуино.
Установка библиотеки вручную из zip-файла
Перед началом установки нужно выйти из Arduino IDE. Скачанный zip-файл с библиотекой нужно распаковать. В результате мы получим папку, в которой будут располагаться файлы библиотеки с расширением .cpp и .h и каталоги. Полученную папку нужно будет поместить в libraries.
В ОС Windows папку libraries можно найти по маршруту Мои документы – ардуино – libraries. В Linux это будет папка libraries со скетчами.
В конце нужно перезапустить Arduino IDE, загруженная библиотека будет доступна для включения через Скетч – Подключить библиотеку.
Ошибки при подключении библиотеки Arduino
Ниже перечислен перечень возможных ошибок при установке библиотеки и способы борьбы с ними:
- ‘xxxx’ does not name a type – подобная ошибка появляется, если библиотеку еще не установили, папка или библиотека названа неверно, указан неправильный адрес расположения папки или не перезапущена среда разработки Arduino IDE.
- Неправильное расположение папки – если высветилась эта ошибка, нужно проверить, находится ли библиотека в папке, доступной для поиска средой.
- Неправильное наименование библиотеки – ошибка появляется, если имя после #include не соответствует названию библиотеки.
- Неполная библиотека – может появиться, если были скачаны не все нужные файлы и папки.
- Зависимости библиотеки – так как этот тип библиотек работает только с дополнительными, нужно изначально подключить именно их.
Установка и подключение библиотеки Ардуино значительно облегчает работу с модулями и датчиками, так как одной командой можно заменить несколько строк кода и не требуется несколько часов разбираться с datasheet определенного модуля. Рассмотрим, что такое библиотека в Arduino, как установить и добавить библиотеку Arduino, а также расскажем как создать самостоятельно библиотеку для Arduino IDE.
Что такое библиотека для Arduino
Итак, файлы библиотек значительно облегчают программирование платы Arduino Uno для любителей что-то сделать своими руками, но не сильно разбирающихcя в языке программирования C++. Библиотеки — это несколько файлов (минимум два), и у каждого файла есть свое назначение. Также в архиве часто можно найти примеры использования команд в скетчах, чтобы избежать ошибки при компиляции.

Библиотека – это программный код для скетча, хранящийся во внешнем файле, которые подключается к проекту. Все библиотеки Arduino можно разделить на стандартные — эти библиотеки не требуется устанавливать, они изначально встроены в среду Arduino IDE. Дополнительные библиотеки разрабатывает производитель датчиков и модулей, их требуется скачивать и устанавливать. В Интернете размещено сотни готовых библиотек для модулей, а можно написать библиотеку самостоятельно.
Arduino IDE: установка библиотеки Arduino
Перед тем как использовать методы и функции из библиотеки, ее следует скачать и установить на компьютере. Добавить библиотеку можно через среду Arduino IDE или вручную, распаковав архив с файлами в определенное место. Кроме примеров со скетчами в архиве должны находиться следующие файлы: example.h — заголовочный файл, example.cpp — файл с кодом, keywords.txt — выделение команд цветом.
Добавление библиотек через Arduino IDE:
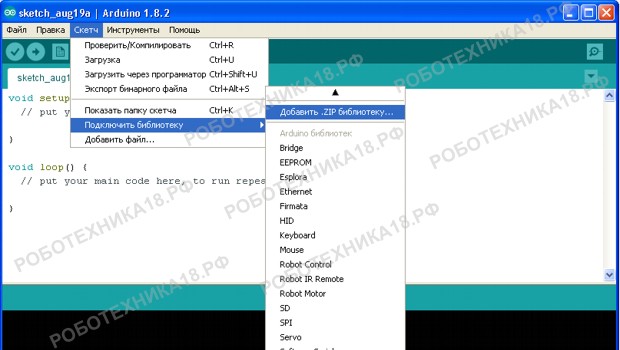
Если вы скачали библиотеку для своего проекта, упакованную в ZIP-архив, установку можно провести через среду Arduino IDE. Для установки следует перейти в меню: Скетч → Подключить библиотеку → Добавить .ZIP библиотеку и выбрать ZIP-архив на компьютере. Файл будет автоматически распакован и помещен в директорию с библиотеками. После установки библиотека будет доступна в меню Файл → Примеры.
Добавление библиотек вручную на компьютер:
Сейчас рассмотрим, как установить библиотеку Ардуино вручную. Для установки требуется распаковать папку с файлами библиотеки и переместить ее в раздел на ПК Мои документы → Arduino → libraries. Перед тем, как подключить библиотеку в скетче, необходимо закрыть все окна Arduino IDE. После запуска среды программирования функции и команды из установленной библиотеки станут доступны в скетче.
Arduino: подключение библиотеки в скетче
Перед тем как использовать команды и функции в программе, необходимо подключить в скетче нужную библиотеку. Для этого используется директива #include, после которой в кавычках " " или в скобках < > указывается имя библиотеки с расширением. Например, для того, чтобы в скетче подключить библиотеку для ультразвукового датчика HC-SR04 следует добавить строчку директивы #include .
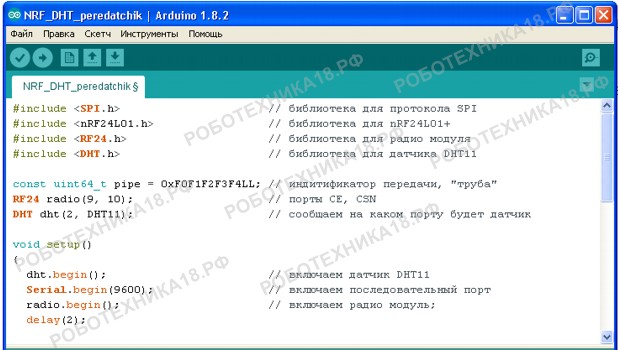
Библиотеки добавляют в начале скетча, до процедуры void setup (). Если в программе функция будет использована до того, как подключена библиотека в скетче, то это вызовет ошибку при компиляции. На нашем сайте Ардуино. Уроки для начинающих при использовании датчиков и модулей для микроконтроллеров приведены подробные инструкции по использованию библиотек и даны ссылки для скачивания файлов.
Работа с библиотеками для Arduino IDE
Каталог библиотек — сборник популярных библиотек Arduino IDE в одном месте;Создание библиотеки — пошаговая инструкция по созданию своей библиотеки.
Общие сведения:
Многие скетчи (программы) работают с библиотеками. Библиотека облегчает работу с определённым модулем или одним из типов модулей. Например, если Вы хотите вывести текст на LCD дисплей без подключения библиотеки, то Вам нужно передать ему несколько байт команд и данных, что займет несколько строк кода, а главное, что Вам нужно знать тип микроконтроллера под управлением которого работает LCD дисплей, назначение команд которыми он управляется, знать архитектуру его памяти, адреса и назначение регистров, для чего потребуется найти и перечитать его datasheet. В то время как при написании кода с использованием библиотеки (например LiquidCrystal_I2C.h) Вы сможете вывести текст на дисплей вызвав всего одну функцию библиотеки: lcd.print(«my text»);
Перед тем как начать пользоваться методами и функциями библиотеки, её нужно скачать (загрузить на Ваш компьютер), установить (разместить в нужной папке) и подключить (вставить текст «#include <файл.h>» в скетч).
Скачивание библиотеки:
Если в наших уроках, описаниях или примерах используется библиотека, то мы указываем ссылку на скачивание этой библиотеки. Все наши библиотеки находятся в zip архиве, но не спешите доставать файлы из архива, это может не понадобиться, т.к. Arduino IDE сама может распаковывать архивы и размещать библиотеки в нужных папках (см. дальше).
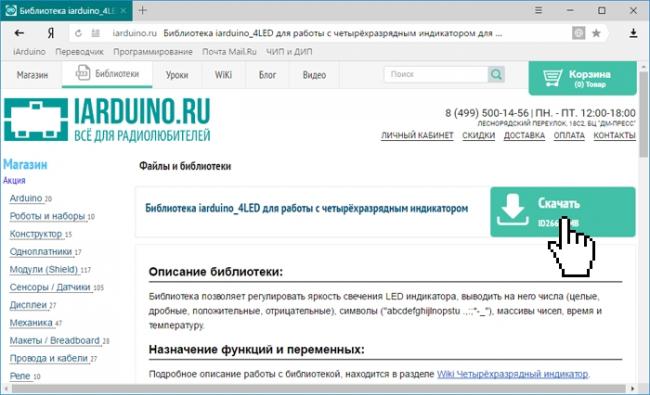
Если Вы скачали архив библиотеки с сайта не указывая путь для сохранения файла, то скаченный (загруженный) Вами файл скорее всего находится в папке: Этот компьютер > Загрузки.
Установка библиотеки:
После того как Вы скачали (загрузили) библиотеку на свой компьютер, её нужно установить. Установить библиотеку можно вручную или сделать это средствами Arduino IDE:
Установка библиотеки средствами Arduino IDE:
Войдите в меню: Скетч > Подключить библиотеку > Добавить .ZIP библиотеку….
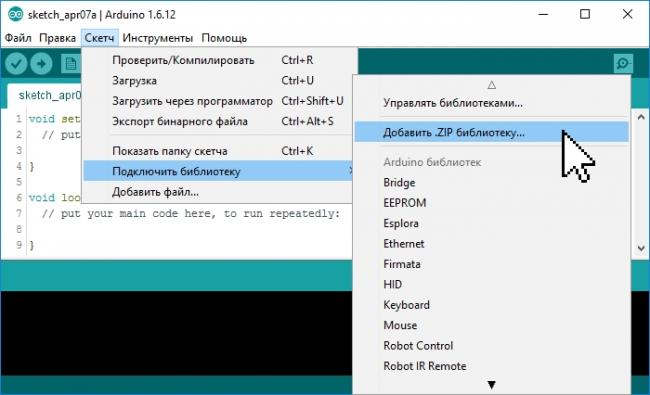
В появившемся окне нажмите на иконку «Этот компьютер» и выберите папку «Загрузки». Если при скачивании ZIP архива с сайта, Вы указывали путь для сохранения файла, то вместо папки «Загрузки» укажите путь к файлу.
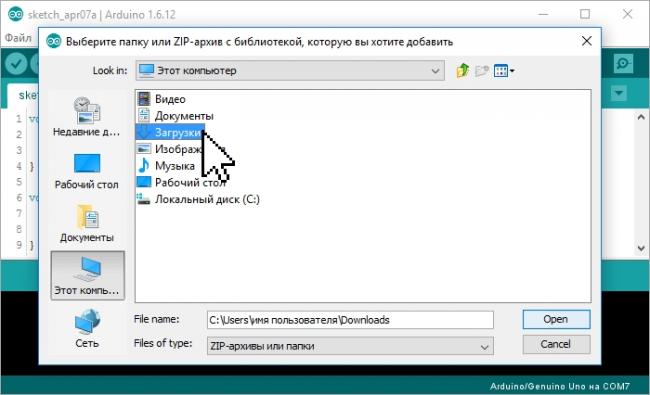
Выберите ZIP файл библиотеки, который Вы скачали. Название файла может не соответствовать названию библиотеки. После чего нажмите на кнопку «Открыть» (Open).
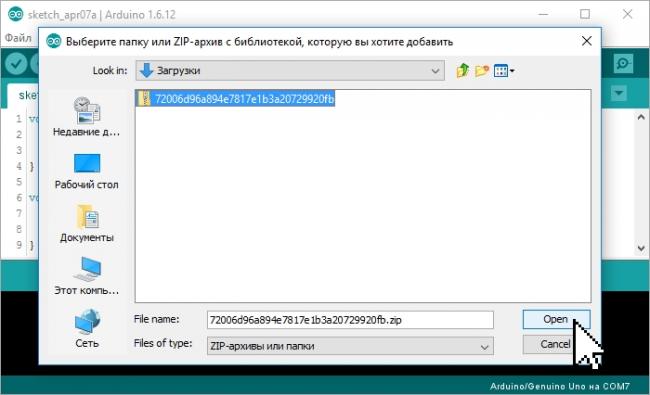
На этом установка библиотеки завершена, можно приступить к её подключению в скетч.
Установка библиотеки вручную:
Распакуйте скаченный Вами ZIP архив и поместите папку (имя папки обычно совпадает с названием библиотеки) из данного архива в папку: Этот компьютер > Документы > Arduino > libraries.
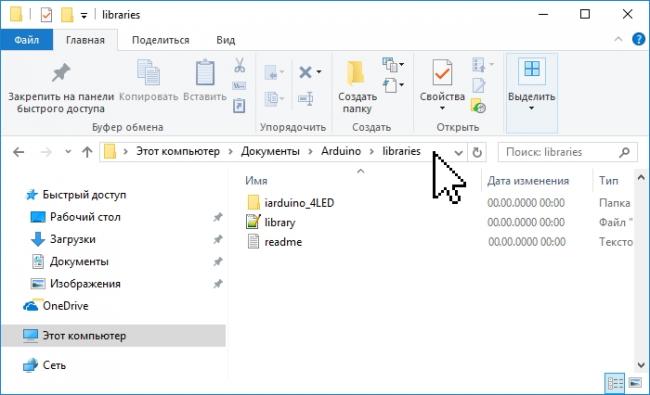
Если во время копирования Arduino IDE была запущена (открыта), то нужно закрыть все окна этой программы, после чего запустить (открыть) Arduino IDE и можно приступать к подключению библиотеки в скетч.
Примечание: папка librariesесть не только по указанному выше пути, но и в папке программы Arduino IDE (где находится файл arduino.exe). Скопировав библиотеку в эту папку, она тоже установится, но Мы не рекомендуем это делать. Дело в том, что программа Arduino IDE постоянно развивается и количество её версий постоянно растёт. Если Вы захотите установить новую версию Arduino IDE, то библиотеки находящиеся в папке Этот компьютер > Документы > Arduino > libraries, будут доступны и в старой, и в новой (установленной) версии Arduino IDE, а библиотеки находящиеся в папке libraries программы Arduino IDE старой версии (которая была установлена ранее) будут доступны только в ней (пока Вы их не скопируете в новую).
Подключение библиотеки:
Для того чтобы подключить библиотеку, нужно написать всего одну строку в начале скетча: «#include <файл.h>», например:
Некоторые библиотеки работают используя методы и функции других библиотек, тогда нужно подключать две библиотеки, сначала подключается та, методы и функции которой использует вторая, например:
Для работы с большинством библиотек, нужно создать объект (экземпляр класса библиотеки), через который будут доступны их функции и методы, например:
Примеры из библиотек:
Большинство библиотек содержат примеры. Это небольшие скетчи (программы) которые раскрывают функционал библиотеки. Наиболее удобный способ просмотра примеров, с помощью средств Arduino IDE. Выберите пункт меню: Файл > Примеры, откроется список с названиями библиотек у которых есть примеры. Наведите курсор на название библиотеки и Вы увидите список примеров содержащихся в ней, клик на примере приведёт к появлению нового окна Arduino IDE со скетчем примера.
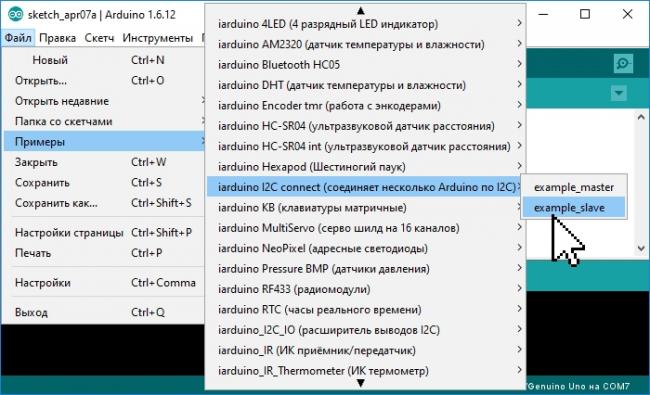
Альтернативный способ просмотра примеров заключается в запуске файлов скетчей из папки:путь > libraries > название библиотеки > examples > название примера.
Поиск библиотек:
Библиотеки можно искать самостоятельно, а можно воспользоваться функционалом Arduino IDE.
Выберите пункт меню: Скетч > Подключить библиотеку > Управлять библиотеками….
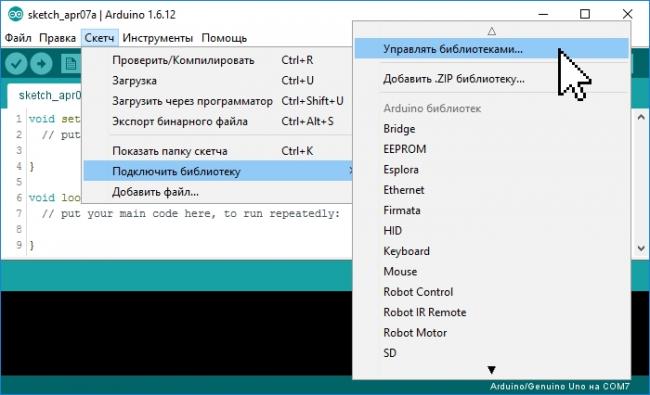
Откроется «Менеджер библиотек», в котором можно найти интересующую Вас библиотеку введя её название в строку поиска, дополнительно можно установить пункты «Тип» и «Тема».
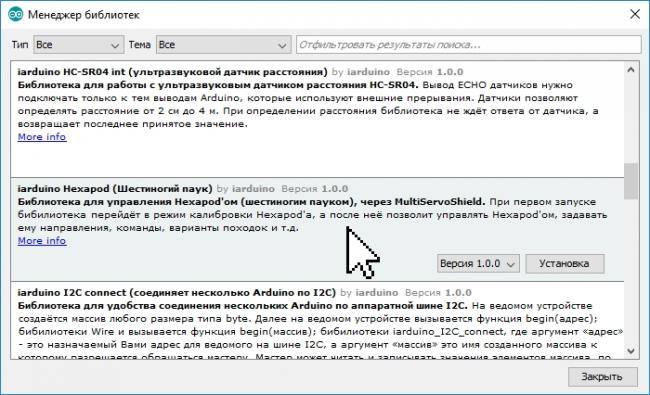
Нажатие на описании библиотеки приведёт к появлению вкладки «Версия» и кнопки «Установка». После нажатия на кнопку «Установка» можно приступать к подключению библиотеки в скетч «#include <файл.h>».
Используемые источники:
- https://arduinomaster.ru/biblioteki-arduino/podklyuchenie-biblioteki-arduino/
- https://xn--18-6kcdusowgbt1a4b.xn--p1ai/%d0%b0%d1%80%d0%b4%d1%83%d0%b8%d0%bd%d0%be-%d1%83%d1%81%d1%82%d0%b0%d0%bd%d0%be%d0%b2%d0%ba%d0%b0-%d0%b1%d0%b8%d0%b1%d0%bb%d0%b8%d0%be%d1%82%d0%b5%d0%ba/
- https://lesson.iarduino.ru/page/installing_libraries
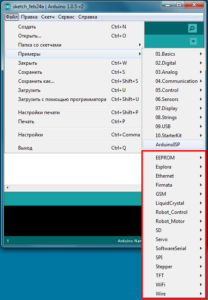
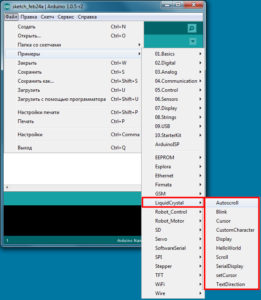
 Библиотеки Компас. Общие сведения. Подключение библиотек.
Библиотеки Компас. Общие сведения. Подключение библиотек.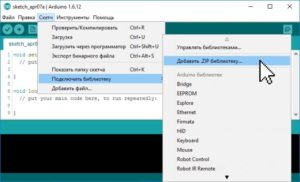
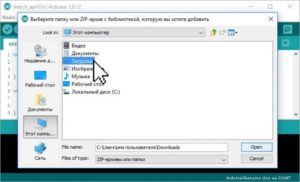
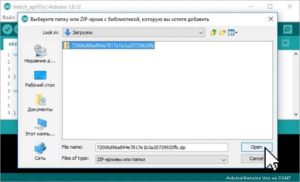
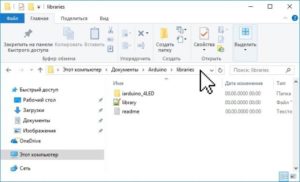
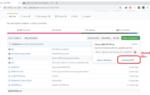 Как подключить модуль камеры OV7670 к Arduino
Как подключить модуль камеры OV7670 к Arduino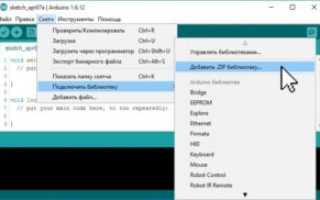

 Тестирование переходника IDE-SATA/SATA-IDE на контроллере JM20330. Подключаем старое к новому
Тестирование переходника IDE-SATA/SATA-IDE на контроллере JM20330. Подключаем старое к новому В вк не открывает документ. Где находятся, как добавить, отправить и удалить документы в вк
В вк не открывает документ. Где находятся, как добавить, отправить и удалить документы в вк Как подключить колонки если нет штекера
Как подключить колонки если нет штекера