В настоящее время смартфон стал незаменимым помощником, обеспечивающим своего владельца всем необходимым: связью, камерой, интернетом, видео и музыкой.
К сожалению, возможности телефона ограничены, и обеспечить, например, качественное звучание той или иной мелодии порой он не может ввиду наличия только стандартных динамиков. Но для улучшения звука и правильной его подачи существует музыкальный центр. Зная о способах связи мобильного телефона и стереосистемы, пользователь сможет наслаждаться любимой музыкой в высоком качестве. Рассмотрим основные способы подключения этих двух устройств.
Способы подключения
Существует всего два основных и наиболее распространенных способа, благодаря которым можно легко подключить телефон к музыкальному центру.
- AUX. Для осуществления подключения через AUX понадобится кабель. На обоих концах такого провода имеются штекеры со стандартным диаметром, равным трем с половиной мм. Один конец провода подключается к телефону, второй подсоединяется к стереосистеме.
- USB. Чтобы соединить мобильное устройство и аудиосистему при помощи этого способа, необходимо воспользоваться USB-кабелем, который чаще всего идет в комплекте с телефоном. Вставив USB в нужные разъемы двух устройств, необходимо только установить на музыкальном центре источник сигнала с USB, и на этом процесс подключения будет завершен.
Подготовка
Перед тем как осуществить вывод звука с телефона на музыкальный центр, необходимо подготовить основные устройства, которые понадобятся для этого, а именно:
- смартфон – осуществляет управление громкостью и переход от одного трека к другому;
- стереосистема – обеспечивает более громкое звучание;
- соединительный кабель, подходящий как к разъему телефона, так и к разъему аудиосистемы, – устанавливает связь между перечисленными устройствами.
Обратите внимание, что телефон предварительно стоит зарядить, чтобы в процессе воспроизведения он не выключился и не доставил вам лишних хлопот. Кабель прежде осмотрите, чтобы он был целостным, а повреждения разного рода отсутствовали.
Пошаговая инструкция
Для того чтобы обеспечить себе качественное, мощное и насыщенное воспроизведение любимых музыкальных композиций, необходимо свой смартфон подключить к стереосистеме, выполнив определенную последовательность действий.
AUX
- Приобрести кабель с двумя штекерами на концах. Размер каждого из них составляет 3,5 мм.
- Один штекер подсоединить к телефону, воткнув в соответствующий разъем (как правило, это разъем, куда подключаются наушники).
- На корпусе музыкального центра отыскать отверстие с надписью «AUX» (возможно и другое обозначение «AUDIO IN») и другой конец провода вставить в этот разъем аудиосистемы.
- Отыскать на стереосистеме кнопку «AUX» и нажать ее.
- На экране смартфона найти нужную композицию и включить ее.
USB
- Приобрести кабель с двумя разными концами: USB и microUSB.
- MicroUSB вставить в соответствующий разъем телефона.
- USB подсоединить к аудиосистеме, найдя нужное отверстие и воткнув туда другой конец провода.
- На стереосистеме осуществить настройку, в которой в качестве источника следует указать сигнал, подающийся через USB.
- Выбрать желаемый трек и нажать на кнопку «Воспроизведение».
Способы подключения смартфона к стереосистеме, которые были рассмотрены, являются самыми распространенными и простыми вариантами.
Подключение через AUX наиболее популярное, так как подходит для подключения телефона к таким музыкальным центрам, как LG, Sony и другие.
Советы и рекомендации
Чтобы процесс подключения осуществился с первого раза, а звук был качественным, следует принять во внимание важные моменты.
- Можно использовать мобильное устройство, которое работает как на операционной системе Android, так и на iOS. В данном случае модель смартфона роли не играет, главное – осуществить правильное подключение к аудиосистеме.
- Телефон, который будет подключаться к стереосистеме, должен быть заряжен.
- Не стоит торопиться покупать USB-кабель. Проверьте комплектацию своего смартфона. Вполне возможно, что этот кабель уже у вас есть.
- Прежде чем использовать стандартный кабель, проверьте разъемы стереосистемы. Иногда они отличаются от стандартных, и тогда следует купить кабель, подходящий именно под ваши устройства.
- Кабель, необходимый для воспроизведения треков с телефона через музыкальный центр, продается практически в любом магазине электроники по доступной цене.
Из всего вышеперечисленного можно сделать вывод, что с подключением смартфона к музыкальному центру справится любой пользователь, так как для этого не требуется каких-то специальных навыков и знаний, а на осуществление этой процедуры уходят считаные минуты. Потребуется лишь выбрать подходящий вариант подключения и купить нужный провод. Простое соединение двух устройств способно вывести качество звука на новый уровень и доставить массу положительных эмоций при прослушивании любимых композиций.
Чтобы посмотреть фильм со звуком или послушать любимую музыку на компьютере, к нему надо присоединить колонки или наушники. Разберемся, как подключить колонки к вашему компьютеру. Способ подключения зависит от типа воспроизводящих звук устройств – проводные или беспроводные.
С проводом
Проводные колонки могут быть как совсем недорогими, так и продвинутыми музыкальными центрами. Провода могут мешаться на столе, зато такие устройства без проблем воспроизводят звук даже на старых ПК.
Как подключить колонки к домашнему компьютеру или ноутбуку:
- Разместите колонки на столе. Для гармоничного воспроизведения звука правильно поставьте правую и левую часть – они обычно помечены производителем в маркировке буквами R и L соответственно. При отсутствии обозначений по правую руку ставьте тот динамик, от которого идет провод электропитания.
- Включите кабель питания в розетку, если у вас миниатюрные USB-колонки – присоединяйте их через USB кабель.
- Непосредственное подключение колонок к вашему компьютеру начните с правой стороны. Вставьте тюльпаны кабеля в разъемы колонки, соблюдая соответствие цветов гнезд – белый поместите в порт с белой обводкой, красный – с красной обводкой.
- Третий конец провода вставьте в аудиоразъем компьютера, расположенный на задней или передней панели. Соответствующее гнездо выделено зеленым цветом.
- Присоедините правый динамик к левому, использовав провод в двумя тюльпанами.
- Осталось включить музыку, чтобы проверить работоспособность устройств.
Вместе с динамиками вы можете использовать и микрофон, передавая с него звуковой сигнал. Как подключить микрофон к компьютеру и одновременно вывести звук на колонки – вставьте шнур от микрофона в правильное гнездо компьютера. Оно выделено розовым цветом и помечено изображением микрофончика или подписью mic.
Решение проблем
Если после подключения на ПК нет звука, это означает об одной из следующих проблем:
- Звук выключен в настройках – кликните в трее по значку динамика и посмотрите на уровень громкости. Если выставлен 0 или звук отключен, просто увеличьте громкость.
- Если на самих колонках есть физическая кнопка отключения, нажмите ее, чтобы активировать устройство.
- Проверьте правильность присоединения проводов, сверив цвета на гнездах и штекерах.
- В «Диспетчере устройств» проверьте драйвера для звуковой карты, при наличии проблем – переустановите их.
Музыкальный центр
Если дома у вас есть музыкальный центр, на него можно без проблем вывести звук с компьютера, не тратя деньги на покупку дополнительных колонок. Как подключить самому музыкальный центр к компьютеру:
- понадобится специальный провод, на одном конце которого разъем minijack 3,5, на другом – белый и красный тюльпан;
- тюльпаны вставьте в гнезда музыкального центра соответствующего цвета;
- другой конец поместите в аудио-выход ПК, помеченный зеленым цветом;
- включите центр, выберите режим AUX – воспроизведение с внешнего источника.
Вывести звук на акустическую систему 5.1 можно аналогичным образом, соблюдая цвета штекеров. Но на компьютере должна быть установлена дискретная звуковая карта, с увеличенным количеством разъемов. Кроме обычных выходов для микрофона и фронтальных колонок, на ней есть входы для дополнительных динамиков и сабвуфера, цифровой S/PDIF.
Беспроводные
Подключение беспроводных колонок производят через Bluetooth. На ноутбуках интерфейс Bluetooth обычно встроен производителем, а вот для компьютера скорее всего понадобится адаптер – небольшое устройство в виде флешки, вставляется в USB-порт. Вот как подключить блютуз-колонки к компьютеру:
- активируйте динамики;
- на колонке зажмите кнопку подключения к сети;
- на ноутбуке для включения блютуз нажмите комбинацию клавиш Fn+F4 или Fn с другой функциональной кнопкой, помеченной значком беспроводного соединения;
- в Windows 10 кликните в трее на значок сетей, в меню включите Bluetooth;
- в Windows 7 найдите и активируйте подключаемый динамик в разделе «Устройства и принтеры» меню «Пуск».
Также в любой версии Windows вы можете запустить «Диспетчер устройств» и кликнуть по разделу Bluetooth. В свойствах модуля выберите «Включить». В трее появится значок беспроводного соединения, кликайте по нему и переходите в режим «Добавить устройство». Компьютер найдет источник аудио сигнала и предложит соединиться с оборудованием.
Если после присоединения не слышно звука, проверьте драйвера на блютуз. Обновить их можно через «Диспетчер устройств». Некоторые производители защищают подключение динамиков паролем – его надо ввести при соединении с ПК. Нужная комбинация приведена в документах на устройство, если вы потеряли его, попробуйте простые последовательности типа 0000.
Настройки звука
После успешного присоединения акустики, вам остается только настроить параметры звучания. Как настроить колонки на компьютере в ОС Windows: щелкните на иконку громкости в трее правой кнопкой мышки, зайдите в «Звуки». На вкладке «Воспроизведение» проверьте, чтобы было выбрано правильно устройство для передачи аудио – ваши колонки. Чтобы музыка всегда передавалась в динамики, снизу щелкните на «По умолчанию».
В этом же окошке доступны дополнительные инструменты, которые помогут при неполадках. Нажмите правой кнопкой на ваши динамики, в подменю выберите «Проверка» для тестирования устройств. Также отсюда вы можете отключить оборудование.
Мы разобрались, как быстро подключить к компьютеру разные типы колонок – от простых недорогих до беспроводных и музыкальных центров. Вывести звук несложно, главное соблюдать цвета штекеров и гнезд. Для присоединения блютуз-колонок к ПК понадобится беспроводной адаптер.
Как известно, современный смартфон способен решить любую поставленную задачу, в том числе, и в плане развлечения своего пользователя. Например, заядлому меломану достаточно установить на свой гаджет приложение для прослушивания музыки, после чего можно часами наслаждаться любимыми композициями в наушниках.
Но если пользователь хочет действительно качественного звучания, чтобы было слышно все басы на высокой громкости, мощности встроенных динамиков может оказаться недостаточно. В этом случае можно подключить колонку к телефону и врубить звук на полную катушку.
Для превращения телефона в настоящий музыкальный центр есть три основных способа:
● Через двухсторонний AUX кабель
● Используя кабели USB и AUX
● Через Bluetooth
Способ 1. AUX кабель
Кабель AUX с двух сторон оснащен 3,5-миллиметровыми штекерами. Приобрести такой кабель можно в любом магазине, торгующим радиоэлектроникой. Кстати, данный способ подойдет для колонок, которые либо подключаются к сети, либо имеют встроенный аккумулятор.
Как подключить колонку к телефону:
● Нажмите на колонку кнопку включения
● Один конец кабеля вставьте в разъем mini-jack на телефоне
● Другой конец подключите в разъем mini-jack на колонках
● Дождитесь, пока на экране мобильника появится сообщение о подключении аудиоустройства
Для подключения с помощью AUX подойдут как колонки от музыкального центра, так и от компьютера. Особенно удобны те, у которых 3,5-миллиметровый разъем для наушников выведен на переднюю панель.
Способ 2. Кабель USB и AUX
Если колонка подключается по USB, а следовательно, не имеет аккумулятора или провода для подключения к сети, источником энергии для нее может стать сам телефон. В этом случае понадобятся:
● Переходник с микро-USB на обычный USB
● Кабель USB
● Кабель AUX
Как подключить телефон через колонки:
1. Присоедините USB-переходник к телефону
2. В разъем USB вставьте кабель от колонки
3. Подключите между собой телефон и колонки кабелем AUX
Специалисты рекомендуют при данном способе использовать колонки с усилителем, чтобы добиться лучшего звучания.
Способ 3. Bluetooth
Сейчас в продаже есть огромное количество моделей колонок, которые подключаются по беспроводной связи Bluetooth. Их удобство заключается в том, что такие колонки имеют компактный размер, их можно взять с собой на прогулку или в поход, а самое главное – нет необходимости возиться со шнурами.
Bluetooth-колонки, несмотря на небольшие габариты, воспроизводят качественный звук и работают в широком диапазоне частот. Сопряжение двух устройств происходит так же, как и в случае соединения телефона и беспроводной гарнитуры.
Как настроить соединение между колонкой и телефоном:
● Включите колонку
● Запустите на телефоне режим Bluetooth. Сделать это можно в настройках, либо потянув за шторку в верхней части экрана и нажав иконку Bluetooth.
● Включите на колонке режим поиска
● Сделайте то же самое на телефоне
● Дождитесь, когда название колонки появится в списке устройств и нажмите на него для подключения.
Кстати, технология Bluetooth окажется полезной в случае, если вы хотите поделиться любимой композицией с окружающими. Подробнее о том, как это сделать, читайте статью «Как передать музыку с телефона на телефон».
Как выбрать телефон – рекомендация Fly
Какой бы способ вы не выбрали, следует учитывать один важный момент. При любом подключении к колонке и проигрывании музыки, возрастет нагрузка на аккумулятор телефона. Чтобы не ограничивать себя по времени прослушивания любимых композиций следует выбрать гаджет с большой емкостью батареи.
Мы рекомендуем обратить внимание на мощный и, самое главное, доступный смартфон Fly Nimbus 12.
Модели от британского производителя Fly с 2003 года завоевывают всю большую популярность, благодаря сочетанию производительной начинки, эффектному дизайну, качеству сборки и доступной цене. Компания Fly готова предложить смартфон, практически, под любой требовательный запрос пользователя.
Идеальный для себя смартфон найдут любители снимать отличные фото на мобильник, экстремалы, бизнесмены, школьники и студентки, домохозяйки и светские львицы. В частности, ценители хорошей, а главное, громкой музыки, могут превратить Fly Nimbus 12 в настоящий музыкальный гаджет.
Для этого послужат следующее сочетание параметров:
● Емкий аккумулятор на 4000 мАч обеспечит непрерывное воспроизведение аудио в течение 70 часов. За это время можно, например, четыре раза прослушать полную 20-альбомную дискографию группы Deep Purple.
● Качественная звуковая система
● Мощный 4-ядерный процессор на 1,3 ГГЦ, который не только без проблем запустит самое объемное музыкальное приложение, но и поддержит стабильную работу системы Android во время сопряжения с колонками.
Используемые источники:
- https://stroy-podskazka.ru/muzykalnye-centry/podklyuchit-telefon/
- http://droidov.com/podkluchit-kolonki-computer
- https://www.znaikak.ru/kakpodkluchitkolonkyktelefony





 Как включить аукс на магнитоле сони
Как включить аукс на магнитоле сони

 Как подключить колонки если нет штекера
Как подключить колонки если нет штекера
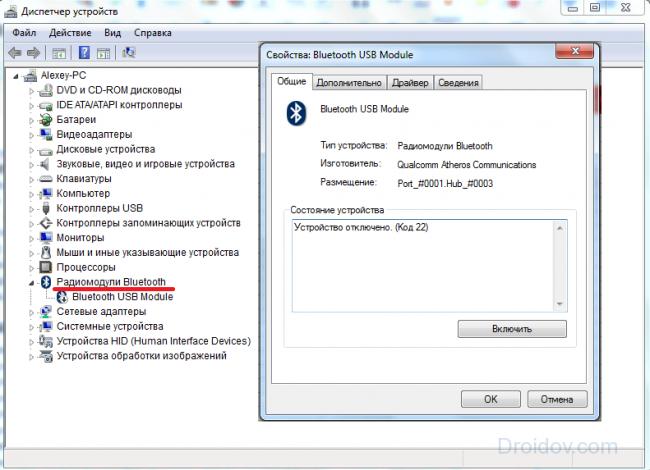
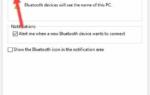 Нет значка Bluetooth в трее, центре уведомлений Windows 10, в диспетчере устройств. Что делать?
Нет значка Bluetooth в трее, центре уведомлений Windows 10, в диспетчере устройств. Что делать?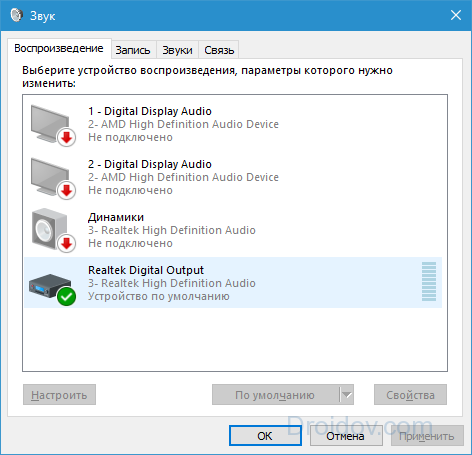
.jpg)
.jpg)
.jpg)
.jpg)
.jpg)


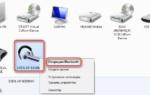 Как подключить Блютуз наушники к компьютеру? Подробная инструкция
Как подключить Блютуз наушники к компьютеру? Подробная инструкция Как подключить мобильный интернет на Philips Xenium W6500? - Philips Xenium W6500
Как подключить мобильный интернет на Philips Xenium W6500? - Philips Xenium W6500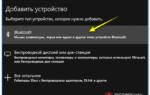 Беспроводная мышь Intro MW175
Беспроводная мышь Intro MW175 Как включить газовую колонку BOSCH?
Как включить газовую колонку BOSCH?