Как установить драйвер в Windows 10
Принтер Canon i-SENSYS MF3010 – отличное устройство для черно-белой печати, которое также включает в себя функции копирования и сканирования. Для настройки МФУ не нужно выполнять много действий. Вам достаточно подключить принтер через USB-кабель, приложенный в комплекте, а затем установить фирменный драйвер. Скачать нужную утилиту именно для данной модели вы можете по ссылке, представленной в начале статьи.
После того, как загрузка файла завершилась, вам необходимо зайти в папку, где сохранены все скачанные через браузер материалы. Здесь найдите файл с названием Canon i-SENSYS MF3010 и запустите его. После этого на экране появится приветственное окно мастера установки. Жмем кнопку «Далее» и переходим к следующему шагу.
На следующем этапе программа предложит ознакомиться с лицензионным соглашением. Для согласия жмем на «Да» и переходим дальше.
Теперь начнется установка необходимых файлов. Данный процесс не займет больше пары минут. После этого появится завершающее окно, которое необходимо закрыть кнопкой «Выход».
Обратите внимание на то, что утилита попросит подключить принтер к компьютеру после завершения установки. Но сделать это можно и перед инсталляцией драйвера. После закрытия программы можно приступать к работе с МФУ от Canon!
Canon i-SENSYS MF3010
Загружая файлы на свой компьютер, вы соглашаетесь с лицензией Canon.
Windows 7/8/8.1/10/XP/Vista
- 32 bit: i-SENSYS MF3010-x32
- 64 bit: i-SENSYS MF3010-x64
Для того чтобы узнать свою разрядность, прочитайте статью: «Как узнать разрядность системы в разных версиях Windows».
Установка драйвера в Windows 10
Перед началом установки отключите принтер от компьютера. Далее вам надо скачать драйвера Canon i-SENSYS MF3010 — архив на этой странице. После этого откройте скаченный файл и в папке, где находится архив, будет создана новая папка, в которую вам надо зайти. Далее переходим в папку «Drivers» — «Russian» — «32bit» (если вы скачаете драйвера для 64 битной системы, то вам надо зайти в «x64»). Там находится установочный файл «Setup», который вы должны запустить на своем компьютере (откройте этот файл).
После выше описанной процедуры запустится установочный файл драйвера. В этом окне вам необходимо нажать «Далее».
На этом этапе установки предложено ознакомиться с лицензионным соглашением. Нажмите кнопку «Да», чтобы продолжить процесс установки.
Установка выполнена успешно. Нажмите кнопку «Выход». Если ваше устройство еще не подключено к компьютеру, то сейчас вам надо подсоединить ваш принтер к USB входу компьютера и включите его.
На этом все действия окончены, можно проверять качество работы устройства. Возможно, вам надо будет сделать перезагрузку компьютера, если устройство не заработает.
Современные модели принтеров Сanon выполняют несколько функций, в том числе и сканирование документов. В этой статье мы подробно расскажем, как сканировать через принтер canon (+mf3010), а также как установить драйвер устройства.
Установка и подключение МФУ
Все необходимое программное обеспечение для принтера идет с ним в комплекте – в виде диска. Если же вы купили Сanon не в специализированном магазине, а с рук, и установочного диска при нем не оказалось, тогда советуем воспользоваться интернетом – скачать драйвера на официальном сайте компании-производителя или найти их в специальном приложении driverplus.ru. Вам необходимо знать модель принтера и указать вид операционной системы и ее разрядность.
Драйвер помогает вашему компьютеру «видеть» подключенное МФУ, поэтому без него выполнять сканирование не получится. Инструкция по установке драйвера прилагается, и следуя ей вы сможете самостоятельно выполнить установку программы.
После того, как вы установите драйвер, принтер будет готов к работе и выполнению задач по копированию, печати и сканированию документов. Может быть потребуется перезагрузить систему, чтобы внесенные изменения активировались.
Если МФУ отказывается выполнять свои функции, тогда стоит проверить качество подключения устройства к компьютеру. Быть может проблема кроется в отхождении кабеля-USB. Причина также может заключаться в вирусном заражении вашей техники. в этом случае придется выполнить повторную установку драйверов.
Выполняем сканирование
Чтобы отсканировать нужный документ, зайдите в меню «Пуск», дальше «Устройства и принтеры».
В открывшемся окошке вы увидите доступные (подключенные) устройства, из списка выберите нужное МФУ Сanon mf3010 и кликните по нему мышкой. Появится панель с несколькими параметрами.
Здесь вносите необходимые корректировки в настройках – указываете цвет скан-копии, тип файла, разрешение, папку, в которую будет сохранена копия. Находите команду «Сканировать» и запускаете процесс.
Несколько полезных программ для Canon MF3010
- PaperScan Free – имеет простой функционал, сканирует и позволяет редактировать скан-копии документов.
- MF Toolbax – понятный интерфейс и широкий набор инструментов. Разрешает вносить любые изменения в отсканированные файлы. Минус только один – нет русскоязычной версии.
Используемые источники:
- https://info-drivers.ru/canon/i-sensys-mf3010-driver.html
- http://printerp.ru/canon/i-sensys-mf3010-driver.html
- https://printside.ru/blog/kak-skanirovat-cherez-printer-canon-mf3010-printside/

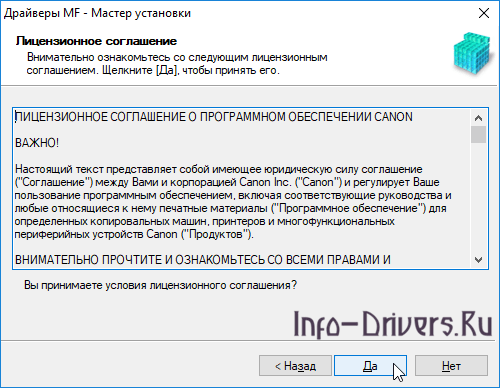


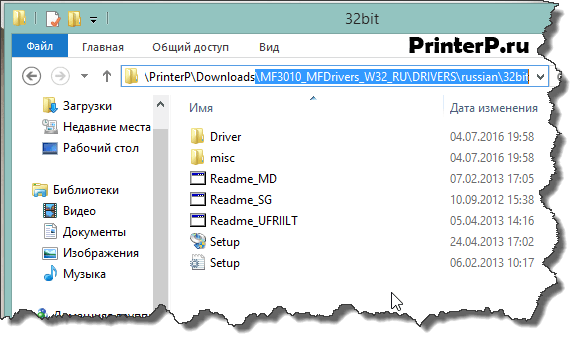
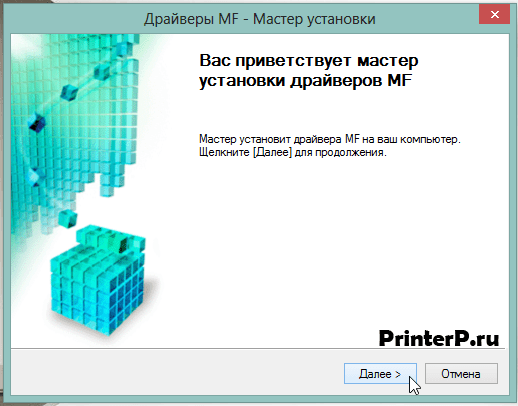
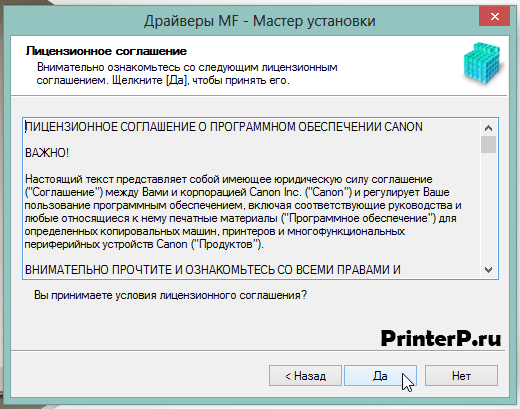
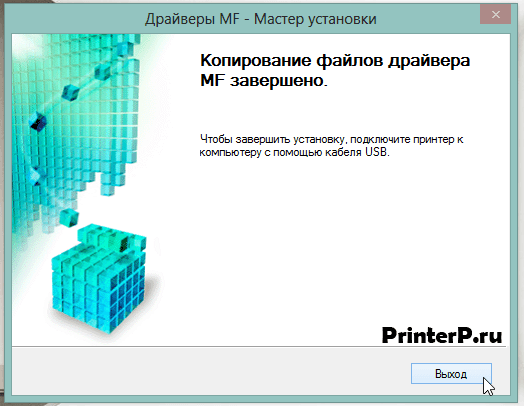
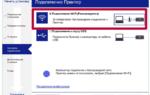 Как подключить принтер Epson к WiFi и настроить печать
Как подключить принтер Epson к WiFi и настроить печать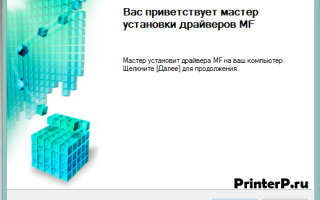

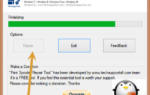 HP LaserJet 1010: как заставить работать на Windows 10 x64.
HP LaserJet 1010: как заставить работать на Windows 10 x64. В вк не открывает документ. Где находятся, как добавить, отправить и удалить документы в вк
В вк не открывает документ. Где находятся, как добавить, отправить и удалить документы в вк Подключение Canon Pixma G3410, G3411, G3415 по Wi-Fi к смартфону
Подключение Canon Pixma G3410, G3411, G3415 по Wi-Fi к смартфону Как подключить фотоаппарат к компьютеру через USB
Как подключить фотоаппарат к компьютеру через USB