Замедление видео на Андроид: быстро и легко
Замедление видео – эффект, любимый многими режиссерами. При художественной съемке замедление применяется, чтобы подчеркнуть драматичность момента или сконцентрировать внимание зрителя на деталях. Есть и прикладное применение: например, в спорных случаях на соревнованиях замедленная съемка дает возможность разобраться, кто всё-таки пришел первым. Замедление видео на телефоне тоже используется довольно часто: в социальных сетях люди предпочитают выкладывать ролики с эффектами.
Если у вас телефон на Android и вы часто снимаете видеоролики с его помощью, то, наверное, уже задумывались, как замедлить видео на Андроид. Из нашей инструкции вы узнаете, как можно это сделать всего за несколько минут с помощью мобильного видеоредактора Movavi Clips.
Скачайте приложение из Play Маркет
Перейдите по ссылке выше и загрузите Movavi Clips на свой телефон с Android. Затем запустите приложение.
Добавьте свое видео
В нижней части экрана вы увидите кнопку со знаком плюса: на нее будет указывать анимированная стрелка. Нажмите на эту кнопку и из двух появившихся пиктограмм выберите Видео.
Выделите нужный ролик касанием пальца и нажмите кнопку Начать редактирование. В зависимости от того, куда вы потом будете выкладывать ролик, отметьте нужное соотношение сторон. Видео загрузится в программу.
Замедлите ролик
Если вы хотите привлечь внимание зрителя не к видео целиком, а к определенной его части, отделите эту часть от остального видео. Прокрутите ролик по Шкале времени. Вы увидите, что знак плюса на кнопке сменится ножницами. Установите вертикальный маркер на начало нужного фрагмента и коснитесь кнопки Разрезать. Сделайте то же самое в конце фрагмента. Вы можете выделить таким образом несколько фрагментов и замедлить только часть из них. Установите маркер на часть видео, скорость которой вы собираетесь снизить. Теперь прокрутите панель инструментов над Шкалой времени до кнопки Скорость и нажмите ее.
В появившемся меню укажите желаемую скорость воспроизведения видео. Нажмите Применить. Если вы замедляете несколько фрагментов, повторите то же самое с каждым из них. Вы увидите, что длительность всего ролика (она указана над панелью инструментов) изменилась.
Сохраните замедленное видео на Андроид
Чтобы сохранить видео, нажмите на кнопку с изображением дискеты. В новом окне коснитесь кнопки Сохранить. Готово!
Теперь вы знаете, как сделать замедленное видео на Андроид всего в несколько касаний. Movavi Clips умеет не только замедлять ролики: это полноценный видеоредактор, в котором можно обрезать ваше видео, разместить на нём текст или логотип, добавить фильтры или переходы – и это еще не всё! Просто скачайте приложение и наслаждайтесь его возможностями.
Замедленная съемка на устройствах Xiaomi позволяет записать видеоролик, скорость которого будет значительно ниже происходящего в реальности действия. Данный режим отлично подойдет для запечатления всплеска воды, спортивного выступления, мчащегося по трассе гоночного автомобиля и т.д.
Наличие данной функции зависит от возможностей смартфона и самой камеры. Зачастую ее можно встретить в более дорогих моделях с мощным процессором, способным справиться с обработкой необходимых данных.
Рассмотрим, как замедлить съемку, и какие настройки нужно для этого выставить.
Как включить замедленную съемку
Чтобы активировать данную опцию, необходимо выполнить несколько простых шагов:
- Открыть стандартное приложение камеры.
- Переключиться на запись видео, нажав круг с изображением кинокамеры в нижней части дисплея.
Нажать на надпись «Режимы». В открывшемся окне выбрать круг с изображением черепахи и подписью «Замедление». Начать запись события. Во время процесса различий заметно не будет. Замедленная съемка на Xiaomi отобразится уже во время воспроизведения видеоролика.

Звука на записанном фрагменте не будет. Это объясняется различием в скорости видео и звуковой дорожки.
Отсутствие замедленной сьемки в меню выбора режимов может объясняться двумя причинами:
1. Технические характеристики смартфона не поддерживают данный формат записи. Другими словами, процессор или камера не рассчитаны на выполнение операции. Проблема может решиться установкой стороннего приложения, но это не гарантирует успешность и достаточное качество конечной записи.
2. В настройках установлено Full HD качество видео. Замедленная съемка на Xiaomi возможна только в формате HD, поэтому необходимо снизить разрешение ролика:
- Запускаем приложение камеры и переходим на запись видео.
- Жмем «Режимы», затем на шестерню, расположенную в верхнем правом углу окна.
- В открывшемся окне необходимо выбрать строку «Качество видео», затем — «HD».
- После возвращения на главное окно камеры в режимах должен появиться пункт «Замедление».
В новых версиях прошивки переключение качества видеозаписи происходит автоматически.
Некоторые владельцы китайских смартфонов часто задаются вопросом о том, как включить замедленную съемку на Xiaomi. Дело в том, что такая опция доступна далеко не на всех моделях аппаратов Redmi и Mi от этого производителя и прошивках операционной системы MIUI. Особенности настроек опции также будут зависеть от версии и конкретного устройства. Но алгоритмы действий всегда схожи.
Включение
Для включения режима во время съемки на телефоне Сяоми следует сделать следующее:
- Открыть стандартное приложение «Камера»;
- Надо убедиться, что включилась основная, а не фронтальная;
- Проверить, что стоит режим «Видео»;
- Далее кликнуть по кнопке «Режимы»;
- Выбрать «Замедленная съемка».
После проделанных манипуляций можно приступать к записи видеоролика. При съемке файл автоматически сохраняется в замедленном виде. Пользователи должны знать, что при выборе такой съемки запись звука не идет. Еще одна особенность — уменьшение разрешения изображения. Это объясняется тем, что повышается частота кадров. Таким образом, качество видеоролика тоже станет хуже.
Если функции нет на устройстве
Часто пользователи сталкиваются с такой проблемой, как отсутствие необходимого режима при входе в камеру на Xiaomi. Чтобы исправить ситуацию, необходимо пройтись по следующему чек-листу:
- В настройках видеокамеры поставить формат видео HD, так как в Full HD невозможно воспользоваться опцией;
- Если прошивка давно не обновлялась, то надо установить новую. Часто у старых версий операционной системы MIUI нет этой функции;
- Установить стороннее приложение, позволяющее делать медленные ролики. Одним из лучших считается Google-камера и Efectum. Во втором есть функция не только замедления, но и записи наоборот.
Если эти 3 метода не помогли устранить проблему, то, скорее всего, процессор или сама камера не поддерживают такую возможность.
Использование сторонних модов
Если смартфон пользователя не поддерживает опцию, то на устройство можно установить сторонний мод, например, Camera Mod, который позволяет замедлить ролик. Скачать его можно по ссылке: . Однако для установки придется разблокировать загрузчик, затем через TWRP производятся настройки мода. Другого пути нет.
Пользователи отмечают, что мод работает корректно, без подвисаний и багов. Можно смело применять.
На многих моделях Xiaomi должна быть возможность делать медленные видео, например, Mi4C, Redmi 5/5 Plus и других аппаратах, работающих на процессоре MTK, Snapdragon. Если она отсутствует, то, скорее всего, дело в устаревшей прошивке. Узнать о функции можно в характеристиках модели.
Используемые источники:
- https://www.movavi.ru/support/how-to/how-to-slow-down-video-on-android.html
- https://mobila.guru/faqsingle/zamedlennaya-syomka-na-xiaomi/
- https://migeek.ru/settings/zamedlennaya-semka-xiaomi
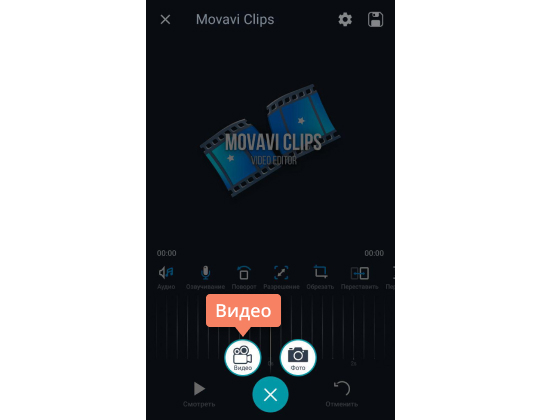
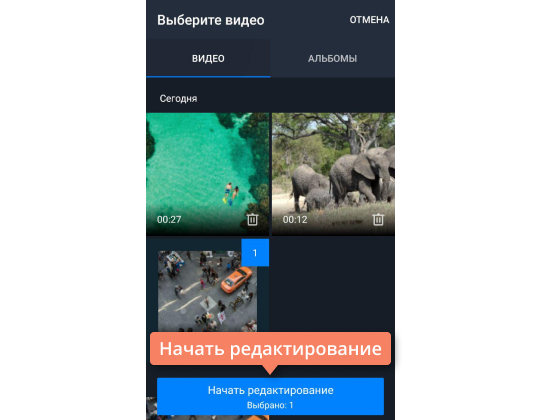
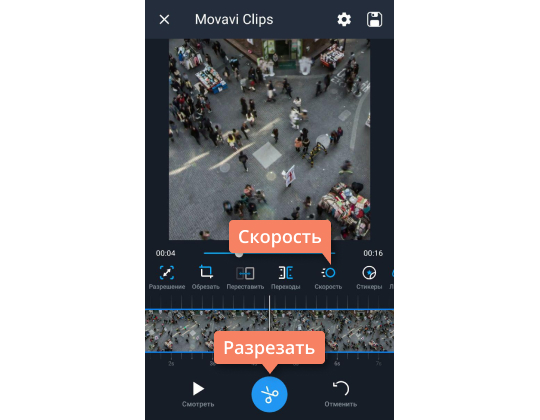
 В вк не открывает документ. Где находятся, как добавить, отправить и удалить документы в вк
В вк не открывает документ. Где находятся, как добавить, отправить и удалить документы в вк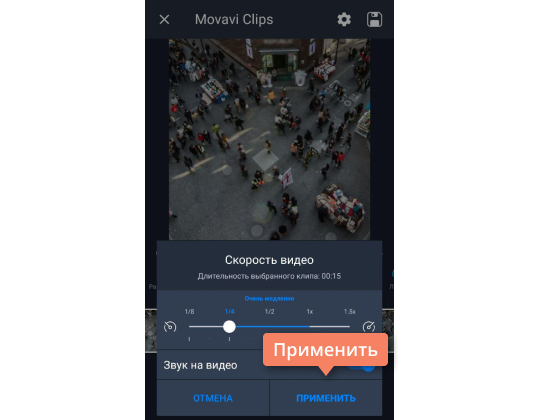
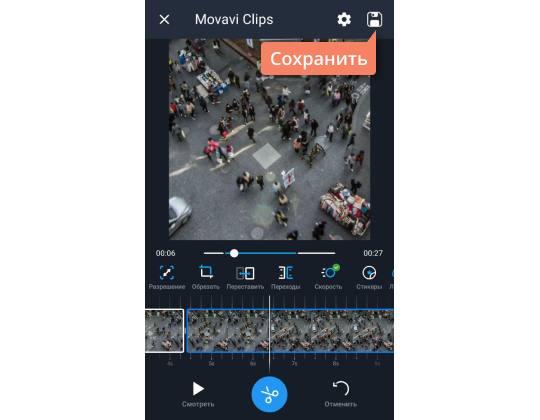
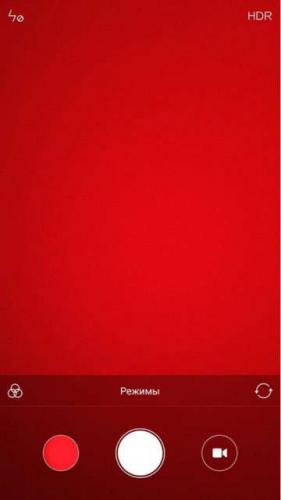
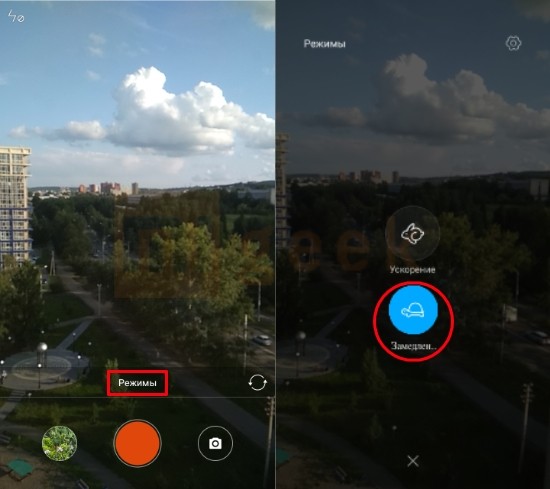
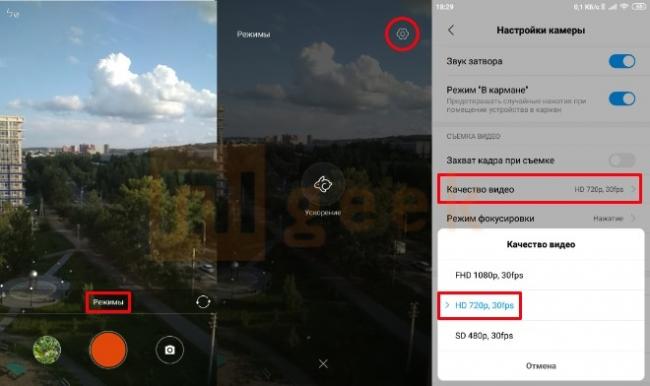
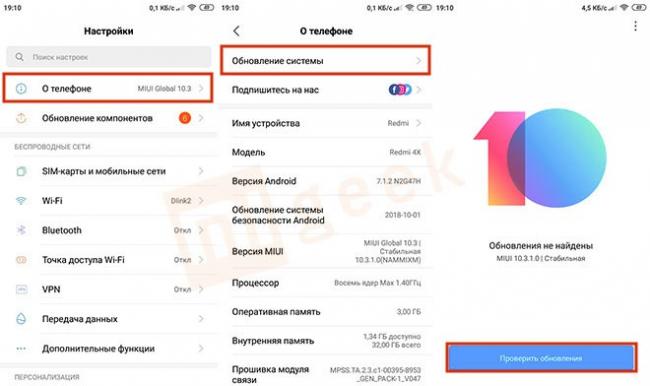
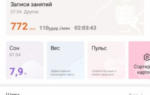 Как подключить браслеты от Xiaomi и Huawei к Samsung Health: кому и зачем это нужно
Как подключить браслеты от Xiaomi и Huawei к Samsung Health: кому и зачем это нужно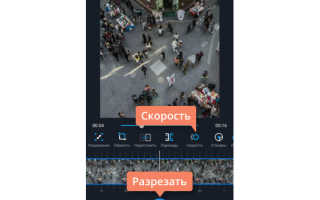

 Как подключить перфоратор напрямую без кнопки
Как подключить перфоратор напрямую без кнопки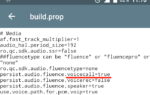 Включение и отключение шумоподавления на смартфонах Сяоми
Включение и отключение шумоподавления на смартфонах Сяоми Как включить аукс на магнитоле сони
Как включить аукс на магнитоле сони Как включить звук на компьютере с помощью клавиатуры
Как включить звук на компьютере с помощью клавиатуры