10 причин, почему не воспроизводится видео в презентации PowerPoint
1. Видеофайл «потерялся по дороге»
- Презентация была отправлена по электронной почте, и получатель сообщает, что видеофрагмент не воспроизводится. Файлы видеофрагментов всегда связываются с презентацией и не являются ее частью. Скопируйте файлы видеофрагментов в папку, где находится презентация. Затем воспользуйтесь средством упаковки для записи на компакт-диск, чтобы обновить ссылки и привязать соответствующие файлы. Можно также обновить ссылки вручную. Для этого следует скопировать видеофрагмент в папку с презентацией, после чего удалить видеофрагменты из презентации и снова добавить их.
- Презентация была выложена на файловый сервер в сети, и теперь видеофрагменты не воспроизводятся Файлы видеофрагментов всегда связываются с презентацией и не являются ее частью. Скопируйте или переместите файлы видеофрагментов в ту папку сетевого сервера, где находится презентация. Затем воспользуйтесь средством упаковки для записи на компакт-диск, чтобы обновить ссылки и привязать соответствующие файлы. Можно также обновить ссылки вручную. Для этого следует скопировать видеофрагмент в папку с презентацией, после чего удалить видеофрагменты из презентации и снова добавить их.
- Презентация была скопирована на компакт-диск, и теперь на другом компьютере видеофрагменты не воспроизводятся. Скопируйте файлы видеофрагментов в папку, где находится презентация. Затем воспользуйтесь средством упаковки для записи на компакт-диск, чтобы обновить ссылки на файлы видеофрагментов и снова скопируйте презентацию на компакт-диск.
- Файлы видеофрагментов были перенесены в другое место, и теперь при запуске презентации видеофрагменты не воспроизводятся. Файлы видеофрагментов всегда связываются с презентацией и не являются ее частью. Скопируйте файлы видеофрагментов в папку, где находится презентация. Затем воспользуйтесь средством упаковки для записи на компакт-диск, чтобы обновить ссылки и привязать соответствующие файлы. Можно также обновить ссылки вручную. Для этого следует скопировать видеофрагмент в папку с презентацией, после чего удалить видеофрагменты из презентации и снова добавить их.
2. Проверьте имя видеофайла
- Невозможно найти и воспроизвести файл видеофрагмента. Если длина имени связанного файла видеофрагмента вместе с путем превышает 128 знаков, приложение Microsoft Office PowerPoint 2007 не может найти и воспроизвести его. Переместите или скопируйте файл видеофрагмента в папку, где находится презентация, затем удалите видеофрагмент и снова добавьте его, чтобы обновить ссылку (сведения о пути).
3. Файлы наложились друг на друга
- Было вставлено несколько видеофрагментов или звуков, но воспроизводится только первый. Перетащите значки видеофрагментов или звуков так, чтобы они не перекрывались, и попытайтесь воспроизвести их снова.
4. Проверьте формат видео
- Формат видеофайлов не поддерживается в приложении Office PowerPoint 2007. Попытайтесь воспроизвести видеофрагменты вне приложения Office PowerPoint 2007 с помощью проигрывателя Microsoft Windows Media, который является частью операционной системы Microsoft Windows. Чтобы открыть и воспроизвести файл видеофрагмента, запустите проигрыватель Windows Media и воспользуйтесь меню Файл (увидеть меню Файл можно, увеличив размер окна до максимального). Если воспроизвести видеофрагмент не удастся, проигрыватель Windows Media выдаст на экран подробное сообщение об ошибке, а также ссылку на страницу справки, которая поможет устранить возникшую неполадку.
Если видеофрагмент воспроизводится в проигрывателе Windows Media, его можно вставить в презентацию в виде клипа, выполнив следующие действия.
- На вкладке Вставка в группе Текст выберите команду Объект.
- В списке Тип объекта выберите вариант Создать из файла и введите имя файла видеофрагмента или нажмите кнопку Обзор.
ПРИМЕЧАНИЕ. Видеофрагмент, который будет воспроизводиться в приложении Office PowerPoint 2007 с помощью проигрывателя Windows Media, не может иметь специальных параметров анимации и временных рамок воспроизведения. Он будет воспроизводиться по нажатию кнопки в проигрывателе Windows Media.
Если в приложении Office PowerPoint 2007 файл видеофрагмента не воспроизводится ни средствами приложения Office PowerPoint 2007, ни в проигрывателе Windows Media, попытайтесь создать на слайде гиперссылку или управляющую кнопку и свяжите ее с программой, которая воспроизводит этот файл видеофрагмента.
5. Проверьте кодек
- Файл видеофрагмента указан как совместимый с приложением PowerPoint, но воспроизводится некорректно (См. список совместимых форматов файлов приложения PowerPoint). Несмотря на то что формат файла указан в приведенных таблицах, видеофрагмент может воспроизводиться неверно или не воспроизводиться вообще, если на компьютере не установлена требуемая версия кодека или файл закодирован в формате, который не распознается текущей версией операционной системы Microsoft Windows. Кодированием называется процесс преобразования данных в набор нулей и единиц. Установите нужный кодек или перекодируйте файл.
6. Может, вы хотите слишком многого?
- Видеофрагмент имеет субтитры. Приложение Office PowerPoint 2007 не воспроизводит видеофрагменты с субтитрами. Чтобы решить эту проблему, попытайтесь создать гиперссылку на видеофрагмент.
7. Проверьте длину имени видеофайла
- Видеофрагмент воспроизводится в виде белого прямоугольника. Длина имени связанного файла видеофрагмента вместе с путем превышает 128 знаков, и приложение Office PowerPoint 2007 не может найти и воспроизвести файл видеофрагмента. Переместите или скопируйте файл видеофрагмента в папку, в которой находится презентация, затем удалите видеофрагмент и снова добавьте его, чтобы обновить ссылку (сведения о пути).
8. Проверьте настройки видеокарты
- Видеофрагмент воспроизводится в виде черного прямоугольника. Это часто указывает на проблемы совместимости с аппаратным ускорением. Попытайтесь отключить параметр «Аппаратное ускорение» на панели управления.
При использовании двух (или нескольких) мониторов убедитесь, что для обоих мониторов на панели управления установлено одинаковое разрешение экрана или попытайтесь уменьшить его для каждого из них.
9. Не забыли ли вы нажать кнопку Play?
Серьезно, если вы, вставляя видео, выбрали «Проигрывать видео только по щелчку мышки», фильм не запускается автоматически, а ждет вашего щелчка по кнопке Play. Если такой кнопки вы не видите, попробуйте щелкнуть по самому прямоугольнику видео.
10. Не перемудрили ли вы с анимацией?
При переходе к слайду воспроизведение звукового или видеофайла начнется автоматически, если с этим слайдом не связаны другие эффекты мультимедиа. Если же со слайдом связаны другие эффекты, например анимация, воспроизведение звукового или видеофайла начнется только по окончании воспроизведения эффекта мультимедиа. Если эти эффекты продолжаются значительное время, то видео так и не запустится.
Уберите лишние эффекты, упростите презентацию.
Вставка видео в слайд
Существует несколько различных способов вставить видеофайл в повер поинт. В различных версиях программы они несколько отличаются, однако для начала стоит рассмотреть наиболее актуальную – 2016 года. Здесь работать с клипами проще всего.
Способ 1: Область содержимого
Уже достаточно давно некогда обычные поля для ввода текста превратились в область содержимого. Теперь в это стандартное окно можно вставлять широкий спектр объектов при помощи базовых иконок.
- Для начала работы нам потребуется слайд с хотя бы одной пустой областью содержимого.
В центре можно увидеть 6 иконок, которые позволяют вставлять различные объекты. Нам потребуется последняя слева в нижнем ряду, похожая на киноленту с добавленным изображением глобуса.
При нажатии появляется специальное окно для вставки тремя различными путями.
- В первом случае можно добавить видео, которое хранится на компьютере.
- При нажатии на кнопку «Обзор» открывается стандартный обозреватель, позволяющий найти нужный файл.
Второй вариант позволяет выполнить поиск на сервисе YouTube.
Для этого нужно ввести в строку для поискового запроса название нужного видео.
Проблемой данного способа является то, что поисковик работает несовершенно и крайне редко выдает именно желаемое видео, предлагая вместо этого более сотни других вариантов. Также система не поддерживает вставки прямой ссылки на видео на YouTube. Последний способ предлагает добавить URL-ссылку на нужный клип в интернете.
Проблема заключается в том, что далеко не со всеми сайтами система может работать, и во многих случаях будет выдавать ошибку. Например, при попытке добавить видео из ВКонтакте.
После достижения нужного результата появится окно с первым кадром ролика. Под ним будет располагаться специальная строка-плеер с кнопками управления видеопоказом.
Это — наиболее простой и эффективный способ добавления. Во многом он даже превосходит следующий.
Способ 2: Стандартный способ
Альтернативный вариант, который на протяжении многих версий является классическим.
- Нужно перейти во вкладку «Вставка».
Здесь в самом конце шапки можно найти кнопку «Видео» в области «Мультимедиа».
Ранее представленный способ добавления тут сразу разбит на два варианта. «Видео из интернета» открывает такое же окно, как и в прошлом методе, только без первого пункта. Он вынесен отдельно в вариант «Видео на компьютере». При нажатии на этот способ моментально открывается стандартный обозреватель.
В остальной процесс выглядит так же, как и было описано выше.
Способ 3: Перетаскивание
Если видео присутствует на компьютере, то вставить его можно намного проще – попросту перетащить из папки на слайд в презентации.
Для этого потребуется свернуть папку в оконный режим и открыть поверх презентации. После этого можно попросту перенести мышкой видео на нужный слайд.
Данный вариант лучше всего подходит для случаев, когда файл присутствует на компьютере, а не в интернете.
Настройка видео
После того, как вставка будет осуществлена, можно произвести настройку данного файла.
Для этого есть два основных пути – «Формат» и «Воспроизведение». Оба этих варианта находятся в шапке программы в разделе «Работа с видео», который появляется только после выбора вставленного объекта.
Формат
«Формат» позволяет произвести стилистические корректировки. В большинстве случаев, настройки здесь позволяют изменять то, как выглядит сама вставка на слайде.
- Область «Настройка» позволяет изменять цвет и гамму видео, добавить какой-нибудь кадр вместо заставки.
«Видеоэффекты» позволяют настраивать само окно файла.
В первую очередь пользователь может настроить дополнительные эффекты отображения – например, поставить имитацию монитора.
Также здесь можно выбрать, в какой форме будет клип (например, кругом или ромбом).
Еще тут же добавляются рамки и границы. В разделе «Упорядочивание» можно настроить приоритет позиции, развернуть и сгруппировать объекты.
В конце расположена область «Размер». Назначение имеющихся параметров вполне логично – обрезка и настройка ширины и высоты.
Воспроизведение
Вкладка «Воспроизведение» позволяет настраивать видео так же, как и музыку.
- Область «Закладки» позволяет производить разметку, чтобы с помощью горячих клавиш перемещаться между важными моментами прямо в момент просмотра презентации.
«Редактирование» позволит обрезать клип, выкинув из демонстрации лишние отрезки. Тут же можно настроить плавность появления и угасания в конце клипа.
«Параметры видео» содержит самые разные, остальные настройки – громкость, настройки старта (по щелчку или автоматически), и так далее.
Дополнительные настройки
Для поиска этого раздела параметров нужно кликнуть по файлу правой кнопкой мыши. Во всплывающем меню можно выбрать вариант «Формат видео», после чего справа откроется дополнительная область с разными настройками визуального отображения.
Стоит отметить, что параметров здесь значительно больше, нежели во вкладке «Формат» в разделе «Работа с видео». Так что если понадобится более тонкая настройка файла – нужно зайти сюда.
Всего здесь находится 4 вкладки.
- Первая – «Заливка». Здесь можно настроить границу файла – ее цвет, прозрачность, тип и так далее.
«Эффекты» позволяют добавлять специфические настройки для внешнего вида – например, тени, свечение, сглаживание и так далее.
«Размер и свойства» открывают возможности форматирования видео как при просмотре в указанном окне, так и для полноэкранной демонстрации.
«Видео» дает возможность настроить яркость, контрастность и отдельные цветовые шаблоны для воспроизведения.
Стоит заметить отдельную панель с тремя кнопками, которая всплывает отдельно от основного меню – снизу или сверху. Здесь можно быстро настроить стиль, перейти к монтажу или поставить стиль начала видео.
Видеоклипы в разных версиях PowerPoint
Стоит также уделить внимание более старым версиям Microsoft Office, поскольку в них некоторые аспекты процедуры отличаются.
PowerPoint 2003
В более ранних версиях тоже пытались добавить возможность вставлять видео, но здесь эта функция не обрела нормальную работоспособность. Программа работала всего лишь с двумя форматами видео — AVI и WMV. Причем, оба требовали отдельных кодеков, нередко глючили. Более поздние, пропатченные и доработанные версии PowerPoint 2003 значительно повысили стабильность воспроизведения клипов во время просмотров.
PowerPoint 2007
Данная версия стала первой, в которой стал поддерживаться широкий ряд форматов видео. Здесь добавились такие виды, как ASF, MPG и другие.
Также в этой версии поддерживался вариант вставки стандартным способом, но кнопка здесь называется не «Видео», а «Фильм». Само собой, о добавлении клипов из интернета тогда и речи не шло.
PowerPoint 2010
В отличие от 2007, данная версия научилась обрабатывать еще и формат FLV. В остальном изменений не было – кнопка все также называлась «Фильм».
Но был и важный прорыв – впервые появилась возможность добавить видео из интернета, в частности из YouTube.
Дополнительно
Несколько дополнительных сведений о процессе добавления видеофайлов в презентации PowerPoint.
- Версия от 2016 года поддерживает широкий ряд форматов — MP4, MPG, WMV, MKV, FLV, ASF, AVI. Но с последним могут быть проблемы, так как системе могут потребоваться дополнительные кодеки, которые не всегда стандартно установлены в системе. Проще всего будет конвертировать в другой формат. Лучше всего PowerPoint 2016 работает с MP4.
- Видеофайлы не являются стабильными объектами для применения динамических эффектов. Так что лучше всего не накладывать анимацию на клипы.
- Видео из интернета не вставляется напрямую в видео, здесь лишь используется проигрыватель, который воспроизводит клип из облака. Так что если презентация будет демонстрироваться не на том устройстве, где создавалась, то следует проследить, чтобы на новой машине был доступ в интернет и к сайтам-источникам.
- Следует быть осторожным при задании видеофайлу альтернативных форм. Это может негативно сказаться на отображении определенных элементов, которые не попадут в выбранную область. Чаще всего, это сказывается на субтитрах, которые, например, в круглом окне могут не полностью попадать в кадр.
Используемые источники:
- http://shperk.ru/uroki/powerpoint/ne-video-powerpoint.html
- https://social.technet.microsoft.com/forums/office/ru-ru/1d69aedf-4897-4437-a43e-346a6099d986/10531077
- https://lumpics.ru/how-to-add-video-into-powerpoint/
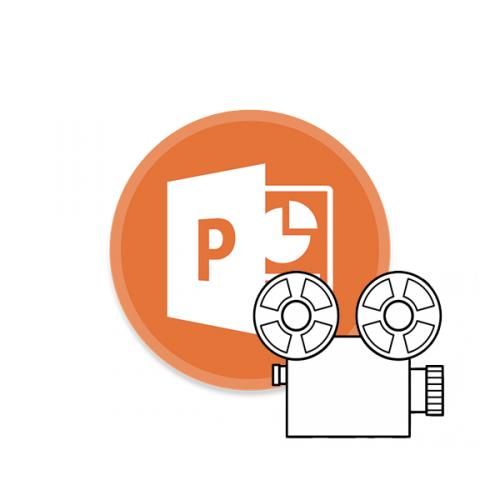
 В вк не открывает документ. Где находятся, как добавить, отправить и удалить документы в вк
В вк не открывает документ. Где находятся, как добавить, отправить и удалить документы в вк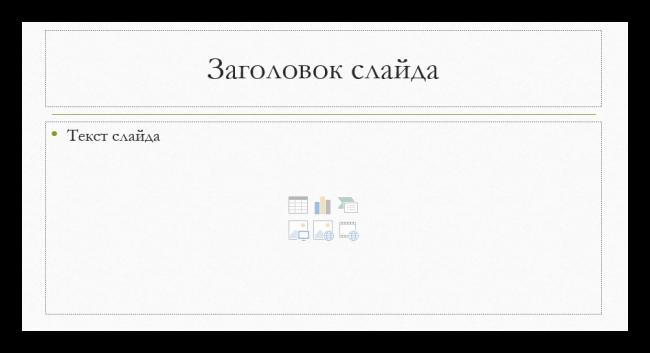
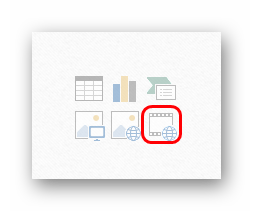
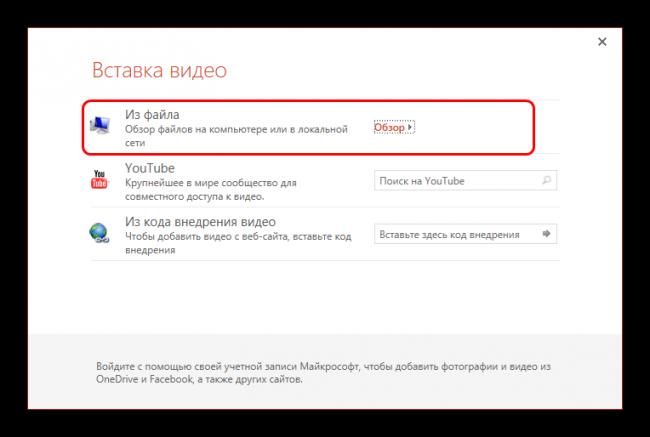
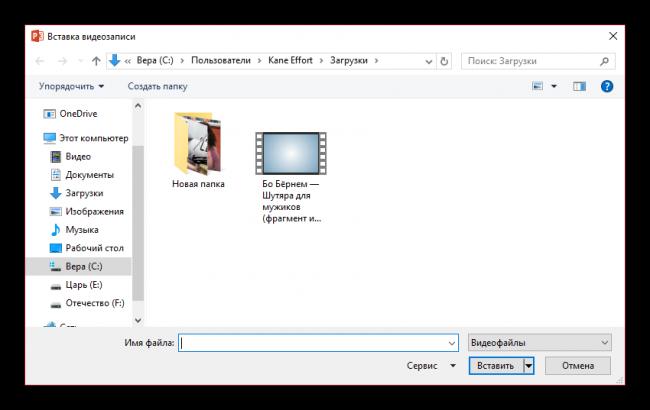
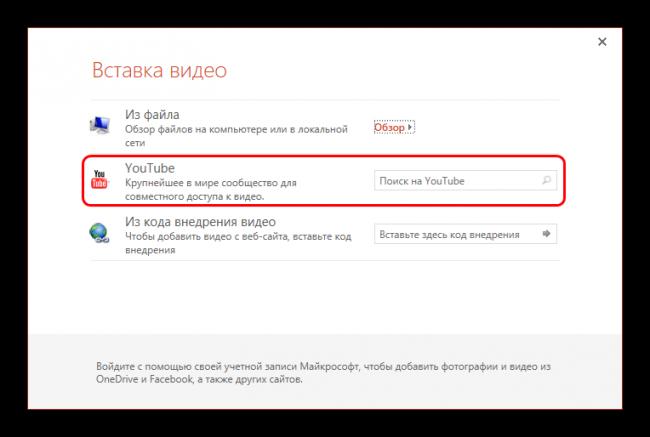
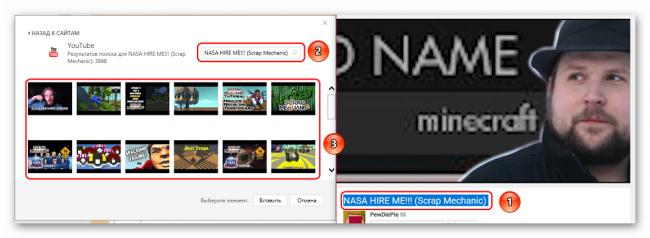
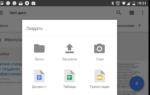 Не открывается ссылка Гугл Диск
Не открывается ссылка Гугл Диск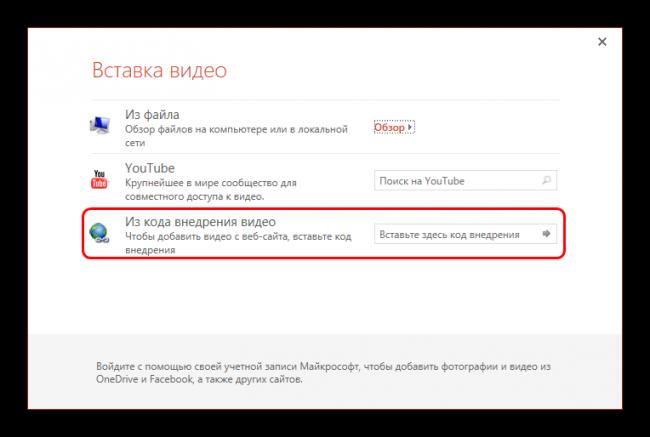

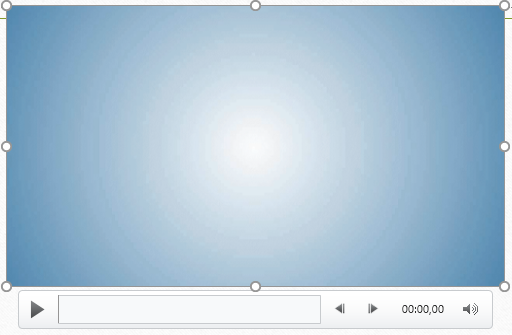
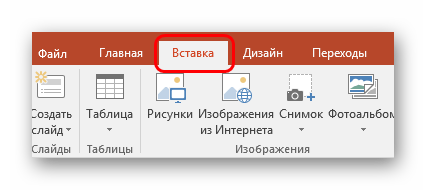
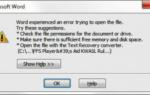 "Не удается открыть файл из-за ошибок его содержимого".
"Не удается открыть файл из-за ошибок его содержимого".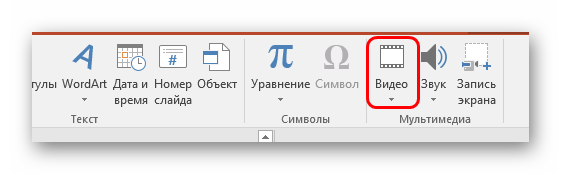
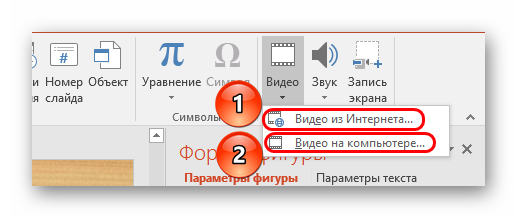
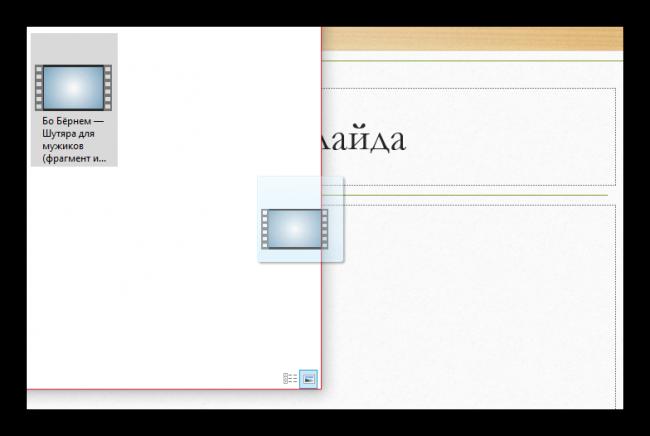
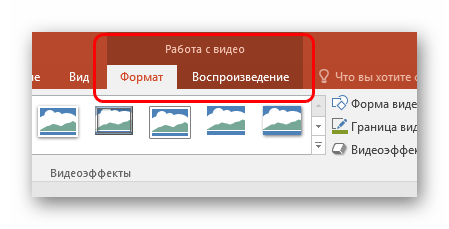
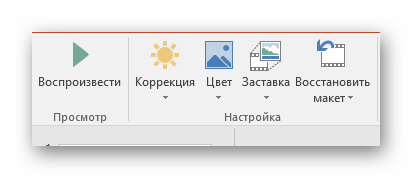
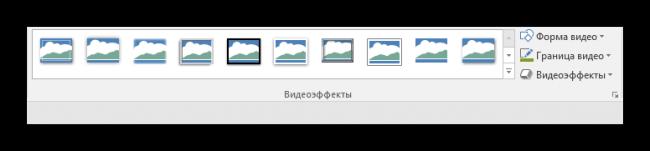

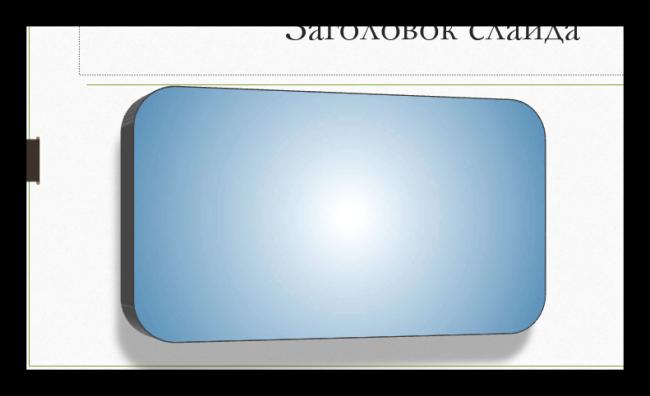
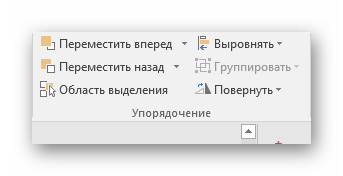
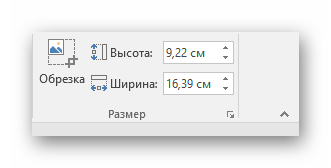
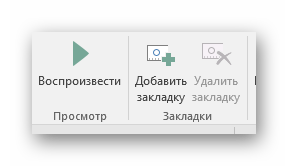
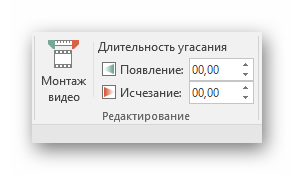
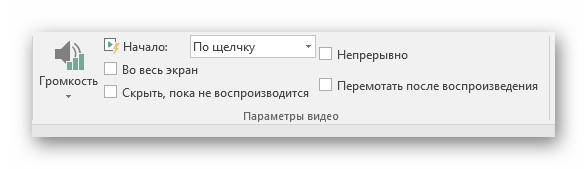
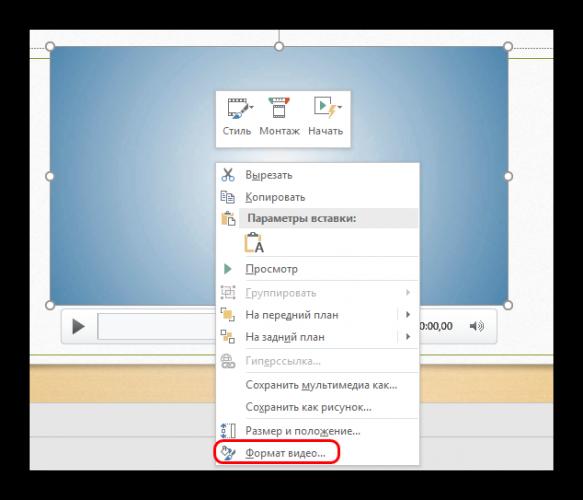
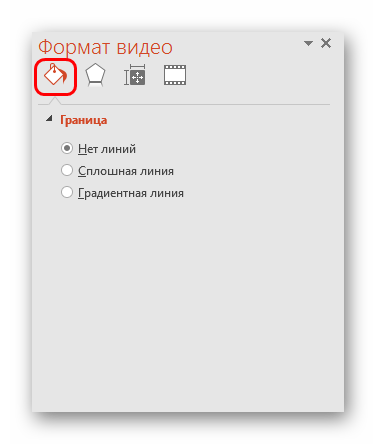
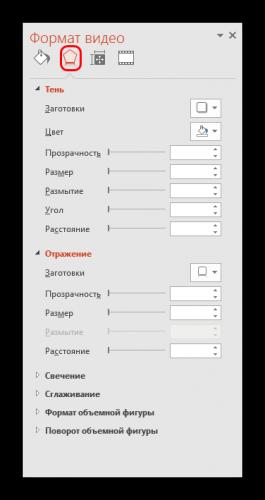
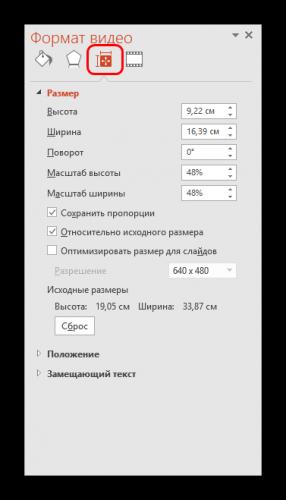
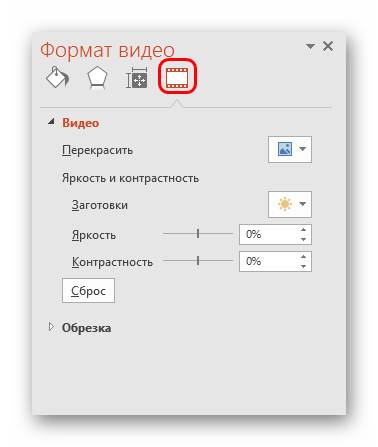
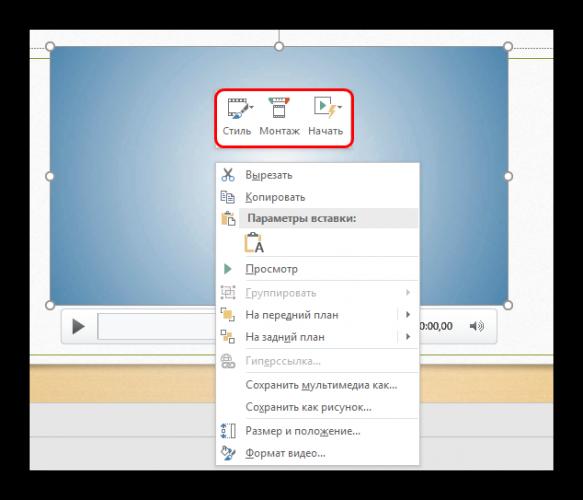


 Как подключить мобильный интернет на Philips Xenium W6500? - Philips Xenium W6500
Как подключить мобильный интернет на Philips Xenium W6500? - Philips Xenium W6500 Как включить звук на компьютере с помощью клавиатуры
Как включить звук на компьютере с помощью клавиатуры Не открывается Облако Mail.Ru
Не открывается Облако Mail.Ru