Файлы, которые хранятся на компьютере пользователя и создаются веб-серверами в процессе работы, называются куки. Это маленькие файлы имеющие данные, какие отображают действия юзера на том или другом интернет сайте. Они собирают статистические данные, а также сохраняют параметры страницы (логины, пароли, вкладки, ссылки, фото, видео).
Их используют для аутентификации пользователя посещающего сайт. Далее мы разберем, как их запустить.
Безопасность
Настройте сохранение скриптов в Тор, если он просит. Куки стоит чистить регулярно. Очистка станет залогом безопасности. Делать такое должны те пользователи, которые хотят отключить рекламу или сервисную персонализацию.
- Только от самого сервера зависит характер передачи. Если на сайте имеются уязвимости, то есть риск, что ваша анонимность пропадет.
- Вы можете узнать, какие пользователи находились на странице, когда разместите ссылку через профиль.
Узнайте информацию через сайт linkedin. Для определения реального айпи пользователя, существует еще несколько плагинов.
Как включить куки?
Чтобы включить куки, вам понадобится:
- В главном меню браузера выберите «Настройки».
- Перейдите на вкладку приватность и отметьте пункт «Принимать куки с сайтов».
- После этого обновите страницу. Проверьте, включились ли куки.
Если вы беспокоитесь о собственной конфиденциальности и хотите использовать один из наиболее хорошо защищённых браузеров, при этом не готовы к проблемам с посещением определённых сайтов, вам следует попробовать браузер Tor.
Название Tor расшифровывается как The Onion Routing («луковая», или многослойная маршрутизация), этот браузер с открытым исходным кодом обеспечивает своим пользователям анонимность.
Как объясняется на сайте браузера Tor, это достигается за счёт шифрования информации и ретрансляции её через систему серверов Tor (называемую «узлом»), чтобы ваш провайдер не мог отслеживать ваши активности. Различные вкладки с одного и того же сайта будут загружаться по одному и тому же узлу.
В результате, по заявлению Tor, сайты и браузеры будут определять ваше соединение как исходящее из сети Tor. Несмотря на то, что это эффективно защищает вашу личность, могут возникнуть проблемы с сайтами финансовых организаций и медицинских служб, которые видят, что ваш вход проводится не с вашего домашнего компьютера. Также программа может затормаживать работу.
Возможно, вы много слышали о Tor и даркнете — «теневом» сегменте интернета. Не волнуйтесь. Браузер Tor просто связывает технологию Tor с оболочкой Firefox, поэтому использование этого браузера не означает, что вы наткнётесь на сайты даркнета.
Чтобы увидеть, через какие серверы пересылаются ваши данные, вы можете нажать на зелёный значок замка в левой части адресной строки.
Если у вас возникли проблемы с загрузкой сайта, попробуйте настроить его, нажав кнопку «Новый узел для этого сайта (New Circuit for this Site)», которая перенаправит данные и, возможно, решит проблему.
Как упоминалось выше, браузер Tor основан на Firefox, поэтому некоторые интерфейсы и элементы управления могут показаться вам знакомыми.
Когда вы устанавливаете Tor Browser, он по умолчанию устанавливается в режим приватного просмотра и удаляет все куки и данные сайта при каждом закрытии браузера. Также он удалит их при перезапуске с помощью функции «Новая идентификация (New Identity)», которая доступна под значком метлы справа от адресной строки. Вы можете отключить режим приватного просмотра, если хотите сохранить некоторые из своих файлов cookie или какие-либо данные. Вот как это делается:
- Нажмите на три полосы в верхнем правом углу окна браузера. Перейдите в «Параметры (Options)» (на ПК) или «Предпочтения (Preferences)» (на Mac).
- Перейдите в «Конфиденциальность и безопасность (Privacy & Security)» в меню слева.
- Найдите раздел «История (History)» в основной области меню и снимите флажок «Всегда использовать режим приватного просмотра (Always use private browsing mode)». Вам нужно будет перезагрузить браузер, затем вы можете выбрать, что хотите, чтобы он запомнил при выходе (например, историю просмотров и загрузок).
Если вы хотите вручную удалять куки-файлы или другие данные во время сеанса просмотра браузера, то вот последовательность действий:
- В разделе «Конфиденциальность и безопасность» найдите «Конфиденциальность браузера (Browser Privacy)» (это будет первый раздел на странице). Найдите «Файлы cookie и данные сайта (Cookies and Site Data)» и нажмите «Управление данными… (Manage Data)».
- Затем вы можете использовать кнопку «Удалить выбранное (Remove Selected)», чтобы удалить данные с определённого сайта, или просто нажать «Удалить всё (Remove All)», чтобы удалить все данные.
- На странице «Конфиденциальность браузера» вы также можете нажать «Управление разрешениями (Manage Permissions)», чтобы указать, какие файлы cookie следует блокировать или разрешать для отдельных сайтов. Введите URL-адрес, а затем выберите «Блокировать (Block)», «Разрешить на одну сессию (Allow for Session)» или «Разрешить (Allow)».
- Наконец, вы можете выбрать «Очистить данные (Clear Data)», чтобы удалить все файлы cookie и данные, которые в настоящий момент хранятся в браузере.
На странице поддержки браузера написано, что Tor предлагает надёжную защиту от снятия цифрового отпечатка.
Браузер Tor специально разработан для того, чтобы иметь практически идентичный (мы не идеальны!) цифровой отпечаток среди всех пользователей, — говорится в сообщении. — Это означает, что каждый пользователь браузера Tor похож на любого другого пользователя браузера Tor, что затрудняет отслеживание любого отдельно взятого пользователя.
Браузер Tor не блокирует рекламу, однако Tor рекомендует не устанавливать расширения, поскольку они могут вызвать проблемы с конфиденциальностью или функциональностью. В общем хоть Tor и защищает вас от слежки, вам, возможно, всё равно придётся мириться с наличием рекламных объявлений.
Используемые источники:
- https://xn——7kcbac3ap3a7awcdpeoi3fze.xn--p1ai/faq/tor-prosit-kuki
- https://mining-cryptocurrency.ru/tor-browser-nastrojka-anonimnosti/
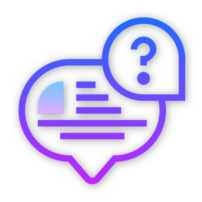
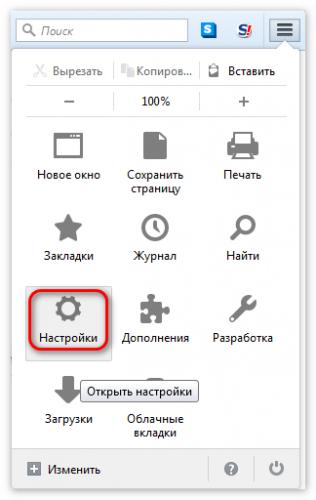
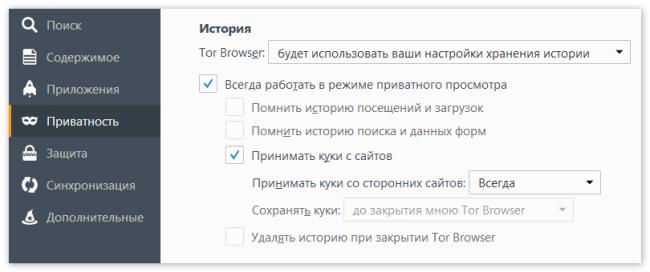
 В вк не открывает документ. Где находятся, как добавить, отправить и удалить документы в вк
В вк не открывает документ. Где находятся, как добавить, отправить и удалить документы в вк
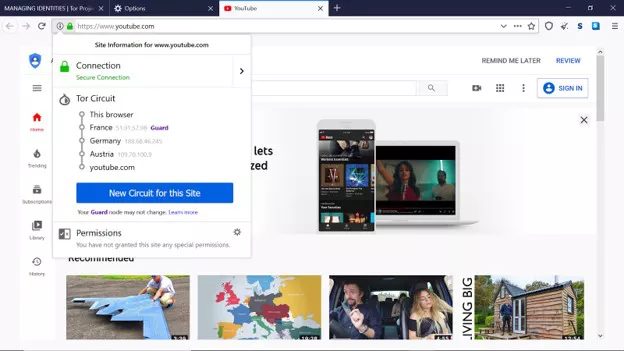
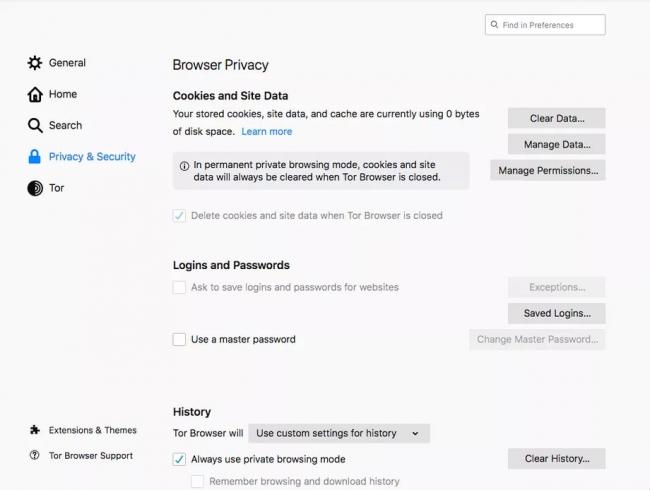
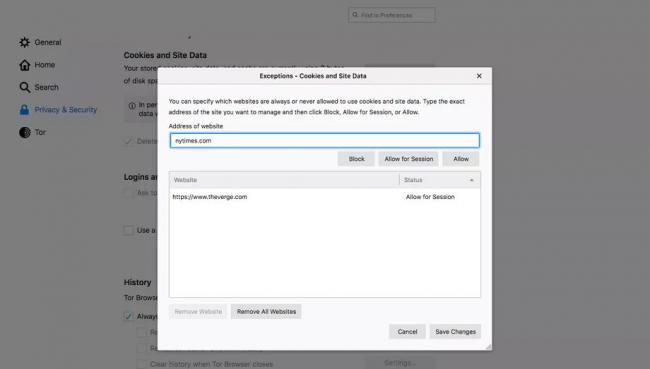
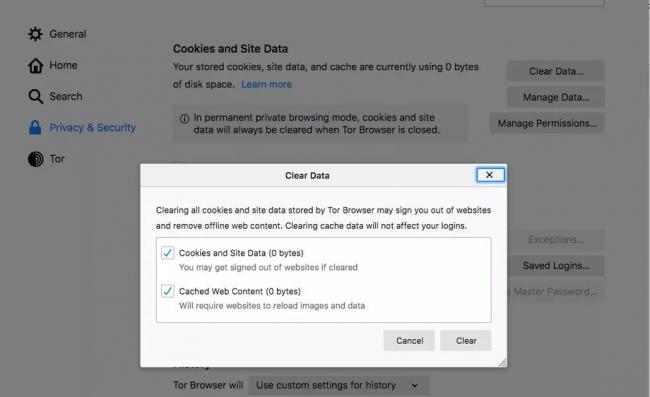
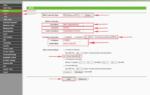 Как настроить роутер TP-Link Archer C50 AC1200
Как настроить роутер TP-Link Archer C50 AC1200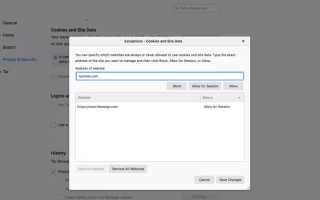

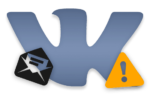 Не открываются сообщения в ВКонтакте. Как прочитать сообщения в ВКонтакте
Не открываются сообщения в ВКонтакте. Как прочитать сообщения в ВКонтакте Как подключить мобильный интернет на Philips Xenium W6500? - Philips Xenium W6500
Как подключить мобильный интернет на Philips Xenium W6500? - Philips Xenium W6500 Как включить звук на компьютере с помощью клавиатуры
Как включить звук на компьютере с помощью клавиатуры Как включить газовую колонку BOSCH?
Как включить газовую колонку BOSCH?