Захотелось мне второй геймпад. А почему? а потому что мой первый геймпад постоянно тырит племяш, и играет в своей комнате. Поэтому возникла необходимость. Искал геймпад более менее известного бренда, и чтобы было крепление для смартфона. Представляю вашему вниманию. Геймпад от компаний Mocute. Поехали. Приходит геймпад в обычном почтовом пакете. Внутри нас ждет не особо плотная коробка с цветным принтом
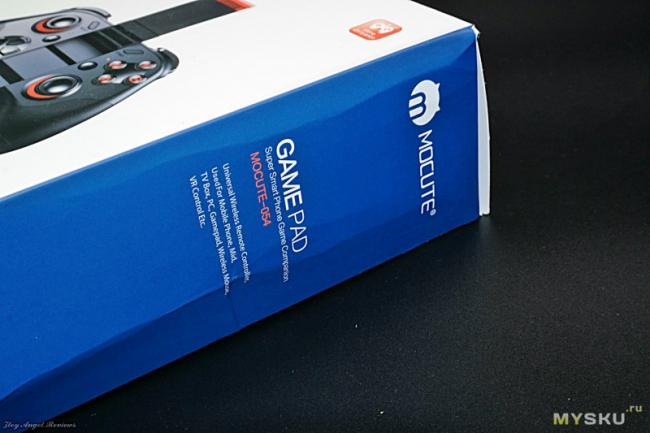


Геймпад имеет классический дизайн, выполнен из черного пластика. Для того, чтобы не было скучно добавлены красные оттенки. Клипса для крепления смартфона красного цвета вставлена и как бы является продолжением корпуса.



Клипса крепления смартфона крепкая из черного пластика, из которой достается еще зажим красного цвета и из более мягкого тягучего пластика, нежели сама клипса



Включаем устройство, оно сообщает о своем статусе при помощи синего светодиода 

ПО идет сразу для нескольких версии геймпадов, так что не удивляйтесь, что на картинке не то. Для того, чтобы посмотреть как играется на этом геймпаде, посмотрите короткое видео. И да, на других площадках его легко можно найти дешевле, у меня обзор товара, а не рекомендация магазина. Товар предоставлен для написания обзора магазином. Обзор опубликован в соответствии с п.18 Правил сайта.
По большей части, простые, бесплатные игры все еще появляются на стремительно развивающихся смартфонах, но основная тенденция указывает на все большее количество игр, чья графика, игровые процессы и требования к производительности сравниваются с самыми популярными играми для ПК или игровых приставок.
При этом, удобство управления в играх на мобильных устройствах, будь то смартфон или планшет, существенно отличается от ПК или приставок. Многие игроки так и не смогли привыкнуть к управлению через сенсорный экран. И здесь, несомненно, им на помощь приходят беспроводные игровые контроллеры, проще говоря, геймпады или джойстики. Беспроводной геймпад Mocute 050 относится к таким, он за счет облегчения управления, способен помочь игрокам увеличить свои шансы на победу в популярных играх, например, мобильных PUBG .
Сам геймпад Mocute получил назначение кнопок, как у популярного игрового контроллера Xbox, так что к нему совсем не сложно привыкнуть. Два аналоговых рычага не бьют, тактильной игры нет, игра сразу реагирует даже на малейшее движение. Рукоятка хорошо лежит в наших руках и благодаря защитному чехлу не скользит даже во время самых жарких матчей.
Компактный размер джойстика позволяет легко поместить Mocute 050 в карманы одежды.
Вес контроллера составляет всего 160 грамм, поэтому ваши руки не будут уставать во время игр, даже если вы установите свой смартфон на складной и регулируемый держатель. Мобильный гаджет крепится посередине геймпада, чтобы вы могли комфортно играть в нем в автомобиле или в общественном транспорте.
Mocute-050 совместим со всеми телефонами с размером экрана менее 6,5 дюймов. Он также работает с телефонами, планшетами, смартфонами и даже ПК при подключении через Bluetooth.
Подключение Mocute 050 к ПК.
Если вы задались вопросом как подключить Mocute 050 к ПК, то у вас есть 2 варианта:
- проводным подключением, через USB — microUSB интерфейсы;
- беспроводным подключением, предварительно установив на ПК программное обеспечение IVT Bluesoleil.
При подключении к Android устройствам не нужно никаких драйверов, геймпад прекрасно определяется смартфонами и планшетами. Настройка Mocute 050 займет немного времени.
Благодаря 400 миллиамперной батарее геймпад Mocute 050 может держать заряд до 40 часов без подзарядки.
Рынок мобильных игр переживает огромный прорыв. Все больше крупных издательств хотят войти в эту высокодоходную отрасль, не удивительно, что даже легендарный Blizzard запускает следующую часть серии Diablo на мобильном телефоне. Хорошая идея — подготовиться заранее и с помощью одного из игровых контроллеров, например, джойстика Mocute 050, чтобы всегда опережать противников.
Под смартфоны написано множество игр, многие из которых практически не уступают компьютерным. В качестве элементов управления используются виртуальные сенсорные кнопки, однако их применение не всегда удобно. Особенно это заметно в жанре экшн, где требуется много двигаться, прицеливаться и выполнять прочие подобные действия. В текущей статье рассмотрим, как подключить геймпад к Андроиду, чтобы обеспечить себе только лучшие впечатления от игрового процесса.
В зависимости от вида джойстика, подключение можно выполнить одним из трех способов:
- Через USB-кабель и специальный переходник.
- Напрямую по каналу Bluetooth.
- С помощью приложения по Bluetooth, для джойстиков от игровых приставок.
Каждый метод имеет свои нюансы и тонкости настройки, поэтому остановимся на каждом из них более подробно.
Подключение через USB-кабель
Разобраться, как настроить джойстик на Андроид с использованием USB-шнура, проще всего. Для подключения потребуется сам кабель, а также Micro-USB переходник, который вставляется в соответствующий вход на мобильном телефоне.
Дальнейшие действия зависят от того, поддерживает ли игра управление с помощью геймпада. Если да, то никаких дополнительных настроек производить не нужно.
В противном случае следует посетить Play Market и установить приложение для настройки контроллера. Например, Tincore Keymapper.
Подключение по Bluetooth
Специально созданные для работы с Андроид-устройствами джойстики зачастую не имеют проводов и подключаются по каналу Bluetooth. Также для удобства использования они могут быть оснащены специальной подставкой-держателем для смартфона или планшета. Процесс настройки выполняется по следующему сценарию:
- Открыть настройки мобильного устройства и активировать Bluetooth. Также это можно сделать, опустив шторку быстрых настроек, проведя пальцем от верхней части экрана вниз.
Включить геймпад и при необходимости нажать комбинацию клавиш, активирующую беспроводное подключение. Процесс активации зависит от конкретной модели и указывается в руководстве по эксплуатации. Выполнить поиск в телефоне на предмет находящихся поблизости устройств с включенным Bluetooth.
Подключение джойстиков игровых приставок
У многих владельцев приставок Xbox и Sony PlayStation возникает вопрос «как настроить геймпад на подключение к Андроид-телефону или планшету?». Выполнить задуманное можно по беспроводному методу с использованием Bluetooth.
Процедура осуществляется в следующей последовательности:
- Установить на смартфон приложение Sixaxis Compatibility Checker, которое позволит проверить устройство на совместимость с геймпадом. Если проверка дала положительный результат, приступаем к следующему шагу.
- Скачать и установить программу SixaxisPairTool на персональный компьютер и приложение Sixaxis Controller на телефон.
- Подключить джойстик к USB-входу компьютера, используя соответствующий шнур.
- Дождаться, пока программа распознает подключенное устройство и выдаст MAC-адрес, состоящий из 12 цифр.
- Запустить приложение Sixaxis Controller, разрешив ему получение прав суперпользователя.
- Подождать, пока на экране появится локальный адрес Bluetooth-канала.
- Вписать полученное значение в программу на компьютере в поле «Change Master». Нажать кнопку «Update».
- Отключить геймпад от шнура и активировать его работу клавишей PS.
- Нажать кнопку «Выбор метода ввода» в приложении и выбрать Sixaxis Controller.
- Зайти в настройки по нажатию на три вертикальные точки в правом верхнем углу, выбрать раздел «Настройки джойстика». Поставить галочку напротив строки «Включить джойстик».
Настройка завершена. Можно выходить из приложения, запускать игру и наслаждаться удобным управлением.
Как подключить Андроид как джойстик?
Рассмотренные выше варианты предполагают настройку игрового процесса на телефоне при помощи джойстика, но существует и другой интересный вариант – использование мобильного устройства в качестве геймпада.
Для этого потребуется сам смартфон или планшет, компьютер с Windows 7 и выше, а также установленная на нем игра, поддерживающая соответствующий тип управления.
Процесс настройки выполняется по такому алгоритму:
- Скачать и установить программу, перейдя по ссылке: https://www.monect.com/pc-remote.
- Открыть Play Market и установить приложение PC Remote.
Запустить программу на ПК и нажать кнопку «ОК». Запустить приложение на телефоне, нажать на изображение торса человечка в нижнем правом углу.
Выбрать строку «Scan». Начнется процесс сканирования, в ходе которого отобразится имя компьютера. На него следует нажать, чтобы выполнить подключение. На обоих устройствах должен быть включен Wi-Fi или Bluetooth. Когда подключение выполнено, следует определить макет виртуального джойстика. Для этого требуется нажать на соответствующую иконку в нижней панели приложения. Представленные варианты позволяют подобрать макет в зависимости от жанра игры: шутер, симулятор полета, гонки. Теперь осталось запустить игру на компьютере и выбрать в настройках тип управления.
Существует отдельная предустановка для GTA5 и просто повторение интерфейса геймпада. В процессе игры может быть задействован акселерометр, что очень актуально для гоночных аркад.
Для максимального комфорта рекомендуется подключать устройства с диагональю экрана не менее 5 дюймов.
В представленном материале подробно описано, как подключить геймпад к Андроиду несколькими способами, используя проводное и беспроводное соединение. Интересным экспериментом станет использование смартфона в качестве игрового контроллера на компьютере.
Используемые источники:
- https://mysku.me/blog/china-stores/70101.html
- https://netgate.kiev.ua/igry/1280-mocute-050-gamepad-dlya-android-ios/
- https://mobila.guru/faqsingle/kak-nastroit-gejmpad-na-android/



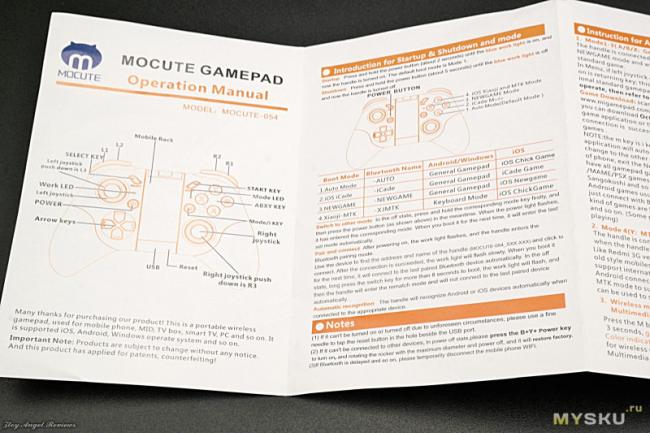
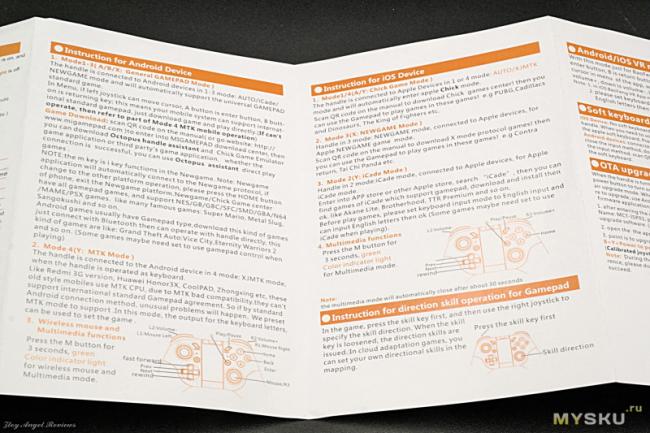
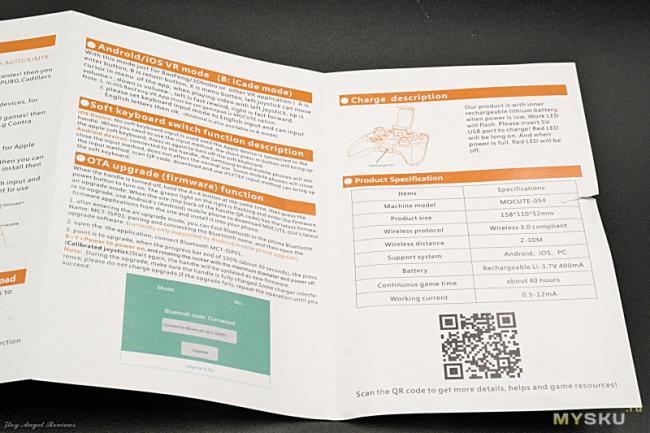







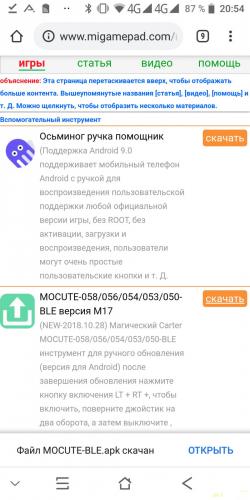
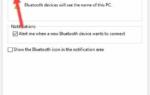 Нет значка Bluetooth в трее, центре уведомлений Windows 10, в диспетчере устройств. Что делать?
Нет значка Bluetooth в трее, центре уведомлений Windows 10, в диспетчере устройств. Что делать? Как подключить мобильный интернет на Philips Xenium W6500? - Philips Xenium W6500
Как подключить мобильный интернет на Philips Xenium W6500? - Philips Xenium W6500
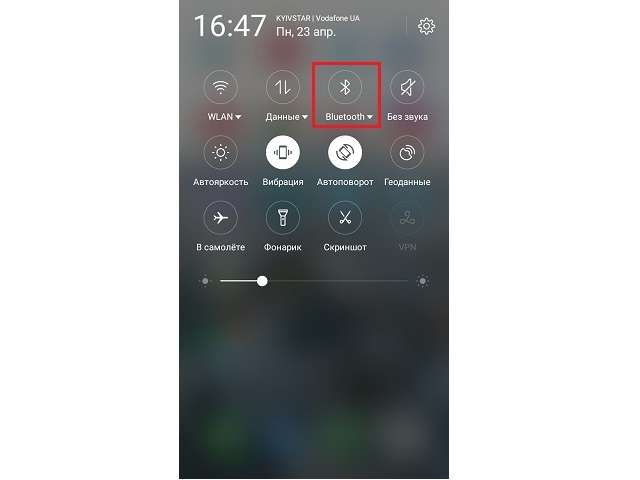
 Как включить аукс на магнитоле сони
Как включить аукс на магнитоле сони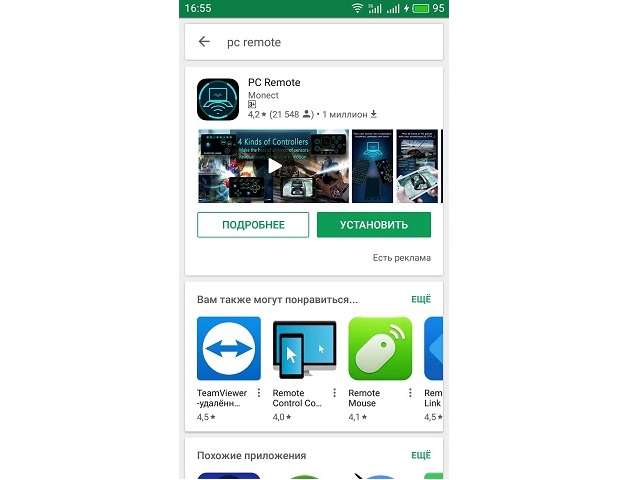



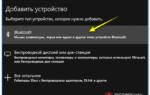 Беспроводная мышь Intro MW175
Беспроводная мышь Intro MW175 Как подключить колонки если нет штекера
Как подключить колонки если нет штекера Как отключить USB-порт в компьютере windows 10/8.1/7
Как отключить USB-порт в компьютере windows 10/8.1/7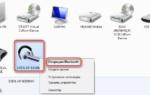 Как подключить Блютуз наушники к компьютеру? Подробная инструкция
Как подключить Блютуз наушники к компьютеру? Подробная инструкция