В веб-браузере Google Chrome можно легко настроить доступ к камере и микрофону отдельным интернет-ресурсам. Если вы потеряли трансляцию видеоданных со своей веб-камеры или микрофон не реагирует на звук, вам, в большинстве случаев, потребуется изменить разрешения, предоставляемые браузером для конкретного веб-сайта.
Сегодня мы покажем вам способы управления такими разрешениями. Они пригодятся в ситуациях, когда вами был запрещен или разрешен доступ к камере и микрофону, и требуется изменить его для каких-либо определенных интернет-ресурсов.
Понимание того, как и каким путем следует осуществлять изменение параметров, связанных с предоставлением прав, важно в том случае, когда вам потребуется изменить свое решение о том, какому веб-сайту разрешено использование оборудования вашего компьютера. Существует 2 метода контроля прав доступа: из Omnibox адресной строки или в параметрах Chrome.
ДОСТУП К КАМЕРЕ И МИКРОФОНУ
Первый метод работает тогда, когда вами уже был установлен запрет или предоставлено разрешение сайтам, и вы хотите внести некоторые изменения во время их посещения. Зайдите на нужный веб-ресурс и щелкните по значку замка в левой части окна Omnibox. В появившемся окне выберите один из трех предоставленных параметров, отдельно для веб-камеры и микрофона:
- спрашивать (по умолчанию);
- разрешить;
- блокировать.
Далее нажмите на крестик в правом верхнем углу окна для сохранения внесенных изменений. Затем перезагрузите страницу при помощи появившейся кнопки на отдельной панели, чтобы изменения вступили в силу.
Дополнительно, в правой части адресной строки браузера, появится информативный значок. Щелчок мыши по нему откроет окно быстрого управления микрофоном и камерой. Далее потребуется перезагрузка веб-страницы для сохранения внесенных изменений.
Второй метод заключается в редактировании отдельных параметров самого веб-браузера. Перейдите на страницу управления ими с помощью прямого ввода адреса в адресную строку:
chrome://settings
или посредством соответствующей кнопки меню, расположенной в левой верхней части Chrome.
Прокрутите страницу вниз, нажмите на ссылку “Дополнительные” и перейдите в раздел “Настройки контента”. Для веб-камеры и микрофона настройте нужные вам права. Здесь вы не можете добавить вручную какой-либо сайт в список разрешенных, но увидите список уже добавленных. Их можете удалить, в случае необходимости, воспользовавшись иконкой в виде мусорной корзины.
Чтобы не дать шанса использовать свои устройства трансляции звука и видео всем, без исключения, веб-ресурсам, установите для них переключатель в положение “Заблокировано”. Этот метод действует как небольшая лазейка, позволяющая быстро отключить доступ к камере и микрофону для всех.
При необходимости, всегда сможете вернуть все настройки до состояния по умолчанию. Спасибо за внимание!
Видеосвязь в мире информационных технологий давно набрала обороты и пользуется большой популярностью среди пользователей интернета. Сейчас сложно представить жизнь без таких мессенджеров как skype, watsapp, viber и многих других, которые используют видеосвязь. Помимо этих приложений доступ к веб-камерам имеют и различные браузеры, через которые также можно поддерживать связь между пользователями с любой точки мира.
Например, в яндекс браузере можно включить камеру, чтобы она записала видео или также была использована для связи с другими пользователям. О том, как включить камеру в яндекс браузере на компьютере и телефоны мы рассмотрим далее.
Как разрешить использовать камеру на компьютере
Для того, чтобы включить камеру в яндекс браузере, нам потребуется встроенная в ноутбук камера или отдельно подключенная веб-камера к компьютеру. Само подключение займет всего пару минут. Подробную инструкцию смотрите далее.
- Открываем яндекс браузер с рабочего стола и переходим в настройки. Для этого нажимаем на три линии, расположенные в верхней части браузера и выбираем строку «Настройки».
- Далее в левой части экрана выбираем «Сайты» и переходим в меню расширенных настроек сайтов.
- После нам нужно найти блок «Доступ к камере» и поставить галочку напротив пункта «Запрашивать разрешение». Полноценный доступ к камере в целях безопасности дать нельзя, поэтому разработчик сделал доступ к камере только с разрешения от пользователя.
Теперь доступ к вашей камере будет постоянно запрашиваться на сайтах, предназначенных для видеосвязи. При посещении таких сайтов будет всплывать небольшое окошко, в котором потребуется нажать «Разрешить».
Как включить веб камеру на телефоне
При первой установке браузера и различных приложений, использующих камеру телефона, доступ на Andoid устройствах уже разрешен. Поэтому для яндекс браузера на андроид телефонах доступ к камере включать нам не потребуется.
В случае с Apple устройствами доступ к камере в яндекс браузере автоматически не разрешен, поэтому нужно дать согласие, которое дает при посещении сайтов. Для этого переходим на любой сайт с запросом к веб-камере и нажимаем «Разрешить».
Теперь вы знаете как быстро включить камеру в яндекс браузере на различных устройствах. На компьютере нужно перейти в настройки сайтов и установить флажок на пункте «Запрашивать разрешение к камере», а на телефоне достаточно просто открыть сайт и ответить на запрос.
Как запретить Яндексу доступ к камере и микрофону, чтобы защитить личные данные. Правильные и безопасные настройки браузеров.
Поисковые системы, включая Яндекс и Гугл, социальные сети и крупные сайты делают все, чтобы получить доступ к личным данным пользователей. Если в советские времена человека могли подслушать только на кухне, через включенную радиоточку, то теперь каждый носит шпионские камеру и микрофон с собой, не расставаясь с ними ни на минуту.
Можно ли запретить Яндексу и другим шпионам доступ к камере и микрофону своих домашних и мобильных устройств?
Как запретить Яндексу использовать микрофон
Пользователи Яндекс Браузера, особенно активно ведущие диалоги с Алисой, через некоторое время начинают замечать сообщения об использовании микрофона другими сервисами. Это вызывает неприятное чувство, что тебя слушают. Неизвестно кто и неизвестно зачем.
Запретить Яндексу и другим сайтам использовать микрофон можно через настройки браузера:
- войти в Настройки;
- в левом меню нажать В«СайтыВ»;
- войти в В«Расширенные настройки сайтовВ»;
- найти В«Доступ к микрофонуВ»;
- выбрать вариант В«ЗапрещенВ».
Отметим, что можно выбрать и вариант В«Запрашивать разрешениеВ», который предполагает появление предупреждений об использовании микрофона. Но тогда нужно внимательно следить, чтобы сайты не получили разрешения на его автоматическое включение.
Ведь не исключена ситуация, когда пользователь в момент входа на страницу дает разрешение и тут же забывает об этом. А вот браузер не забудет и в следующий раз снова даст доступ к микрофону этому сайту.
Не забудьте про Алису
Голосовой помощник Алиса – полезный робот от Яндекса, готовый всегда общаться в пользователем. Всегда? Вот это и тревожит.
Отключение доступа к микрофону в Настройках ничего не даст, если Алиса ждет голосовую команду. Не забудьте:
- войти в Настройки;
- выбрать вкладку В«ГолосВ»;
- в меню нажать В«ИнструментыВ»;
- убрать галочку В«Включить голосовую активациюВ».
Для надежности можно убрать и вторую галочку В«Включить голосовой помощник АлисаВ», но в этом случае придется каждый раз включать для вызова помощника.
В Как Яндексу запретить доступ к камере
Запрещение доступа к камере в Яндекс Браузере осуществляется там же, где и микрофон:
- войти в Настройки;
- в левом меню нажать В«СайтыВ»;
- далее — В«Расширенные настройки сайтовВ»;
- найти В«Доступ к камереВ»;
- выбрать В«ЗапрещенВ».
Здесь же можно запретить доступ и к местоположению, если не очень хочется быть открытым всему миру до глубины души.
Но учтите, что запрещение доступа в настройках не гарантирует полное отключение камеры и микрофона. Уверениям о том, что никакой слежки нет, уже никто не верит. И правильно. Ведь даже такой спец, как владелец сети Фейсбук, Цукерберг заклеивает камеру и микрофон на своем ноутбуке.
Используемые источники:
- https://liwihelp.com/internet-2/dostup-k-kamere-i-mikrofonu.html
- https://ya-browsers.ru/nastrojki/kak-vklyuchit-kameru-v-yandeks-brauzere
- https://godnyesovety.ru/1155-kak-zapretit-yandeksu-dostup-k-kamere-i-mikrofonu.html
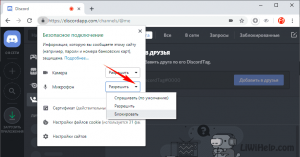

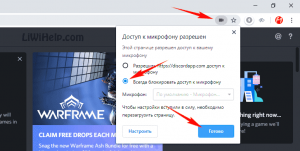
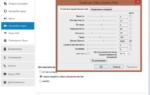 Как Включить Камеру На Ноутбуке Sony
Как Включить Камеру На Ноутбуке Sony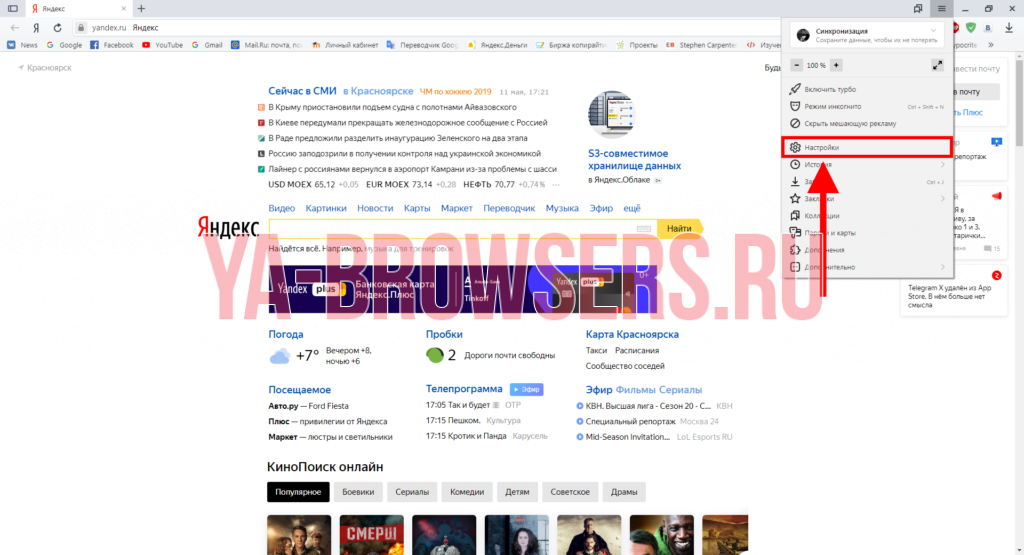

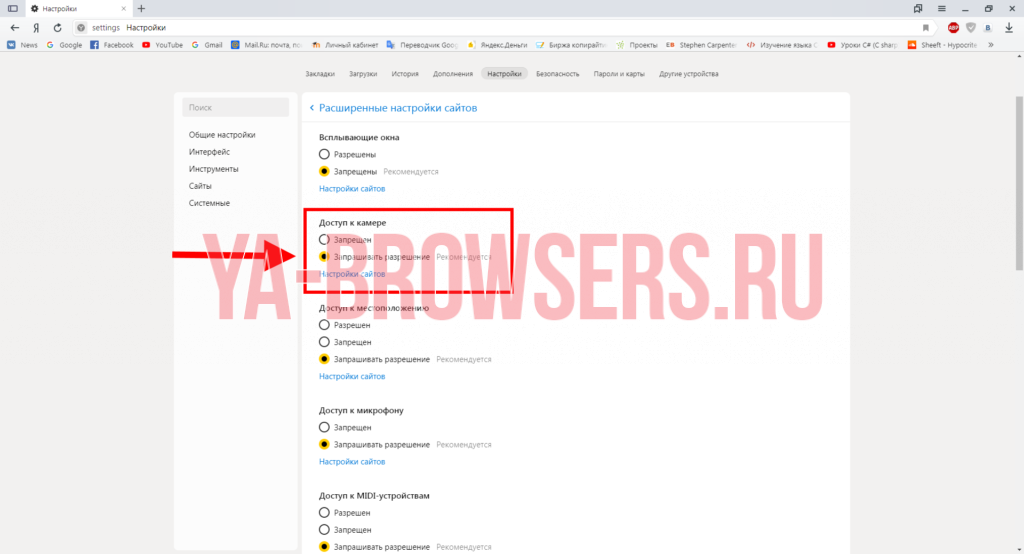
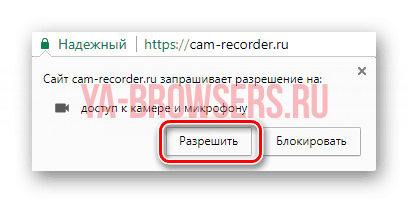
 Как подключить мобильный интернет на Philips Xenium W6500? - Philips Xenium W6500
Как подключить мобильный интернет на Philips Xenium W6500? - Philips Xenium W6500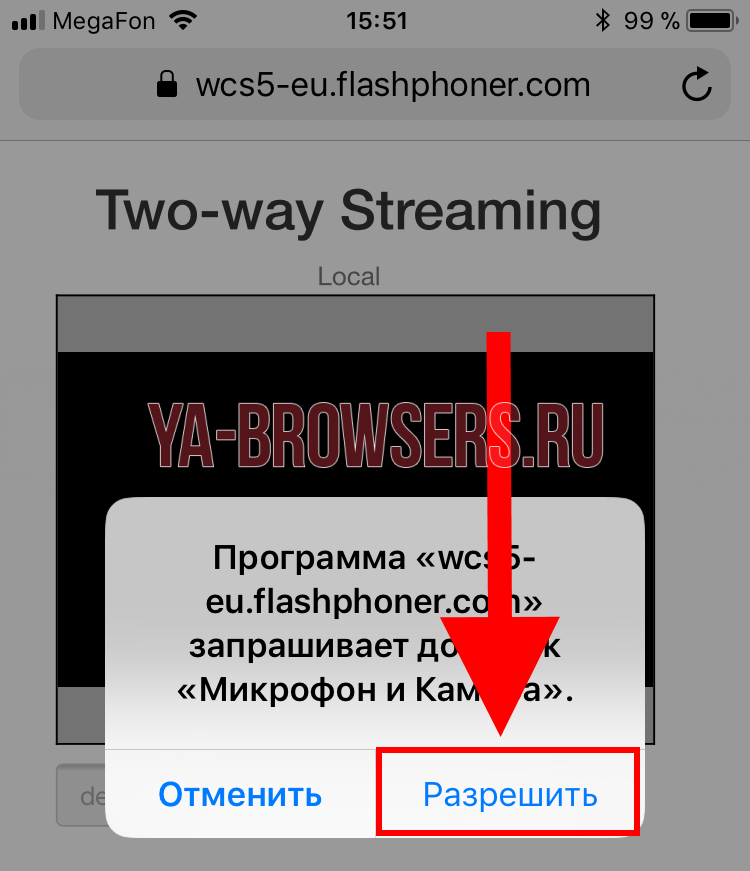

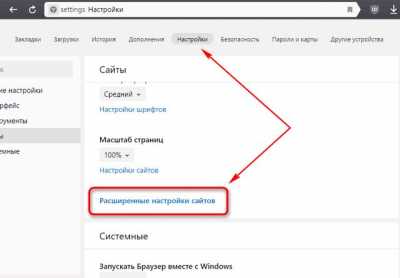
 Как подключить интернет на кнопочном телефоне нокиа
Как подключить интернет на кнопочном телефоне нокиа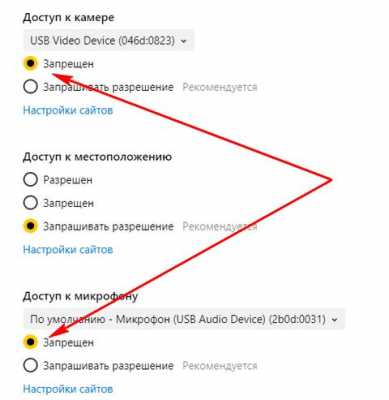
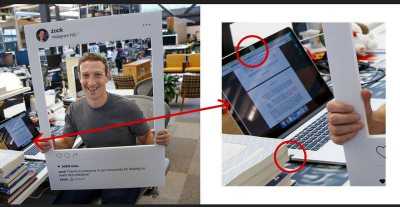
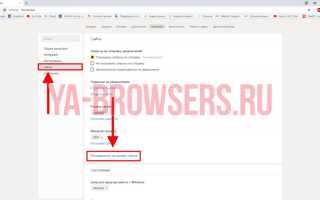

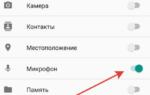 Как разблокировать доступ к микрофону в Яндекс Браузере на Андроид
Как разблокировать доступ к микрофону в Яндекс Браузере на Андроид Подключение экшен камеры через вай фай — к компьютеру или телефону
Подключение экшен камеры через вай фай — к компьютеру или телефону В вк не открывает документ. Где находятся, как добавить, отправить и удалить документы в вк
В вк не открывает документ. Где находятся, как добавить, отправить и удалить документы в вк Как включить газовую колонку BOSCH?
Как включить газовую колонку BOSCH?