Контроллеры Joy-Con и Pro для коммутатора Nintendo работают так же, как современные контроллеры Xbox One и PlayStation 4. Они поддерживают Bluetooth, поэтому вы можете соединять их с ПК без какого-либо специального оборудования.
Здесь есть один улов: два Joy-Cons рассматриваются как отдельные контроллеры вашего ПК. Вы можете использовать их как отдельные контроллеры, но вы не можете их комбинировать и использовать в качестве полного контроллера на данный момент.
Подключение контроллера к ПК
Во-первых, убедитесь, что Bluetooth включен на вашем ПК и откройте интерфейс Bluetooth. В Windows 10 откройте «Настройки»> «Устройства»> «Bluetooth»> «Добавить Bluetooth или другое устройство»> «Bluetooth». В Windows 7 перейдите в Панель управления> Оборудование и звук> Добавить устройство.
Затем получите свой контроллер. Если вы используете контроллер Joy-Con, сначала отключите их от коммутатора или Joy-Con. Нажмите и удерживайте кнопку «Синхронизация», которую вы найдете между кнопками SL и SR на Joy-Con. Загорится индикатор рядом с кнопкой «Синхронизация».
Если вы используете Pro Controller, вы найдете кнопку «Sync» в верхней части контроллера слева от зарядного штекера USB-C. Длительно нажмите.
После длительного нажатия кнопки «Синхронизация» контроллер будет находиться в режиме сопряжения. Вы увидите, что Joy-Con или Pro Controller отображаются в меню Bluetooth вашего компьютера. Выберите его в меню, чтобы подключить его к компьютеру.
Как ни странно, свет на Joy-Con будет продолжать мигать даже после того, как он подключен к вашему ПК. Однако вы можете четко видеть, что Joy-Con подключен к вашему ПК из окна Bluetooth, поскольку он отображается в списке подключенных устройств.
Повторите этот процесс, если вы хотите соединить несколько контроллеров, например, если вы хотите соединить оба Joy-Cons. Вы увидите, что каждый контроллер отображается на экране «Добавить устройство», когда вы долго нажимаете кнопку «Синхронизация».
Этот трюк также работает на компьютерах Mac и Android. Просто откройте интерфейс Bluetooth и нажмите кнопку синхронизации на контроллере, чтобы соединить его, как и любое другое устройство.
Настройка контроллера
Вы будете застревать с помощью контроллеров Joy Con в качестве отдельных небольших контроллеров, так же, как вы используете их в режиме двух игроков в различных играх на коммутаторе Nintendo. Предприимчивый выродка может однажды создать программу, которая может объединить их и позволить вам использовать их как один контроллер, но, к сожалению, прямо сейчас мы застряли в ожидании.
Pro Controller будет работать лучше во многих компьютерных играх и эмуляторах, поскольку у него есть все стандартные кнопки, которые будут иметь типичный полный контроллер, включая две аналоговые джойстики и D-pad.
Какой бы тип контроллера вы ни использовали, вы можете настроить его для работы во многих играх или эмуляторах. Войдите в меню ввода программы и настройте контроллер, как вам нравится.
Независимо от того, используете ли вы Joy-Con или Pro Controller, одна проблема заключается в том, что контроллер использует более старый метод DirectInput вместо более нового метода ввода Xinput, который используется контроллерами Xbox 360 и Xbox One. Многие современные игры поддерживают только Xinput, в то время как другие могут иметь лучшую поддержку Xinput, чем DirectInput. Вот почему контроллеры Xbox являются наиболее широко используемым вариантом для игр на ПК.
Вы можете исправить это, используя программу типа x360ce, которую вы можете настроить для преобразования входных прессов на вашем контроллере коммутатора на события кнопки Xinput. Это эффективно позволяет эмулировать контроллер Xbox 360, позволяя контроллерам Nintendo Switch функционировать в играх, которые поддерживают только контроллеры Xbox. Вы должны сделать что-то подобное при настройке контроллера PlayStation 4 DualShock для максимальной совместимости с компьютерными играми.
Сопряжение вашего контроллера с вашим коммутатором
Когда все будет готово, вы сможете легко соединить контроллеры Joy-Con с вашим Nintendo Switch еще раз. Просто физически подключайте Joy-Cons к бокам вашего коммутатора. Они автоматически соединятся с вашим коммутатором Nintendo.
Если по какой-то причине это не работает, или если вы хотите снова подключить свой контроллер Pro с консолью Switch, вы можете использовать обычный процесс сопряжения контроллера. Выберите «Контроллеры»> «Пара новых контроллеров» на главном экране коммутатора, чтобы начать работу. Следуйте инструкциям на экране. Вам будет предложено нажать кнопку Sync на вашем контроллере, чтобы продолжить.
Если вы хотите снова использовать контроллеры на своем ПК, вам придется вернуться в меню Bluetooth и снова их с помощью кнопки синхронизации. Но, как только вы знаете, где искать, процесс сопряжения выполняется быстро.
Используемые источники:
- https://ru.begin-it.com/2092-how-to-connect-the-nintendo-switch-joy-con-or-pro-controllers-to-your-pc
- https://gbatemp.net/threads/connecting-joycons-to-pc-tutorial-with-analog-support.471017/
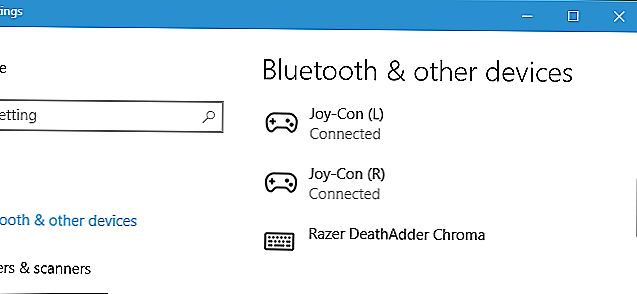
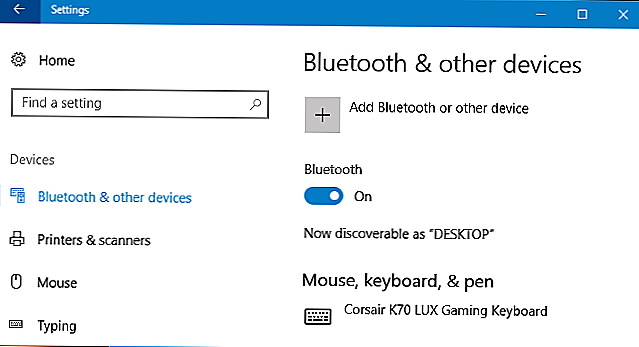

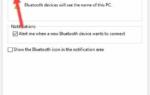 Нет значка Bluetooth в трее, центре уведомлений Windows 10, в диспетчере устройств. Что делать?
Нет значка Bluetooth в трее, центре уведомлений Windows 10, в диспетчере устройств. Что делать?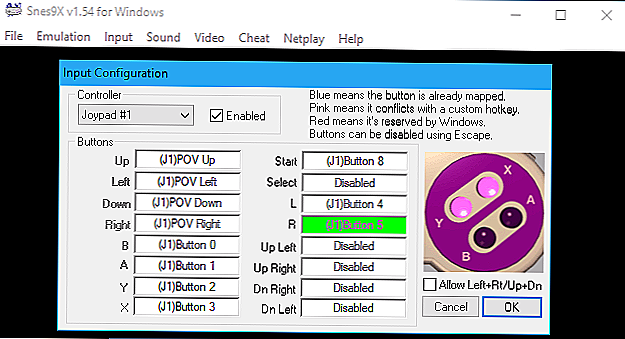
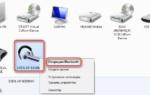 Как подключить Блютуз наушники к компьютеру? Подробная инструкция
Как подключить Блютуз наушники к компьютеру? Подробная инструкция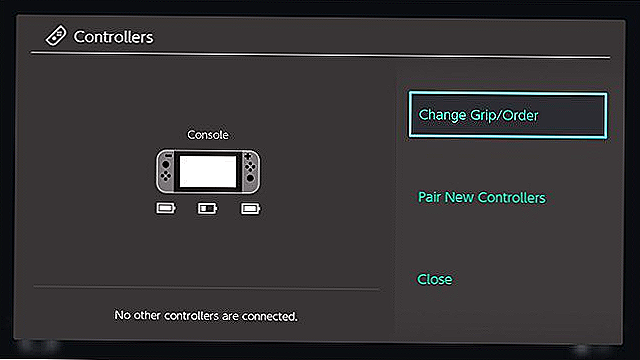
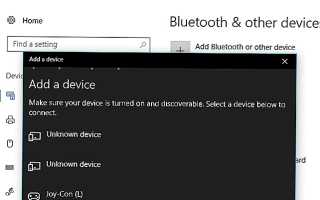

 Как подключить колонки если нет штекера
Как подключить колонки если нет штекера В вк не открывает документ. Где находятся, как добавить, отправить и удалить документы в вк
В вк не открывает документ. Где находятся, как добавить, отправить и удалить документы в вк Как включить аукс на магнитоле сони
Как включить аукс на магнитоле сони Как настроить радио в опель астра
Как настроить радио в опель астра