Если у Вас есть телевизор, но в нем нет встроенного Wi-Fi модуля, а хочется подключить телевизор в домашнюю сеть и смотреть фильмы и другой медиаконтент, передавая их по Wi-Fi, или подключить к телевизору телефон или планшет и дублировать их контент, будь то фотографии или видео на большой экран, то есть возможность подключить к телевизору внешний HDMI Wi-Fi адаптер. Вместо телевизора может выступить также и обычный монитор, если он имеет HDMI вход.
Anycast — один из таких адаптеров, который может расширить функционал телевизора или монитора, подключая их по Wi-Fi к другим устройствам. Что он из себя представляет? Это устройство внешне очень похожее на USB флешку, но чуть больших размеров и с HDMI выходом вместо USB. На лицевой стороне имеется синий индикатор, сигнализирующий о состоянии устройства ВКЛ/ВЫКЛ, а на ребре находится microUSB вход для подключения специального кабеля, который идет в комплекте. Один конец этого кабеля классический USB для питания нашего HDMI Wi-Fi адаптера, а другой — кнопка «Fn» для переключения режимов работы.
Основные заявленные характеристики Anycast
Процессор: одноядерный ARM Cortex A9 Rockchip RK2928 1.2 ГГц
ОС: Linux 3.0.8
DDR3 256 Mb
Поддержка: Miracast, DLNA, AirMirror, AirPlay
Поддерживаемые системы: Android, IOS, MAC, Windows
Поддержка 1080p видео
Поддержка видео в формате: AVI/DIVX/MKV/TS/DAT/MPG/MPEG1, 2,4/MP4/RM/RMVB/WMV
Поддержка аудио в формате: MP1/MP2/MP3/WMA/OGG/ADPCM-WAV/PCM-WAV/AAC
Поддержка фото в формате: JPEG/BMP
Поддержка ОС Android 4.0 или выше
Поддержка IOS 7.0 или выше, для планшета IOS 6.0 или выше
Где купить Anycast?
Если поискать в интернете, то встречается много магазинов, предлагающих приобрести такой адаптер или другие похожие модели. Цены разные. Свой HDMI Wi-Fi адаптер я купил на AliExpress примерно за 715 рублей, порадовала быстрая доставка за 11 дней (AliExpress Standard Shipping). Ссылка на продавца, может кому пригодится: продавец Anycast.
Как подключить Anycastи дублировать контент с телефона или планшета?
В качестве подопытного телевизора, функционал которого мы будем расширять, выступит Philips 32PFL7403D/12.
- Подключаем наш Anycast в свободный HDMI разъем телевизора и запоминаем номер этого HDMI (1, 2, 3 и т.п).
- USB провод от Anycast подключаем в соответствующий порт телевизора, для питания.
- Включаем телевизор и выбираем в качестве источника данных (у меня клавиша Sourсe на пульте) HDMI с тем номером, к которому подключили Anycast. На экране должно появиться одно из меню как на фото ниже. Переключение между меню осуществляется кнопкой «Fn», о которой говорили выше.
- Нужно переключиться в режим, где Mode: Miracast.
Далее берем телефон или планшет, который будем подключать к телевизору (метод для Android устройств), включаем Wi-Fi и переходим в
Настройки — Дисплей — Дисплей (на Android 4.2.2) или
Настройки — Выход мультимедиа (Android 4.2.2 на HTC)
Настройки — Еще — PlayTo (на Android 4.4.2)
Настройки — Еще — Проектор (Android 5.1 на Meizu)
Как видите, для разных версий Android и разных устройств путь немного отличается, но суть одна, в настройках нужно найти пункт меню, через который осуществляется подключение к другим экранам. В этом пункте меню должен появиться наш HDMI Wi-Fi адаптер, у меня он отобразился как anycast-d400ff. Дальше нужно выбрать найденный адаптер и секунд через 7-10 начнется дублирование экрана.
Как подключить Anycastи воспроизводить контент с Windows?
Здесь рассмотрим подключение пк под управлением Windows 8.1 по технологии DLNA. Первые три пункта (см. выше) выполняем те же, что и при подключении телефона или планшета.
- Дальше с помощью клавиши «Fn» нужно переключиться в режим Mode: DLNA/Airplay/Airmirror.
- Теперь включаем Wi-Fi на компьютере и ищем наше устройство anycast-d400ff. Подключаемся к нему как к обычной точке доступа, используя пароль: 12345678. На экране телевизора должен исчезнуть красный крестик между соединением мобильных устройств и изображением Anycast.
- Открываем браузер и переходим по адресу, который указан под QR-кодом на экране телевизора. Должна открыться страница настроек адаптера.
- Кликаем по первому кружочку с изображением Wi-Fi, на открывшейся странице, кликаем по кружочку с изображением локатора и подписью «Scan». После сканирования в списке должна появиться домашняя Wi-Fi сеть, ее нужно выбрать, ввести от нее пароль в поле Password и нажать Connect. Если все получилось, напротив имени домашней сети появится надпись Connected, а на экране телевизора исчезнет красный крестик между соединением Anycast и изображением Wi-Fi роутера.
- Теперь запускаем медиафайл в проигрывателе Windows Media, в плейлисте нажимаем на имя файла правой кнопкой мыши и в открывшемся меню выбираем PlayTo и anycast-d400ff. Произойдет подключение и файл должен воспроизвестись на телевизоре.
8.1 Далеко не все файлы поддерживаются проигрывателем Windows, например фильм с расширением MKV запустить через него не получиться. Чтобы все-таки не ограничивать себя способностями стандартного Windows плейера и просматривать другие файлы, можно установить специальную программу Домашний медиа-сервер (UPnP, DLNA, HTTP), она бесплатная и предназначена специально для передачи фото, аудио и видео файлов устройствам домашней сети.
8.2 Вообще говоря, дублировать экран компьютера на телевизор тоже можно, подобно тому как это работает с телефоном или планшетом. В сети я встречал, как это сделать. Если кратко, то суть метода такого подключения заключается в выполнении п. 1 — 7, далее необходимо (под управлением Windows 8 (8.1)) вызвать правое выползающее меню — далее «Устройства» и здесь должно появиться наше подключаемое устройство Anycast. Но т.к. у меня этот метод не сработал, подробнее описать его не могу. Если у Вас получилось дублировать экран компьютера на телевизор, поделитесь методом в комментариях.
P.S. К телефону или планшету можно подключить еще мышку и клавиатуру и при этом дублировать изображение на экран телевизора. Получиться своего рода мини компьютер на базе вашего гаджета, но с большим экраном телевизора. Как это сделать напишу в следующий раз (Статья находится здесь). Подписывайтесь на обновления блога чтобы не пропустить.
Статистика показывает, что в нашей стране наиболее популярными моделями цифровых приставок являются устройства компании DEXP. Они весьма надежны в эксплуатации, довольно легко настраиваются, а самое главное стоят в районе 1200 рублей. Наибольшие вопросы возникают как раз при подключении устройства к телевизору. На приставке имеется несколько вариантов и какой конкретно стоит выбрать мало кто знает. Поэтому сегодня мы рассмотрим все вопросы по данным приставкам. Постараемся привести инструкцию, которая подойдет к наиболее популярным моделям: hd 2991p, 2551p, 1812p, 1813p, 2771p и т.д.
Сравнение моделей приставок DEXP
Единственными отличительными особенностями различных моделей приставок DEXP является наличии/отсутствие дисплея на корпусе, а также маловажных характеристик по габаритам. В целом все устройства схожи по параметрам. Наиболее востребованные на нашем рынке модели приставок, представлены в таблице.
| Модели DEXP | Материал | Разъемы | Форматы | Дисплей |
|---|---|---|---|---|
| HD 1701M | Металл | + | ||
| HD 1702M | Металл | + | ||
| HD 1703M | Металл | + | ||
| HD 1704M | Металл | + | ||
| HD 1810P | Пластик | — | ||
| HD 1811P | Пластик | HDMI 1.3,RSA (тюльпаны), USB | MKV, AVI, DivX, MPEG (MPEG 2, MPEG 4), FLAC, MOV, JPEG, AAC, WAV, MP3 | + |
| HD 1812P | Пластик | + | ||
| HD 1813P | Пластик | — | ||
| HD 2551P | Пластик | — | ||
| HD 2771P | Пластик | — | ||
| HD 2991P | Пластик | — | ||
| HD 2992P | Пластик | — | ||
| HD 3112M | Пластик | — |
Варианты подключения к телевизору на примере DEXP HD 2991P
Внешняя сторона цифровой приставки Dexp
Для того, чтобы наглядно продемонстрировать Вам процедуру подключения приставок DEXP, мы возьмем одну из популярных моделей – HD 2991P. Эта приставка по отзывам одна из наиболее надежных. По характеристикам имеет следующие параметры:
- Пластиковый корпус.
- Работу с современными форматами файлов.
- 2 разъема под USB.
- Возможность подключения к телевизору по HDMI и RSA кабелю.
- Режим EPG – встроенная программа передач.
- Режим PVR – запись ТВ программ по таймеру на USB накопитель.
- Отложенный просмотр.
- Возможность блокировки некоторых каналов для защиты от детей.
Задняя панель разъемов DEXP-HD2991P
Для подключения к телевизору нам необходимо ориентироваться в зависимости от того, какие разъемы на нем имеются:
-
- Если есть HDMI, то предпочтение стоит отдать ему. Тоже самое стоит сделать, если Вы хотите подключить приставку к компьютерному монитору.
- В случае наличия RSA входа или SCART – необходимо будет выбирать обычные тюльпаны.
- Если есть HDMI, то предпочтение стоит отдать ему. Тоже самое стоит сделать, если Вы хотите подключить приставку к компьютерному монитору.
Подключение по HDMI
Пример разъемов на задней крышке телевизора самсунг
В комплекте с приставкой обычно идет RSA кабель. Поэтому Вам придется приобрести HDMI самостоятельно. Стоит он в районе 500 рублей.
Однако при наличии позволит подключаться даже к обычным компьютерным мониторам. Для подключения достаточно соединить телевизор напрямую и затем вставить в приставку вход от антенны. После этого перейти в режим Аудио-Видео (AV). При правильном подключении должно открыться меню устройства.
Варианты подключения по SCART и RSA
На практике, в старых моделях телевизоров обычно нет HDMI разъемов. Некоторые модели вовсе имеют только SCART. В первом случае достаточно будет использовать при подключении только “тюльпаны”. Их подключают напрямую по цветам. 2 разъема обычно идут на Audio входа (R и L), оставшийся остается под Video.
В случае если на телевизоре присутствует только SCART, то следует приобрести дополнительно переходник SCART-RSA. Найти его не сложно. Выглядит он следующим образом:
Настройка 20 каналов на цифровой приставке DEXP
После того, как устройство подсоединено, требуется произвести первичный поиск каналов. При правильной настройке и выборе антенны устройство должно найти до 20 бесплатных каналов цифрового вещания. Последовательно действий по включению и поиску следующая:
- Включаем телевизор и приставку в сеть.
- Выбираем в меню телевизора режим отображения. Он выбирается в зависимости от того, как было подключено устройство. Если это HDMI, то выбираем соответствующий ему режим, в случае тюльпанов, необходимо поставить AV.
Пример выбора режима отображения на телевизоре Supra
- После этого должно открыться меню приставки. В нем указываем язык отображения и страну. После чего будет предложено произвести автоматический поиск каналов. Нажимаем ОК и ждем пока устройство самостоятельно подберет для Вас имеющиеся в доступности для приема частоты. По окончанию приставка самостоятельно выйдет и сохранить список.
Ручной поиск
В большинстве случаев ручной режим поиска справляется со своей задачей и при правильном выборе антенны, находит весь доступный список телеканалов. Однако на практике могут возникнуть моменты, при которых необходимо будет все перенастроить в ручном режиме. Для этого следует:
- Узнать частоту приема цифрового сигнала для Вашего региона вещания. Для этого необходимо перейти на интерактивную карту ЦЭТВ и выбрать ближайшую к Вашему дому телевышку.
- После этого в меню устройства стоит выбрать раздел “Поиск каналов” и в нем перейти на ручной поиск.
- В открывшемся окне следует задать номер канала и убедиться в том, что появилась сила сигнала.
- Так следует сделать для обоих мультиплексов.
Менять список найденных каналов, задавать их порядок и прочее, можно через раздел редактирования программ. При входе будет предложено ввести пароль. Если Вы ранее этого не делали, то он будет: “000000“.
Если Dexp не находит каналы
Для увеличения фото, кликните по нему
При эксплуатации также могут возникнуть различные трудности, из-за которых приставка может не находить каналы или не видеть телевизора. В этом случае можно привести несколько очевидных вариантов решения.
Не находит каналы/ Ищет меньше 20
- Проверьте заново правильность подключения устройства. Возможен выход из строя какого-либо переходника или кабеля.
- Убедитесь в правильном выборе антенны. Чем больше удаление от телевышки, тем сильнее она должна быть.
- Попробуйте перенастроить каналы в ручном режиме, убедившись, что сила сигнала имеется.
Приставка не видит телевизор
- Еще раз проверьте способ подключения. Посмотрите, точно ли Вы выбрали режим отображения. Если приставка соединяется по HDMI кабелю, то на телевизоре следует выбрать данный режим. Для RSA, необходимо перейти в AV.
- Вероятен выход из строя штекера изображения. Такое часто происходит на тюльпанах. Третий провод, отвечающий за Video, выходит из строя и в итоге картинка не отображается.
Приставка постоянно перезагружается и выключается
Причина такой проблемы в ошибках ПО. Его следует обновить и прошить устройство. Сделать это можно по USB. Для этого необходимо:
- Записать на флеш-накопитель, объемом до 4ГБ, файл прошивки. Скачать его можно на официальном сайте Dexp.
- Вставить ее в устройство и перейти в раздел “Система”.
- Нажать обновление ПО и затем выбрать записанный ранее файл.
- По окончанию установки, приставка самостоятельно перезагрузится.
Если не работает пульт
В случае полного отсутствия сигнала, следует заменить батарейки на новые. Если проблема не исчезает, то скорее всего на пульте брак и его следует поменять. На ряде телевизоров возможна проблема, при которой не будут работать некоторые кнопки пульта. Например кнопка громкости. В этом случае можно попытаться прошить приставку.
Отзывы на приставке DEXP
Приставки Dexp одними из первых появились на нашем рынке. С появлением первого мультиплекса, их стоимость была чуть выше 1000 рублей и по большинству моделей остается прежней.
В сети можно встретить множество отзывов на данные приставки. При выборе мы советуем Вам ориентироваться прежде всего на более новые модели, например 2991 и ей подобные. Дело в том, что обновлять приставки могут не все. В итоге возможны проблемы с программным обеспечением, при подключении к телевизору. Он просто будет отказываться работать с данной приставкой или будет делать это некорректно.
Еще одни преимуществом новых моделей, является более устойчивые элементы. По отзывам, некоторые модели за 1-2 года эксплуатации начинают шуметь или перегорать. Это прежде всего из-за использования дешевых комплектующих. На той же 2551p эта проблема уже устранена.
Таким образом в целом пользователей устраивает данная приставка. При правильной настройке антенны, она способна ловить все имеющиеся в вещании цифровые каналы.
Главная » Интересное для наших покупателей » Адаптер AnyCast, обзор возможностей, Инструкция по подключению
Адаптер AnyCast можно купить в магазине ltmix.ru, он расширит функционал телевизора или монитора, подключая их по Wi-Fi к другим устройствам. Это небольшое устройство, размером чуть больше стандартной флешки, имеет на борту 1 кнопку, микро юсб вход, и hdmi выход. На лицевой стороне имеется синий индикатор, сигнализирующий о состоянии устройства ВКЛ/ВЫКЛ, а на ребре находится microUSB вход для подключения специального кабеля, который идет в комплекте. Один конец этого кабеля классический USB для питания нашего HDMI Wi-Fi адаптера, а другой — кнопка «Fn» для переключения режимов работы.
С помощью разъема microUSB происходит подключение к Anycast, USB служит для подключения дополнительного питания как с помощью USB входа на самом ТВ или блоком питания, который поставляется ко всем смартфонам, антенна WiFi служит для приема сигнала беспроводной сети.
При подключении Anycast появляется начальная страница с указанием последовательного подключения и настройки самого устройства.Шаг первый: Подключаем само устройство в разъем HDMI вашего монитора/TV.Шаг второй: Если Anycast не отображается в найденных устройствах WIFI, то прописываем его адрес вручную (адрес динамический) и вводим пароль.Подключаемся к найденному устройству и переходим к его настройке. Для тех, у кого установлен считыватель штрих кодов, считываем баркод и переходим по ссылке, если нет подходящей программы, то можно прописать адрес вручную: 192.168.49.1После перехода по адресу, попадаем на начальную страницу Anycast.Начальная страница состоит из:- Подключение Anycast к беспроводной сети.Для начала работы устройства, его необходимо подключить к беспроводной сети, к которой так же подключено устройство управления (Android OS/ Apple OS). Для этого переходим в первый пункт со значком WIFI.Имеем 2 органа управления, назад и сканирование на наличие беспроводных сетей.Найдя свою сеть переходим к ней. Устройств имеет выносную антенну WIFI, поэтому имеем устойчивый прием беспроводных сетей.На этом же экране мы видим BSSID адрес роутера, частота передачи и уровень безопасности. Вводим пароль вашей сети и переходим к заветной кнопке ConnectКонечное же подключение происходит после перехода на этот экран и выбор подтверждения беспроводной сети.- Перевод Anycast между стандартами Miracast/DLNA- Настройки Anycast — Переход к кнопкам управления мультимедиаЗдесь мы имеем возможность изменить стартовый пароль, который станет работать после перезапуска устройства и что-то с изменяющимся значением под именем overscan.После завершения настроек, на мониторе с начальной страницей устройства, появляется название подключенной беспроводной сети.Устройство готово к работе!Для управления Anycast с помощью устройства на android скачиваем 2 программы с Google Playplay.google.com/store/apps/details?id=com.bianor.amspersonal иplay.google.com/store/apps/details?id=com.bianor.ams&hl=ru Остановимся на каждой подробнееiMediaShare служит для передачи информации со смартфона на Anycast.
После первого запуска проходит автоматический поиск ТВ приемникаПосле чего подключается к нему и переходит к начальному экрануУбедиться в работе можно перейдя в встроенную галерею, выбрав фотографию и отправив его в iMediaShareПри передаче видео происходит буферизация, ускоряющаяся при увеличенной скорости интернет соединения. Во встроенном плеере можно ставить на паузу, перематывать, увеличивать громкость. 
При открытии встроенного плеера, можно выставить несколько видов сортировки: по папкам, жанрам, исполнителям и т.д. При передаче музыки с смартфона, открывается начальная страница Anycast c полосой индикации проигрывания музыки. Хочется отметить, что с музыкой нет никакой буферизации, все происходит очень быстро.При использовании этих сервисов происходит переадресация в стороннее приложение Flipps — Movies, Music & TV — кабельное ТВ у вас в кармане!Flipps TV представляет собой онлайн кинотеатр. При первом запуске предлагает проверить ТV запустив пробные видеоПропускаем и нас встречает сервис с множеством потокового цифрового ТВ. Правда русского нет. Но есть YouTube (о нем ниже)Видео для подключения
Как подключить Anycast к телевизору
Используйте только кабели и адаптеры, которые входят в комплект поставки. Если Anycast невозможно подключить к порту HDMI или вам нужно улучшить качество приема Wi-Fi, попробуйте использовать удлинитель HDMI.После подключения Anycast на телевизоре отобразится его главный экран. Если это не так, нажимайте кнопку переключения входа или Source на пульте дистанционного управления, пока не появится нужное изображение.
Не подключайте кабель USB к порту с пометкой Service. Возле порта должна быть надпись USB или соответствующий значок.Основной разъём гаджета — HDMI, находим соответствующее посадочное гнездо и втыкаем в него.Примечание: если у телевизора несколько HDMI-выходов — обязательно запомните номер, в который подсоединили Anycast.Теперь пора подключить питание. Для этого есть два способа:
Используемые источники:
- https://pinpower.ru/anycast-hdmi-wi-fi-adapter-dlya-televizora-i-ne-tolko/
- https://seeiptv.ru/nastrojka-podklyuchenie-pristavki-dexp/
- https://ltmix.ru/kupit-adapter-anycast
 Как подключить приставку к моноблоку
Как подключить приставку к моноблоку

 Как подключить мобильный интернет на Philips Xenium W6500? - Philips Xenium W6500
Как подключить мобильный интернет на Philips Xenium W6500? - Philips Xenium W6500 192.168.203.1 – настройка Miracast адаптера. Что делать, если не заходит в настройки MiraScreen и AnyCast?
192.168.203.1 – настройка Miracast адаптера. Что делать, если не заходит в настройки MiraScreen и AnyCast?



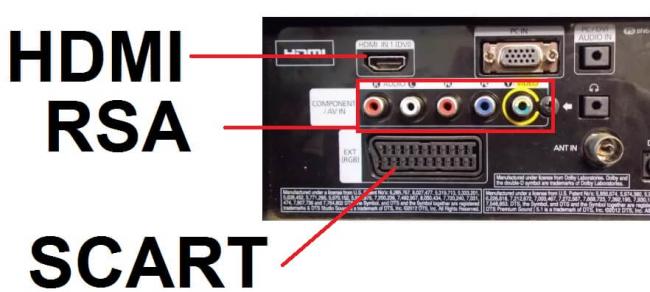

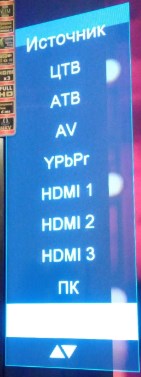 Пример выбора режима отображения на телевизоре Supra
Пример выбора режима отображения на телевизоре Supra
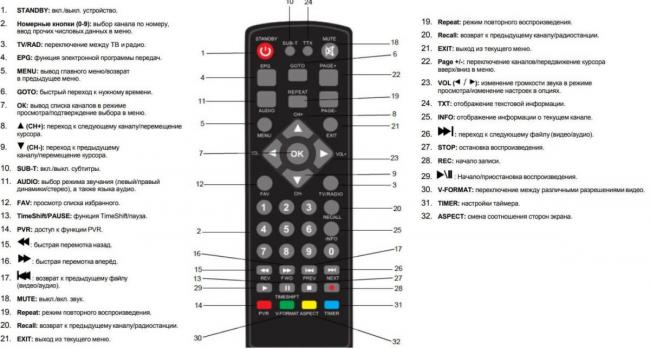

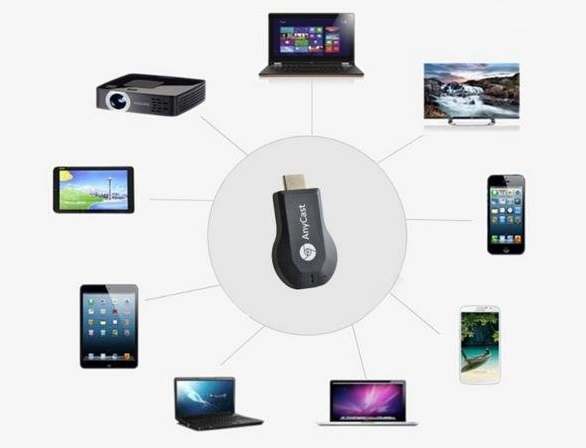

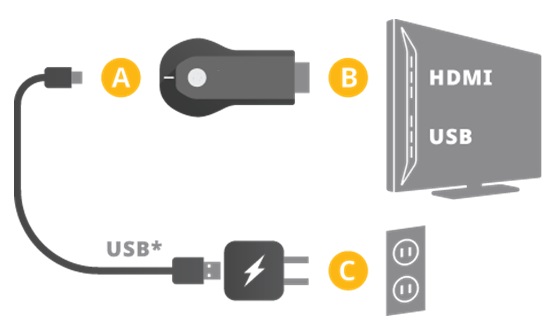
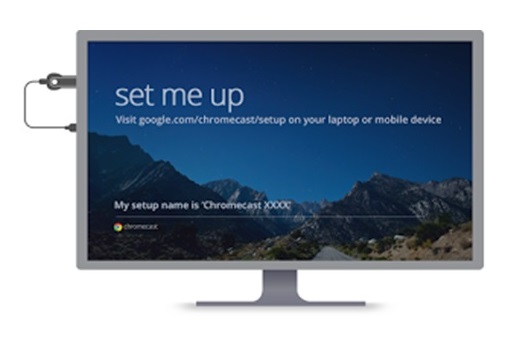


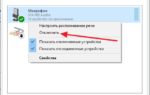 Микрофоны DEXP: технические характеристики и модельный ряд
Микрофоны DEXP: технические характеристики и модельный ряд Как отключить USB-порт в компьютере windows 10/8.1/7
Как отключить USB-порт в компьютере windows 10/8.1/7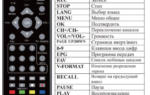 Инструкция подключения и настройки DVB-T ресиверов Орбита
Инструкция подключения и настройки DVB-T ресиверов Орбита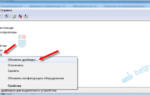 Как подключить вай фай адаптер DEXP WFA-301 к компьютеру и установить драйвера
Как подключить вай фай адаптер DEXP WFA-301 к компьютеру и установить драйвера