Сегодня я покажу вам как включить и настроить функцию Windows HD Color на компьютере или ноутбуке Windows 10. Что это такое? Благодаря HD Color ваше устройство может при возможности отображать содержимое в расширенном динамическом диапазоне HDR и с расширенной цветовой палитрой WCG. Такое содержимое включает в себя фото, видео, игры и зависит от используемого дисплея и ПК. То есть, изображение будет более ярким и насыщенным. Всё очень просто и быстро. Смотри инструкцию далее и пиши комментарии, если есть вопросы. Погнали!)
Внизу экрана слева, в панели задач, открой меню Пуск. В открывшемся окне жми на вкладку или значок Параметры.
В параметрах Windows жми на вкладку Система.
Далее, на странице Дисплей, нажмите на вкладку Настройки Windows HD Color.
Смотри, здесь ты можешь выбрать дисплей, чтобы посмотреть или изменить его параметры. Можно узнать возможности дисплея, поддерживает ли оно HDR и WCG.
Внизу страницы, на видео предварительного просмотра, вы можете узнать как будет выглядеть видео с вашими текущими настройками. Переместите это окно на дисплей, который вы регулируете, чтобы получить точный предварительный просмотр.
Внизу, можно настроить параметры аккумулятора. Когда запущено содержимое Windows HD Color при работе от аккумулятора:
- Оптимизировать для уровня заряда аккумулятора;
- Оптимальное качество изображения.
HDR означает «Широкий динамический диапазон», и это технология, которая предлагает более богатый и красочный опыт просмотра на вашем экране. С HDR вы видите больше деталей как в тени, так и в бликах сцены. Благодаря HDR вы получаете более яркое, более яркое и детальное изображение по сравнению со стандартным дисплеем. HDR отлично подходит для погружения в видео, включая фильмы и игры. Некоторые люди говорят, что HDR улучшает впечатления от просмотра больше, чем высокие разрешения 4K или 8K. Если у вас новый компьютер с Windows 10, поддерживающий HDR, вы можете включить эту технологию отображения. Вот как
Что нужно для включения и использования HDR в Windows 10
Прежде всего, вам нужен дисплей 1080p, 4K или 8K с поддержкой HDR. Это может быть монитор компьютера, например, модный ASUS PA32U, который мы тестировали, или Smart TV, например, Samsung 4K UHD 7 Series . На вашем мониторе или телевизоре HDR должен быть включен. На некоторых дисплеях с поддержкой HDR эта функция по умолчанию не включена, поэтому вы должны проверить, включена ли она у вас.
Во-вторых, вам нужен современный ПК с процессором и видеокартой, которая работает с HDR. Intel представила поддержку HDR в своих процессорах Intel Core 7-го поколения, которые были запущены в 2016 году. И NVIDIA, и AMD также начали предлагать поддержку HDR в 2016 году. Поэтому вам необходимо иметь относительно новый процессор и видеокарту, выпущенную в 2016 году или позже, использовать HDR на вашем ПК с Windows 10.
Не менее важным является кабель, который вы используете для подключения ПК к монитору или телевизору, который вы используете. Вы должны использовать кабель с поддержкой HDCP 2.2 (защита цифрового контента с высокой пропускной способностью) и 4K. Это может быть кабель HDMI 2.0, например, кабель DisplayPort 1.4 или USB-тип C. Лучшим HDR-кабелем будет DisplayPort 1.4 или USB Type-C. Вы должны использовать кабель, который работает как с вашей видеокартой, так и с вашим дисплеем.
И последнее, но не менее важное: вам необходимо Windows 10 Fall Creators Update или до более поздней версии. Для лучшей работы с HDR в Windows 10 мы рекомендуем использовать Windows 10 April 2018 Update или более новую версию.
Как включить и настроить HDR в Windows 10
Если вы выполнили общие требования, пришло время открыть приложение «Настройки» в Windows 10. Один из быстрых способов сделать это — нажать Windows + I на клавиатуре. Затем перейдите в Систему.
В столбце слева выберите «Дисплей», если он еще не выбран по умолчанию.
Справа найдите раздел «Цвет Windows HD» и включите переключатель «Играть в игры и приложения HDR».
Windows 10 включает HDR и спрашивает, следует ли сохранить эти настройки дисплея. Если все выглядит хорошо, нажмите или коснитесь Сохранить изменения. В противном случае нажмите «Вернуть» или подождите пару секунд, пока Windows 10 не вернется к предыдущим настройкам дисплея с отключенным HDR.
HDR теперь включен. Тем не менее, чтобы получить наилучшие впечатления от HDR, нажмите или коснитесь ссылки, которая гласит: «Настройки цвета Windows HD».
Теперь вы видите больше настроек для вашего дисплея.
Включите переключатели «Play HDR games and apps» и «Stream HDR video», чтобы вы могли наслаждаться HDR в играх, приложениях и видео, например, на YouTube.
Прокрутите вниз список настроек, и вы увидите видео предварительного просмотра, которое показывает, как видео выглядит с вашими текущими настройками видео. Сыграйте в нее, чтобы увидеть, удовлетворены ли вы Затем см. раздел «Внешний вид содержимого SDR» . SDR означает стандартный динамический диапазон. Это ваша обычная настройка видео, когда HDR не может быть использован.
Проблема в том, что при включении HDR стандартный видеоконтент, не поддерживающий HDR, может выглядеть ужасно. Вы можете улучшить качество видео для контента SDR, используя ползунок «Внешний вид контента SDR». Отрегулируйте ползунок, пока не будет достигнут баланс между двумя образцами изображений, показанными в Windows 10. Теперь вы закончили настройку HDR в Windows 10 и, надеюсь, вы сможете наслаждаться высококачественным видеоконтентом.
Я не доволен качеством изображения после включения HDR в Windows 10. Что мне делать?
HDR может обеспечить захватывающее и красивое видео на вашем ПК с Windows 10. Однако из-за отсутствия стандартизации у этой технологии есть много недостатков, и она не обеспечивает удобство работы по принципу «включай и работай». Вам нужно не только оборудование с поддержкой HDR, но и операционная система для поддержки HDR, а также приложения, игры и видеоконтент. Поэтому у вас есть шансы столкнуться с такими проблемами, как стандартный видеоконтент SDR выглядит слишком ярким или слишком темным, цвета отображаются неправильно и т.д. Если у вас возникли проблемы, мы рекомендуем это руководство по поддержке от Microsoft: настройки цвета HDR и WCG в Windows 10.
Вы успешно включили HDR для ПК с Windows 10?
Если вы выполните все шаги и требования, изложенные в этом руководстве, вы сможете наслаждаться HDR-приложениями, играми и видеоконтентом в Windows 10. Мы знаем, что сделали, и нам это очень понравилось. Прежде чем закрыть эту статью, расскажите, все ли прошло гладко и возникли ли какие-либо проблемы во время процесса установки. Комментарий ниже и давайте обсудим.
Данная опция немного скрыта, поэтому не удивительно, если обычный пользователь не знает, что она вообще существует. Если у вас есть оборудование для просмотра HDR-контента, вам может потребоваться более быстрый способ его включения. В Центре действий нет возможности ее задействовать, поэтому сценарий — это то, что нужно.
Содержимое в режиме HDR отличается повышенной яркостью и цветовой насыщенностью по сравнению с традиционным режимом (который иногда называют SDR, или стандартный динамический диапазон). В традиционном режиме обычно отображается детализация либо более яркой области изображения, либо более темной, но не обеих одновременно. В режиме HDR, возможно отображение более широкого диапазона цветов и световых зон с более высокой детализацией. Поэтому содержимое в режиме HDR отличается более яркими и уникальными цветами.
Как быстро включить или отключить HDR
Для переключения HDR нам понадобятся два скрипта; один для его включения и другой для его отключения. Эти сценарии были написаны пользователем Reddit u / tannerjohngates.
Включить HDR с помощью пользовательского скрипта
Откройте новый файл в текстовом редакторе Блокнот и вставьте в него следующее;
Set oShell = CreateObject(«WScript.Shell»)oShell.Run(«»»ms-settings:display»»»)WScript.Sleep 2000oShell.AppActivate «settings»WScript.Sleep 100oShell.SendKeys «{TAB}»WScript.Sleep 60oShell.SendKeys «{TAB}»WScript.Sleep 60oShell.SendKeys «{TAB}»WScript.Sleep 60oShell.SendKeys » «WScript.Sleep 3000oShell.SendKeys «{TAB}»WScript.Sleep 50oShell.SendKeys » «WScript.Sleep 50oShell.SendKeys «%{F4}»
Сохраните этот скрипт с расширением .VBS и дайте ему имя, Включить HDR.
Отключить HDR
Откройте новый файл в «Блокноте» и вставьте в него следующее. Опять же, сохраните его с расширением .VBS и дайте ему имя, которое сообщит вам, что он отключит HDR.
Set oShell = CreateObject(«WScript.Shell»)oShell.Run(«»»ms-settings:display»»»)WScript.Sleep 2000oShell.AppActivate «settings»WScript.Sleep 100oShell.SendKeys «{TAB}»WScript.Sleep 60oShell.SendKeys «{TAB}»WScript.Sleep 60oShell.SendKeys » «WScript.Sleep 3000oShell.SendKeys «{TAB}»WScript.Sleep 50oShell.SendKeys » «WScript.Sleep 50oShell.SendKeys «%{F4}»
Когда вы запустите один из сценариев, они откроют приложение «Параметры», автоматически выберут группу настроек «Система», перейдут на вкладку «Дисплей», выберут настройки HDR и включат или выключат его.
Скрипт не будет работать в фоновом режиме, и не будет вносить никаких изменений в реестре. Все изменения проходят с помощью приложения «Параметры», поэтому вам не нужно беспокоиться.
Поскольку это скрипт, он может столкнуться с некоторыми проблемами, если у вас есть несколько дисплеев, и только один из них поддерживает HDR. Сценарий не может переключится на другой экран, основной экран выбирается по умолчанию. Если он не поддерживает HDR, этот скрипт не будет вам полезен.
Простой способ обойти это — установить дисплей, поддерживающий HDR, в качестве основного дисплея. Удивительно, но Microsoft забыла добавить для этого переключатель в Центре действий, это было бы весьма полезно.
Используемые источники:
- http://wdfiles.ru/blog/windows-hd-color-kak-vklyuchit-nastroyki-parametry.html
- https://ip-calculator.ru/blog/ask/kak-vklyuchit-hdr-na-moem-kompyutere-s-windows-10/
- https://g-ek.com/kak-vklyuchit-hdr-s-pomoshhyu-skripta-v-windows10
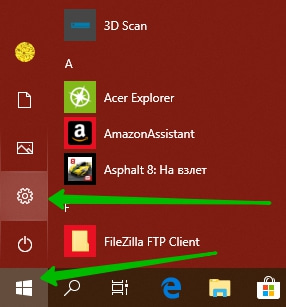
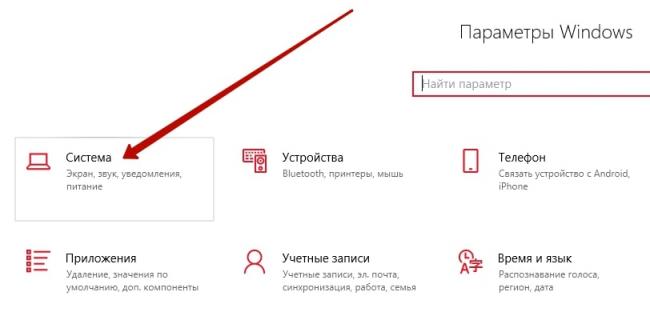
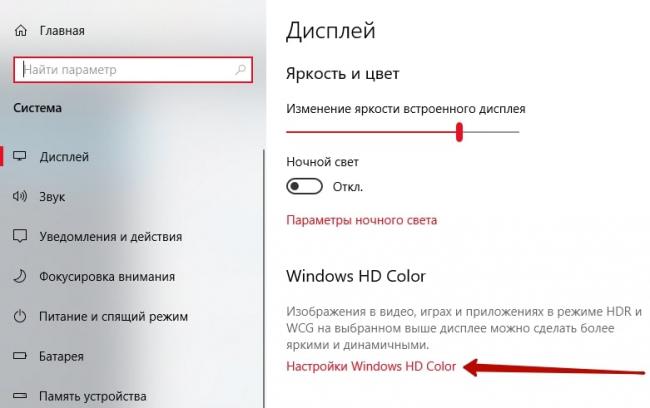
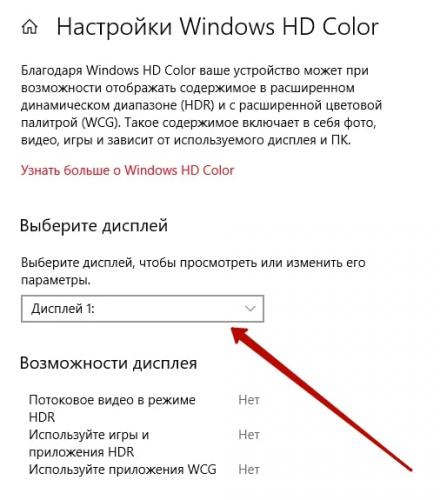
 Конвертирование триальной (evaluation) версии Windows Server 2019 / 2016 в полную
Конвертирование триальной (evaluation) версии Windows Server 2019 / 2016 в полную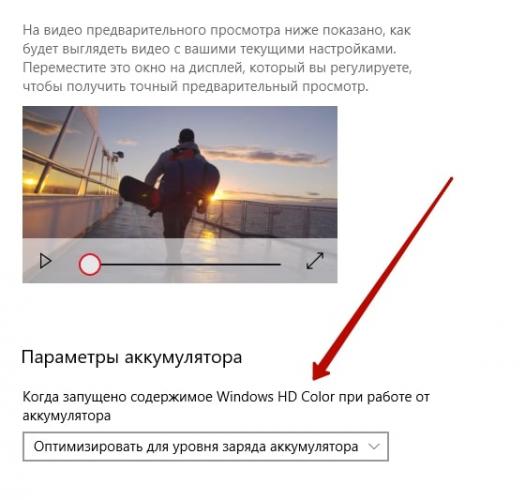
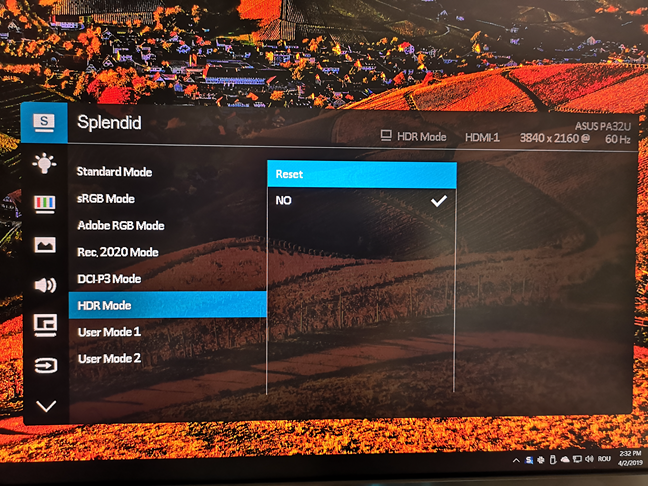

 Как активировать Windows 10 через командную строку
Как активировать Windows 10 через командную строку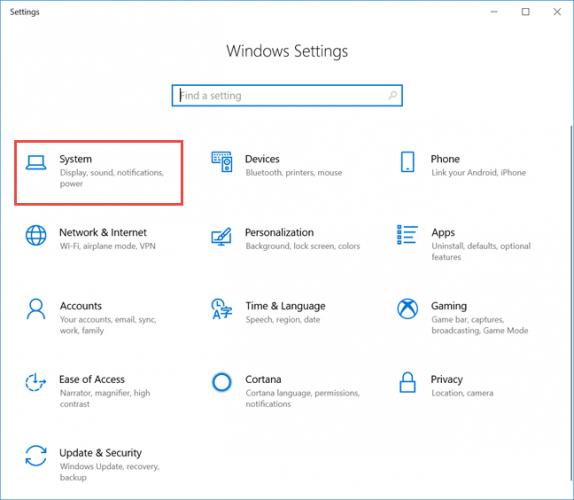
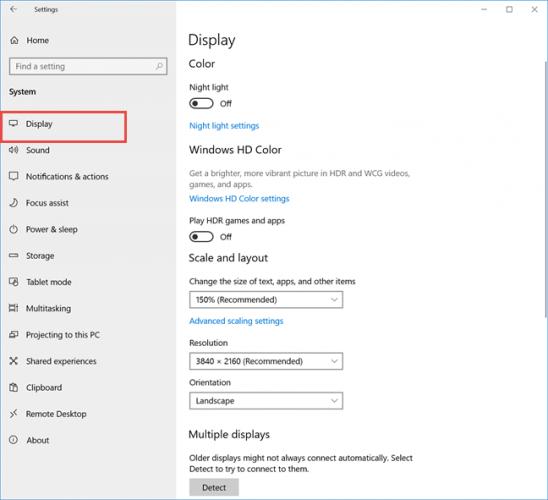
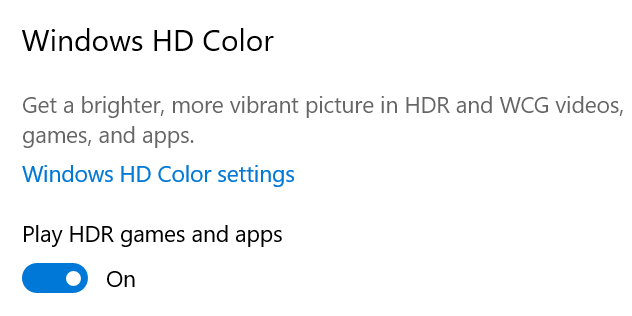
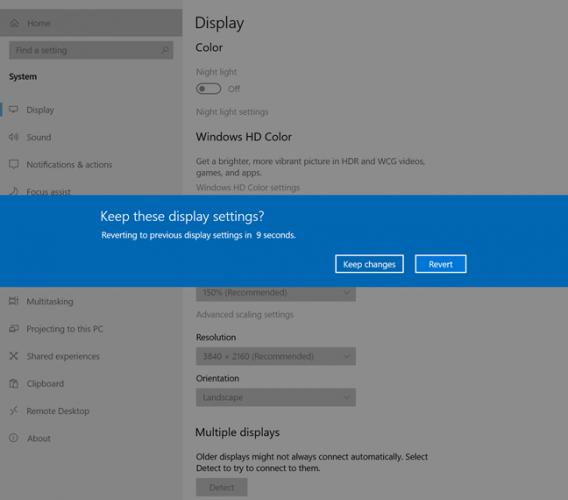
 Скачать Windows 10 бесплатно на русском с активацией
Скачать Windows 10 бесплатно на русском с активацией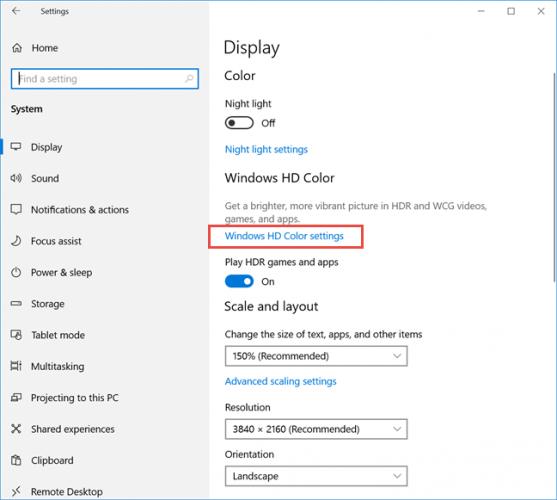
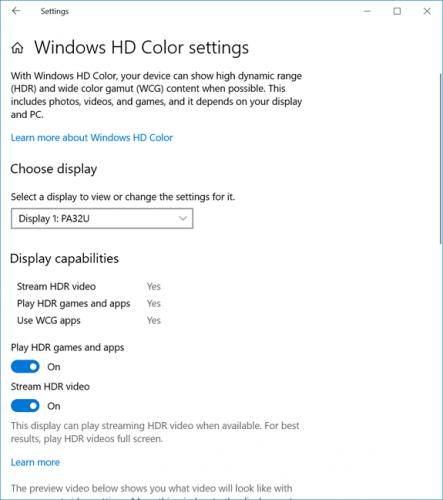
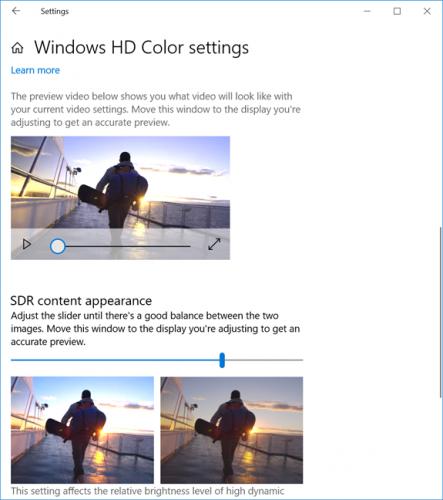
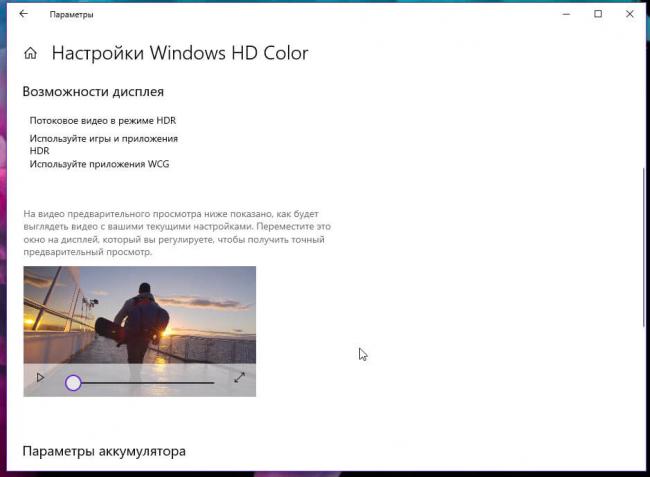
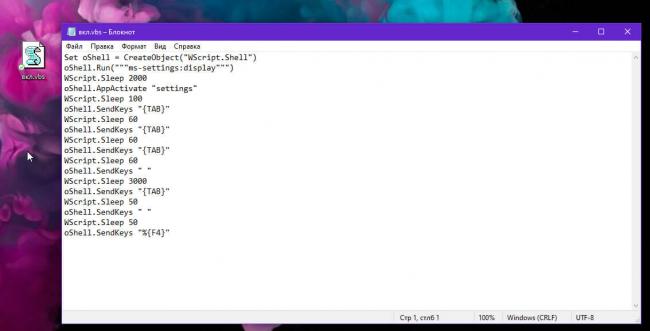
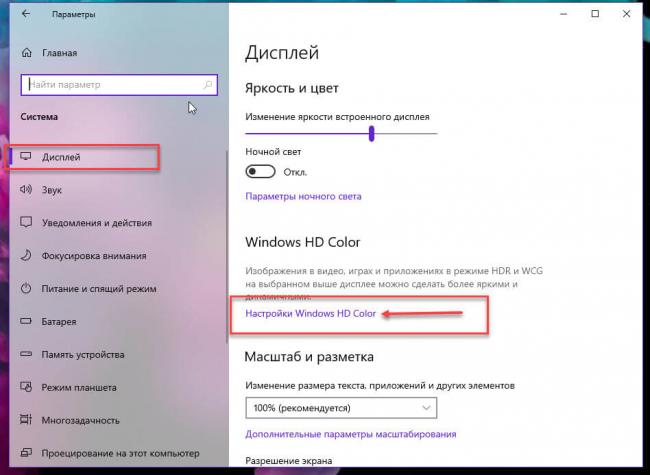


 В вк не открывает документ. Где находятся, как добавить, отправить и удалить документы в вк
В вк не открывает документ. Где находятся, как добавить, отправить и удалить документы в вк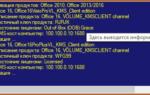 KMSAuto Lite Portable 1.5.5 - описание активатора с примером активации Windows 10
KMSAuto Lite Portable 1.5.5 - описание активатора с примером активации Windows 10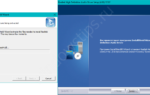 Быстрая настройка звука 5.1 в Windows 10
Быстрая настройка звука 5.1 в Windows 10 Как включить газовую колонку BOSCH?
Как включить газовую колонку BOSCH?