При активном использовании любого ноутбука, в частности, в летнее время, их пользователи могут часто сталкиваться с проблемой перегрева. Такой «конфуз» может приводить не только к незначительным подтормаживаниям операционной системы, но и к порче основных деталей системного блока – процессора (читайте нашу статью, о том какая температура процессора считается нормальной), видеокарты и материнской платы. С целью понижения температуры внутри лэптопа можно принудительно включать вентилятор по необходимости. О том, как это сделать, читайте в нашей статье.
Обратите внимание, что перед тем, как выполнять какие-либо манипуляции с ноутбуком, необходимо предварительно убедиться в работоспособности кулера в целом. Также не забудьте проверить вентилятор на загрязненность, ведь из-за избытка скопившейся пыли мусор может мешать оперативной работе лопастей.
Запуск вентилятора с помощью BIOS
Итак, начнем с рассмотрения вопроса о принудительном запуске вентилятора с помощью системы БИОС. На практике, при запуске устройства вне зависимости от его модели или марки сперва запускает процесс охлаждения, что можно легко подтвердить наличием соответствующего шума.
Стоит отметить, что в некоторых случаях вентилятор может быть установлен неправильно из-за проблем с подключением полярности. Это можно проверить опять же при запуске системы охлаждения при включении лэптопа. Поднесите нитку или кусок бумаги к вентиляционному отверстию и проследите за тем, чтобы поднесенный объект стал колебаться. В таком случае система работает правильно. В ином случае объект будет прилипать к отверстию, что подтвердит проблемы с охлаждением.
Возможность управления функциями вентилятора посредством команд в БИОСе встречается довольно часто.
- Для перехода в режим настроек в зависимости от модели устройства необходимо будет при запуске системы нажать клавиши «Delete», «Escape» или «F2». Клавиши для входа в BIOS
- Найдите вкладку «Power».
- Стрелочками переместитесь к разделу «Hardware Monitor», нажмите «Enter».
- В нем нам потребуются опции «CPU Q-Fan Control» и «CPU Fan Profile».
- Опция «CPU Q-Fan Control» должна быть включенной, нажимаем на ней «Enter», меняем значение на «Enabled».
- Вторая же опция «CPU Fan Profile» будет отвечать за используемый профиль работы вентилятора:
- Silent (максимальная шумоизоляция и экономичность);
- Standard (скорость вентилятора будет напрямую зависеть от нагрузки на систему (программы или игры);
- Turbo (постоянная высокоскоростная работа вентилятора).
В опции «CPU Fan Profile» выбираем «Standart», как оптимальное решение, нажимаем «Enter»
Нажимаем кнопку «F10», затем «ОК»
Очевидно, что для более качественного охлаждения ноутбука нужно будет включить режим Турбо. Однако вы также должны понимать, что износостойкость самого вентилятора при постоянной работе будет значительно снижаться и может привести к поломке.
На заметку! Не все лэптопы обладают возможностью настройки вентилятора с помощью БИОСа, так что в некоторых случаях приходится задействовать специальные программы, речь о которых пойдет далее.
Запуск вентилятора с помощью программы SpeedFan
Итак, если ваш ноутбук не поддерживает настройку скорости и времени работы вентилятора через БИОС, можно воспользоваться бесплатной программой SpeedFan. Для настройки скорости вентиляции посредством этого софта потребуется:
- Скачайте SpeedFan на сайте разработчика или другом надежном источнике.
Заходим на сайт разработчика SpeedFan, нажимаем кнопку «Download»
В тексте нажимаем на ссылку «SpeedFan», тем самым скачиваем последнюю версию программы
- Установите SpeedFan на лэптоп, следуя инструкции установщика.
Запускаем установочный файл
Нажимаем «I Agree», соглашаясь с условия и следуем инструкции по установке
- Запустить программу через ярлык на рабочем столе.
Нажимаем правой кнопкой мыши на ярлык программы, выбираем «Запуск от имени администратора»
- Перейти в раздел «Показатели». В этом разделе вам предоставится возможность задать процентную мощность работы вентилятора.
Во вкладке «Показатели» задаем процентную мощность работы вентилятора
- Кроме того, эта программа позволяет настраивать критерии работы других составляющих компонентов ноутбука. В разделе «Конфигурация» вы сможете указать температуру работы жесткого диска, процессора и материнской платы, а также указать параметры температуры при которых система будет сообщать вам о перегреве.
В разделе «Конфигурация», во вкладке «Температуры» указываем показатели температуры при работе жесткого диска, процессора, материнской платы
Примечание! Стоит отметить, что помимо SpeedFan, на просторах интернета можно найти и другие подобные программы. К примеру, утилита AMD OverDrive позволит осуществить настройку любых критериев работы системы в случае, если на вашем лэптопе установлен чипсет от AMD. Для интеловских процессоров также есть специально разработанный софт — Riva Tunes.
Запуск вентилятора на ноутбуке с помощью команд Windows
Операционные системы Windows, начиная с 7-ой версии, также имеют встроенные утилиты для управления мощностными критериями работы ноутбука. Для их настройки потребуется:
- Открыть «Панель управления» и выбрать раздел «Электропитание». Заходим в меню «Пуск», открываем «Панель управления»В категории «Просмотр» выбираем значение «Крупные значки», находим и открываем раздел «Электропитание»
- Выберите любой план электропитания и перейдет в раздел настроек, где нужно будет найти пункт «Изменить дополнительный параметры питания». Кликаем по ссылке «Настройка схемы электропитания», возможно открыть в любом режимеНаходим и кликаем по пункту «Изменить дополнительный параметры питания»
- В списке настроек выберите пункт «Управление питанием процессора». Рядом с пунктом «Управление питанием процессора» кликаем левой кнопкой мыши на плюс
- В нем выберите подпункт «Политика охлаждения системы». Щелкаем по значку плюс рядом с подпунктом «Политика охлаждения системы»
- Во всех настройках установите параметр «Активный». Нажмите «Применить», затем «ОК». В настройках выставляем значение «Активный», нажимаем «Применить», затем «ОК»
Теперь вентилятор будет постоянно включен, что позволит вам избежать лишнего переохлаждения системы и различных «подтормаживаний».
Видео — Как настроить автоматическое охлаждение на компьютере или ноутбуке?
Как включить вентилятор на ноутбуке?
Довольно часто при длительной работе или игре за устройством у пользователя возникает вопрос, как включить вентилятор на ноутбуке на максимум. Стандартно большинство моделей техники автоматически регулирует активность работы кулеров охлаждения. Но иногда данная система работает неисправно и не включает активное охлаждение в нужные моменты.
Чтобы исправить подобную проблему в ОС предусмотрены вспомогательные настройки. Для их изменения можно использовать сторонние программы, но чтобы включить вентилятор на ноутбуке на полную, достаточно изменить пару параметров в схеме электропитания устройства.
Проверка исправности техники и настройка BIOS
Сначала разберемся с тем, как принудительно включить вентилятор на ноутбуке. Как правило, при включении устройства в первую очередь запускается охлаждение. Чтобы это проверить поднесите какую-нибудь бумажку или нитку к вентиляционному отверстию. Поднесенный объект должен заколебаться и по это наблюдение свидетельствует, что из отверстия воздух выдувается. Если нитка наоборот прилипает к отверстию, то это значит, что вентилятор подключен неправильно и перепутана полярность. Из-за этого охлаждение работает неправильно и только затрудняет охлаждение.
На некоторых ноутбуках BIOS может контролировать активность вентиляторов. Как правило, это встречается на более дорогих моделях, но бывают и исключения. Чтобы включить вентилятор на ноутбуках Acer, MSI и т. п. игровой серий используйте дополнительные возможности BIOS. На дорогих моделях материнская карта способна контролировать питание элементов (процессор, кулеры и т. п.).
Выключите ноутбук и при повторной загрузке перейдите в BIOS, в большинстве случаев для этого сразу после включения нужно нажимать DEL, F2 или ESC. Для каждой модели компьютера свои методы.
Перейдите в раздел «Power», здесь находится информация о температуре процессора и активности вращения кулеров. Найдите параметр «CPU Q-Fan Control» и «CPU Fan Profile». Первый параметр должен быть включенным, второй пункт отвечает за используемый профиль:
- Silent (минимум шума, экономия заряда );
- Standard (вентиляторы включаются при повышенной нагрузке устройства, например, во время игр);
- Turbo (постоянное охлаждение, вентиляторы работают без остановки);
Чтобы включить продувку вентилятора на ноутбуке леново и т. п. производителях может потребоваться использовать сторонние программы. На моделях свыше 100 000 рублей (MSI, Acer Predator и т. п.) производитель в комплект продажи добавляет специальный софт с вспомогательными функциями контроля системы охлаждения.
Speed Fan и другие программы
На большинстве бюджетных устройствах не поддерживается контроль оборотов. Но подобная проблема решается программно через сторонний софт. Наиболее популярной программой является Speed Fan. Через нее можно включить вентилятор на ноутбуках Samsung, Dell, Lenovo, Acer, HP и многих других производителей у которых отсутствует встроенный специализированный софт.
На главном окне программы находится выпадающий список, через него можно в реальном времени управлять активностью системы охлаждения.
Чтобы просмотреть подробную информацию с датчиков температуры и настроить активность кулеров перейдите во вкладку конфигурации.
Чтобы включить вентилятор на ноутбуке леново и Acer можно использовать специальные приложения, эти 2 производителя предоставляют покупателям фирменный софт. Для некоторых серий ноутбуков создается отдельное ПО, пример таких программ:
- Леново — Lenovo Energy Management;
- Samsung — Easy Settings;
- MSI — MSI Afterburner;
- HP — HP Notebbok Fan Control;
- Acer — ACFan Control, SmartFan, A1ctl;
- ASUS (модели eee серии) — Eeectl.
Кроме этих программ можете попробовать и софт от производителей процессоров AMD и Intel:
- AMD OverDrive (для процессоров от AMD);
- Riva Tunes (для процессоров Intel).
Как включить вентилятор на ноутбуке через Windows
В ОС Windows 7, 8, 10 имеется встроенная программа настройка управления питанием. Чтобы ее открыть следуйте инструкции:
Откройте панель управления. Нажмите WIN+R и введите «control». В панели управления найдите пункт «электропитание». Выберите любую схему питания и напротив нее найдите пункт «настройка схемы электропитания». Нажмите на «изменить дополнительные параметры».
В списке доступных настроек найдите раздел «управление питанием процессора-> политика охлаждения системы». Далее из доступных вариантов выберите вариант «активный». Теперь вентилятор на ноутбуке постоянно включен. Это приводит к улучшению охлаждения, но заметно повышается шумность работы устройства.
Многие пользователи жалуются на плохое охлаждение у HP. Чтобы исправить подобную проблему включите вентилятор на ноутбуке hp в активный режим. После этого перегревы будут происходить гораздо реже и работать за устройством станет значительно комфортнее.
Принудительное включения вентилятора позволит системе работать эффективнее за счет правильного охлаждения процессора. Данная функция будет полезна, если ноутбук часто перегревается и начинает тормозить. В некоторых случаях охлаждение позволяет продлить срок жизни комплектующих.
Зачем это нужно?
Во время работы, температура ноутбука поднимается. Чтобы избежать перегрева, в системе установлен контроллер вентилятора, который управляет системой охлаждения ноутбука. Именно он отвечает за правильное охлаждение всего устройства. Пользователь может обратить внимание, что на корпусе ноутбука расположены специальные отверстия, которые служат для поступления холодного и отвода горячего воздуха.
Шумит ноутбук именно из-за работы вентилятора. Чем выше уровень шума, тем активнее он крутится, охлаждая комплектующие. Вентиляторы присутствуют и в устройствах от компании Apple. Но в данном случае алюминиевый корпус помогает рассеять горячий воздух, и нагрузка на систему охлаждения становится минимальной, также, как и шум.
Все комплектующие на ноутбуке имеют свою нормальную температуру нагрева. Проверить уровень можно при помощи специальных программ. Система постоянно регулирует температуру, если она слишком высокая, то вентилятор будет работать с большей мощностью. Кроме того, пользователь может заметить, что лэптоп начинает работать медленнее.
Изменять количество оборотов может не только система. В некоторых случаях, пользователю необходимо самостоятельно выстроить его работу, чтобы устройство не перегревалось.
Способы управления вентиляторами
Согласно заводским настройкам, вентилятор работает на 50% своей мощности. Это необходимо, чтобы снизить уровень шума и энергопотребления. Этого обычно достаточно, чтобы не допустить перегрева. Также, есть возможность повысить данный показатель в случае необходимости.
Количество оборотов регулируется БИОСом. Здесь же пользователь может изменить это значение. Кроме того, управлять кулером и включить его на полную мощность можно с помощью специальных программ или стандартными средствами системы.
Восстановление заводских настроек ноутбука
Прежде чем повышать мощность комплектующей, стоит очистить лэптоп от пыли. Часто, именно загрязнение является причиной быстрого нагрева. Для этого придется разобрать ноутбук. В случае отсутствия подобных навыков, лучше обратиться к специалистам.
Принудительный запуск через BIOS
Первый способ принудительного включения вентилятора заключается в изменениях настроек БИОСа. Для начала пользователю необходимо перезагрузить ноутбук. Во время запуска следует нажать комбинацию клавиш для входа в БИОС, которая может отличаться в зависимости от версии.
Параметры вращения лопастей находится в разделе Power, здесь необходимо выбрать команду Hardware Monitor.
В открытом окне необходимо указать мощность работы кулера в процентом соотношении. Лучшим вариантом будет, если система самостоятельно регулирует показатель, в зависимости от нагрева центрального процессора.
После ввода всех параметров, необходимо сохранить изменения. Лэптоп будет перезагружен, и вентилятор начнет работать с большей мощностью.
Программа SpeedFan
Принудительно включить вентилятор на максимум можно и при помощи приложения Speed Fan. Программа оснащена простым интерфейсом и русской локализацией. Кроме того, она абсолютно бесплатная. Для изменения мощности вентилятора необходимо следовать инструкции:
- Загрузить приложение и запустить его.
- Перейти в раздел «Показатели», где находится информация о температуре комплектующих.
-
Ознакомиться с показателем мощности вращения кулера и изменить его.
После того, как параметр будет изменен, система начнет работать с новыми настройками.
Средства системы
Операционная система Windows позволяет настраивать работу кулера через стандартные настройки. Для этого необходимо перейти в панель управления через настройки и соблюдать последовательность действий:
- Открыть вкладку, которая отвечает за электропитание, ее можно найти через поиск.
- Выбрать одну из предложенных схем питания и перейти в ее параметры.
- Перейти в дополнительные параметры.
-
Изменить управление питанием процессора и политику охлаждения.
Проверяем батарею ноутбука стандартными средствами
Здесь есть два варианты работы кулера, активный и пассивный. Для принудительного включения необходимо выбрать первый способ и сохранить изменения.
Используемые источники:
- https://pc-consultant.ru/noutbuk/kak-vklyuchit-ventilyator-na-noutbuke/
- https://luxhard.com/kak-vklyuchit-ventilyator-na-noutbuke.html
- http://composs.ru/kak-vklyuchit-ventilyator-noutbuka/

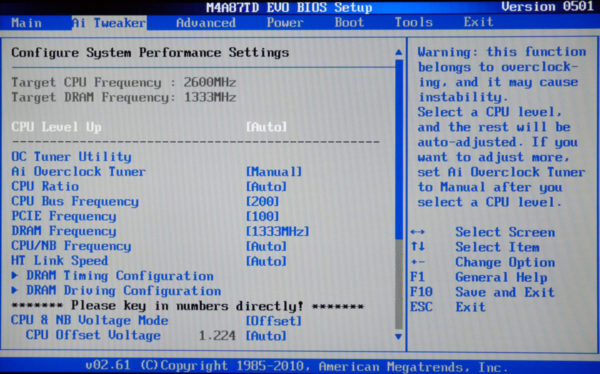
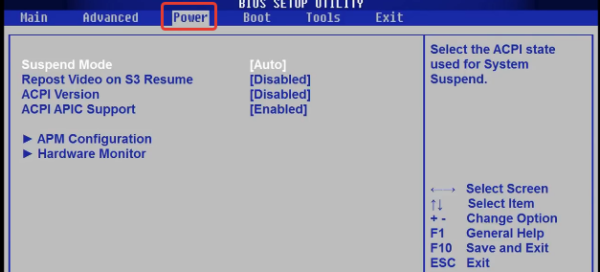
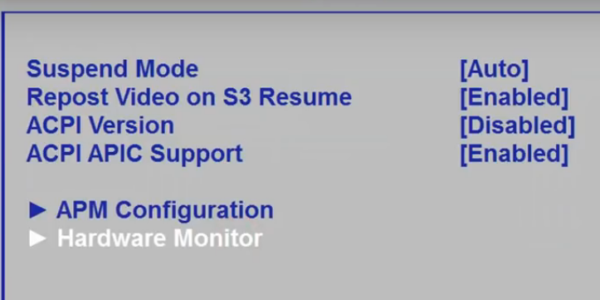
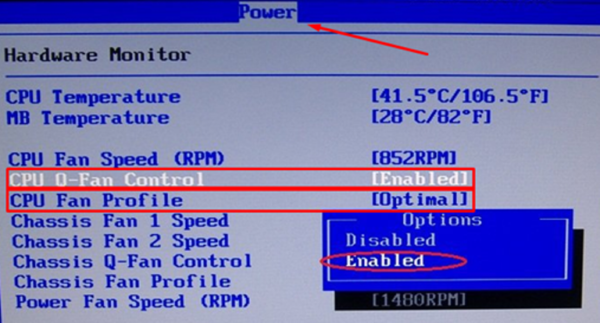
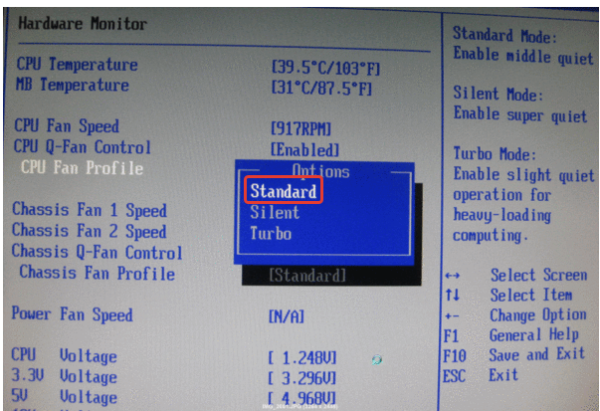 В опции «CPU Fan Profile» выбираем «Standart», как оптимальное решение, нажимаем «Enter»
В опции «CPU Fan Profile» выбираем «Standart», как оптимальное решение, нажимаем «Enter»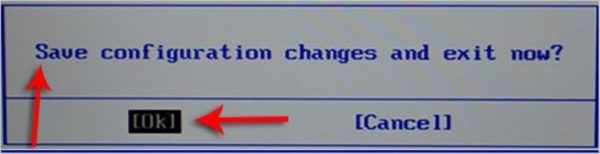 Нажимаем кнопку «F10», затем «ОК»
Нажимаем кнопку «F10», затем «ОК»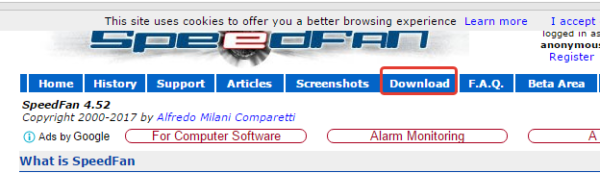 Заходим на сайт разработчика SpeedFan, нажимаем кнопку «Download»
Заходим на сайт разработчика SpeedFan, нажимаем кнопку «Download»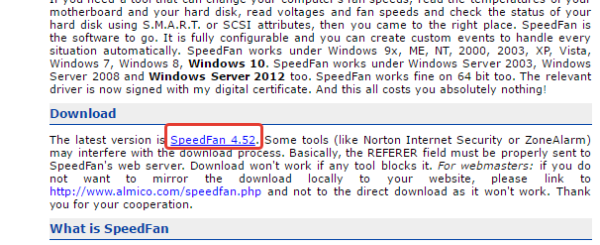 В тексте нажимаем на ссылку «SpeedFan», тем самым скачиваем последнюю версию программы
В тексте нажимаем на ссылку «SpeedFan», тем самым скачиваем последнюю версию программы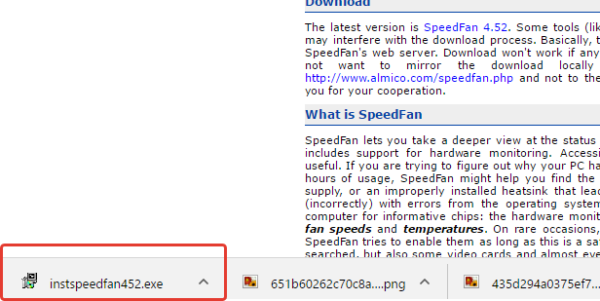 Запускаем установочный файл
Запускаем установочный файл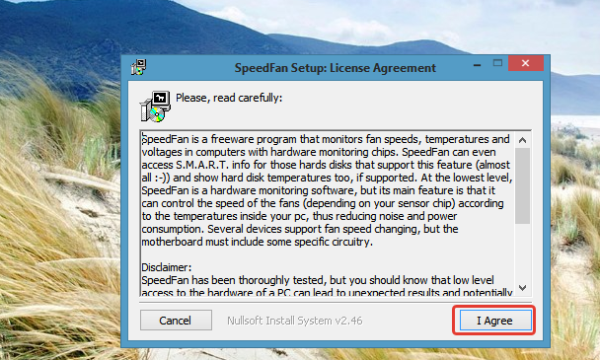 Нажимаем «I Agree», соглашаясь с условия и следуем инструкции по установке
Нажимаем «I Agree», соглашаясь с условия и следуем инструкции по установке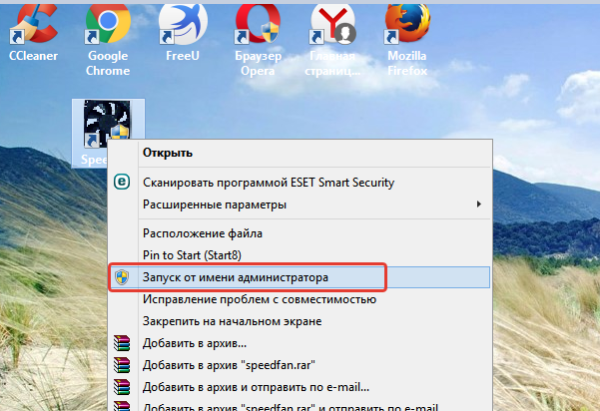 Нажимаем правой кнопкой мыши на ярлык программы, выбираем «Запуск от имени администратора»
Нажимаем правой кнопкой мыши на ярлык программы, выбираем «Запуск от имени администратора»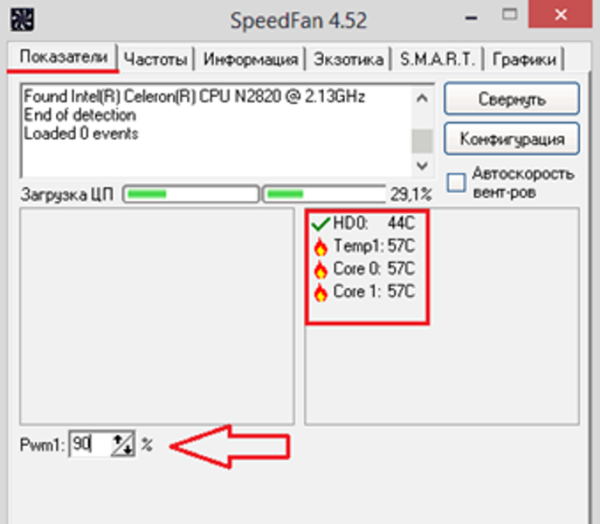 Во вкладке «Показатели» задаем процентную мощность работы вентилятора
Во вкладке «Показатели» задаем процентную мощность работы вентилятора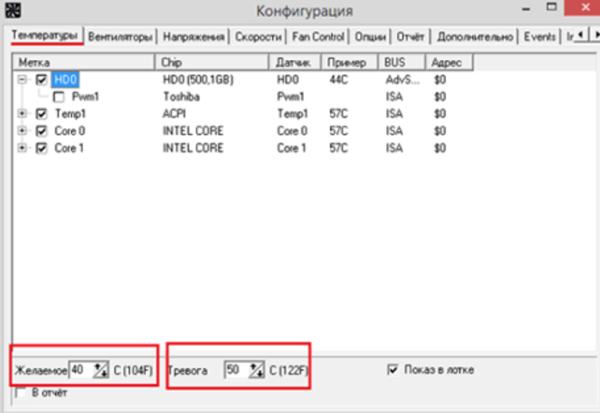 В разделе «Конфигурация», во вкладке «Температуры» указываем показатели температуры при работе жесткого диска, процессора, материнской платы
В разделе «Конфигурация», во вкладке «Температуры» указываем показатели температуры при работе жесткого диска, процессора, материнской платы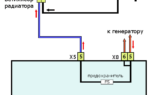 Электрические схемы подключения вентиляторов Газель
Электрические схемы подключения вентиляторов Газель Схема подключения вентилятора охлаждения ваз 2109 инжектор
Схема подключения вентилятора охлаждения ваз 2109 инжектор Настройка мыши в БИОС
Настройка мыши в БИОС
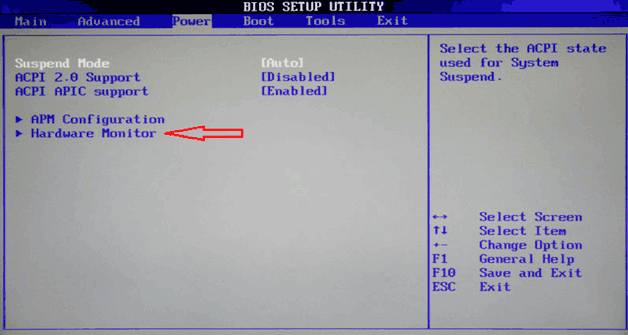
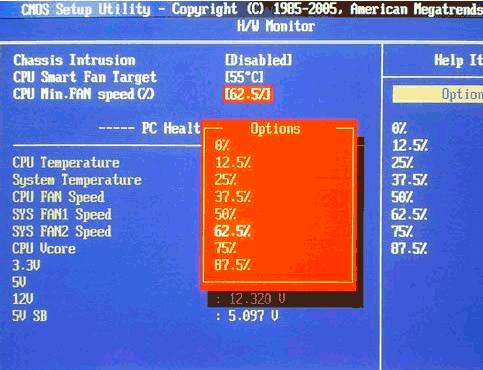
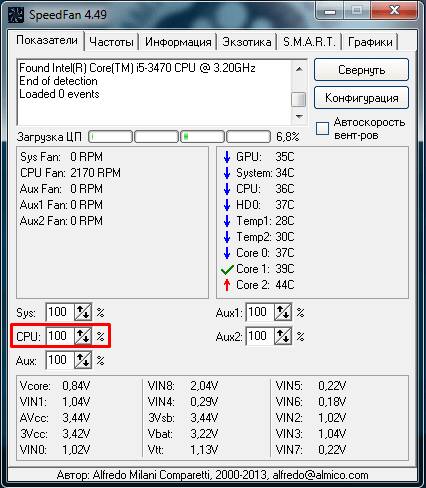
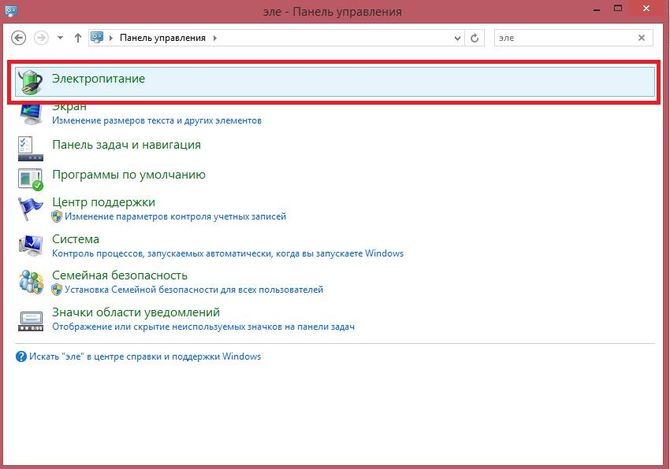
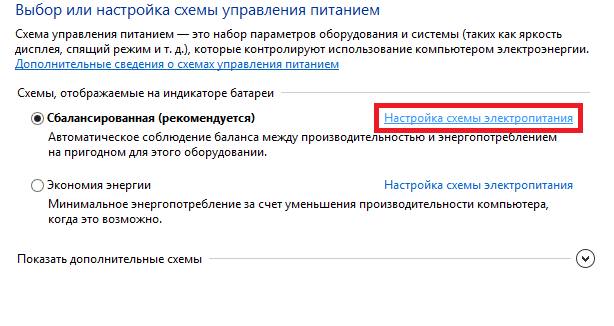
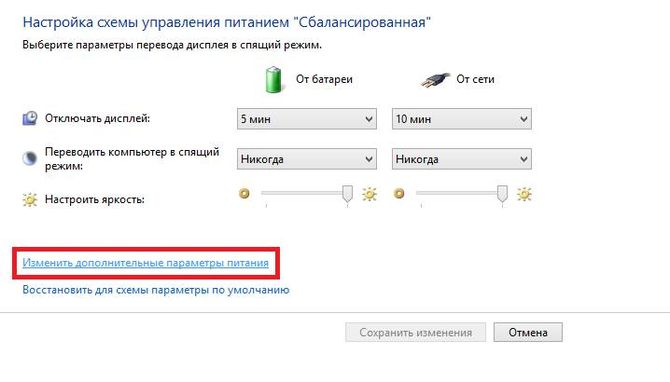
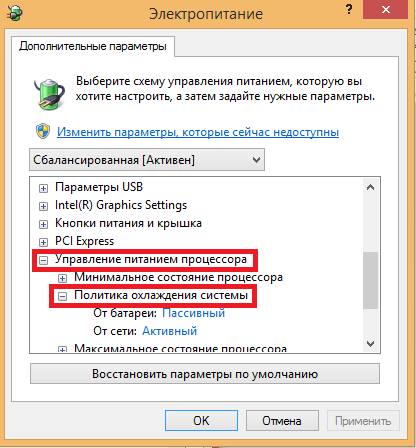
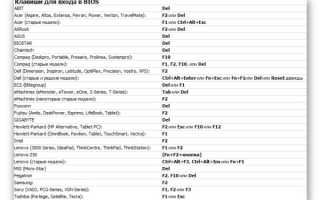

 Как включить газовую колонку BOSCH?
Как включить газовую колонку BOSCH? Как включить звук на компьютере с помощью клавиатуры
Как включить звук на компьютере с помощью клавиатуры Печка для Лады Гранты – методы устранения неполадок и инструкция по замене устройства
Печка для Лады Гранты – методы устранения неполадок и инструкция по замене устройства Особенности конструкции стеклоочистителя и стеклоомывателя Лада Гранта
Особенности конструкции стеклоочистителя и стеклоомывателя Лада Гранта