Аутлук — популярное почтовое приложение, которое входит в состав пакета операционной системы Windows. Сегодня вы узнаете, как правильно настроить переадресацию писем на другую почту в данном приложении.Скачать Outlook
Способ 1Данный способ наиболее простой и подходит для большинства пользователей.
1. В окне программы перейдите в меню «Файл», затем откройте раздел «Настройка учетных записей».
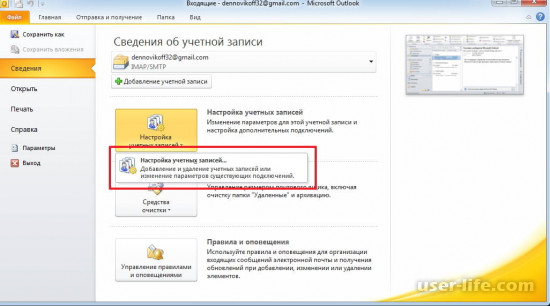
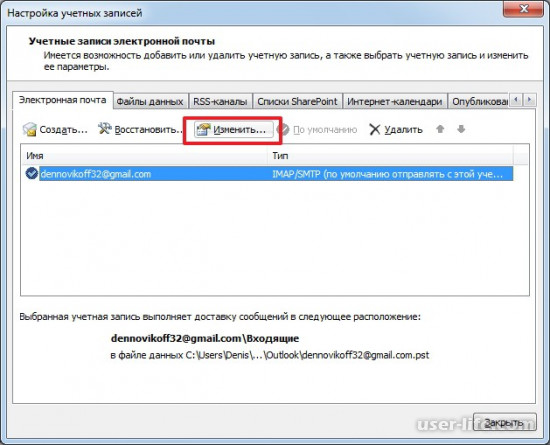
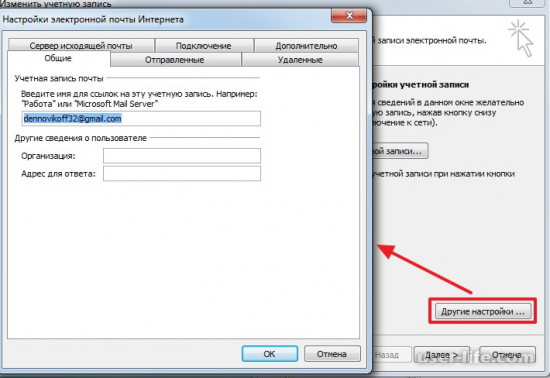
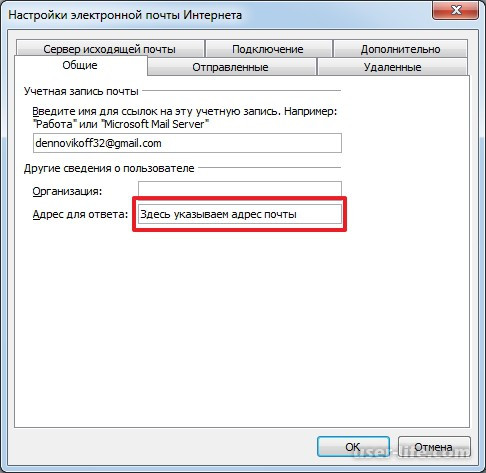
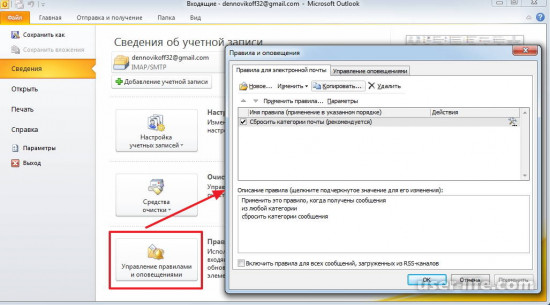
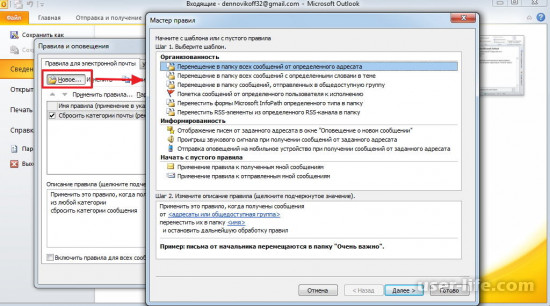
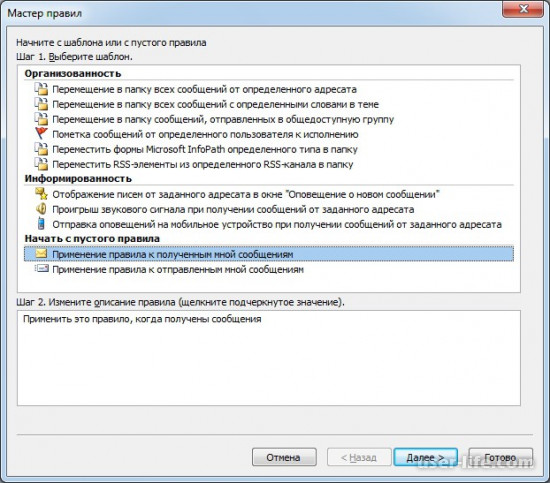
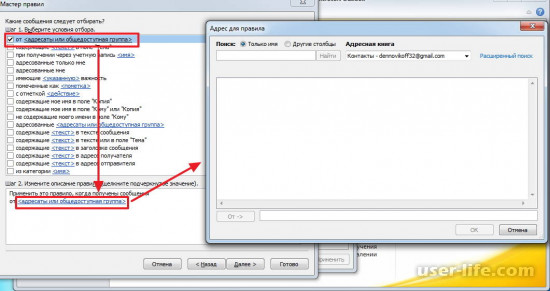
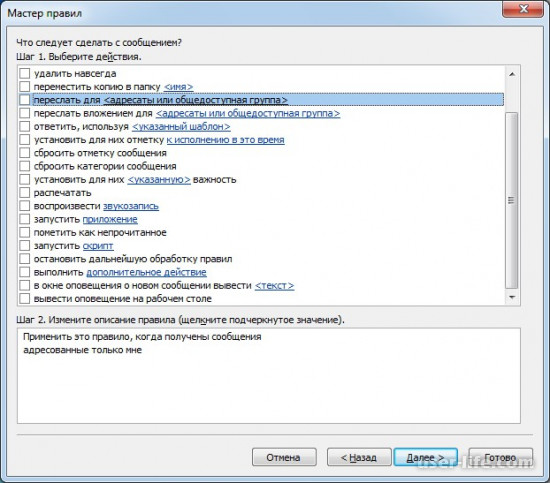
На этом этапе настройка нового правила завершена. Нажмите кнопку «Готово».Сегодня мы рассмотрели два способа, с помощью которых вы сможете настроить переадресацию в Outlook.
Все письма, которые приходят к вам на почту, можно отсылать другому адресату. Для этого не нужны никакие службы, помимо, собственно Outlook. Это приложение из офисного пакета Mocrosoft включает все необходимые инструменты для выполнения поставленной задачи. Его вы можете приобрести в нашем интернет-магазине в данном разделе.
Настраиваем переадресацию штатными средствами Outlook
- Для начала следует запустить приложение. Для этого используйте кнопку «Пуск», разверните «Все программы» и в списке приложений Microsoft Office выбирайте Outlook. В развернувшемся окне программы откройте меню «Сервис» и используйте «Настройку учетных записей». Далее в разделе «Электронная почта» посмотрите список учетных записей и выберите ту, с которой будете работать.
- Теперь изменяем настройки учетной записи. В меню выберите кнопку «изменить» и после этого «Другие настройки. Там в соответствующих полях вносим адрес почтового ящика или ящиков, куда нужно будет пересылать входящие сообщения. Добавляем адреса в поле «Адрес для ответа». Осталось нажать «Ок» для сохранения изменений.
- Существует и другой способ настройки переадресации. Для этого нужно создать новое правило для работы программы Outlook. Нажимаете на значок «Почта» и открываете меню «Сервис». Его можно найти в верхней части окна приложения. Там нужно выбрать «Правила и оповещения» и указать папку «Входящие» в списке, которая выпадет при открытии диалогового окна «Применить изменения к папке».
- Далее используйте команду «Создать правило» и выбираете «Проверку сообщений после получения». После этого нужно сохранить внесенные изменения и нажать «Далее» для завершения этого этапа настройки. Затем нужно нажать на ссылку нового правила и вписать в открывшиеся поля все нужные данные для переадресации.
- Выбираем чекбокс в строке «Пересылать для:» и сохраняем изменения по нажатию кнопки «Далее». Затем нажимаем на «Получатели рассылки» и применяем переадресацию для того адреса, который мы уже внесли. Нажимаем «ОК» и «Далее». Теперь остается выбрать наименование для нового правила обработки почты и закрыть все диалоговые окна. После перезапуска программы переадресация начнет работать по новым правилам.
Компания Microsoft предлагает использовать почтовую программу, которая поможет в работе офисным сотрудникам для интеграции почты и автоматизированной работы. Outlook помогает использовать почту, применять органайзер и планировщик задач, что делает труд в офисе более продуктивным и удобным. При этом в Outlook есть полезная функция переадресации писем.
Зачем нужна переадресация?
Пересылка сообщений в Outlook позволит делиться полученными письмами с коллективом или подчиненными. Бывает необходимость настроить поток сообщений так, чтобы отправления получал кто-то еще, например, секретарь. Кроме этого вопросы переадресации важны и при наличии нескольких ящиков, чтобы письма приходили на один и важная информация не прошла мимо.
Настройки переадресации
Чтобы настроить переадресацию на другой адрес в Аутлук 2007, 2010, 2013, 2016 и др, необходимо зайти в «Параметры» — «Почта» и найти соответствующий пункт меню. Если опция не активна – «Запустить переадресацию». Если активна и есть нужда отключить – «Остановить пересылку». Для удобства и конфиденциальности важных и секретных писем будет правильным настроить пересылку так, чтобы отправлялись только определённые письма. Это делается через создание правил.
Создание правил
Настройки производятся через «Управление правилами и оповещениями…». Эта функция расположена в «Правилах», вкладка «Главное». В «управлении правилами» нужно выбрать «Новое…», появится окно «Мастер».
Необходимо выбрать часть про «Применение правила к полученным мной сообщениям», раздел называется «Начать с пустого правила».
Важно указать все критерии пересылки почты. Можно выбрать получателя или тему. Если не выбрать ничего – перенаправляться будут все сообщения без исключения. После указания всей нужной информации следует кликнуть «Далее» и выбрать опцию «Переслать для <адресаты или общедоступная группа>».
Способы восстановления удаленных писем в популярных почтовых сервисах
Самих адресатов нужно будет выбрать, нажав на гиперссылку «<адресаты или общедоступная группа>». Можно будет, как указать получателя из списка контактов, так и ввести новый адрес. После внесения адреса действие подтверждается нажатием «ОК», нажимается кнопка «Далее». Появится возможность внести исключения, если их нет – можно нажимать «Готово». Новая опция активирована.
Через настройки учетной записи
Пересылку писем на другой ящик можно включить и в настройках учетной записи. Для этого нужно зайти в «Параметры», перейти в «Почта», Там выбрать «Учетные записи» и «Пересылка».
В данном меню необходимо «Запустить переадресацию», ввести адрес получателя писем и «Сохранить».
Кроме переадресации в Outlook можно подключить автоматические ответы, ответы напрямую на автоматически перенаправленные письма и другие, полезные для корпоративной почты, функции. Настройка происходит быстро и удобно, подвластна с любым уровнем знаний компьютера и поможет работе предприятия.
Читайте также:
Используемые источники:
- https://user-life.com/programs/2929-kak-nastroit-pereadresaciyu-v-outlook.html
- https://besthard.ru/faq/kak-v-outlook-sdelat-pereadresaciyu/
- http://composs.ru/nastroiki-pereadresacii-pochty-v-outlook/

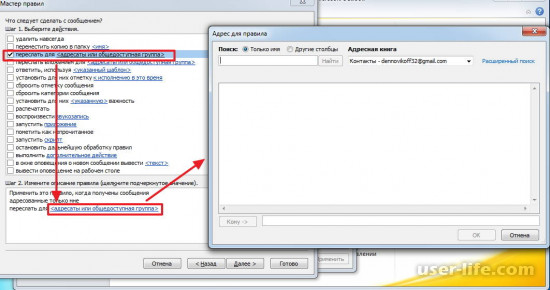
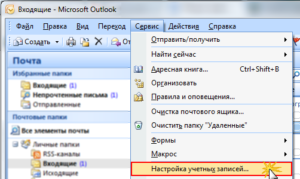
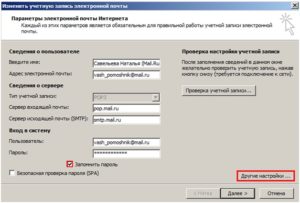

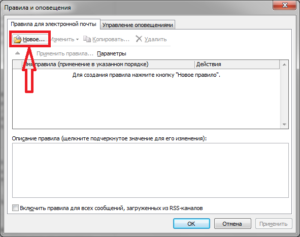
 Как подключить интернет на кнопочном телефоне нокиа
Как подключить интернет на кнопочном телефоне нокиа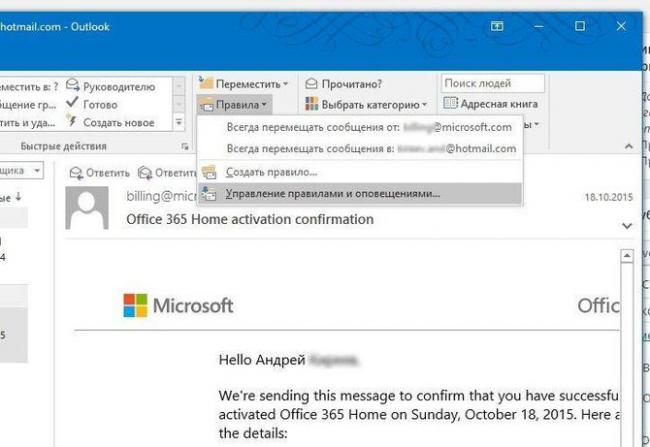
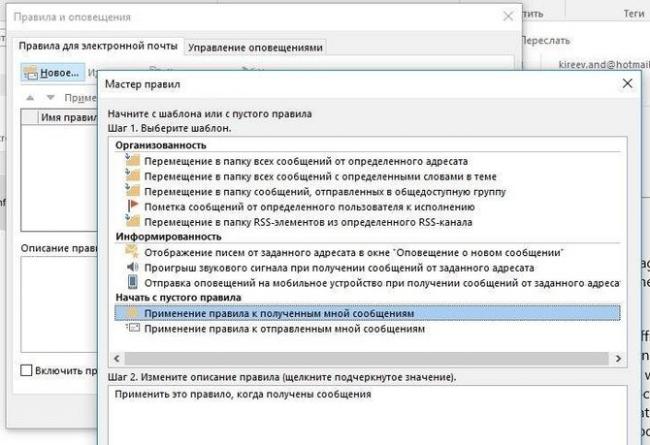
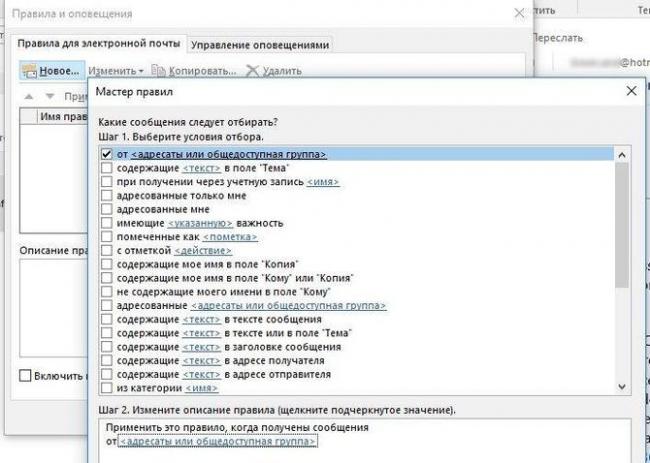
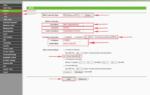 Как настроить роутер TP-Link Archer C50 AC1200
Как настроить роутер TP-Link Archer C50 AC1200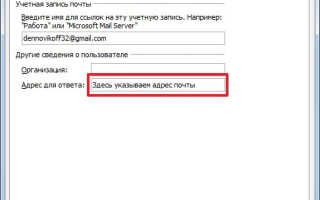

 В вк не открывает документ. Где находятся, как добавить, отправить и удалить документы в вк
В вк не открывает документ. Где находятся, как добавить, отправить и удалить документы в вк Включение или отключение доступа по протоколу POP3 или IMAP4 для пользователя Enable or Disable POP3 or IMAP4 access for a user
Включение или отключение доступа по протоколу POP3 или IMAP4 для пользователя Enable or Disable POP3 or IMAP4 access for a user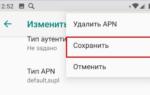 Как включить мобильный интернет на Android
Как включить мобильный интернет на Android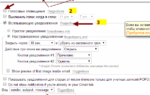 Как в яндекс почте настроить звуковое оповещение?
Как в яндекс почте настроить звуковое оповещение?