Игровая платформа Sony Play Station 3 является одной из самых популярных в своём сегменте. Её интерфейсы позволяют подключиться к телевизору, монитору и даже компьютеру. Провести процедуру подключения к последнему можно несколькими способами на выбор в зависимости от ваших потребностей. Рассмотрим каждый из них со всеми нюансами подробнее.
Доступные способы подключения
Сегодня интерфейсы PS3 предлагают 3 способа подключения данной платформы к персональному компьютеру. В зависимости от выбранного способа подключения будут определены игровые возможности платформы.
Вариант 1: Соединение по FTP
Проводное соединение между компьютером и PS3 организовать не намного сложнее чем с телевизором или монитором. Иногда это бывает даже значительно проще. Вам потребуется найти специальный LAN-кабель, который обычно идёт в комплекте с PS3. Если такового нет, то его придётся закупать отдельно. Он продаётся практически в любом магазине компьютерной техники и стоит относительно недорого.
Важно! На корпусе приставки должен быть рабочий выход с подписью multiMAN.
Изначально рассмотрим процедуры, которые нужно выполнить непосредственно для самой приставки:
- Подключите её с помощью сетевого кабеля к ПК. Здесь всё просто – нужно найти соответствующие разъёмы на приставке и ПК, а затем соединить их при помощи кабеля.
В интерфейсе PS3 зайдите в раздел «Настройки» и там выберите пункт «Настройки сети».
Затем откройте страницу «Настройки соединения с Интернетом». Выставьте тип настроек «Специальный».
Выберите вариант «Проводное соединение». Вариант с беспроводным соединением будет рассмотрен выше.
В параметре «Режим сетевого устройства» поставьте галочку напротив параметра «Определять автоматически».«Настройка IP-адреса». Здесь нужно указать пункт «Вручную».
Далее вам потребуется вбить следующие параметры:
- IP-адрес –
100.100.10.2; - Маска подсети –
255.255.255.0; - Роутер по умолчанию –
1.1.1.1; - Основной DNS –
100.100.10.1; - Дополнительный DNS –
100.100.10.2.
В параметрах «Прокси-сервер» установите значение «Не использовать» и в последнем разделе «UPnP» поставьте вариант «Выключить».
Теперь нужно выполнить некоторые настройки для компьютера:
- Запустите «Панель управления». Её можно открыть несколькими способами. Например, нажать правой кнопкой мыши по значку «Пуска». В контекстном меню нужно выбрать вариант «Панель управления».
- Теперь в её интерфейсе найдите элемент «Центр управления сетями и общим доступом». Для удобства поиска установите значение «Крупные значки» напротив «Просмотр».
В левом меню нажмите на пункт «Изменение параметров адаптера».
Среди подключений выберите LAN-подключение (подключение по локальной сети) и кликните по нему правой кнопкой мыши. Из контекстного меню выберите вариант «Свойства».
В открывшемся окне «Свойств» поставьте галочку напротив пункта «IP версии 6 (TCP/IPc6)».
Теперь выделите пункт «IP версии 4 (TCP/IPc4)», но не снимайте с него галочку. Нужно перейти в его «Свойства», воспользовавшись соответствующей кнопкой в нижней части.
Установите маркер напротив пункт «Использовать следующий IP-адрес». Также добавьте в строки ниже следующие значения:
- IP-адрес –
100.100.10.1; - Маска подсети –
255.0.0.0; - Основной шлюз –
1.1.1.1.
После проделанной процедуры сохраните параметры.
Осталось настроить сам FTP-менеджер. Для получения доступа к файлам на приставке через компьютер нужен специальный менеджер. В теории можно использовать обычный «Проводник» Windows, но его использование непрактично, поэтому рекомендуется скачать специальную программу, например, FileZilla. Рассмотри, как провести настройку FTP-соединения с её помощью:
- Запустите FileZilla. В верхней части окна найдите поле «Хост». В него нужно прописать следующее значение:
100.100.10.2.
Поля «Имя» и «Пароль» обязательны к заполнению, но в них можно указать любые данные. Главное не забыть их потом.
Нажмите на кнопку «Быстрое соединение». Если соединение будет произведено нормально, то в нижнем правом окне откроется файловый каталог PS3.
Вариант 2: Беспроводное соединение
Предусмотрена также возможность подключение к компьютеру через Wi-Fi роутер. Единственное условие – к нему должен быть подключён сам компьютер и PS3. Роутер должен быть заранее включён. Когда всё будет готово, то можно будет приступать к выполнению самого подключения и его настроек.
Для начала рассмотрим действия, которые нужно будет сделать в интерфейсе Play Station 3:
- Перейдите в основные параметры приставки.
- Там нужно будет открыть раздел «Настройки соединения с интернетом».
- Установите тип настроек «Простой».
- В предложенных вариантах нужно выбрать «Беспроводное».
- Появится экран «Настройки WLAN». Вам нужно выбрать пункт «Сканировать». По завершению процесса сканирования укажите вашу точку Wi-Fi. Если она защищена паролем, то его придётся ввести дополнительно.
- В следующем окне параметры «SSID» и «Настройки безопасности WLAN» нужно оставить по умолчанию.
- Появится поле «Ключ WPA». Туда введите пароль от вашей точки доступа. Если его нет, то оставьте поле пустым.
- Сохраните настройки, воспользовавшись кнопкой «Ввод». Будет произведено небольшое тестирование. По его завершению должно быть установлено соединение с интернетом по IP.
- Перейдите в «Список настроек и состояний соединения» через параметр «Настройки сети». Запомните или запишите куда-нибудь значение поля «IP-адрес».
- Выполните запуск MultiMAN, чтобы настроить беспрепятственную работу FTP-сервера.
По завершению настроек на стороне Play Station 3 перейдите к настройкам на стороне самого компьютера:
- Запустите программу FileZilla. Нажмите на кнопку «Файл», что расположен в верхней части окна.
- Появится контекстное меню, где нужно выбрать вариант «Менеджер сайтов».
- В новом окне нажмите на кнопку «Новый сайт» и придумайте для него название. Можно вписать любое удобное вам, но оно не должно содержать кириллических символов.
- Переключитесь на вкладку «Общее». В строку «Хост» нужно ввести IP-адрес, который был показан в интерфейсе настройки приставки.
- Теперь переключитесь на вкладку «Настройки передачи». Там нужно поставить отметку напротив «Ограничение одновременных подключений». Максимальное число рекомендуется оставить по умолчанию.
- Нажмите на кнопку «Соединиться». Будет выполнена процедура соединения, после которой Play Station 3 откроет доступ к своим файлам. Скорость и качество соединения будут напрямую зависеть от характеристик Wi-Fi роутера и качества самого Wi-Fi, поставляемого провайдером.
Вариант 3: Через HDMI
Конструкция Play Station 3 и некоторых компьютеров позволяют выполнить подключение через HDMI, но к сожалению, есть множество особенностей, делающих такой вариант подключения очень сложным и практически невозможным.
Игровая приставка Sony PlayStation 3 является очень популярной и потому многим пользователям предстоит провести процедуру ее подключения к ПК. Сделать это можно разными способами в зависимости от ваших потребностей. Обо всех нюансах по части подсоединения мы расскажем далее в статье.
Подключение PS3 к ПК
На сегодняшний день существует всего три способа соединения PlayStation 3 с ПК, каждый из которых имеет свои особенности. Исходя из выбранного метода определяются возможности этого процесса.
Способ 1: Прямое FTP-соединение
Проводное соединение между PS3 и компьютером организовать гораздо проще, нежели в случае с другими его типами. Для этого вам потребуется соответствующий LAN-кабель, приобрести который можно в любом компьютерном магазине.
Примечание: На приставке должен присутствовать multiMAN.
PlayStation 3
- С помощью сетевого кабеля подключите игровую приставку к ПК.
- Через главное меню перейдите к разделу «Настройки» и выберите пункт «Настройки сети».
- Здесь нужно открыть страницу «Настройки соединения с интернетом».
- Укажите тип настроек «Специальный».
- Выберите «Проводное соединение». Беспроводное мы также рассмотрим в данной статье.
- На экране «Режим сетевого устройства» установите «Определять автоматически».
- В разделе «Настройка IP-адреса» перейдите к пункту «Вручную».
- Впишите следующие параметры:
- IP-адрес – 100.100.10.2;
- Маска подсети – 255.255.255.0;
- Роутер по умолчанию – 1.1.1.1;
- Основной DNS – 100.100.10.1;
- Дополнительный DNS – 100.100.10.2.
- На экране «Прокси-сервер» выставьте значение «Не использовать» и в последнем разделе «UPnP» выберите пункт «Выключить».
Компьютер
- Через «Панель управления» перейдите к окну «Управление сетями». Читайте также: Открываем панель управления
- В дополнительном меню кликните по ссылке «Изменение параметров адаптера».
- Щелкните ПКМ по блоку LAN-подключения и выберите строку «Свойства».
- В обязательном порядке снимите галочку «IP версии 6 (TCP/IPv6)». Нами используется Windows 10, на других версиях ОС наименование пункта может незначительно отличаться.
- Щелкните по строке «IP версии 4 (TCP/IPv4)» и воспользуйтесь кнопкой «Свойства».
- Здесь необходимо установить отметку рядом с пунктом «Использовать IP-адрес».
- В представленные строки добавьте специальные значения:
- IP-адрес – 100.100.10.1;
- Маска подсети – 255.0.0.0;
- Основной шлюз – 1.1.1.1.
- После проделанных действий сохраните параметры.
FTP-менеджер
Чтобы получить доступ к файлам на консоли с ПК, вам потребуется один из FTP-менеджеров. Мы будем использовать FileZilla.
- Откройте заранее скачанную и установленную программу.
- В строку «Хост» введите следующее значение.
100.100.10.2 - В полях «Имя» и «Пароль» можно указать любые данные.
- Нажмите кнопку «Быстрое соединение», чтобы подключиться к игровой приставке. В случае успеха в нижнем правом окне отобразится коневой каталог multiMAN на PS3.
На этом мы заканчиваем данный раздел статьи. Однако учтите, в некоторых случаях все же может потребоваться более тщательная настройка.
Способ 2: Беспроводное подключение
В последние годы активно развивается беспроводной интернет и передача файлов между различными устройствами. Если у вас имеется Wi-Fi роутер и подключенный к нему ПК, можно создать соединение посредством специальных настроек. Дальнейшие действия не сильно отличаются от описанного в первом способе.
Примечание: У вас заранее должен быть включен роутер с активной раздачей Wi-Fi.
PlayStation 3
- Перейдите к разделу «Настройки соединения с интернетом» через основные параметры приставки.
- Выберите тип настроек «Простой».
- Из представленных способов соединения укажите «Беспроводное».
- На экране «Настройки WLAN» выберите пункт «Сканировать». По завершении укажите вашу точку доступа Wi-Fi.
- Значения «SSID» и «Настройки безопасности WLAN» оставьте по умолчанию.
- В поле «Ключ WPA» введите пароль от точки доступа.
- Теперь сохраните настройки с помощью кнопки «Ввод». После тестирования должно быть успешно установлено соединение по IP и с интернетом.
- Через «Настройки сети» перейдите в раздел «Список настроек и состояний соединения». Тут необходимо запомнить или записать значение из строки «IP-адрес».
- Запустите multiMAN для беспрепятственной работы FTP-сервера.
Компьютер
- Отройте FileZilla, перейдите к меню «Файл» и выберите пункт «Менеджер сайтов».
- Нажмите кнопку «Новый сайт» и введите любое удобное название.
- На вкладке «Общие» в строку «Хост» введите IP-адрес с игровой приставки.
- Откройте страницу «Настройки передачи» и отметьте пункт «Ограничение подключений».
- После нажатия кнопки «Соединиться» вам будет открыт доступ к файлам PlayStation 3 по аналогии с первым способом. Скорость соединения и передачи прямо зависит от характеристик Wi-Fi роутера.
Способ 3: HDMI-кабель
В отличие от ранее описанных методов, соединение PS3 с ПК через HDMI-кабель возможно лишь в малом числе случаев, когда на видеокарте имеется HDMI-вход. Если подобный интерфейс отсутствует, можно попробовать подключить к игровой приставке монитор от компьютера.
Чтобы сделать монитор заменой телевизору, воспользуйтесь двойным HDMI-кабелем, подсоединив его к обоим устройствам.
Кроме всего сказанного, вполне можно организовать соединение через сетевой коммуникатор (свитч). Требуемые действия практически идентичны тому, что было нами описано в первом способе.
Рассмотренные по ходу статьи методы позволят вам подключить PlayStation 3 к любому компьютеру с возможностью реализации ограниченного количества задач. На случай, если мы что-то упустили или у вас возникают вопросы, пишите нам в комментарии. Мы рады, что смогли помочь Вам в решении проблемы.Опишите, что у вас не получилось. Наши специалисты постараются ответить максимально быстро.
Play Station 3 – это самая популярная игровая приставка, которую вы можете подключить не только к плазменному телевизору, но также монитору компьютеру. Далее мы рассмотрим инструкции подключения через разъем HDMI, FTP, а также свитч.
Подключение PlayStation 3 к ПК через HDMI
Если ваш дисплей более-менее современный, наверняка, он оснащен HDMI разъемом. Он позволит двумя простыми действиями подключить консоль к монитору:
- Вставить один конец соответствующего шнура HDMI в дисплей.
Как же подключить Sony PlayStation 3 к компьютеру в том случае, если на мониторе нет HDMI входа? Предлагается использовать специальные переходники. Более подробно об этом можно узнать в видео-инструкции:
Подключение PS3 к компьютеру через FTP
Есть так же возможность подключить PS3 к персональному компьютеру так, чтобы получить доступ к файлам и другим составляющим жесткого диска. Для этого нужен кабель Ethernet, а также необходимо установить на консоль программу PS3 FTP Server (обычно она отображается в папке с играми):
- Переходим к регулированию параметров сетевой карты. Нужно перейти по адресу: Панель управления => Использовать IP-адрес. В открывшемся разделе указываем тот же адрес, с одним исключением — последняя цифра должна находиться в диапазоне от 2 до 255, но не совпадать с параметрами соединения, указанными на приставке. Например, если там отмечается 112, то можно использовать любое значение, кроме 112. Маска остается неизменной, а в строке шлюза указывает IP-адрес приставки — 192.168.1.112.
Подключить PS3 и ПК с помощью соединения FTP и WiFi можно по инструкции из видео:
Подключение ps3 к ПК через свитч
Сетевой коммутатор, в народе известный как свитч, тоже дает возможность подключить приставку сони к компьютеру. Процедура эта действительно сложная и рассчитана на людей со средним уровнем знаний в данном вопросе. Для подключения необходимо:
Как подключит PlayStation 3 к монитору со звуком?
В видео хорошо раскрывается вопрос настройки звука с консоли:
Читайте также: как подключить PS3 к телевизору: http://masterservis24.ru/228-podkljuchit-ps3-k-televizoru.html.
Теперь вы знаете несколько методов, как подключить Sony PlayStation 3 к компьютеру. Но если ни один из них не дал желаемого результата – стоит обратиться к профессионалам. Вполне возможно в одном из устройств есть отклонения и его просто лучше поменять. Используемые источники:
- https://public-pc.com/kak-podklyuchit-ps3-k-kompyuteru/
- https://lumpics.ru/how-to-connect-ps3-to-computer/
- https://masterservis24.ru/238-podkljuchit-ps3-k-kompjuteru.html
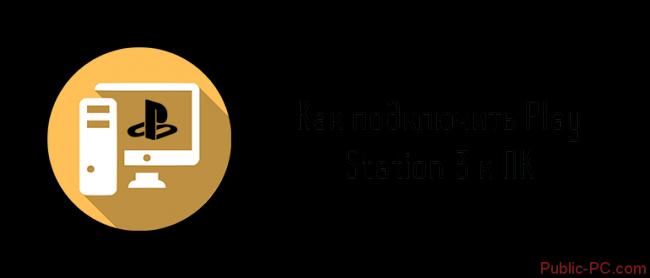

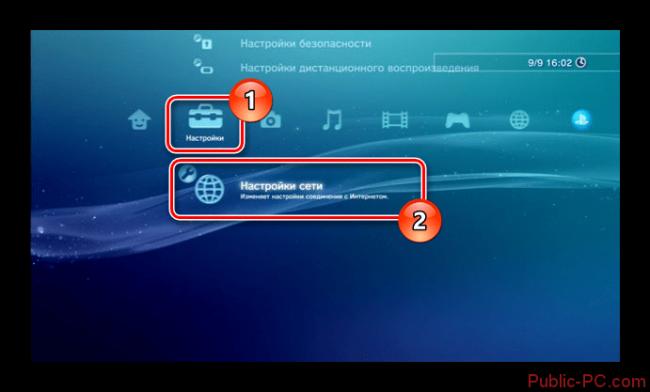
 Как подключить приставку к моноблоку
Как подключить приставку к моноблоку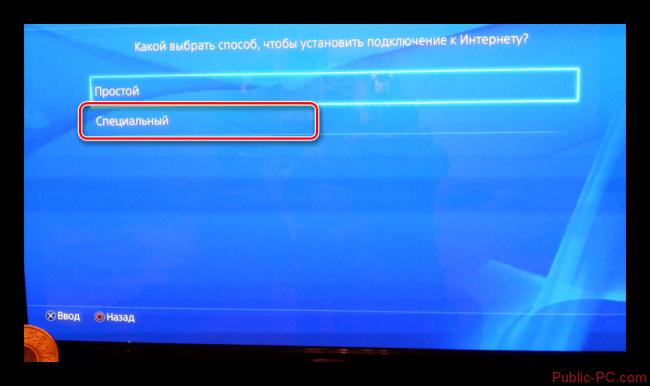
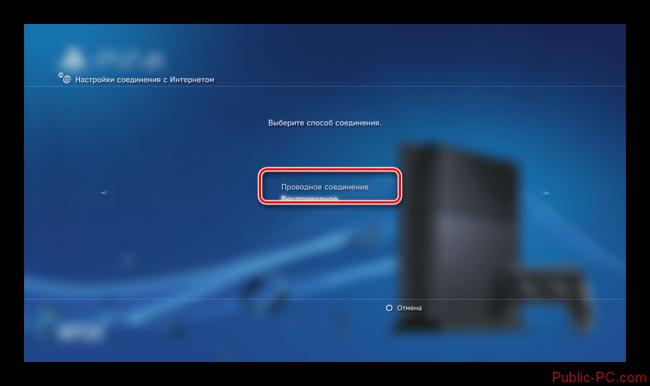
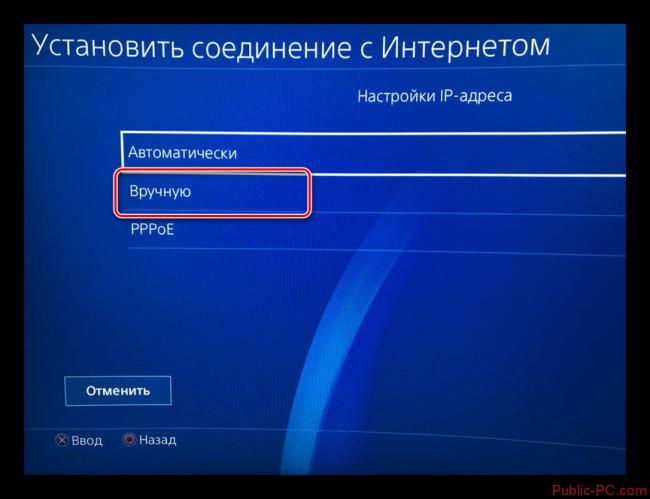
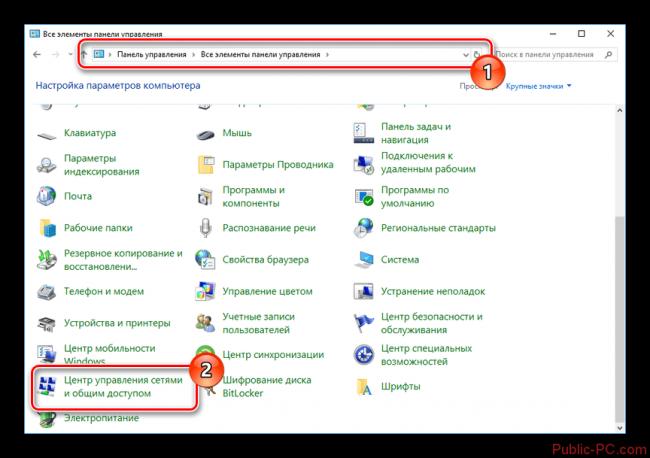
 Как подключить мобильный интернет на Philips Xenium W6500? - Philips Xenium W6500
Как подключить мобильный интернет на Philips Xenium W6500? - Philips Xenium W6500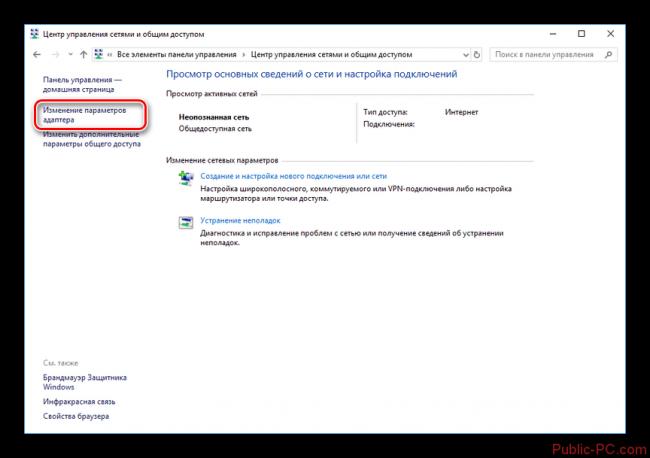
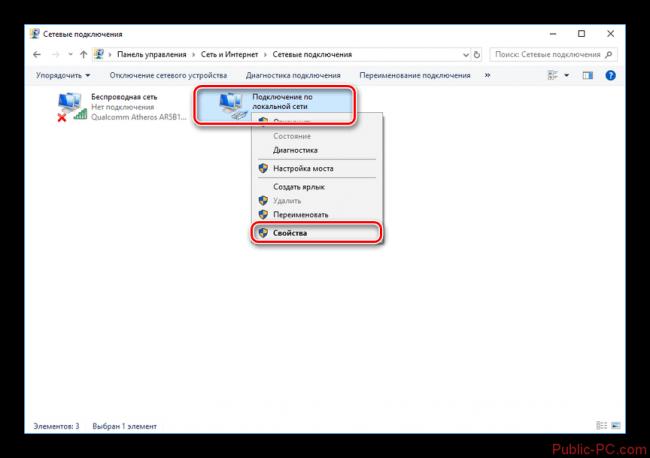
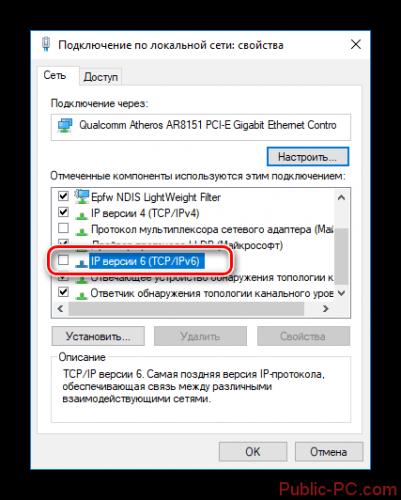
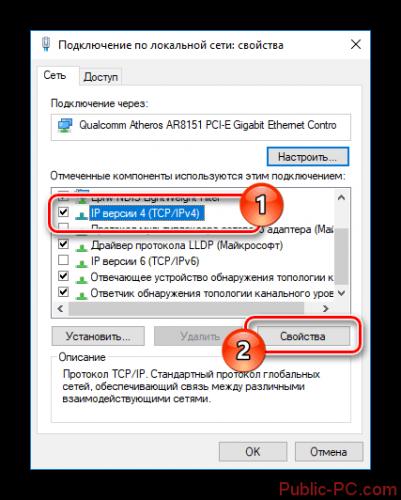
 Настройка интернета и Wi-Fi сети ТТК: подключение необходимого оборудования
Настройка интернета и Wi-Fi сети ТТК: подключение необходимого оборудования
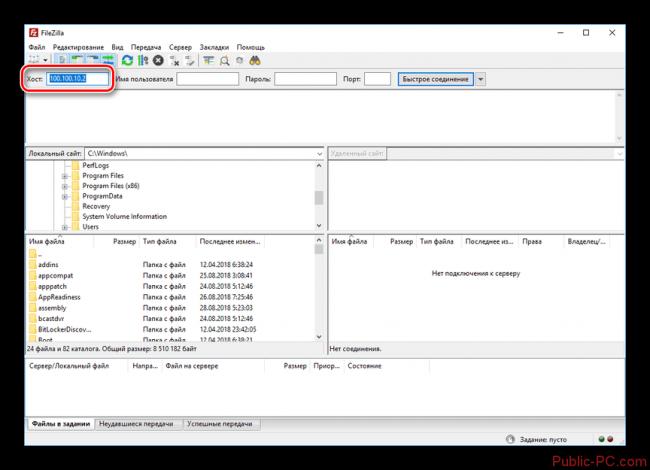
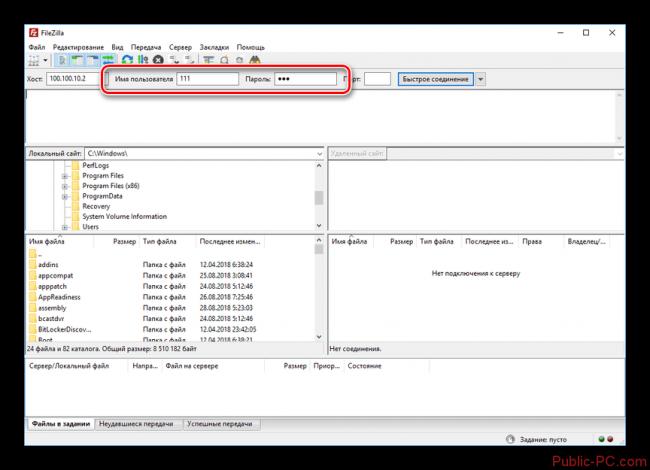


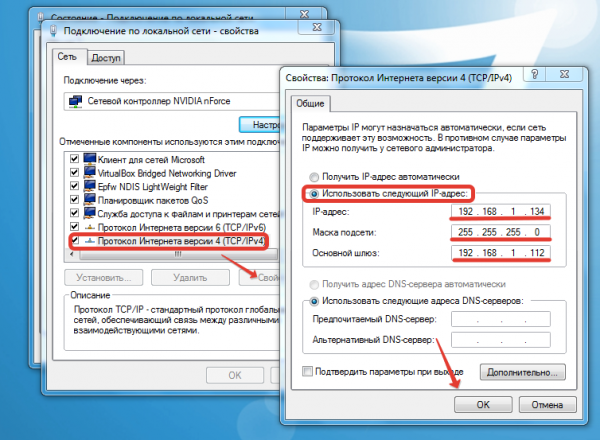
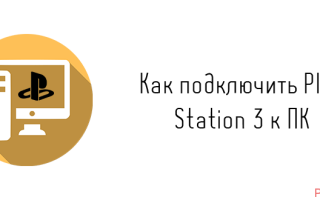

 Как подключить интернет на кнопочном телефоне нокиа
Как подключить интернет на кнопочном телефоне нокиа Настройка и подключение приставки Lumax к телевизору – пошаговое руководство
Настройка и подключение приставки Lumax к телевизору – пошаговое руководство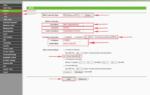 Как настроить роутер TP-Link Archer C50 AC1200
Как настроить роутер TP-Link Archer C50 AC1200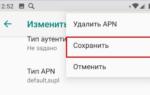 Как включить мобильный интернет на Android
Как включить мобильный интернет на Android