Способы подключения ресивера к сети Internet
Подключить ресивер к сети Internet можно несколькими способами.
Первый способ – провести к ресиверу от уже имеющегося роутера кабель стандарта UTP, или как еще его называют «витая пара». Подобный кабель бывает 8-ми и 4-х жильный, в подавляющем большинстве случаев это не имеет значения для пользователя ресивера, потому что рабочими, несущими являются все равно 4 жилы. На концы кабеля специальным обжимным инструментом устанавливаются разъемы стандарта RJ-45, после чего осуществляется подключение.
Второй способ – приобрести в дополнение к своему ресиверу Wi-Fi адаптер, этот способ подойдет для тех пользователей, которые используют для выхода в Internet Wi-Fi роутер. Несомненным плюсом этого способа является отсутствие соединительного кабеля, проложить который не всегда возможно. Но при этом необходимо иметь в виду два важных момента: расстояние между Wi-Fi роутером и ресивером не должно быть слишком большим (оно не должно превышать зону покрытия локальной Wi-Fi сети и определяется коэффициентом усиления передающей антенны роутера) и модель Wi-Fi адаптера (определяемая внутренним чипсетом) должна быть сопрягаема с вашим ресивером, т. к. спутниковый ресивер имеет возможность работать далеко не с каждым Wi-Fi адаптером!
Третий способ – использовать для выхода в Internet 3G модем, подключаемый напрямую в USB порт ресивера. Плюсы такого способа: выход в глобальную сеть там, где нет стационарной телефонной связи, отсутствие необходимости иметь роутер как таковой, и соответственно отсутствие соединительного кабеля. Но есть у этого способа и минусы, а именно: не каждый спутниковый ресивер способен работать с таким способом подключения, стабильность работы и скорость соединения несколько ниже, чем у перечисленный выше способов. Выбрав любой из описанных способов, останется произвести несложную процедуру настройки сетевого подключения в меню ресивера, после чего пользователь сможет вывести свой девайс на просторы глобальной сети.Приобрести спутниковые ресиверы, Wi-Fi роутеры и адаптеры, кабель стандарта UTP и получить консультацию вы можете в нашем магазине по телефону: +7 928-84-39-555, или написав запрос в форме обратной связи. Наверх
Все чаще клиенты телевизионных провайдеров отказываются от спутникового телевидения в пользу интернета. Это позволяет не только просматривать каналы цифрового телевидения в более высоком разрешении, но и дает возможность смотреть любимые передачи онлайн в любом месте, где есть интернет, просто взяв с собой цифровую приставку.
Не отстает от тенденций и Триколор ТВ. У них есть сервис «Онлайн ТВ», предоставляющий доступ к более чем 100 каналам. А пользователь, оплатив любой пакет, сам выбирает, как ему их просматривать. Но перед использованием «Онлайн ТВ» нужно настроить. Ниже будет рассмотрена небольшая инструкция и самые частые проблемы, с которыми сталкиваются пользователи.
Подключение по Wi-Fi
Без тарелки роль онлайн-антенны выполняет интернет-канал, через который поступают данные. Поэтому работа Триколор ТВ невозможна без специальной приставки – ресивера, который обрабатывает и преобразовывает сигнал для вывода на экран телевизора.
Именно в этой приставке находится Wi-Fi адаптер, который принимает данные через маршрутизатор (роутер). Для того, чтобы качество сигнала было как можно более высоким, приставку Триколор нужно подключить через Wi-Fi, при этом доступ к интернету должен работать на скорости не меньше 5 Мбитс.
Важно! Список поддерживаемых устройств: GS B520, GS B522, GS B521, GS B521H, GS E521L, GS B521HL, GS B532M, GS B533M, GS B534M и GS C592.
GS B531M, GS B531N не имеют встроенного адаптера.
Чтобы подключить ресивер через маршрутизатор, первоначально роутер нужно настроить:
- Открыть настройки роутера. Чаще всего это можно сделать, если забить в адресную строку браузера 192.168.0.1 или 192.168.1.1. IP-адрес своего Wi-Fi устройства всегда можно посмотреть на задней части. Все данные для авторизации в «админке» указаны на наклейке на дне роутера.
- Перейти в раздел настроек сетевого соединения и включить сервер DHCP, если он не запущен.
После того как параметры роутера установлены, можно переходить к установке ресивера:
- Подключить приемник к источнику питания и включить его.
- Открыть в главном меню раздел «Настройки» и выбрать вкладку «Интернет».
- На странице «Интернет» установить тип на «Беспроводное подключение». Система сама проведет поиск всех доступных Wi-Fi спотов.
- В новом окне нужно выбрать подходящую сеть и ввести для нее пароль.
После быстрого процесса инициализации и применения настроек ресивер выдаст сообщение об успешном завершении процесса.
При этом пароль сохраняется в памяти, поэтому если возникла необходимость сменить на время соединение, а потом вернуться к первоначальному, то его данные сохранятся в памяти устройства.
Тем, у кого скрыто имя сети (SSID), придется добавлять сеть вручную:
- В пункте выбора типа сетей выбрать «Добавить сеть».
- В открывшемся меню ввести имя, тип шифрования и пароль подключения.
Как понять, все ли работает?
Чтобы убедиться в правильности настройки, достаточно открыть список каналов и запустить один из них. Интернет-каналы помечаются значком глобуса, символизирующего подключение к «мировой паутине».
Если же значок отсутствует, список каналов не появляется, изображение не грузится или его качество очень низкое, то с сетью возникла ошибка.
Распространенные проблемы
Самые частые проблемы, из-за которых у пользователя не работает сервис «Онлайн ТВ»:
- несовместимая приставка;
- устаревшее оборудование или прошивка ресивера;
- низкая скорость интернета или его отсутствие;
- неправильно настроенный маршрутизатор;
- ошибка в данных сетевого соединения;
- отсутствие оплаченной подписки на любой из пакетов каналов;
- ошибка в регистрационных данных пользователя или отсутствие этих данных в параметрах аппаратуры;
- программный сбой приставки Триколор ТВ;
- выход из строя и другие неполадки, связанные с железом: ресивером, роутером, кабелями соединяющими.
Все проблемы, кроме последней, пользователь может устранить самостоятельно. Но если в процессе подключения возникают трудности, то стоит воспользоваться горячей линией сервиса спутникового телевидения, где оператор уточнит необходимые данные и объяснит куда их вводить.
Позвонить в компанию можно по телефону горячей линии 8 800 500-01-23. Кроме того, на сайте можно получить ответ на любой вопрос в режиме онлайн. Ссылка на интернет-ресурс tricolor.tv.
Другие способы подключения
Помимо получения сигнала от спутниковой тарелки или через Вай-Фай, ресивер может работать от Ethernet-кабеля и 3G4G модема. Чтобы настроить приемник с такими соединениями, понадобится просто выбрать соответствующий тип «коннекта» и дождаться автоматического применения всех настроек. В редких случаях, в основном из-за программных ошибок, может понадобиться ввести данные вручную.
Все данные можно взять из договора с провайдером. При необходимости позвоните интернет-оператору.
С темой телевидения на сегодня заканчиваем. Если есть вопросы или пожелания, буду рад общению! Не теряйте, всегда на связи!
Мы постепенно переходим в мир интернет-вещей, где каждый гаджет способен подключаться к глобальной сети. Телевизоры не являются исключением. В зависимости от модели, вы можете подключиться к сети напрямую через кабель посредством роутера или TV-приставки. Настройка не представляет трудностей. Справится с ней вы сможете самостоятельно без помощи специалистов.
Какие телевизоры можно подключить к интернету?
В первую очередь, естественно, это устройства с функцией Smart TV или ее аналогом. Это специальная технология интеграции, которая позволяет использовать прямо на телевизоре различные онлайн-функции. Если в документации указана поддержка Smart TV, то ваш ТВ можно гарантированно подключить к сети. Как правило, это выполняется напрямую или через Wi-Fi. Тщательно изучите техническое руководство, а при сомнениях рекомендуем найти ваш телевизор в интернет-магазине и убедиться в поддержке этой технологии.
Подключить к Интернет можно и TV без данной функции. Однако вам понадобится специальная TV-приставка. В качестве соединения используется HDMI кабель. Это позволяет превращать любой ТВ в «умный», даже без LAN-порта или встроенного Wi-Fi. О тонкостях настройки ТВ приставки мы поговорим позже.
Что требуется для подключения
Перед началом процедуры необходимо убедиться в наличии нескольких вещей. В этот список входит:
- точка доступа к Интернет и роутер, если планируется применять последний;
- LAN кабель (при прямом соединении);
- инструкция к TV;
- знание собственного IP-адреса (может понадобиться в ходе настройки).
Также рекомендуем узнать, какой тип подключения предоставляет ваш провайдер (статический/динамический IP или PPPOE).
Способы подключения
Далее мы рассмотрим все возможные методы, как подключить телевизор к глобальной «паутине». Будьте готовы, что некоторые способы будет невозможно использовать из-за особенностей вашего ТВ.
Прямое подключение через кабель
Метод подразумевает, что в конструкции имеется встроенный LAN вход. Тогда вам необходимо взять кабель от провайдера и вставить его в соответствующий порт. Если провайдер «раздает» динамический IP, никакие манипуляции со стороны пользователя не нужны. ТВ автоматически получит свой IP, и вы сможете открыть все интернет-сервисы.
Если вам предоставляется статический IP, то выставляйте настройки вручную. Для этого выполните шаги инструкции:
- В настройках Smart TV найдите раздел Сеть/Сетевое подключение.
- Кликните на кнопку «Настроить подключение».
- Выберите пункт «Настройка вручную» и далее «Проводная».
- Установите IP и DNS, которые вам предоставляет провайдер. Подтвердите изменения.
- Система построит карту маршрута. Нажмите «Готово».
Теперь можете проверить работоспособность сервисов, поскольку Интернет должен заработать.
Через роутер
В большинстве квартир и домов домашняя сеть организуется с помощью роутера. Он позволяет подключать к сети несколько устройств: компьютер, ТВ, ноутбук и так далее. В зависимости от типа роутера, подключите телевизор по кабелю или через Wi-Fi.
По кабелю
Метод требует от вас следующих шагов:
- Соедините один конец LAN-провода с входом на ТВ, а второй с входом на задней панели роутера (он, как правило, обозначается желтым цветом). На маршрутизаторе несколько ЛАН-портов.
- Убедитесь, что световой индикатор для соответствующего порта загорелся.
- Далее в настройках необходимо выбрать тип используемого IP. При необходимости вводим данные вручную.
- Проверьте работу ТВ.
При возникновении проблем можно попробовать обновить прошивку маршрутизатора или самого ТВ.
По Wi-Fi
Если вы не хотите заморачиваться с проводами, можно использовать беспроводное соединение. Ваш TV должен иметь встроенный Wi-Fi-модуль. Чтобы активировать его, выполните инструкцию:
- Убедитесь, что вайфай-маршрутизатор работает корректно.
- Зайдите в настройки и выберите «Сетевые подключения». Если требуется указать тип, то жмите «беспроводное».
- Должен появиться список доступных беспроводных точек. Найдите вашу, а затем кликните по ней.
- Введите пароль и дождитесь соединения.
Быстро и удобно. Обратите внимание, что некоторые ТВ поддерживают технологию WPS, благодаря которой можно не вводить пароль доступа.
Что делать, если нет Wi-Fi-модуля?
В магазинах можно купить специальные вайфай адаптеры, которые позволят подключить телевизор к беспроводной сети. Условие только одно – в устройстве должен быть USB вход. Wi-Fi-адаптеры визуально похожи на флешку, при этом имеют относительно доступную стоимость. Для домашнего использования необязательно покупать топовые модели.
Обратите внимание, что для конкретных TV есть список совместимых адаптеров. Как правило, создаются они производителем телевизора. Модели для компьютеров часто несовместимы. К наиболее популярным гаджетам относятся LG AN-WF100, AN-WF500, Samsung WIS12ABGNX/NWT и PhilIPs PTA128/00.
Используем WPS
При наличии логина и пароля авторизации на маршрутизаторе используйте WPS. Для этого необходимо убедиться, что роутер поддерживает эту технологию. Далее выполните:
- На задней панели нажмите и удерживайте кнопку WPS в течение 5-10 секунд. Должна загореться соответствующая лампочка, информирующая об активации.
- После через пару секунд активируйте ВПС на ТВ. Дождитесь синхронизации.
- При необходимости введите WPS-PIN. Его можно узнать в веб-интерфейсе маршрутизатора в соответствующем разделе.
Эта методика позволит обойти ввод данных авторизации.
Через ПК или ноутбук
Пользователи также могут подключить TV к персональному компьютеру или ноутбуку. В данном случае устройство может работать в двух режимах:
- Повтор изображения. ТВ будет выступать в качестве обычного экрана. Допускается через него использовать браузер или смотреть фильмы, но управление будет осуществляться через ПК/ноутбук. Достаточно соединить устройство через HDMI или VGA.
- Чтение данных с компьютера. При организации локальной сети можно открыть доступ к данным на компьютере. Это позволяет просматривать фильмы или слушать музыку, которая хранится на жестком диске компа.
Последний пункт – крайне удобный вариант, если вы не хотите смотреть кино через Интернет из-за невысокой скорости. Можно скачать их на компьютер, а затем без помощи флешки смотреть прямо с HDD.
Особенности настройки зависят от конкретной модели, но в целом вам необходимо выполнить ряд шагов:
- убедитесь, что TV соединен с домашней локальной сетью (при использовании роутера) или подключен напрямую к ПК;
- надо скачать и установить медиа-сервер на компьютер;
- добавить файлы для общего доступа и открыть их на телевизоре.
Одной из самых популярных программ является «Домашний медиа-сервер». Скачать его бесплатно можно в сети. Рассмотрим пример настройки этого софта:
- При первом запуске необходимо выбрать ваше медиа-устройство, а также выставить другие настройки.
- В окне «Каталоги медиа-ресурсов» вам следует сделать видимыми папки или локальные сетевые диски. Для упрощения рекомендуем открыть доступ сразу ко всему локальному пространству. Отметьте галочками диски, которые нужно открыть для чтения/записи, а затем кликните по кнопке «Сканировать».
- Допускается добавление каталогов вручную.
- Запустите сервер.
- Убедитесь, что телевизор определяется программой. В разделе «Устройства воспроизведения» появится его название и иконка.
- Чтобы запустить фильм или другой объект, кликните по нему правой кнопкой мыши (он должен находиться в папке с открытым доступом), выберите «Воспроизвести на…» и укажите свой TV.
- Для запуска на ТВ найдите в источниках пункт AllShare и выберите каталог. Запустите нужный файл.
В качестве медиа-сервера опробуйте программы Plex, Serviio, Kodi. Каждый из вариантов имеет свои плюсы и минусы.
Через TV-приставку
Многие провайдеры предлагают дополнительно купить ТВ-приставку. Он уже имеет встроенные сервисы по просмотру ТВ, браузер и домашний кинотеатр. По сути это аналог SmartTV. Приставка соединяется с маршрутизатором по LAN-кабелю или Wi-Fi, а с телевизором через HDMI. Настройки IP при необходимости уже выполняются в разделах самой приставки.
Также можно купить самостоятельно Android приставку. Она представляет собой аналог мобильного телефона, но с переработанным интерфейсом под большой экран. Вы сможете скачивать приложения с Play Market и пользоваться ими с телевизора. Мессенджеры, «Скайп», почта и другое станет доступно прямо с ТВ.
Через PLC-адаптер
Если у вас есть стандартный модем без поддержки вайфай и STB приемник, то подключение можно сделать через Ethernet кабель. Но это не всегда практично, если провод некуда скрыть. Альтернативное решение – PLC-адаптер. Это специальное устройство, которое передает полезный сигнал через стандартную электросеть. Подключение по данному способу предлагают «Ростелеком», «Билайн» и другие компании.
Новейшие адаптеры поддерживают скорости передачи данных до 1 гигабита в секунду. Адаптеры необходимо вставлять напрямую в розетку, минуя переходники и устройства бесперебойного питания. Это обеспечит лучший сигнал. Адаптер и телевизор допускается соединить непосредственно через Ethernet.
Настройки Smart-TV
Обладателям Smart TV повезло, ведь все сервисы уже встроены в телевизор. Единственное, что вам понадобится – это корректно настроить эту функцию. Мы представим информацию для самых популярных марок ТВ: Samsung, LG и Sony. Названия некоторых разделов могут отличаться от приведенных далее.
Samsung и LG
В устройствах от этих брендов настройка происходит по схожей инструкции. Отличаться могут названия только некоторых пунктов:
- Перейдите в главное меню.
- Нажмите кнопку входа в личный аккаунт (LG Apps или SamsungApps).
- Введите логин и пароль. Если у вас нет учетной записи, пройдите регистрацию (понадобится электронная почта).
После входа в аккаунт можно скачивать приложения из соответствующих сервисов, а затем пользоваться Интернетом на TV. Если телевизор теряет сигнал или нет доступа в сеть, то через настройки следует попытаться ввести IP-адрес вручную. Как это сделать, было описано выше.
Sony
Для японских моделей используйте следующую последовательность действий:
- Клацните на пульте управления Home.
- Выберите в верхнем правом углу иконку «Установки».
- Нажмите на строку «Сеть». Выберите пункт «Обновить интернет-содержимое».
- Нажмите на пульте кнопку «SEN». Должен появиться список каналов и сервисов.
- Выберите иконку с «+». Добавьте приложения в список. После из окна «Мои приложения» выберите иконку для запуска.
В остальном использование «Смарт ТВ» от «Сони» практически ничем не отличается от других моделей.
Это ключевая информация о способах подключения телевизора к Интернет. Wi-Fi позволяет избавиться от громоздких кабелей, но проводное соединение гарантирует высокую скорость передачи данных. В крайнем случае, можете прибегнуть к PLC-адаптерам.
Используемые источники:
- http://kubansat.ru/articles-advices/ways-to-connect-the-receiver-to-the-internet
- https://wifigid.ru/raznye-sovety-po-tv/kak-podklyuchit-priemnik-trikolor-k-internetu-cherez-wi-fi
- https://wirelesscover.ru/internet/kak-podklyuchit-televizor

 Как подключить мобильный интернет на Philips Xenium W6500? - Philips Xenium W6500
Как подключить мобильный интернет на Philips Xenium W6500? - Philips Xenium W6500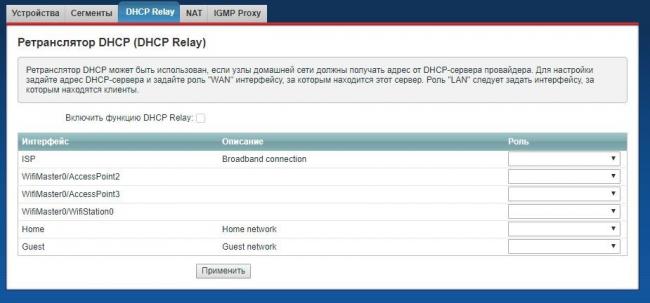
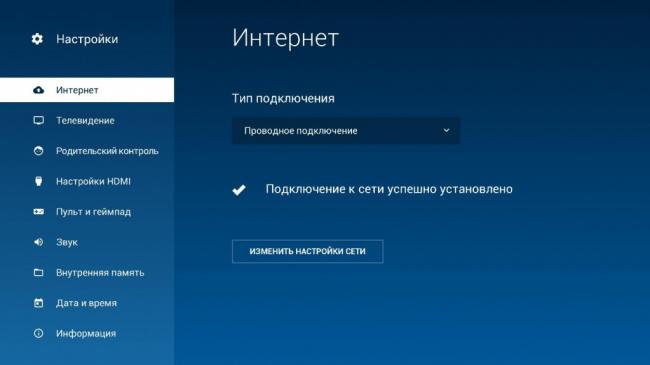
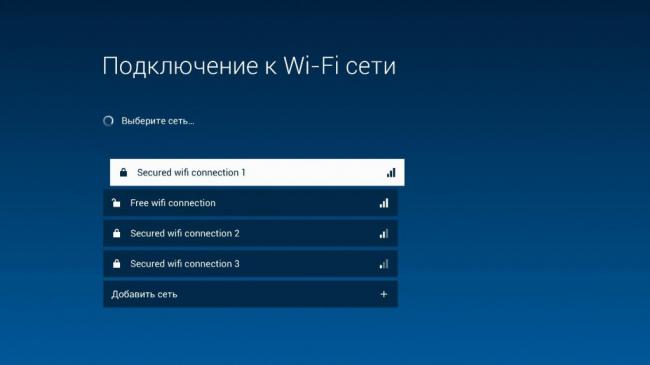
 Как подключить интернет на кнопочном телефоне нокиа
Как подключить интернет на кнопочном телефоне нокиа
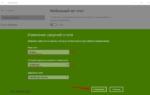 Что делать, если «мобильный хот-спот» на windows 10 не работает? Не удается раздать интернет
Что делать, если «мобильный хот-спот» на windows 10 не работает? Не удается раздать интернет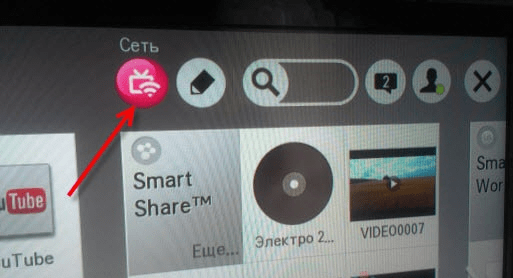
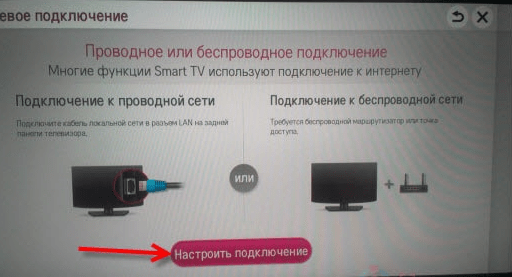
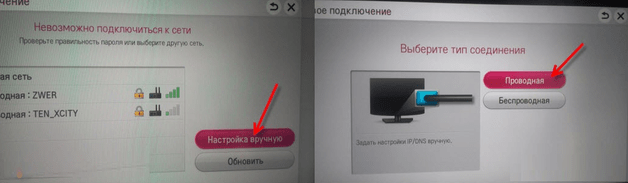

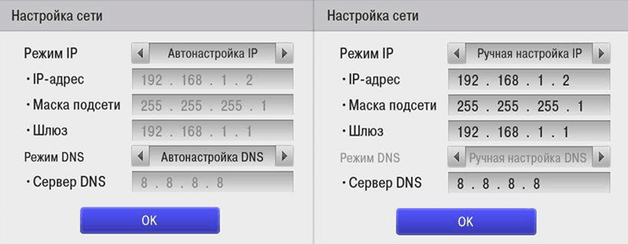
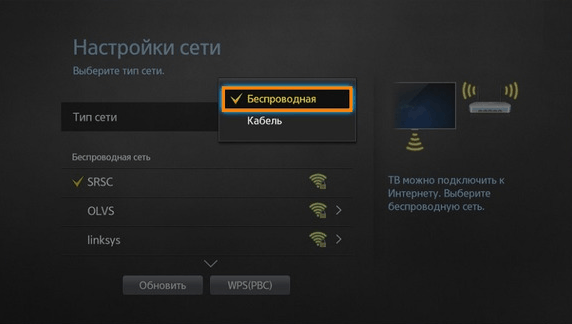
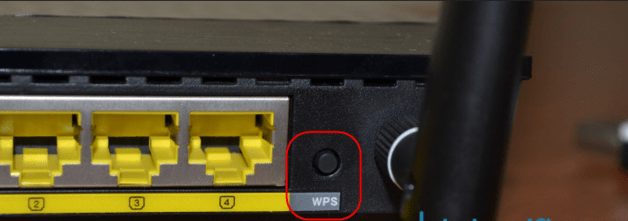

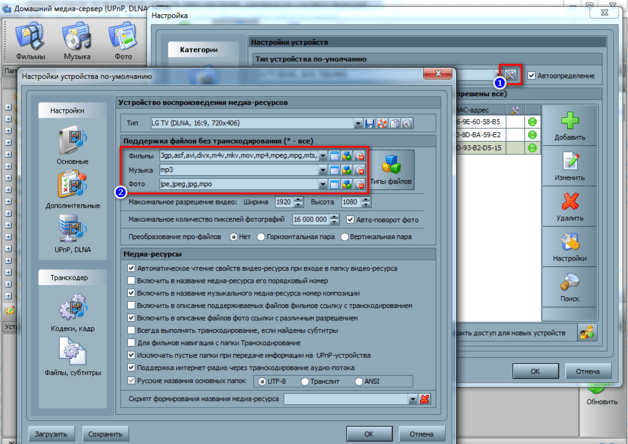
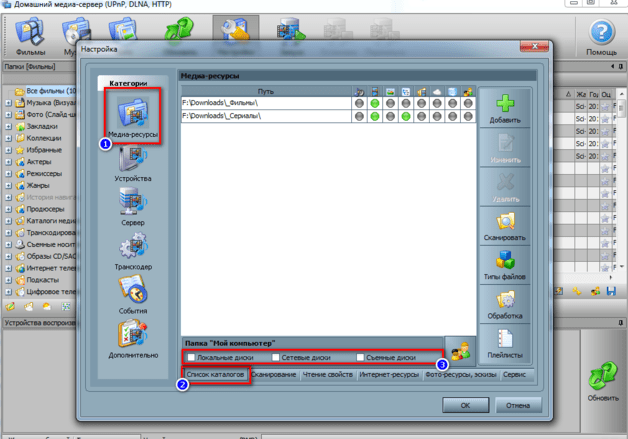
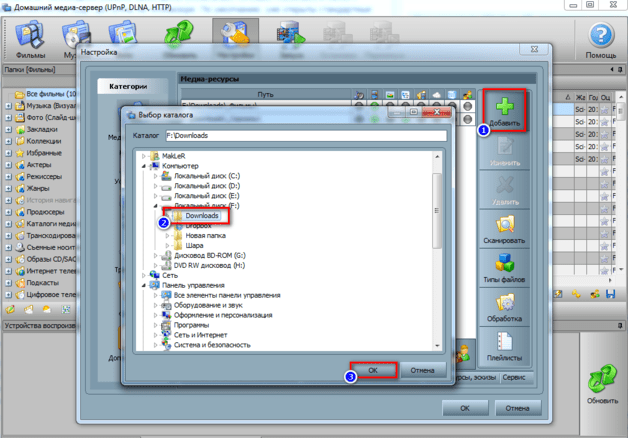

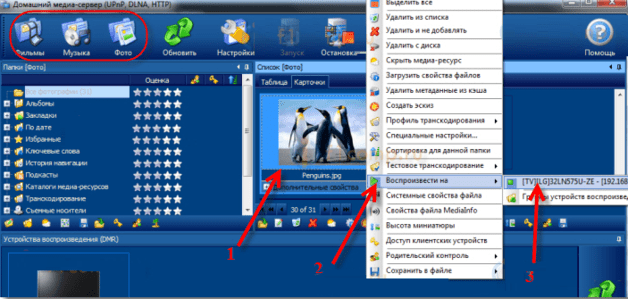
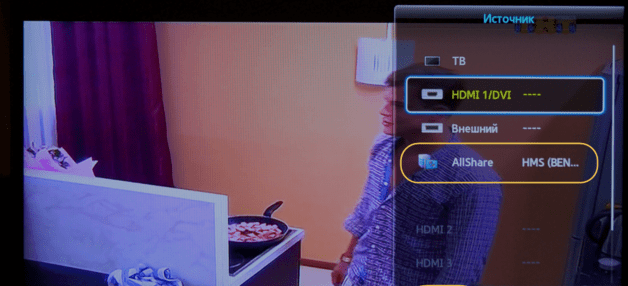
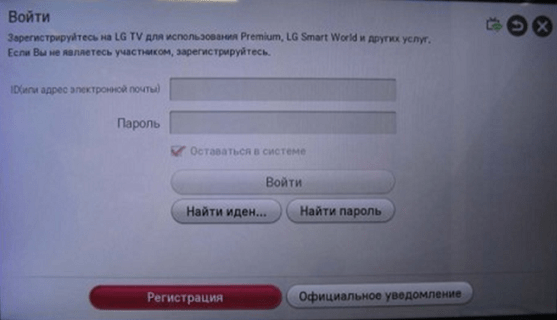
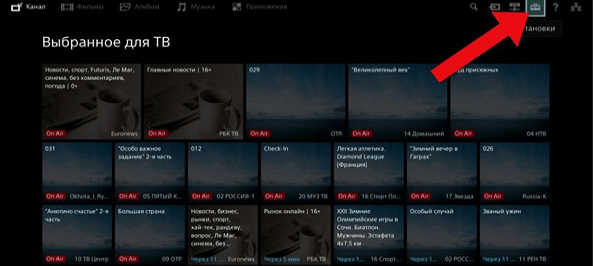
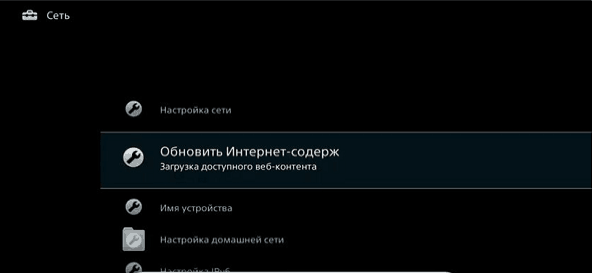
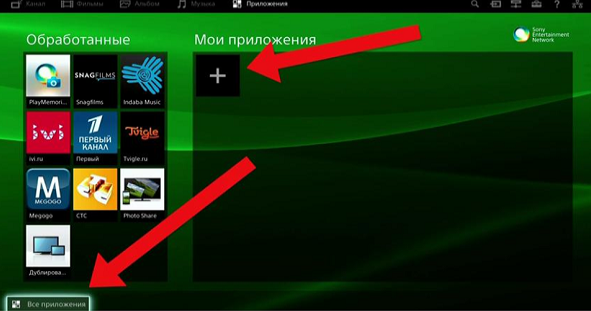
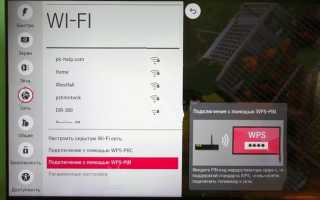

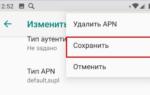 Как включить мобильный интернет на Android
Как включить мобильный интернет на Android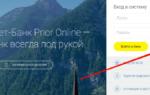 Приорбанк: вход в интернет банкинг, регистрация, возможности личного кабинета
Приорбанк: вход в интернет банкинг, регистрация, возможности личного кабинета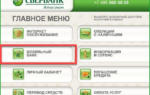 Как подключить интернет банк Сбербанк онлайн: 2 способа получения доступа
Как подключить интернет банк Сбербанк онлайн: 2 способа получения доступа Как включить газовую колонку BOSCH?
Как включить газовую колонку BOSCH?