Сообщалось о случаях, когда для некоторых пользователей параметр Изменить параметры ПК не открывается в Windows 8.1 или Windows 8. Вот несколько шагов по устранению неполадок, которые вы можете попробовать, и посмотрите, поможет ли вам что-то.
Изменение настроек ПК не открывается
Когда вы открываете панель «Прелести» и нажимаете ссылку «Настройки»> «Изменить параметры ПК», вы может показаться, что ничего не происходит, и вы вернулись на экран запуска. Сначала убедитесь, что ваша копия Windows активирована , а затем попробуйте выполнить некоторые из этих шагов устранения неполадок.
1] Сделайте указатель мыши в левом нижнем углу, щелкните правой кнопкой мыши, чтобы открыть меню WinX и выберите Командная строка (Admin). Введите sfc / scannow для запуска System File Checker. Средство проверки системных файлов проверяет поврежденные файлы и заменяет их, если обнаружены какие-либо повреждения. Возможно, потребуется перезагрузить компьютер.
2] Загрузите Windows в Безопасный режим и посмотрите, можете ли вы получить доступ к настройкам ПК. Если это так, воспользуйтесь этой возможностью для обновления или сброса ПК.
3] Откройте панель управления, а затем все элементы панели управления> Восстановление.
Нажмите Если вы испытываете проблемы … и посмотрите, откроется ли настройка ПК. Если да, хорошо, если не так уж плохо.
4] С помощью панели управления создайте новую учетную записьи посмотрите, можете ли вы получить доступ к настройкам ПК.
5] Настройки ПК современный пользовательский интерфейс, поэтому проверьте, можете ли вы открыть другие приложения Metro или нет. В противном случае вам может потребоваться сбросить разрешения и разрешения Windows & regs для файлов по умолчанию.
6] Узнайте, можете ли вы получить доступ к своим точкам восстановления системы. Откройте меню WinX, нажмите «Выполнить», введите rstrui .exe и нажмите «Ввод», чтобы открыть диспетчер восстановления системы. Если вы можете попытаться вернуть свой компьютер обратно к старой старой точке восстановления.
7] Иногда также было обнаружено, что стороннее программное обеспечение является причиной проблемы. nView Desktop Manager — это один такой пример. Возможно, вам захочется удалить такое программное обеспечение и посмотреть, помогает ли это.
8] Если вы столкнулись с этой проблемой после обновления до Windows 8.1 , вы можете захотеть увидеть это сообщение о том, как исправить сломанное изменение PC Settings после обновления до Windows 8.1.
9] Поскольку вы не можете открыть настройки ПК, вам необходимо будет выполнить эту процедуру, чтобы обновить или перезагрузить компьютер. Нажмите F8 во время загрузки системы, чтобы перейти в Меню восстановления Windows . Нажмите «Устранение неполадок».
Нажмите «Обновить ПК» или «Сбросьте свой компьютер», чтобы начать процесс. Перед тем, как начать этот процесс восстановления, убедитесь, что вы сохранили свои данные и файлы.
Способы решения проблемы
Думаю, что у Вас стоит Windows 8, и, исходя из этого, отвечаю на вопрос.
1. Если установлен антивирус Avast
Иногда данный антивирус блокирует возможность изменения параметров компьютера. Чтобы этого не происходило, нужно процесс C:WindowsImmersiveControlPanelSystemSettings.exe добавить в надежные процессы. Если же у Вас другой антивирус или эта операция не помогла, переходим к следующему пункту.
2. Проверка целостности системных файлов. Иногда помогает
Нажмите сочетание клавиш «Windows + Q» (без кавычек и далее также без них)
В строке поиска введите «cmd».
Нажмите на значок «Командная строка» правой кнопкой мыши и выберите «Запуск от имени администратора».
- В появившемся окне введите команду «sfc /scannow » и нажмите Ввод (Enter).
- После этого есть смысл создать новую учетную запись и проверить, как в ней работают необходимые функции.
3. Создание и проверка новой учетной записи
Нажмите сочетания клавиш «Windows + Q» и в строке поиска введите «Командная строка».
На появившийся значок командной строки нажмите правой кнопкой мыши и выберите «Запуск от имени администратора».
В появившемся окне командной строки введите команду «control userpasswords2» и нажмите «Enter».
В появившемся окне попробуйте добавить новую учетную запись и уточните, повторяется ли проблема.
Если проблема в новой учетной записи исчезла, то следует остаться на ней, а старую удалить.
4. Восстановление системы до даты, когда проблемы не было
Если эти 4 способа не дали должного результата, то поможет только переустановка операционной системы.
Во времена ‘до Windows 8’ большинство основных настроек Windows можно было найти в Панели управления операционной системы. Но с выходом Windows 8 ситуация немного изменилась, а точнее появилось новое меню с настройками — (PC Settings). Пользовательский интерфейс этого меню выполнен в стиле Metro, т. е. более адаптирован для сенсорных устройств.
Попасть в можно несколькими способами. Пара из них:
Через меню «чудо-кнопки» Параметры во всплывающей панели Charm (Win+I — быстрый доступ ко вкладке Параметры ). Внизу панели просто нажимаем Изменение параметров компьютера .
При помощи меню пользователя на начальном экране. Тут просто жмем по имени своей учетной записи и в открывшемся меню выбираем Сменить аватар .
На мой вкус новое меню достаточно удобно в использовании, и я бы хотел иметь способ быстрого доступа к нему. Для меня подойдет ярлык на рабочем столе.
Для этого делаем следующее. Качаем этот АРХИВ (зеркало). В нем лежит приложение PC_Settings содержащее скрипты позволяющие запустить меню . Распакуйте этот файл на рабочий стол или в удобное для вас место. Теперь можно открыть обычным двойным кликом мыши по этому файлу.
Также можно закрепить ярлык на это приложение на панели задач. Просто кликаем правой кнопкой мыши по значку PC_Settings и в открывшемся контекстном меню выбираем Закрепить на панели задач .
И еще один момент. Если вы часто пользуетесь сочетаниями клавиш для быстрого доступа к чему либо, то вам непременно следует знать что для каждого ярлыка можно назначить уникальное сочетание клавиш для быстрого доступа к нему. Сделаем это для только что скачанного PS_Settings . Для этого создаем для него ярлык. Открываем свойства созданного ярлыка, для этого, кликаем правой кнопкой мыши по иконке ярлыка и в открывшемся контекстном меню выбираем Свойства .
В открывшемся окне переходим на вкладку Ярлык . Помещаем курсор в окно Быстрый вызов . И при помощи клавиатуры создаем желаемое сочетание клавиш, например Ctrl+Shift+Alt+P .
Жмем Ok и все готово!
Недавно столкнулся с проблемой в Windows 8.1 — «плиточные» приложения перестали запускаться, это не смертельно, но очень раздражает. Дошло всё до того, что приложение «Параметры компьютера » перестало подавать признаков жизни, а вслед за ним и сам «Магазин приложений «. Произойти это могло по многим причинам, а как с этим бороться, мы сейчас посмотрим.
Предлагаю следующую инструкцию:
1. Разрешение экрана Вашего компьютера не меньше 1024 x 768 .
2. Вы вошли в систему не под локальной учетной записью, а под учетной записью Майкрософт .
3. Антивирус выключен .
4. Включена служба Брандмауэр Windows .
5. Включен контроль учетных записей (UAC ).
6. Не установлена/удалена программа Punto Switcher .
7. Удален антивирус стороннего производителя.
8. Время, дата и регион указаны верно.
9. Включена синхронизация времени через интернет.
10. Установлены последние версии драйверов для Вашей видеокарты .
После выполнения каждого пункта, пробуйте запустить Магазин Windows .
Необходимо открыть «Этот компьютер », выбрать диск, на котором установлена операционная система, кликнуть по нему правой кнопкой мыши и выбрать раздел контекстного меню «Свойства ». Далее, выберите закладку «Сервис » — «Проверка на наличие ошибок » — «Проверить » — «Проверить диск ».
III Запустить командную строку от имени администратора. Для этого откройте начальный экран (нажмите клавишу windows на клавиатуре). Наберите на клавиатуре «командная строка », без кавычек . Кликните на пункте «Командная строка ». В открывшемся окне, после надписи «C WINDOWS system 32> » наберите команду «sfc / scannow » без кавычек . Будет запущено сканирование системы.
После завершения сканирования необходимо в этом же окне набрать следующую команду: «Dism / online / cleanup — image / restorehealth »без кавычек .
После завершения проверки, перезагрузите компьютер и попробуйте запустить Магазин Windows .
IV Воспользуйтесь автоматическим решением с сайта Microsoft.
V Запустите перерегистрацию магазина. Для этого:
Запустите командную строку от имени администратора. Откройте начальный экран (нажмите клавишу windows на клавиатуре). Наберите на клавиатуре «командная строка », без кавычек . Кликните на пункте «Командная строка » правой кнопкой мыши и, в появившемся меню, выберите «Запуск от имени администратора ». В открывшемся окне, после надписи «C:WINDOWSsystem32> » наберите команду
«powershell -ExecutionPolicy Unrestricted Add-AppxPackage -DisableDevelopmentMode -Register $Env:SystemRootWinStoreAppxManifest.XML »
без кавычек .
Обратите внимание на правильность написания данной команды, правильность расположения пробелов.
Перезагрузите компьютер и попробуйте запустить Магазин Windows .
1. На рабочем столе, необходимо нажать сочетание клавиш «windows +C »
2. Выбрать пункт меню « Параметры »
3. Выбрать « Изменение параметров компьютера »
4. Выбрать « Обновление и восстановление »
5. Выбрать «» -> «Начать »
Запустится процесс восстановления системы.
Этот процесс занимает достаточно длительное время, поэтому перед восстановлением, я рекомендую подключить ноутбук к сети, чтобы избежать разряда батареи.
Обратите внимание, что программы и приложения для рабочего стола необходимо будет повторно установить. Полный список программ и приложений, затронутых восстановлением будет сохранен на Вашем рабочем столе.
Если и это не помогло — «Восстановление компьютера без удаления файлов » -> «Начать »
С помощью меню пользователя на начальном экране
Это не самый лучший, однако один из самых быстрых способов попасть в «Параметры ПК», и заключается он в использовании пользовательского меню в правом верхнем углу начального экрана. Просто нажмите на имя своей учетной записи и выберете пункт «Сменить аватар».
Этим вы запустите приложение «Параметры ПК» и попадете в раздел персонализации в Windows 8 и в раздел с настройками учетной записи, если вы используете Windows 8.1.
С помощью панели «Параметры»
Другой способ заключатся в использовании панели (Charm) «Параметры».
Чтобы вызвать эту панель, переместите указатель мыши в правый верхний или нижний углы экрана. Затем переместите курсор вниз или вверх, чтобы увидеть кнопки на черном фоне.
Нажмите на кнопку «Параметры», а затем выберете «Изменение параметров компьютера».
С помощью панели управления
Это самый долгий и неудобный способ открытия приложения «Параметры ПК», но будет лучше, если будете знать и о нем.
Откройте панель управления и перейдите в Учетные записи и Семейная безопасность — > Учетные записи пользователей.
Так вы попадете в «Параметры ПК» в раздел настроек учетной записи.
С помощью плитки на начальном экране (в Windows 8.1)
Этот способ работает только в Windows 8.1, поскольку в этой версии операционной системы, в отличие от Windows 8, есть возможность закрепить плитку «Параметры ПК» на начальный экран.
Откройте начальный экран и введите «параметры».
Используемые источники:
- https://ru.joecomp.com/fix-change-pc-settings-does-not-open-in-windows-8
- https://thetarif.ru/tele2/izmenenie-parametrov-kompyutera-windows-8-1-ne-zapuskaetsya-ne-otkryvayutsya.html
- https://social.technet.microsoft.com/forums/ru-ru/71cd44ec-8943-45f2-b38d-69f442018b33/10531077-10861090108210881099107410721077109010891103

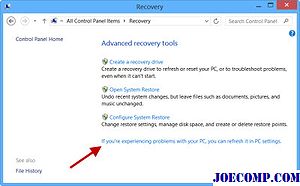
 Конвертирование триальной (evaluation) версии Windows Server 2019 / 2016 в полную
Конвертирование триальной (evaluation) версии Windows Server 2019 / 2016 в полную
 Как активировать Windows 10 через командную строку
Как активировать Windows 10 через командную строку В вк не открывает документ. Где находятся, как добавить, отправить и удалить документы в вк
В вк не открывает документ. Где находятся, как добавить, отправить и удалить документы в вк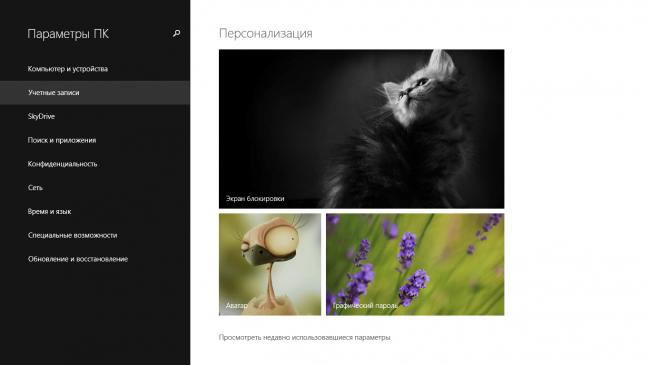
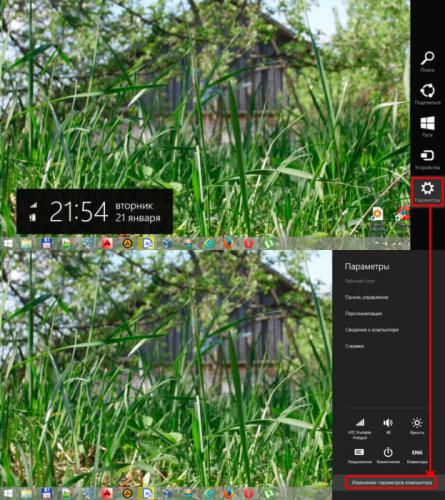
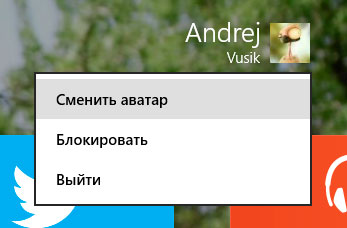
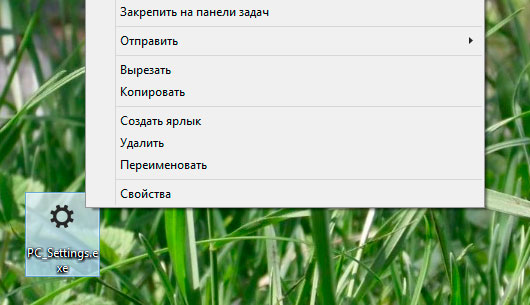
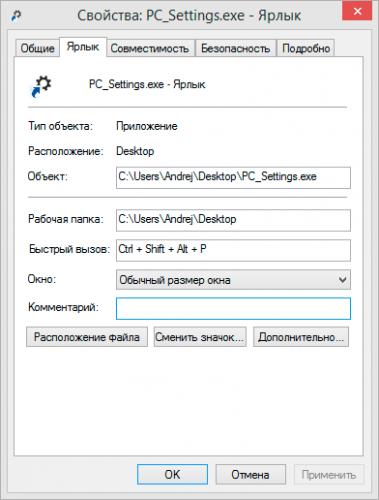
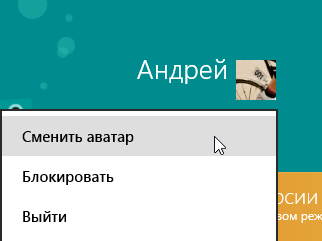
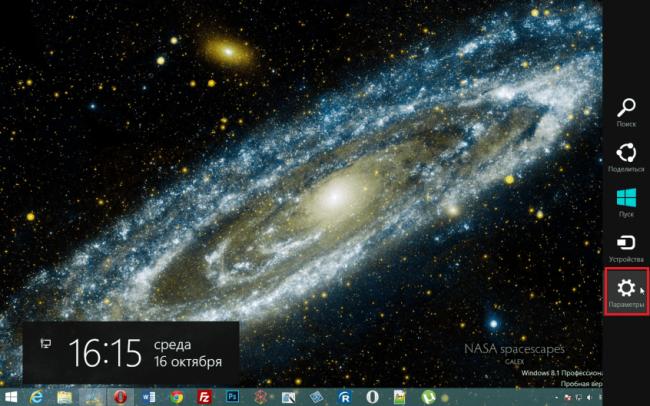
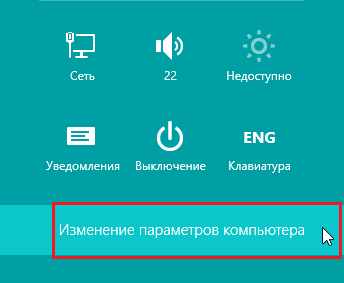
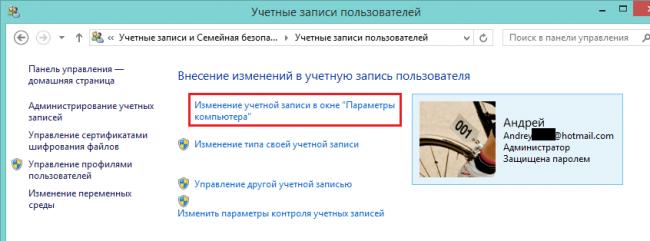
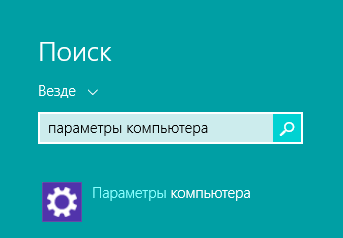
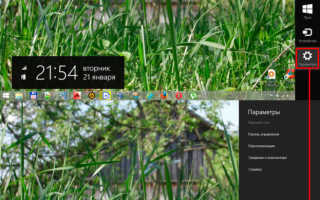

 Скачать Windows 10 бесплатно на русском с активацией
Скачать Windows 10 бесплатно на русском с активацией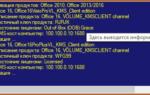 KMSAuto Lite Portable 1.5.5 - описание активатора с примером активации Windows 10
KMSAuto Lite Portable 1.5.5 - описание активатора с примером активации Windows 10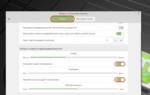 Как управлять мышью с клавиатуры в Windows
Как управлять мышью с клавиатуры в Windows