Как прибавить звук на компьютере с помощью клавиатуры
Думаю, современный человек без техники уже не представляет себе жизнь. Особенно это касается персонального компьютера. Ведь с его помощью можно работать, музыку слушать, общаться и многое другое делать.
Чтобы выполнять некоторые операции можно использовать, как мышку, так и клавиатуру. Дело в том, что у любой клавиатуры имеются определённые сочетания клавиш (так называемые «горячие клавиши»), позволяющие выполнять некоторые запросы или команды.
Например, при одновременном зажатии «Win+R», можно осуществить быстрый поиск по персональному компьютеру, другими словами, различными сочетаниями клавиш можно выполнять поставленные задачи. Также с их помощью можно регулировать уровень громкости на персональном компьютере, ноутбуке или нетбуке.
Конечно, бывает клавиатура, где с запоминанием сочетания клавиш не нужно мучиться, поскольку на них располагаются две кнопки, отвечающие за увеличение или уменьшение звука. Но, к сожалению, такие кнопки присутствуют не на всех клавиатурах.
Также не всегда бывает удобно использовать микшер, для увеличения громкости. Особенно это касается различных игр, когда для совершения данного действия приходится сворачивать окно или вообще выходить из неё. В данной статье речь пойдёт о том, как прибавить звук на компьютере с помощью клавиатуры.
Как увеличить громкость на ПК, используя клавиатуру
Очень удобно, когда на клавиатуре имеются специальные кнопки для управления звука, однако далеко не на всех они есть. Поскольку разработчики всё чаще стараются сокращать количество клавиш. Для этого функционал убранных клавиш распределяют между теми, которые остаются, делая из них многофункциональные клавиши.
К примеру, некоторые разработчики на клавишах с буквой «F» делают значки динамиков или выделяют другим цветом клавиши, отвечающие кроме основной определённой функции ещё и за звук. Некоторые разработчики для этих целей создают определённые комбинации, которые используются, чтобы уменьшить или увеличить громкость.
Так на маленьких клавиатурах, имеется возможность управлять программой Winamp и поэтому при прослушивании аудио записей через неё при необходимости сделать звук тише или громче можно одновременно зажать клавиши «Shift+2» или «Shif+8». Иногда это сочетание заменяется одновременным нажиманием на Shift и стрелок вверх или вниз.
Утилита NirCmd
Кроме этого существует специальная утилита, которая называется «NirCmd». Конечно, с её помощью можно назначить удобное сочетание клавиш для увеличения или уменьшения громкости, но эти клавиши не будут выполнять своих функций в полно-экранном режиме. Во время игры их тоже особо не используешь. Поэтому не думаю, что это удачный вариант. Хотя, кому как удобно.
Комбинации клавиш для прибавления звука на ноутбуке
С ноутбуками всё достаточно просто. Практически на любой клавиатуре располагается такая клавиша как Fn. Она, как правило, находится в левом нижнем углу. На верхней части клавиатуры, где располагаются клавиши с F1 по F12, на двух из них должны стоять значки в виде динамиков.
Чаще всего это «F11 и F12» или «F7 и F8», также изображение динамиков может быть на клавишах со стрелками вверх или вниз. Таким образом, чтобы сделать звук громче или наоборот его уменьшить одновременно зажимается клавиша «Fn» в сочетании с клавишей в виде динамика.
Например, зажав «Fn+F11» на ноутбуках компании Asus, произойдёт уменьшение громкости, а при использовании «Fn+F12» звук увеличится.
Как прибавить звук на компьютере с помощью клавиатуры, итог
Как можно увидеть, увеличить или уменьшить уровень громкости на персональном компьютере, ноутбуке или нетбуке с помощью клавиатуры достаточно просто, а главное очень удобно в некоторых ситуациях.
Однако, в зависимости от вашего устройства, операционной системы, горячие клавиши могут не совпадать с описанными в статье. Что же делать? Всё не так уж и сложно. Вызовите «справку», нажав F1, (посмотрите на ваши клавиши, поищите значок вопроса, если его нет на F1).
В разделе правка найдите список горячих клавиш для вашего устройства. Запомните или выпишите сочетания клавиш, или просто клавиши, отвечающие за регулировку громкости на вашем персональном компьютере. Удачи!
Как регулировать звук на клавиатуре | Магазин «Дефад» — ваш компьютерный склад
В данной статье мы поговорим о том, как регулировать звук на компьютере с помощью клавиатуры без всяких проблем. В век компьютерных технологий трудно представить современную жизнь без использования электроники. Компьютер используется помимо работы для прослушивания музыки или просмотра фильмов, в связи, с чем идет непрерывное обновление функционального оснащения.
Решение проблемы
Объемная клавиатура занимает достаточно большое пространство нас столе и, несомненно, это является некоторой проблемой. Дабы это разрешить разработчики сокращают численность кнопок на клавиатуре, перенося их функциональные возможности в интерфейс программ, или делают клавиши многофункциональными.
Большинство кнопок выполняют несколько задач или способны печатать разные графические знаки. Поле знаков обозначается двумя цветами, при этом каждый символ на кнопке расположен на своем месте. На современнейших клавиатурах компьютеров и ноутбуков есть символы третьего цвета. Такие клавиши, отвечают за системный функционал, дополнительно к которым заданы определенные действия, что сокращает длительность работы пользователем.
Многофункциональные клавиши
- «Fn»
- «Shift»
- «2», «8»
- Стрелочки вверх / вниз
- «Перечеркнутая колонка»
Клавиша, выделенная контрастным цветом с буквенным сочетанием «Fn» как правило, расположенная в нижнем ряду кнопок. При ее нажатии активируется функции клавиатуры третьего типа.
Кнопки с контрастным цветом обозначенные символом колонки с отходящими от нее линиями, означает, что такая клавиша делает звук громче. Клавиша с наименьшим количеством линий делает звук тише. Моментальное отключение звука включается кнопкой с расположенной на ней перечеркнутой колонкой. К тому данная клавиша включает звук при повторном нажатии, если он был отключен. Можно нажать и удерживать клавишу «Fn», при этом одновременно регулировать громкость звука компьютера с помощью указанных кнопок.
Маленькие клавиатуры оснащены кнопками, отвечающими за управление программой Winamp. Во время проигрывания музыки стоит просто нажать и удерживать «Shift», одновременно при этом, зажимая цифры «2», «8» которые выполняют команды «тише», «громче». Так же функцию данных кнопок могут выполнять клавиши со стрелками «вниз» «вверх» соответственно при синхронном нажатии «Shift».
Помимо этого, современные клавиатуры комплектуются встроенными динамиками и колесом регулирования громкости. Данная опция возможна при установке соответствующего драйвера. Он загружается с диска, поставляемого в комплекте вместе с клавиатурой, так же драйвер легко скачать в интернете с сайта официального производителя.
Управление громкостью звука при помощи горячих клавиш и из командной строки
Я буду выглядеть банально, если начну вам рассказывать, как удобно и приятно использовать горячие клавиши, как это экономит время и т.п. Если вы подошли к компьютеру не вчера, вы это знаете.
С тех пор, как в зоопарке моих компьтеров появился Linux, мне чертовски нравится возможность повесить произвольные сочетания клавиш на что угодно, в том числе на управление громкостью звука. В один прекрасный момент мне захотелось иметь что-то подобное на системах с Windows 7. Встроенные стредства этой ОС здесь не помогут, и если вы не обладаете мультимедийной клавиатурой, придется обратиться за помощью к сторонним утилитам. Я предлагаю воспользоваться утилитой NirCmd, главный плюс от этого — отсутствие постоянно висящих в памяти программ.
NirCmd — это очень мощная и функциональная консольная утилита, позволяющая автоматизировать и решать массу системных задач. Одна из возможностей — управление громкостью из командной строки. То, что доктор прописал.
Скачиваем NirCmd, и распаковываем её в какую-либо папку. У меня это традиционно c:cmdtools.
Опции командной строки NirCmd для управления громкостью
Для того, чтобы выключить/включить все звуки, используется такая команда: c:cmdtoolsnircmd.exe mutesysvolume 2При первом запуске звук выключается, при последующем — включается.
Для того, чтобы увеличить или уменьшить громкость звука, Nircmd поддерживает опцию вида: nircmd.exe changesysvolume ХЗдесь Х — отрицательное или положительное число от нуля до 65535. Положительное число увеличивает громкость на X пунктов, а -Х — соответственно, уменьшает. Величину Х каждый может подобрать себе по вкусу, я остановился на 2000.
Таким образом, для управления уровнем громкости я воспользовался командами вида:
- увеличить громкость c:cmdtoolsnircmd.exe changesysvolume 2000
- уменьшить громкость c:cmdtoolsnircmd.exe changesysvolume -2000
Всё, что нужно знать, мы знаем, теперь назначим этим командам глобальные горячие клавиши.
Горячие клавиши для управления громкостью
Oперационные системы Windows используют назначенные ярлыкам в меню «Пуск» сочетания клавиш в качестве глобальных. Этой замечательной возможностью мы и воспользуемся.
- Откройте меню «Пуск» в Проводнике. Проще всего это сделать щелкнув по кнопке «Все программы» правой кнопкой мыши и выбрать «Открыть»
- Вы увидите папки главного меню, где находятся все его ярлыки. Ярлыки для управления звуком вы можете создавать в любой из этих папок, я предпочитаю создавать их в папке «Стандартные».
- Создайте три ярлыка с командами c:cmdtoolsnircmd.exe changesysvolume 2000 c:cmdtoolsnircmd.exe changesysvolume -2000c:cmdtoolsnircmd.exe mutesysvolume 2
Выглядеть это будет так:
Я назначил и использую такие сочетания клавищ:
- CTRL+ALT+Num+ — увеличить громкость
- CTRL+ALT+Num- — уменьшить громкость
- CTRL+ALT+Num/ — отключить или включить звук
Как я сказал в начале статьи, плюсы такого подхода, что в памяти не висит никаких лишних приложений, Nircmd отрабатывает и закрывается, не тратя системных ресурсов.
Управление громкостью звуков с клавиатуры -это довольно удобно.
В данной статье мы поговорим о том, как регулировать звук на компьютере с помощью клавиатуры без всяких проблем. В век компьютерных технологий трудно представить современную жизнь без использования электроники. Компьютер используется помимо работы для прослушивания музыки или просмотра фильмов, в связи, с чем идет непрерывное обновление функционального оснащения.
Решение проблемы
Объемная клавиатура занимает достаточно большое пространство нас столе и, несомненно, это является некоторой проблемой. Дабы это разрешить разработчики сокращают численность кнопок на клавиатуре, перенося их функциональные возможности в интерфейс программ, или делают клавиши многофункциональными.
Большинство кнопок выполняют несколько задач или способны печатать разные графические знаки. Поле знаков обозначается двумя цветами, при этом каждый символ на кнопке расположен на своем месте. На современнейших клавиатурах компьютеров и ноутбуков есть символы третьего цвета. Такие клавиши, отвечают за системный функционал, дополнительно к которым заданы определенные действия, что сокращает длительность работы пользователем.
Многофункциональные клавиши
- «Shift»
- «2», «8»
- Стрелочки вверх / вниз
- «Перечеркнутая колонка»
Клавиша, выделенная контрастным цветом с буквенным сочетанием «Fn» как правило, расположенная в нижнем ряду кнопок. При ее нажатии активируется функции клавиатуры третьего типа.
Кнопки с контрастным цветом обозначенные символом колонки с отходящими от нее линиями, означает, что такая клавиша делает звук громче. Клавиша с наименьшим количеством линий делает звук тише. Моментальное отключение звука включается кнопкой с расположенной на ней перечеркнутой колонкой. К тому данная клавиша включает звук при повторном нажатии, если он был отключен. Можно нажать и удерживать клавишу «Fn», при этом одновременно регулировать громкость звука компьютера с помощью указанных кнопок.
Маленькие клавиатуры оснащены кнопками, отвечающими за управление программой Winamp. Во время проигрывания музыки стоит просто нажать и удерживать «Shift», одновременно при этом, зажимая цифры «2», «8» которые выполняют команды «тише», «громче». Так же функцию данных кнопок могут выполнять клавиши со стрелками «вниз» «вверх» соответственно при синхронном нажатии «Shift».
Помимо этого, современные клавиатуры комплектуются встроенными динамиками и колесом регулирования громкости. Данная опция возможна при установке соответствующего драйвера. Он загружается с диска, поставляемого в комплекте вместе с клавиатурой, так же драйвер легко скачать в интернете с сайта официального производителя.
Не стоит огорчаться, если в один «прекрасный» момент на ноутбуке пропало звуковое сопровождение. Это не всегда свидетельствует о неисправностях в работе звукового оборудования, случается, что нужно лишь перенастроить некоторые параметры.Зачастую, причиной отсутствия звукового сопровождения на ноутбуке является позиция регулятора громкости («1» либо 0»), он расположен сбоку (боковая панель) ноутбука. Поэтому, перед тем, как включить звук на ноутбуке, стоит покрутить его, тут можно сразу добиться появления звучания системы.
Микшер, а точнее, изменение его настроек, является вторым методом включения на ноутбуке звука. На экране, в нижнем углу справа, расположен знак, обозначающий динамик. Двойной клик по нему приведет к появлению на экране микшера звуковой платы. Если громкость выключена либо находится на «о», стоит лишь прибавить данный параметр, и включить звук в ноутбуке.
Еще одним методом управления звуком на ноутбуке является работа с горячими клавишами – для каждой машины они свои, но всегда их функцией является обеспечение нормальной работы основных компонентов, звука в том числе. Для того чтобы включить звук, необходимо привести в действие клавишу Fn в сочетании со значком динамика.
Если все вышеописанные способы не дали положительного результата, необходимо проконтролировать соединение проводов, колонок с разъемами сети и аудиовыхода. Если какие-либо из них были отключены, соединение проводов приведет к появлению звука в колонках. привести в действие клавишу Fn в сочетании со значком динамика.
Еще одной причиной пропадания звука является потребность в обновлении драйверов. В таком случае, после их перезагрузки, можно наслаждаться появлением звукового сопровождения, а потребность бежать и сдавать ноутбук в сервисный центр отпадет сама собой. Но для этого необходимо знать точное название звуковой карты, это поможет отыскать в Интернете драйвера на нее. После удачного поиска, нужно поместить файл установки в любую папку, затем вновь зайти в «диспетчер устройств», нажать на знак восклицания правой клавишей, потом драйвера переустановить и выбрать папку, где они хранятся. Закончив переустановку драйверов, необходимо перезагрузить компьютер.
Если и эти действия оказались безрезультатными, то необходимо включить компьютер, зависимо от модели ноутбука, нажать клавишу F1, F2, F3, F10. Таким образом осуществится вход в Биос, где необходимо найти вкладку, отображающую устройства. Там должен быть пункт integrated. Потом нужно осуществить поиск звуковых устройств и проконтролировать, чтобы с правой стороны была надпись Enabled. В случае другого обозначения, нужно сменить его на Enabled.
Ну а если и это не сработало, может, проблема совсем банальна – отключен звук на самом компьютере. Чтобы это проверить, загляните в тот же правый угол ноутбука, если трей содержит крестик красного цвета, звуковое сопровождение отключено, чтобы включить его, нажатием левой кнопки, снимите «Выкл». Вот таким множеством совсем несложных способов можно включить звук на ноутбуке и активировать функцию audio notebook. Необходимо лишь проявить терпение и узнать нюансы работы аудио системы.
Причин пропадания звука на ноутбуке может быть несколько, и с некоторыми из них вы можете справиться самостоятельно дома. Причины исчезновения звука можно разделить на аппаратные и программные.
К аппаратным можно отнести неисправность звуковой карты (потребуется ремонт в мастерской), неисправность акустических колонок или наушников, выход из строя динамиков на ноутбуке, неисправность коммуникаций (штекеры, разъемы, кабеля и др.).
К программным неисправностям можно отнести настройки звука в операционной системе, плеере, диспетчере аудио, обновление драйвера и др.
Поиск причин пропадания звука
Если пропал звук на ноутбуке, что делать в домашних условиях, какие меры предпринять.
Первое . Проверяете уровень звука в области уведомлений . Внизу справа рабочего окна, рядом с часами есть значок динамика, клацнув по нему левой кнопкой мыши, вы увидите уровень громкости. Поставьте его пока на максимум. Здесь же нажимаете на микшер и смотрите регуляторы громкости, еще смотрите на включение звука по значку динамика.
Как включить звук на ноутбуке с помощью клавиш. У ноутбука может на клавиатуре быть кнопка отключения звука. Может, через клавиатуру включен режим Mute (тишина), включается клавишей Fn + нужная клавиша. Пару раз нажать и проверить звук. Перечеркнутый динамик с экрана должен пропасть.
Регулировать уровень громкости (звука) на ноутбуке можно и нажав кнопкой мыши на значке динамика в области уведомлений (трее) и с помощью клавиш «Fn + кнопки с изображением динамиков» (обычно эти кнопки такого же цвета, как и клавиша Fn). Нужно нажать кнопку Fn и, не отпуская ее, нажимать несколько раз кнопки увеличения или уменьшения громкости.
Если звук на ноутбуке тихий, то нужно проверить все регуляторы громкости как программные, так и аппаратные.
Второе . Проверить динамики . Для этого нужно подключить внешнее устройство (наушники, активные колонки и т.д.), если звук появляется на внешнем устройстве, то потребуется заменить динамики ноута. Внутренние динамики на ноутбуке могут выйти из строя при работе с максимальной громкостью, так же по этой причине могут начать хрипеть динамики.
Если часто пользовались наушниками и часто вставляли в разъем штекер, то контакты могли со временем испортиться. Особенно на это указывает, когда при подключении наушников меняется воспроизведение звука (появляется, пропадает, появляются помехи и др.). Нужно менять разъем в ноутбуке, нужен специалист.
При плохой работе звуковой карты могут быть помехи, может периодически исчезать звук или совсем пропасть звук. Менять интегрированную звуковую карту невозможно, в таком случае можно подключить по USB внешнюю звуковую карту.
Третье . Проверить диспетчер звука (отдельно установленная программа звука от производителя звуковой карты). Это может быть диспетчер Realtek High Definition Audio, который обычно располагается в панели уведомлений. Если его там нет, то можно посоветовать установить драйвер звука еще раз, или обновить его.
Четвертое . Проверить драйвера . Заходим в диспетчер устройств и находим «Звуковые устройства». Если устройство отключено, то включить. Если рядом с устройством желтый восклицательный знак, то нужно переустановить драйвер.
Диспетчер устройств
Как зайти в диспетчер устройств: наводим мышкой на «компьютер» и нажимаем правую кнопку мыши, выбираем свойства и затем «диспетчер устройств». Еще можно нажать «Пуск» и «панель управления», в открывшемся окне нажимаете пункт «система» и уже здесь будет раздел «диспетчер устройств».
В диспетчере ищете в звуковых устройствах вашу звуковую карту и нажимаете правую кнопку мыши, выбираете «обновить драйвер». После обновления драйвера желательно перезагрузить систему.
Если при обновлении драйвера система сама не нашла нужный драйвер, то он должен быть или на диске к материнской плате со всеми драйверами или его можно скачать с сайта производителя звуковой карты, если карта встроенная, то с сайта производителя ноутбука.
Иногда может понадобиться переустановить драйвера, даже если система пишет, что они в обновлении не нуждаются и все работает нормально, но при этом звука нет.
Пятое . Проверить службы «audio» Windows.
Путь к службе аудио: «панель управления → администрирование → службы → Windows audio» — эта служба должна быть запущенна. Если это не так, то перейдите в свойства этой службы (правая кнопка мыши по названию службы) и запустите, а так же поставьте автоматический запуск.
Если при следующей загрузке служба аудио снова остановлена, то можно вручную внести ее в автозапуск.
Шестое . Для встроенной звуковой карты можно проверить включение в БИОСе .
Заходим в BIOS и находим пункт устройства (advanced), находим пункт со словом audio, например “High Definition Audio” и выставляем «Enabled” (включено) это если там стояло “Disabled”.
Зайти в БИОС можно при включении или перезагрузке ноутбука, нужно только периодически (каждую секунду) нажимать клавишу, которая указывается для каждой системы отдельно. Название такой клавиши вы сможете увидеть при начальной загрузке, когда система сама пишет, что для входа в BIOS нажмите такую-то клавишу, такое сообщение идет в виде «Press F2 to Setup». Вместо клавиши F2 может быть DEL, F10, F12. Зайдя в БИОС, находите раздел «Devices Configuration», или «Integrated Peripherals», или «Onboard Devices Configuration», или «Advanced», а уже там нужно найти установки для нашего звука, в названии пункта может быть слово «Audio». В пункте «High Definition Audio», или другое название вашей карты, должно стоять Enabled.
1) Если звук пропал после установки программ или обновлений, то попробуйте сделать откат системы на то время, когда звук нормально работал. Если звук восстановился, то проблема может быть в конфликте с новой программой или обновлениями.
2) Если перестал работать звук в ноутбуке и система пишет, что устройство используется другим приложением , то нужно посмотреть в трее (рядом с часами) какие из приложений запущенны. Можно и в диспетчере задач посмотреть на запущенные приложения. Попробуйте отключить те, которые могут использовать звук (плееры, проигрыватели и др.). Если найдете такие приложения, после отключения которых появляется звук, то нужно убрать их из автозапуска.
3) Пропал звук на ноутбуке что делать: если в спящий режим ноутбук перешел с наушниками, потом наушники вынули и ноутбук вывели со спящего режима. И звука нет. Помогло: снова зайти в спящий режим, но выходить уже с вставленными наушниками. То есть повторить операцию в обратном порядке (переводим в спящий режим без наушников, а выводим из режима уже с наушниками). Такое может быть и при подключении других интерфейсов использующих звук, например HDMI.
4) Если нажать правой кнопкой мыши на значок громкости в трее, то можно увидеть пункты выбора устройств воспроизведения. Выбираете устройства воспроизведения и смотрите, то ли устройство выбрано для воспроизведения звука. Нужно выбрать динамики для прослушивания звука на ноутбуке. Если вы подключали, например, по HDMI телевизор, то может быть выбрано другое устройство.
5) Если звука нет только на видео или при проигрывании отдельных файлов, то может, нет нужных кодеков. Можно скачать кодеки и установить, это просто сделать. Популярный набор кодеков K-Lite-Codec . Можно его скачать и установить.
6) Проверьте, звук пропал только в одном каком-то приложении или на каком-то сайте , или звука полностью нет на ноутбуке при использовании любых программ. Может на сайте или в одном из приложений регулятор звука убран на минимум, а на остальных приложениях все работает нормально. Например, и на “YouTube” и при прослушивании музыки на сайте “ВКонтакте” есть свои регуляторы звука.
Ноутбук создавался для удобства его обладателей. Имея его, вы можете в любом месте и в любое время воспользоваться персональным компьютером. С каждым годом производители выпускают более компактные модели. Однако за компактность иногда приходится платить отсутствием части клавиш на клавиатуре ноута. Если кнопка громкости отсутствует, то этот факт может загнать в тупик неопытного пользователя. Где и как включить звук в ноутбуке — вопрос, который тревожил не одного покупателя этой техники.
Как включить звук в ноутбуке
На портативных ПК более старых моделей кнопка громкости расположена прямо на клавиатуре. Она может обозначаться «Vol» или «+» и «-». Нажимая на «+», вы можете включить или прибавить звук на ноутбуке. Аналогичные клавиши могут быть расположены сбоку, недалеко от слотов для флэшек.
Если на модели вашего ноутбука отсутствуют клавиши громкости, то включить её можно, используя мышку или тачскрин. Внизу экрана с левой стороны расположен значок в виде динамика. Нажав на него, вы сможете отрегулировать громкость. Когда громкость отключена, то рядом со значком появляется красный перечеркнутый кружок.
Как прибавить звук на ноутбуке на клавиатуре
Одним из верных способов включения и отключения громкости станут функциональные клавиши. На клавиатуре справой стороны внизу расположена клавиша Fn. А среди клавиш «F»вы сможете отыскать «горячие» клавиши, которыми можно отрегулировать звучание. На этих клавишах нарисованы значки прибавления и убавления громкости. Чтобы ими воспользоваться, необходимо зажать клавишу Fn и нажать нужную клавишу уменьшения или увеличения звучания. При необходимости вы сможете отключить звук на ноутбуке, воспользовавшись этими клавишами.
Установка и переустановка драйвера при неработающем звуке на ноутбуке
Может случиться так, что на вашем ноуте некорректно работают или «слетели» драйверы звукового устройства. Чтобы это проверить, зайдите в диспетчер устройств и посмотрите, нет ли напротив пункта «Звуковые устройства» желтого кружка. Чтобы зайти в диспетчер устройств, зайдите в панель управления и вбейте в поисковую строку слово «диспетчер», после чего операционная система предложит вам диспетчер устройств.
Зайдите в диспетчер устройств и обновите драйвера. В большинстве случаев это помогает настроить звук, но если после обновления он не появился, тогда попробуйте удалить из операционной системы все звуковые устройства. После чего перезагрузите ноутбук и система сама должна обновить требуемые драйвера. Зачастую после таких манипуляций звук должен появиться.
Также при отсутствии звука на ноутбуке можно проверить службу Windows Audio, она должна быть включена. Найти её можно, зайдя в «Пуск», выбрав «Панель управления».Далее заходим в «Администрирование» и выбираем пункт «Службы». Отыскиваем из списка Windows Audio, если эта служба отключена, то включите ее, установив автоматический тип запуска.
Иногда отыскать причину неисправности совсем не получается. В такой ситуации многие пользователи полностью переустанавливают операционную систему. После чего производят установку драйверов на звуковую карту. Если и после этого поломка не устранена, необходимо приобрести отдельную звуковую плату для ноутбука и установить её.
Если способы, перечисленные выше, не подошли вам, тогда стоит обратиться за помощью к квалифицированному специалисту, который сможет найти поломку и устранить её.
Современная жизнь уже практически не возможна без электронных технологий. Компьютер – это не просто средство для работы, он используется для домашнего просмотра фильмов, прослушивания музыки, что способствует обновлению его функционального оснащения.
Стандартная клавиатура занимает достаточно много места на столе, поэтому разработчики стремятся уменьшить ее размеры за счет сокращения количества кнопок. Их функционал переносится во внутренний интерфейс программ, впрочем, в некоторых моделях клавиатуры клавиши обретают многофункциональность.
Каждая кнопка способна выполнять несколько задач или печатает различные графические символы. Основные символы обозначены двумя цветами, а каждый знак на кнопке расположен строго в определенном месте. Многие уже заметили, что на современных моделях компьютерных клавиатур и на клавиатурах ноутбуков присутствуют символы третьего цвета. Такие клавиши, отвечают за системные функции, кроме того, они выполняют действия, которые сокращают время работы пользователя.
На клавиатуре есть кнопка с буквенным сочетанием «Fn». Ее выделяет контрастный цвет, если сравнивать с основными обозначениями клавиш. В основном такая кнопка расположена в нижнем ряду. При ее нажатии происходит активация третьего типа функции клавиатуры: знаков, которые выделены аналогичным цветом, что и клавиша «Fn».
На клавиатуре могут присутствовать клавиши с контрастным обозначением звука. В основном эти клавиши регулируют работу колонок. Если возле знака нарисовано большое количество линий, значит, она может увеличивать силу звука. Клавиша с меньшим количеством линий позволяет уменьшить звук колонки. Изображение перечеркнутой колонки указывает на возможность мгновенного отключения звука. Снова включить звук можно той же кнопкой. Нажав и удерживая клавишу «Fn», можно одновременно регулировать громкость звука компьютера данными клавишами.
Клавиатура небольших размеров оснащена кнопками управления, предусмотренной программой Winamp. При проигрывании музыки в данной программе можно нажать и удерживать одновременно клавишу «Shift» и цифры «8», «2». Это своеобразная регулировка звука в режиме «громче» и «тише». Аналогичные функции выполняют клавиши со стрелками «вверх» и «вниз», одновременно нажатые с кнопкой «Shift».
Некоторые модели клавиатуры имеют встроенные динамики, а также колесо регулировки громкости. Если нужно настроить работу данной функции, изначально необходимо загрузить драйвер для такой модели. Как правило, программное обеспечение идет на диске, который входит в комплект с устройством. За отсутствием такового программу можно найти на официальном сайте производителя.
Если на компьютере нет звука, не спешите нести его в мастерскую. В большинстве случаев проблему можно решить самостоятельно. Первым делом, проверьте надежность подключения к компьютеру аудиосистемы или наушников, а также их работоспособность. Если причина не в этом, попробуйте выполнить изложенные здесь рекомендации. 1. В правом нижнем углу экрана (возле часов) найдите значок в виде аудиоколонки и щелкните по нему левой кнопкой мышки.
В открывшемся окне поднемите до максимума уровень громкости и убедитесь, что возле изображения динамика отсутствует красный запрещающий значок. Чтобы убрать запрещающий значок — щелкните по нему мышкой. Чтобы повысить уровень громкости — перетащите мышкой ползунок вверх.
2. Щелкните правой кнопкой мышки по значку с аудиоколонкой, находящемуся в правом нижнем углу экрана. В появившемся контекстном меню выберите пункт «Устройства воспроизведения».
В открывшемся окне убедитесь, что в качестве устройства воспроизведения используются динамики (возле пункта «Динамики» должна находиться «зеленая галочка»). Если это не так — дважды щелкните левой кнопкой мышки по пункту «Динамики».
3. Если проблема не исчезла или значок с аудиоколонкой в правом нижнем углу экрана отсутствует, нужно проверить статус аудиоустройств компьютера в “Диспетчере устройств Windows”. Сделать это можно следующим образом: • зайти в Диспетчер устройств Windows (как туда войти, читайте здесь); • в Диспетчере, в списке устройств найти пункт «Звуковые, видео и игровые устройства» и открыть его, дважды щелкнув на нем левой кнопки мышки; • удалить из этого пункта все устройства, в названии которых есть слово «Audio» (кроме пункта «Аудио кодеки», если такой есть!!!). Чтобы удалить устройство, нужно щелкнуть по нему правой кнопкой мышки и в появившемся контекстном меню выбрать пункт «Удалить». Затем подтвердить удаление в открывшемся диалоговом окне;
• когда все устройства, в названии которых есть слово «Audio», будут удалены из списка, в меню Диспетчера устройств нужно щелкнуть мышкой по разделу «Действие» и выбрать пункт «Обновить конфигурацию оборудования».
Windows автоматически проверит оборудование компьютера, обнаружит удаленные звуковые устройства и установить для них новые копии драйверов. Об обнаружении и установке новых устройств в области уведомлений (в правом нижнем углу экрана) будут появляться всплывающие сообщения. Пользователю ничего делать не нужно. Процесс длится не долго (около минуты). 4. Если после выполнения п.3 звук не появился, а в Диспетчере устройств Windows возле аудиоустройства отображается маленький значок (желтый вопросительный знак или др.), значит, на компьютере отсутствует драйвер аудиоустройства. Драйвер необходимо найти и установить. Подробнее об этом читайте здесь. 5. Если перечисленные выше рекомендации проблему не решили, нужно также проверить и при необходимости исправить статус системной службы Windows Audio. Делается это так: • нажать комбинацию клавиш Win+R. Кому не понятно объясню, что сначала на клавиатуре нужно нажать кнопку Win (кнопка с логотипом Windows в нижнем ряду слева) и, не отпуская ее, нажать кнопку R (в русской раскладке кнопка К). • в открывшемся окне напечатать или скопировать с этой страницы команду services.msc и нажать кнопку «ОК».
• откроется список системных служб Windows. В нем нужно найти пункт с названием Windows Audio и дважды щелкнуть по нему левой кнопкой мышки; • в открывшемся окне убедиться, что в пункте «Тип запуска» выбран вариант «Автоматически». Если для этой службы был выбран другой тип запуска, изменить его на «Автоматически», после чего нажать кнопку «Применить», закрыть все окна и перезагрузить компьютер.
6. Причиной отсутствия звука на компьютере может быть отключение аудиоустройства в настройках BIOS. Необходимо зайти в BIOS компьютера, проверить и при необходимости исправить настройки аудиоконтроллера.
Используемые источники:
- https://htfi.ru/po/kak_vklyuchit_zvuk_na_kompyutere_s_pomocshyu_klaviatury.html
- https://erfa.ru/kakaya-knopka-na-klaviature-pokazyvaet-vklyuchenie-zvuka-kak-na.html
- https://www.chaynikam.info/esli-na-computere-propal-zvuk.html
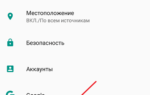 Как включить звук клавиатуры на андроиде. Как убрать звук с клавиатуры телефона
Как включить звук клавиатуры на андроиде. Как убрать звук с клавиатуры телефона
 Как включить подсветку клавиатуры на ноутбуке samsung. Как работает подсветка клавиатуры
Как включить подсветку клавиатуры на ноутбуке samsung. Как работает подсветка клавиатуры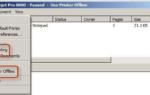 Инструкция как включить принтер на компьютере если он отключен
Инструкция как включить принтер на компьютере если он отключен

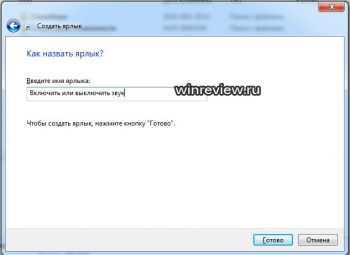


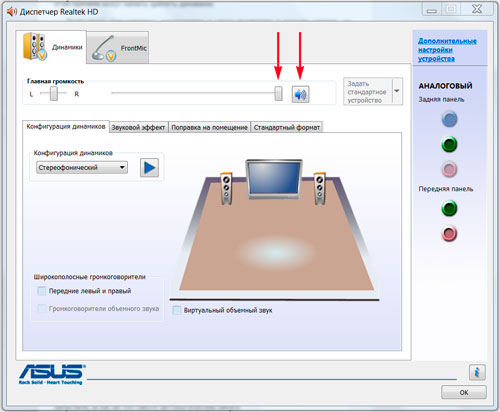

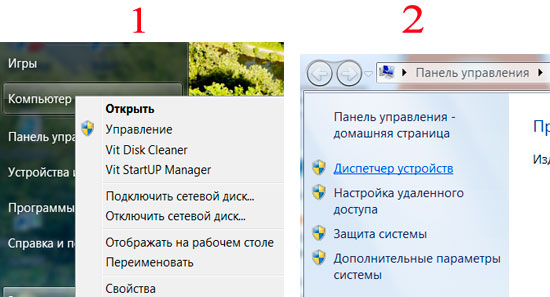

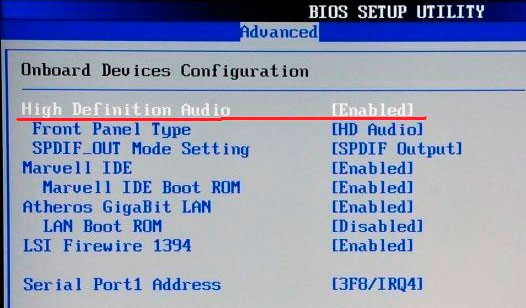




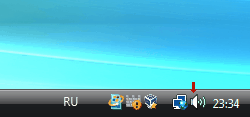
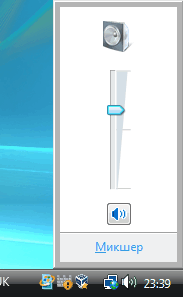
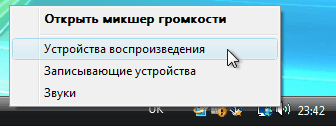
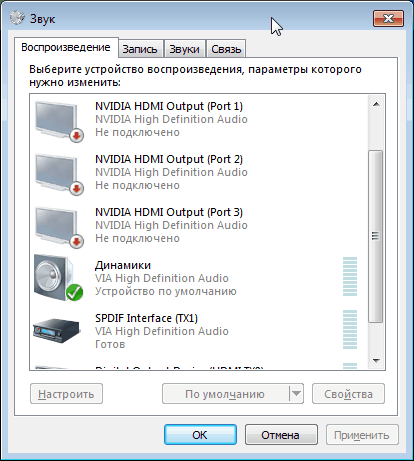
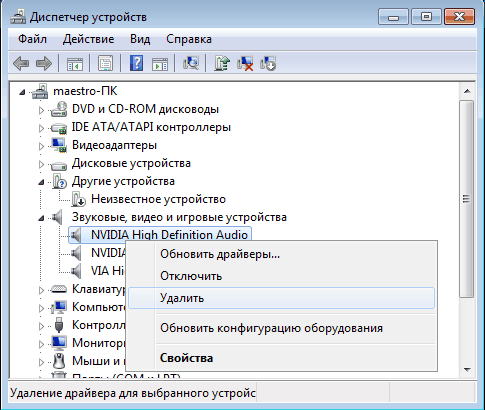
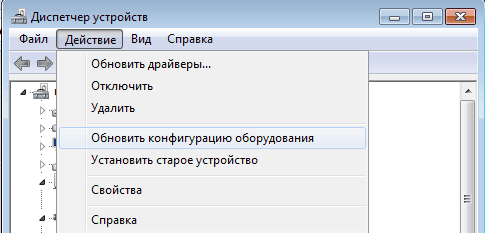
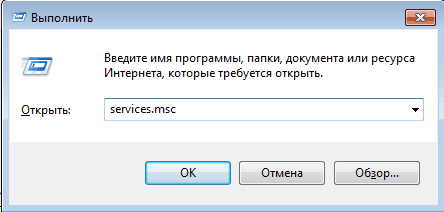
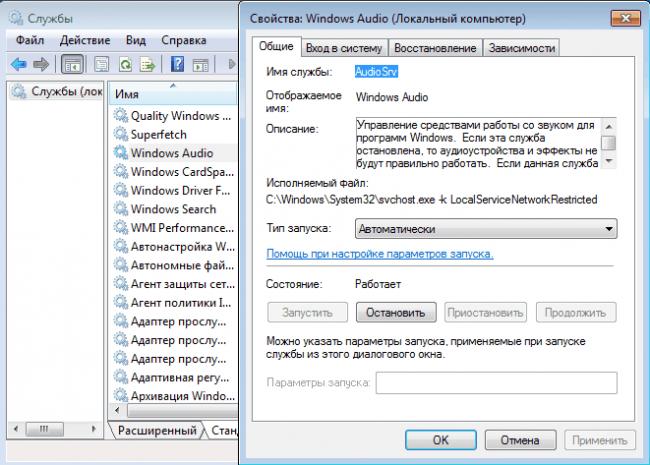
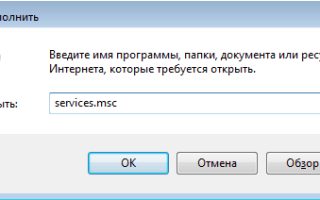

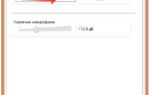 Почему в чат рулетке не работает микрофон и как включить звук
Почему в чат рулетке не работает микрофон и как включить звук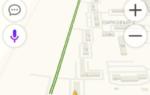 Как настроить звуки Яндекс навигатора включить звук
Как настроить звуки Яндекс навигатора включить звук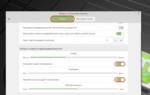 Как управлять мышью с клавиатуры в Windows
Как управлять мышью с клавиатуры в Windows Как отключить USB-порт в компьютере windows 10/8.1/7
Как отключить USB-порт в компьютере windows 10/8.1/7