Для рассмотрения проблемы подключения Облако Майл ру как сетевого диска воспользуемся краткой предысторией ее возникновения.
В приложении Cloud Mail.ru пользователь хранить свои данные, чтобы работать в любой точке земного шара. Теперь представим, что возникает ситуация в которой облако не одно, а несколько и все заполнены на 100%. То есть требуется еще больше места для того, чтобы локально хранить данные.
В чем суть хранилищ в принципе?
Cloud Mail ru
Облака бывают разных производителей. Здесь выделяется определенный объем, однако суть везде одна. При регистрации дается бесплатное место, а также возможность его увеличить за счет приглашенных друзей, обучения или установки клиентской программы.
Суть клиента в том, что содержимое будет находиться на локальном диске в виде папки, которая будет синхронизирована с сервером Майл ру. Здесь и возникает основная проблема. Без использования облака, место на физическом носителе при такой ситуации будет съедаться.
Удобство локального клиента в том, что не надо все время иметь выход в Интернет для того, чтобы работать с документами в Облаке, автоматическая загрузка файлов, частичная загрузка при прерванном соединении, простота и удобство пользования приложением.
Однако, основной минус при использовании таких программ – недостаток места на локальном диске. Это особенно актуально при корпоративном аккаунте
Подключение Облака как сетевой диск
Если подключен один из платных тарифов, используется сервис с протоколом WebDAV. То есть на ПК Облако будет выглядеть как сетевой диск или обычная файловая система. Для примера разберем настройку в операционной системе Windows.
- Открыть Проводник
- На верхней панели нажать кнопку Подключить сетевой диск.
- В открывшемся окне найти раздел Подключение к веб-сайту
- Нажать Далее.
- Поставить отметку напротив надписи Выберите другое сетевое расположение и нажать Далее.
- В строке Сетевой адрес ввести webdav.cloud.mail.ru.
- Далее пишем логин и пароль учетной записи для Облака.
- Придумать и ввести имя нового сетевого диска.
- Нажать Готово.
- Сетевой диск открыт для доступа в окне Проводник.
Как мы видим, настроить сетевой диск в Облаке Mail.ru следует только на платных тарифах. Именно в этом случае предоставляется доступ к протоколу WebDAV.
После всех выполненных действий, можно значительно экономить на ресурсах оборудования, пользуясь сетевым ресурсом.
Важно! При загрузке файлов большого объема, может возникнуть проблема с индикацией. Процесс останавливается на 99%. Не надо смущаться, именно тогда и начинается загрузка. Необходимо подождать некоторое время, процесс завершится. Объясняется это спецификой работы с протоколом WebDAV для операционной системы Windows
Привет, друзья. Недавно на сайте была опубликована статья о двух программках Air Live Drive и Air Explorer, реализующих в среде Windows доступ к различным облачным сервисам по типу локальных дисков. Эти программы предлагают большой перечень готовых настроек подключения популярных облаков. Но в бесплатных редакциях они ограничены возможностью подключения к системе не более 3-х хранилищ с одним аккаунтом. Некоторых из вас смутили такие ограничения, и в этой статье я решил осветить процедуру совершенно бесплатного подключения облаков в среду Windows в качестве сетевых дисков по протоколу WebDav. Ну и заодно поговорим о специфике подключения по WebDav.
Как в Windows подключить облачное хранилище в качестве сетевого диска по протоколу WebDav
Что даёт подключение по WebDav
WebDav – это набор расширений и дополнений к протоколу HTTP, который позволяет управлять файлами на удалённых серверах. Облако – это и есть этот самый удалённый сервер. Преимущество подключения облака по WebDav заключается в том, что все наши данные будут нам доступны в среде Windows без их скачивания на жёсткий компьютера, как это реализуют официальные программы-клиенты облаков. Только при запуске и редактировании файлов облачного хранилища, подключённого по WebDav, эти файлы будут скачиваться в системный кэш, а потом выгружаться из него назад в облако. С хранящимися в облаке файлами можем удалённо проводить любые управленческие операции – копирование, перемещение, переименование, удаление – с использованием проводника Windows или любого установленного файлового менеджера.Кроме того, что подключение по WebDav не захламляет место на локальном компьютере, оно имеет ещё одно преимущество перед официальным клиентским софтом облаков – отсутствие лишних фоновых процессов для обеспечения функционирования клиента и синхронизации данных. Что немаловажно для слабых устройств.В чём подключение по WebDav уступает официальному клиентскому софту облачных сервисов?Во-первых, в скорости доступа к данным. Управление будет осуществляться по типу удалённого доступа, и, естественно, операции не будут проводиться так быстро, как в условиях работы с жёстким диском компьютера.Во-вторых, мы не получим удобной возможности расшаривания ссылок на файлы – в контекстном меню в проводнике или файловом менеджере, как это реализует официальный клиентский софт. Чтобы сделать файл общедоступным и получить его ссылку, нам нужно будет отправиться в веб-интерфейс облака.В-третьих, не все облачные хранилища предусматривают подключение по WebDav. В их числе, кстати, популярные сервисы Google Диск и Облако Mail.Ru. В таком случае можно либо прибегнуть к помощи сервисов, которые решают эту проблему и реализуют доступ к облаку по WebDav, как, например, сервис DAV-pocket service, либо использовать программы с готовыми пресетами настроек нужных хранилищ. Об одной из таких программ будем говорить ниже.Как в среде Windows подключить облачный диск по WebDav?
Подключение по WebDav средствами Windows
Подключить облачное хранилище по WebDav можно с использованием штатных средств Windows. В проводнике Windows 8.1 и 10 кликаем вкладку «Компьютер». В проводнике Windows 7 жмём клавишу Alt, выбираем «Сервис». Жмём «Подключить сетевой диск».
В окне подключения можем выбрать букву диска для содержимого облака. В графе «Папка» вводим адрес подключения облака по WebDav. Жмём «Готово».
Авторизуемся в облаке. Выставляем галочку запоминания данных авторизации. Жмём «Ок».
В проводнике должен появиться облачный диск. Можем переименовать его так, как удобно нам.
Если облачный диск станет не нужен, отключаем его в контекстном меню.
В случае с OneDrive вместо значения «Идентификатор» необходимо подставить свой уникальный код, который отображается в веб-интерфейса хранилища после значения «id=».
Ну а адреса подключения других облаков, если они поддерживают доступ по WebDav, вы, друзья, можете найти в Интернете. Либо же можете обратиться в службу поддержки сервиса.
Подключение по WebDav с помощью Raidrive
Альтернативный способ подключения облачных хранилищ по WebDav – программа RaiDrive. Она полностью бесплатная, это аналог упомянутой выше программы Air Live Drive. RaiDrive не ограничена числом подключаемых сервисов и их аккаунтов, однако, в отличие от Air Live Drive, предлагает весьма скудный перечень готовых настроек подключения облаков. У RaiDrive есть поддержка только Google Drive, Google Photos, Dropbox и OneDrive. Все остальные облачные сервисы подключаются по WebDav, FTP или SFTP при указании нами их адресов. Скачать программу можно на её официальном сайте:https://www.raidrive.comRaiDrive как альтернатива Air Live Drive, конечно же, уступает последней. Но если Raidrive рассматривать как альтернативу штатному способу подключения облаков по WebDav, то у неё есть несколько преимуществ:• Удобство подключения/отключения сетевых дисков;• Возможность выбора папки кэша;• Корректность отображения в проводнике общего и занятого облачного пространства. При подключении по WebDav штатными средствами Windows по объёму хранилищ отображаются неверные сведения.
Как работать с RaiDrive? Запускаем программку. Жмём «Добавить». WebDav в качестве типа подключения выбран по умолчанию. Вводим адрес, логин и пароль аккаунта облака. Жмём «Ок».
В окне RaiDrive подключением можем управлять – отключать, включать, удалять.
Предустановленную папку кэша программы можно сменить в настройках.***Читайте также о других программах интеграции облачных хранилищ в среду Windows. ВернутьсяКомментариев: 68 Дорогой посетитель, Вы можете задать на сайте любой вопрос и обязательно получите ответ! и с некоторыми доработками оных получен WebDAV cloud.mail.ru. Для запуска под Windows требуется .NET Framework 4.5, под Linux — Mono 4.6. Параметры достаточно подробно описаны в readme проекта.
- Файлы, превышающие максимальный размер, автоматически разбиваются на куски при закачке и собираются обратно при скачивании.
- Частичное скачивание. Например, вы можете смотреть фильм, используя перемотку и не скачивая его полностью. К сожалению, стандартный windows webdav-клиент не умеет так, но с помощью RaiDrive (бесплатный), NetDrive (платный) — легко. Без подключения диска можно смотреть через PotPlayer.
- [Updated 2017-06-01] Поддержка двухфакторной аутентификации
- [Updated 2017-09-22] Присоединение расшаренных папок/файлов без траты собственного объёма диска
- [Updated 2017-11-22] Шифрование данных XTS-AES-256
- [Updated 2018-01-09] Встроенный запуск как windows service
Используемые источники:
- https://xn—-7sbaruhf3cgg7c6c.xn--p1ai/mdisk/oblako-majl-kak-setevoj-disk
- https://remontcompa.ru/windows/funkcional-windows/1832-kak-v-windows-podklyuchit-oblachnoe-hranilische-v-kachestve-setevogo-diska-po-protokolu-webdav.html
- https://habr.com/post/357822/
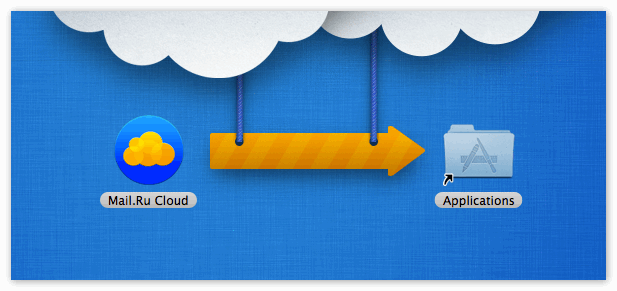
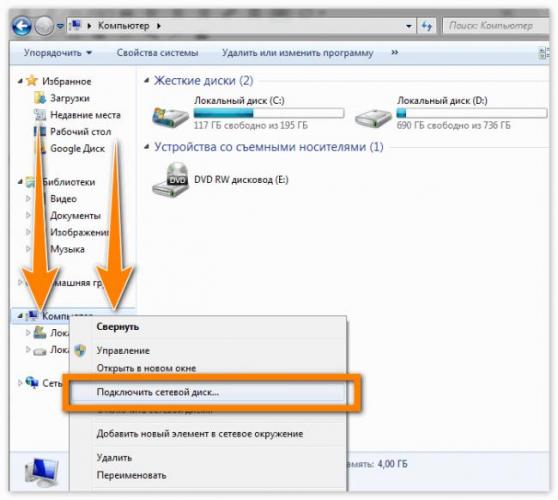
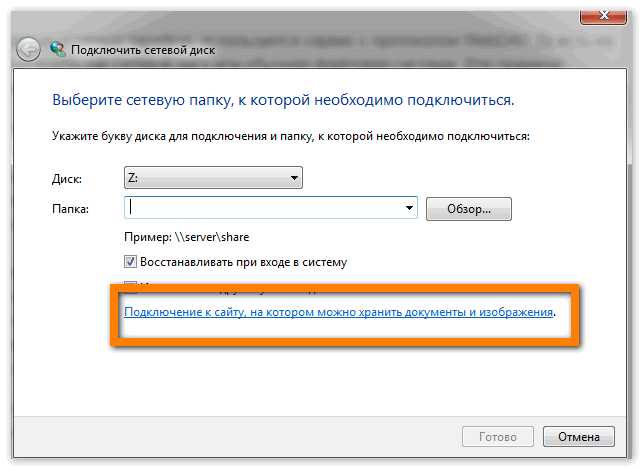
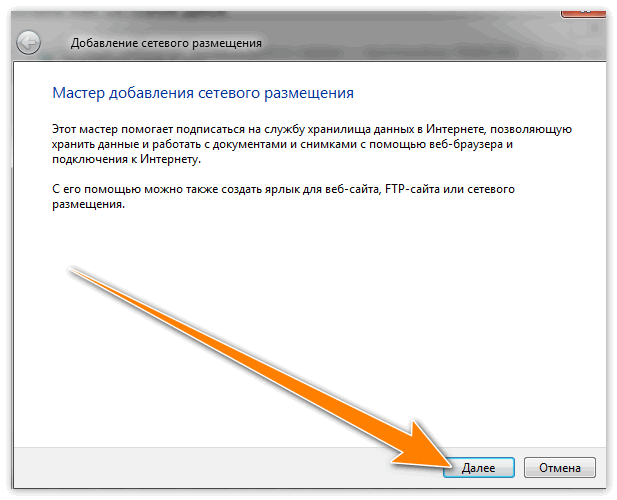
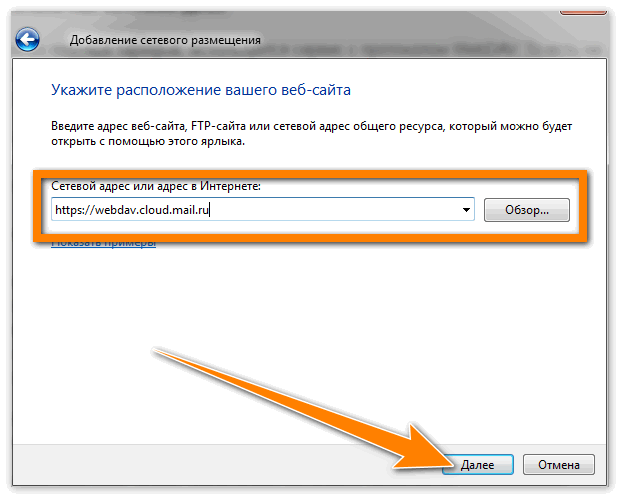
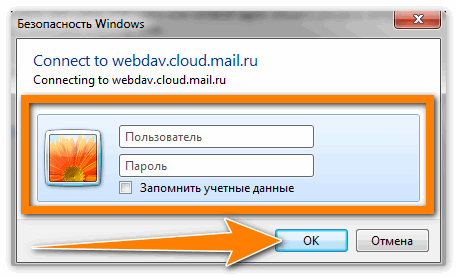
 Не открывается Облако Mail.Ru
Не открывается Облако Mail.Ru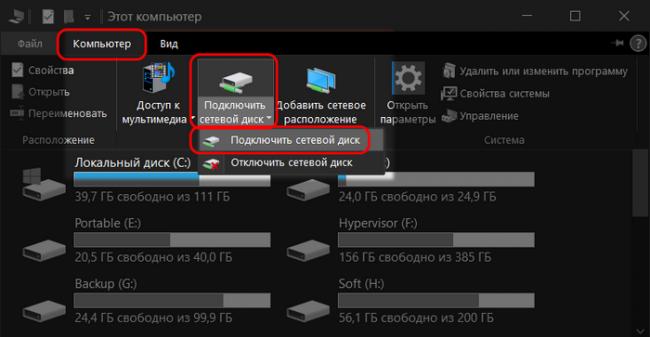
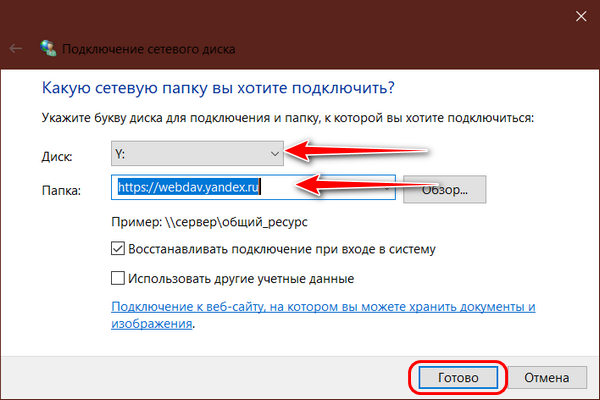
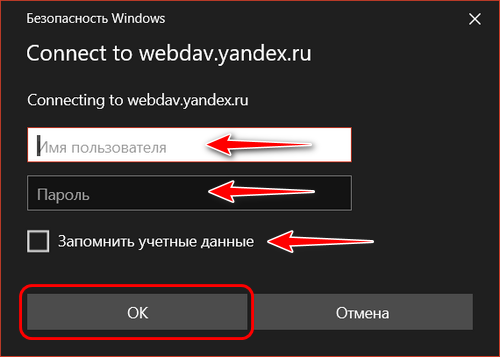
 Конвертирование триальной (evaluation) версии Windows Server 2019 / 2016 в полную
Конвертирование триальной (evaluation) версии Windows Server 2019 / 2016 в полную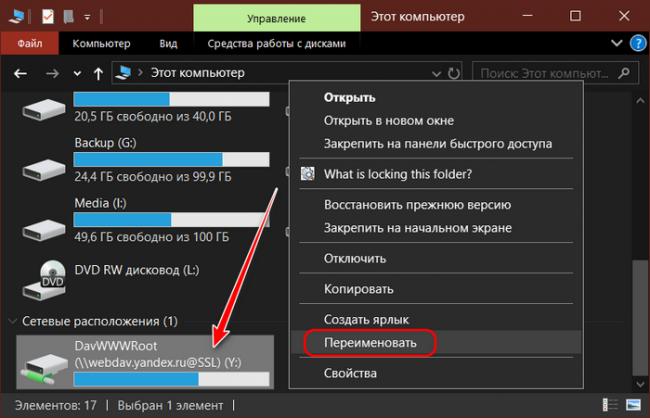
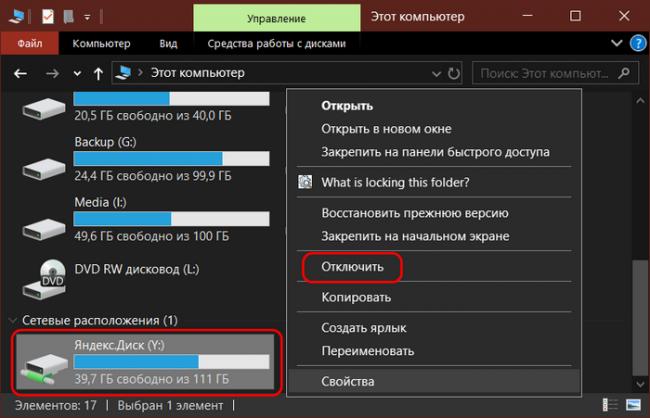
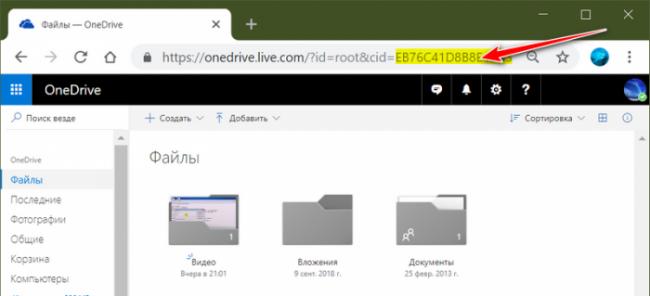
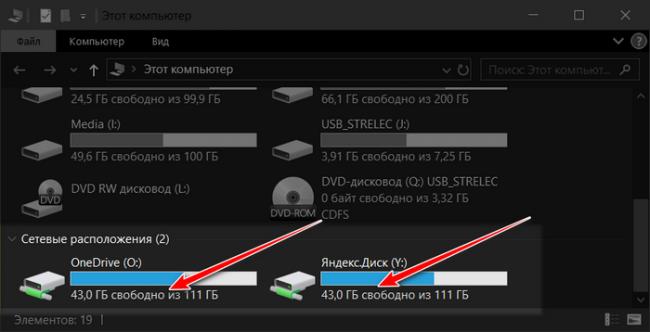
 Как активировать Windows 10 через командную строку
Как активировать Windows 10 через командную строку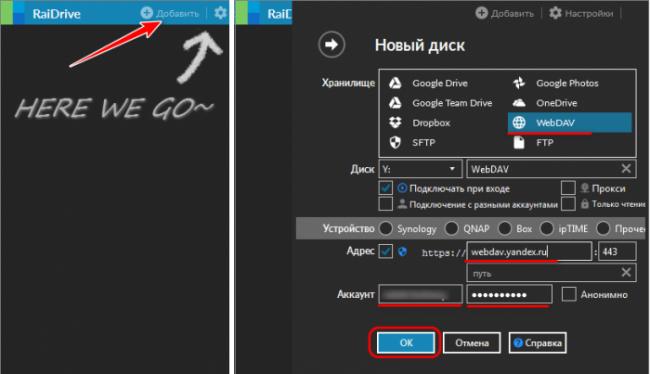
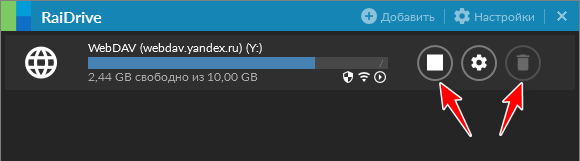
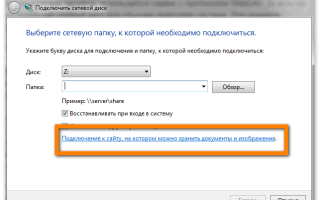

 Скачать Windows 10 бесплатно на русском с активацией
Скачать Windows 10 бесплатно на русском с активацией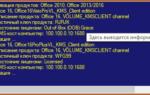 KMSAuto Lite Portable 1.5.5 - описание активатора с примером активации Windows 10
KMSAuto Lite Portable 1.5.5 - описание активатора с примером активации Windows 10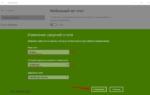 Что делать, если «мобильный хот-спот» на windows 10 не работает? Не удается раздать интернет
Что делать, если «мобильный хот-спот» на windows 10 не работает? Не удается раздать интернет Настройка интернета и Wi-Fi сети ТТК: подключение необходимого оборудования
Настройка интернета и Wi-Fi сети ТТК: подключение необходимого оборудования