Принесли компьютер с проблемой: «не устанавливается MultiKey на Windows 10 64bit». Провозился пол дня, хотя проблема решается за 5 минут.
Процесс установки MultiKey состоит из двух пунктов:
- Установка Sentinel HASP драйвера
- Установка Multikey (пароль на архив testprotect.com)
С Sentinel HASP проблем не возникло. А вот сам МультиКей заставил пошуршать форумы.
Devcon Failed
Основная проблема заключается в том, что Multikey в Windows 10 никак не может подменить драйвер HASP. Получаем ошибку devcon failed.
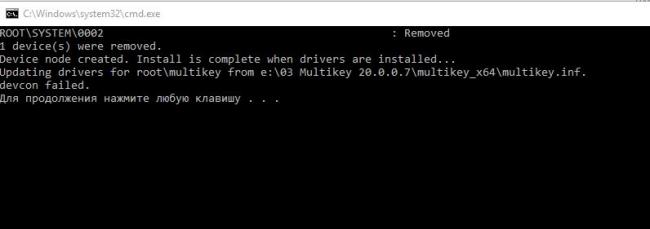
Что не помогло:
- включение тестового режима (bcdedit -set TESTSIGNING ON)
- включение режима «без проверки целостности файлов» (bcdedit -set loadoptions DISABLE_INTEGRITY_CHECKS)
Что помогло:
- установка MultiKey в режиме с Отключенной обязательной проверкой подписи драйверов.
Дополнительные параметры загрузки Windows 10
Чтобы попасть в этот режим, нужно с зажатой клавишей SHIFT перезагрузить компьютер (Пуск -> Перезагрузка). Перед перезагрузкой появится меню:
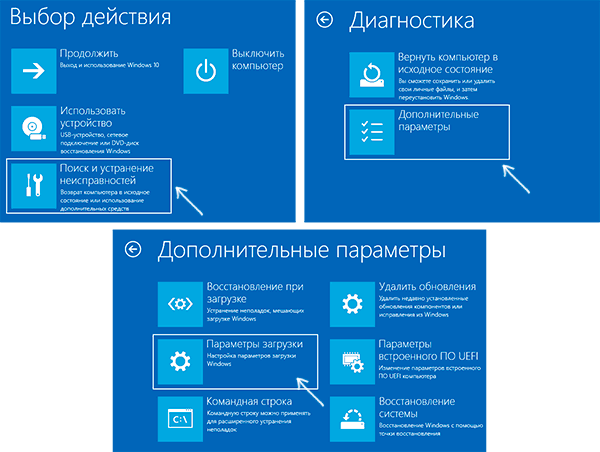
Если всё сделано правильно, то после перезагрузки появится еще одно меню, непосредственно в котором нужно выбрать режим запуска Windows 10:
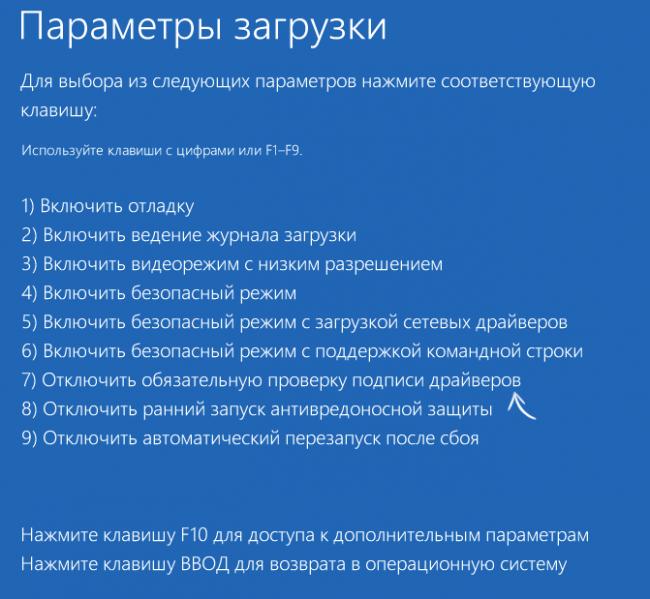
Нужная нам клавиша — 7 (или F7).
Установка не подписанного драйвера MultiKey
Windows запущена в нужном режиме. Запускаем нужный нам файл install.cmd от имени администратора.
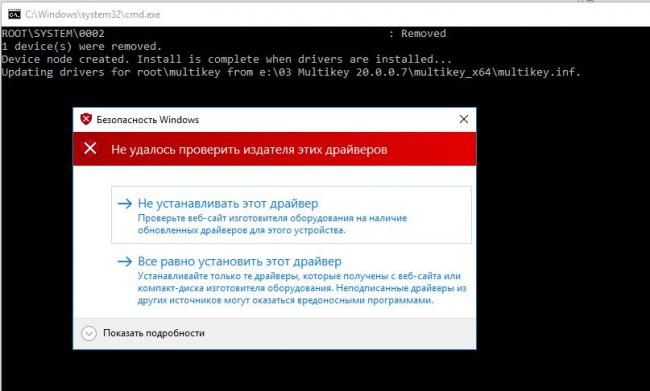
Windows 10 ругается на то, что подменяемый драйвер не имеет цифровой подписи. Выбираем «Все равно установить этот драйвер». Windows снова ругается и говорит о том, что Требуется драйвер с цифровой подписью.
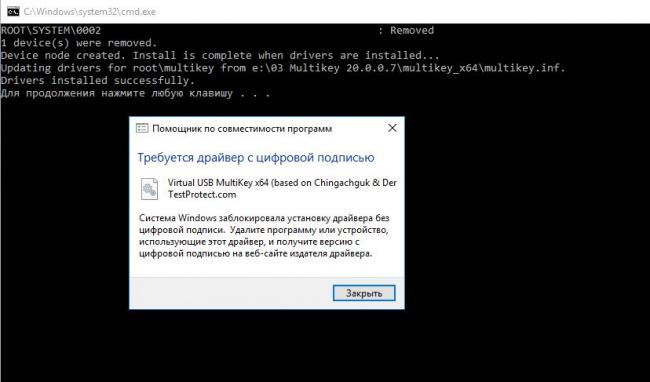
Жмем закрыть Видим, что драйвер успешно установлен (Drivers installed successfully).
Подписываем драйвер цифровой подписью
Следующим пунктом необходимо подписать наш драйвер. Для этого используем программу Driver Signature Enforcement Overrider (DSEO). Сайт разработчика — ngohq.com.
Запускаем скачанный файл от имени администратора. Выбираем пункт меню «Sign a System File». Жмем Next.
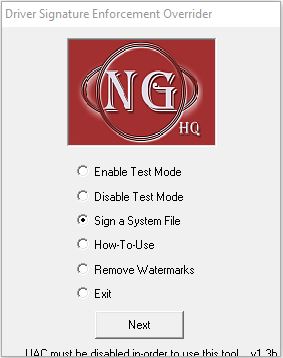
Вводим путь к установленному новому драйверу. c:WindowsSystem32driversmultikey.sys (возможно c:WindowsSystem32multikey.sys или c:WindowsSysWOW64multikey.sys, или еще что-то: пользуйтесь поиском).
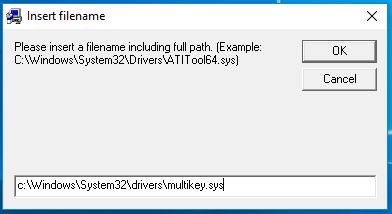
Жмем ОК. Dseo подписывает драйвер и предлагает перезагрузить компьютер. Жмем «ОК». Перезагружаем компьютер.
Исправляем ошибку (код 52)
Поскольку драйвер мы подписали неведомым для Microsoft методом, Windows будет продолжать ругаться на наше устройство. Чтобы обойти эту проблему, необходимо загружать компьютер в тестовом режиме. В командной строке, запущенной от имени администратора включаем тестовый режим:
bcdedit -set TESTSIGNING ON
Перезагружаемся. Ошибка исчезла, но появилось предупреждение о том, что windows работает в тестовом режиме. Если надпись не мешает жить — тогда на этом всё. Если надпись напрягает — тогда можно убрать ее при помощи программы Universal Watermark Disabler.
Профит. MultiKey установлен и работает на Windows 10 64 bit.
В данной заметке использовались следующие файлы (скачаны с сайта разработчика, залиты на мой хостинг):
Данная инструкция написана в целях ознакомления и для людей, которым необходимо несколько копий ключа.Для создания дампа ключа вам необходимо: 1. Лицензионный ключ Sentiel SuperPro/UltraPro 2. MultiKeyEmu x64 (c devcon.exe для x64)3. Программа dmp2mkey v 2.34. Программа PVA v 3.3 (sprodmp.exe)5. Официальные драйверы Sentiel с сайта разработчикасайт: http://www.safenet-sentinel.ru/Также неплохо, если есть установленная Windows x32, т.к. вышеуказанное ПО может не работать на х64.(Все это можно скачать использовав поиск http://google.com)Приступим!1. Установить драйверы с официального сайта Sentiel, подходящие для вашего dongle2. Создать дамп *.dmpДля этого нужно вставить оригинальный dongle (оригинальный ключ, напоминающий флешь накопитель)запустить программу PVA v 3.3 (sprodmp.exe) снять галочку с brute WP.И нажать кнопку «Dump key», после чего начнется создание дампа. В корне с программой появится файл с расширением *.dmp Переименуйте имя файла, как удобно. После создания дампа можно перейти к шагу 2.3. Воспользоваться утилитой dmp2mkey v 2.3 (dmp2mkey.exe) для создания файла *.regСкопируйте данную утилиту в удобный каталог, пусть это будет С:dmp2mkey Скопируйте в корень каталога dmp2mkey заготовленный ранее файл *.dmp После чего запустите командную строку (CMD) Пуск-выполнить-CMD В командной строке нужно выполнить команду перехода в каталог cd C:dmp2mkey И после этого запустить данную утилиту, указав через пробел имя вашего файла *.dmp в CMD это будет выглядеть так: С:dmp2mkey.exe 1.dmp и нажать Enter. В корне с программой появится файл *.reg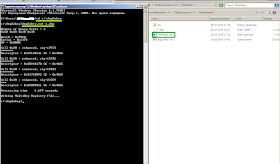
5. Воспользоваться эмулятором драйвера MultiKey x64Состав эмулятора выглядит примерно так: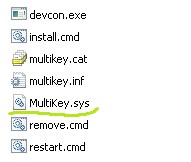
6. Проверить. После выполнения вышеуказанных действий в диспетчере устройств (раздел контроллеры USB) должен появится SafeNet USB SuperPro/UltraPro.
Используемые источники:
- https://100mb.by/multikey-windows-10-x64-1903-1909/
- http://it4stars.blogspot.com/2014/07/sentinel-windows-x64.html
 Конвертирование триальной (evaluation) версии Windows Server 2019 / 2016 в полную
Конвертирование триальной (evaluation) версии Windows Server 2019 / 2016 в полную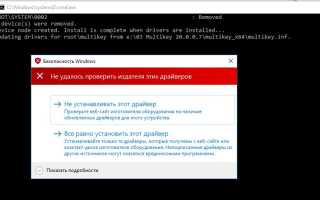

 Скачать Windows 10 бесплатно на русском с активацией
Скачать Windows 10 бесплатно на русском с активацией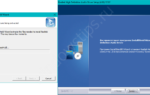 Быстрая настройка звука 5.1 в Windows 10
Быстрая настройка звука 5.1 в Windows 10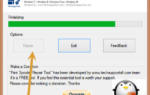 HP LaserJet 1010: как заставить работать на Windows 10 x64.
HP LaserJet 1010: как заставить работать на Windows 10 x64.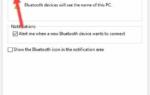 Нет значка Bluetooth в трее, центре уведомлений Windows 10, в диспетчере устройств. Что делать?
Нет значка Bluetooth в трее, центре уведомлений Windows 10, в диспетчере устройств. Что делать?