После выхода видеокарт Nvidia 10 — ой и 11-ой серий все больше проблем появляется с установкой драйверов на них в Windows 10. Казалось бы что может быть проще установки драйвера, предварительно скачанного с официального сайта с указанием конкретной модели видеокарты и версии операционной системы?
Подбор драйвера в соответствии с версией и разрядностью операционной системы
Вопросы появляются в тот момент, когда после запуска программы установки драйвера вы видите сообщение о том, что этот графический драйвер nvidia несовместим с данной версией windows.
Как же такое может быть? Ведь этот драйвер скачан с официального сайта Nvidia с указанием модели видеокарты, версии и разрядности Windows.
Подвох кроется в версии и сборке Windows 10. Подробнее об этом мы поговорим ниже.
Минимальная версия сборки Windows 10 для установки драйверов на Nvidia GTX 1060/1650
Мало кто знает, но у каждой версии операционной системы Windows есть номер сборки. Это значит, что у той же Windows 10 64 bit Enterprise есть множество сборок, которые могут существенно отличаться по своему функционалу.
Да, в идеале, если у вас включены обновления системы, то сборка будет автоматически обновляться до последней версии. Но ведь есть множество компьютеров и ноутбуков, на которых эти самые обновления заблокированы.
Это приводит к тому, что Windows устаревает и начинаются различные проблемы с совместимостью как в программном обеспечении, так и в аппаратном. Ошибка «Этот графический драйвер nvidia несовместим с данной версией windows 10» при установке драйверов на видеокарту Nvidia является одним из примеров такой несовместимости.
Для драйверов на видеокарты Nvidia 10-ой серии (GTX 1060 и т.д.) минимальная версия Windows 10 должна быть не ниже bild 1511, а для карт серии 16xx (GTX 1650, GTX 1660 и т.д.) — 1809.
Как узнать номер сборки Windows?
Запускаем командную строку любым известным способом, вводим команду winver и жмем «Enter».
Команда winver для проверки версии Windows 10
Появится окно, в котором указан номер сборки и версия операционной системы.
Указание версии Windows 10
Что делать?
Если вы столкнулись с проблемой установки драйверов на видеокарту Nvidia в Windows 10 из-за несовместимости при условии что драйвер подобран в соответствии с версией и разрядностью операционной системы, то первым делом проверьте номер сборки ОС.
Если она ниже 1511 для 10-ой серии Nvidia GTX или 1809 для GTX 16-ой серии, то в вашем случае чтобы установить драйвер нужно обновиться или же переставить Windows последней сборки.
Для обновления подойдет вот эта фирменная утилита Microsoft под названием Windows10Upgrade.
Работа программы Windows10Upgrade — помощника по обновлению до Windows 10
Ее достаточно скачать и запустить от имени администратора. Все остальное программа сделает сама, а именно скачает и установить актуальный пакет обновлений до актуальной версии Windows 10 в которой драйвер на видеокарту установится без проблем с совместимостью.
Причины и возможные решения
Существует несколько факторов, которые влияют на отображение подобного сообщения в процессе обновления:
- Неудачная версия драйвера — крайне редко производитель выпускает «кривой» апдейт, который либо не инсталлируется, либо становиться причиной сбоев в играх и приложениях;
- Повреждения файла установки — в процессе загрузки что-то могло пойти не так. Явление нечастое, но если заново скачать и перезапустить процедуру, то ошибка может исчезнуть;
- Нарушение целостности ОС Виндовс — пару раз приходилось сталкиваться с подобным. Помогла проверка/исправление системных компонентов — вот инструкция;
- Аппаратные конфликты — самый тяжелый случай, связанный с неисправностью «железа».
Кстати, на форуме Microsoft по этой теме рекомендуют непосредственно обращаться в поддержку nVidia — стучаться в чат, писать электронные письма. Переходим по ссылке и внизу страницы выбираем подходящий вариант:
Нужно указать, какая у Вас видеокарта (желательно и прочие технические характеристики), какой выпуск Виндовс используете — номер сборки можно посмотреть в параметрах, раздел «Система»:
В ответном сообщении получите дальнейшие рекомендации. Вполне возможно, что ошибка напрямую связана с конкретным ПО. Вам посоветуют не обновляться, использовать предыдущее программное обеспечение и т.д.
Этот графический драйвер не совместим с данной версией Windows 10 — проверяем разрядность
Порой незнание или невнимательность пользователей приводят к такому исходу. Если загружаете апдейт с официального сайта nVidia — то правильно заполняйте форму:
32 или 64 bit — это очень важный момент. Следует качать «дрова», которые соответствуют разрядности Вашей ОС. Посмотреть её можно в параметрах или же кликнув правой кнопкой мышки по значку «Этот компьютер», затем выбрав «Свойства»:
Чистая установка драйверов NVIDIA
Поскольку подобная проблема больше всего беспокоит геймеров, обладателей производительных адаптеров GTX1060, RTX2060 и прочих моделей 2019, 2020 года, то на справочных страницах игровых ресурсов можно найти интересную тему. Как правильно инсталлировать драйвера, чтобы избежать ошибки:
- Загрузка файла осуществляется на сайте нВидиа после корректного выбора типа, серии, семейства, ОС (как было показано в предыдущем разделе статьи);
- Запускаем скачанный элемент, дожидаемся завершения проверки системы, принимаем лицензионное соглашение, доходим до шага «Параметры», где следует отдать предпочтение выборочной инсталляции;
- Список компонентов лучше не трогать, а оставить всё как есть. А под списком важно отметить галочкой опцию чистой установки:
- В конце обязательно перезагружаем компьютер.
Использование стороннего софта
К сожалению, если у Вас «старое» оборудование, а операционная система Windows 10 самой новой версии, то непросто будет найти совместимый графический драйвер. В таких случая на помощь приходят приложения для автоматического обновления. Их существует более десятка. Кто-то отдает предпочтение DriverPack, но мы рекомендуем утилиту DriverBooster. Она сама находит отсутствующие или устаревшие программные компоненты и предлагает скачать/установить их с официальных источников:
Все действия в Драйвер Бустере Вы осуществляете на свой страх и риск! Предварительно создавайте точку восстановления!
Надеемся, что наша инструкция помогла устранить ошибку и скопировать на компьютер с Windows 7 8 10 актуальную версию драйверов.
Часто мы сталкиваемся с проблемами установки драйверов. Случается и так, что на этой же версии Windows ПО видеокарты работало, но после переустановки системы мы сталкиваемся с ошибкой. Сообщение может быть следующим: этот графический драйвер NVIDIA несовместим с данной версией Windows. Что же случилось с компьютером и как решить эту проблему — читайте далее.
Видеодрайвер может не устанавливаться из-за того, что вы загрузили и пытаетесь установить ПО с несоответствующей архитектурой. К примеру, ваш ПК имеет систему Windows 10 x64. Но вы скачали и пытаетесь установить версию ПО для Windows 10 x32. Этот параметр системы можно легко определить:
- Нажмите на своей клавиатуре вместе клавиши WIN+PAUSE;
- В системном окне обратите внимание на строку «Тип системы». Напротив неё будет находиться нужный вам параметр;
- Снова откройте сайт и скачайте соответствующий файл.
Возможно в BIOS выставлены по умолчанию неподходящие параметры. Если вы устанавливаете драйвер, проверьте, чтобы графическое устройство поддерживало эту систему или её версию. Ваша видеокарта может быть устаревшей. А для таких устройств производители не делают драйвера к новым версиям системы. Наконец файл может загрузиться некорректно. Из-за чего появляется ошибка несовместимости НВидиа в весией Виндовс.
Где скачать драйвера для устройств от NVIDIA
Производители видеокарт настоятельно рекомендуют загружать программное обеспечение только с их официального сайта. При скачивании драйверов на сторонних сайтах, вы рискуете не только получить на свой компьютер вирусы, но и вывести ПК из строя. Программы для видеоадаптеров фирмы NVIDIA можно найти по ссылке https://www.nvidia.ru/Download/index.aspx?lang=ru. Воспользуйтесь этой формой поиска, но внимательно выбирайте драйвер.
Ниже формы поиска находятся ссылки на драйвера для других систем (MAC, Linux). А также бета-версии ПО. Чтобы найти драйвер для устаревших видеокарт, выберите в первой строке формы пункт «Legacy».
Если вы используете форму для определения драйвера автоматически, подсказки на сайте рекомендуют применять встроенный в систему браузер Internet Explorer или Edge. Он лучше всего подходит для загрузки драйвер NVIDIA и у вас не возникнет проблем с совместимостью.
Драйвер NVIDIA установлен, но работает некорректно — что делать?
Если вам удалось установить драйвер, но он работает неправильно, его нужно удалить. После чего загрузить новый на официальном сайте.
- Откройте диспетчер устройств на компьютере — WIN+R, в строке запишите: devmgmt.msc;
- Для запуска команды нажмите клавишу ввода. В следующем окне найдите строку «Видеоадаптеры»;
- Выберите её ПКМ, после выберите в блоке меню «Свойства»;
- Перейдите во вкладку «Драйвер», найдите и нажмите пункт со словом «Удалить»;
- Затем вновь выберите ПКМ пункт «Видеоадаптеры» и нажмите «Обновить драйверы». Выберите автоматический вариант.
Система может найти и инсталлировать их в автоматическом порядке. Вам останется перезагрузить ПК. Если у вас есть компакт-диск с драйверов для видеокарты — ещё лучше. Вставьте его в привод и установите всё необходимое ПО. Ни для кого не секрет, что производители часто стимулируют пользователей покупать новые версии ПО и устройства. Вполне возможно, что вы столкнулись с такой ситуацией. Например, новая модель вашей видеокарты может работать только на Windows 10. При установке драйвера на старые версии системы, вы снова увидите системное сообщение об ошибке «Этот графический драйвер NVIDIA несовместим с данной версией Windows».
Установка обновлений Windows
При загрузке драйвера с сайта NVIDIA вам также необходимо знать, какая редакция Windows необходима для этого программного обеспечения. Чтобы узнать информацию о текущей версии системы, выполните следующие действия:
- Нажмите вместе WIN+R и запишите: winver;
- После чего нажмите клавишу ввода для подтверждения команды;
- В следующем системном окошке вы сможете найти нужную информацию об установленной на компьютере системе Windows.
Возможно вам понадобиться обновить Windows, чтобы установить драйвер без проблем. Особенно если вы уже устанавливали на эту версию системы драйвер NVIDIA раньше.
Для того, чтобы обновить Windows 7, проследуйте инструкции:
- Нажмите на меню «Пуск»;
- Выберите пункт «Панель управления» и выберите «Система…»;
- Нажмите «Обновления Windows» и нажмите слева «Поиск обновлений»;
- Когда поиск будет окончен, нажмите на кнопку «Обновить».
В других версиях Windows этот пункт находится по аналогичному пути. Только в Windows 10 вам нужно вместо меню «Пуск» нажать вместе WIN+R и записать команду «control». После чего нажмите ENTER и откройте обновления системы. Когда вы установите нужное ПО, попробуйте установить нужный компонент видеокарты. Таким образом вы проверите, удалось ли устранить ошибку — этот графический драйвер NVIDIA несовместим с данной версией Windows.
Используемые источники:
- http://helpadmins.ru/jetot-graficheskij-drajver-nvidia-nesovmestim-s-dannoj-versiej-windows-10/
- https://it-tehnik.ru/software/windows-10/uncompatible-videodriver.html
- https://rusadmin.biz/oshibki/graficheskij-drajver-nvidia-nesovmestim-s-versiej-windows/
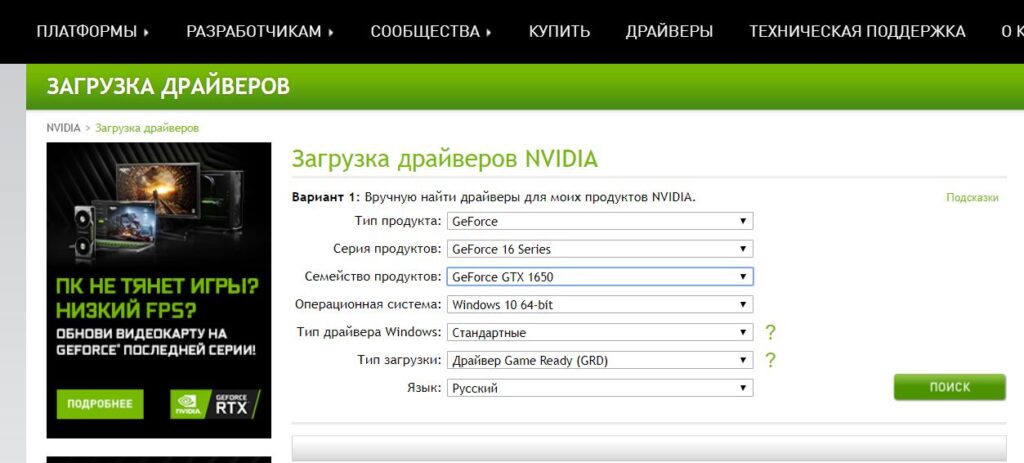
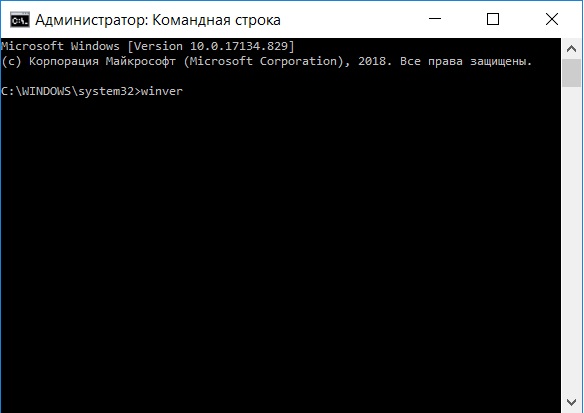
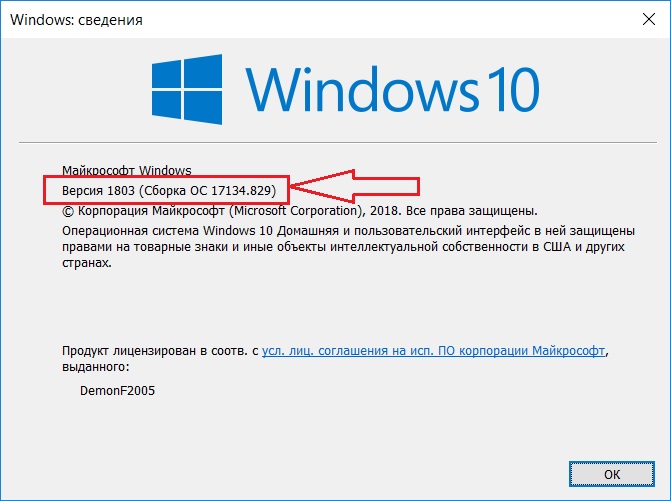
 Конвертирование триальной (evaluation) версии Windows Server 2019 / 2016 в полную
Конвертирование триальной (evaluation) версии Windows Server 2019 / 2016 в полную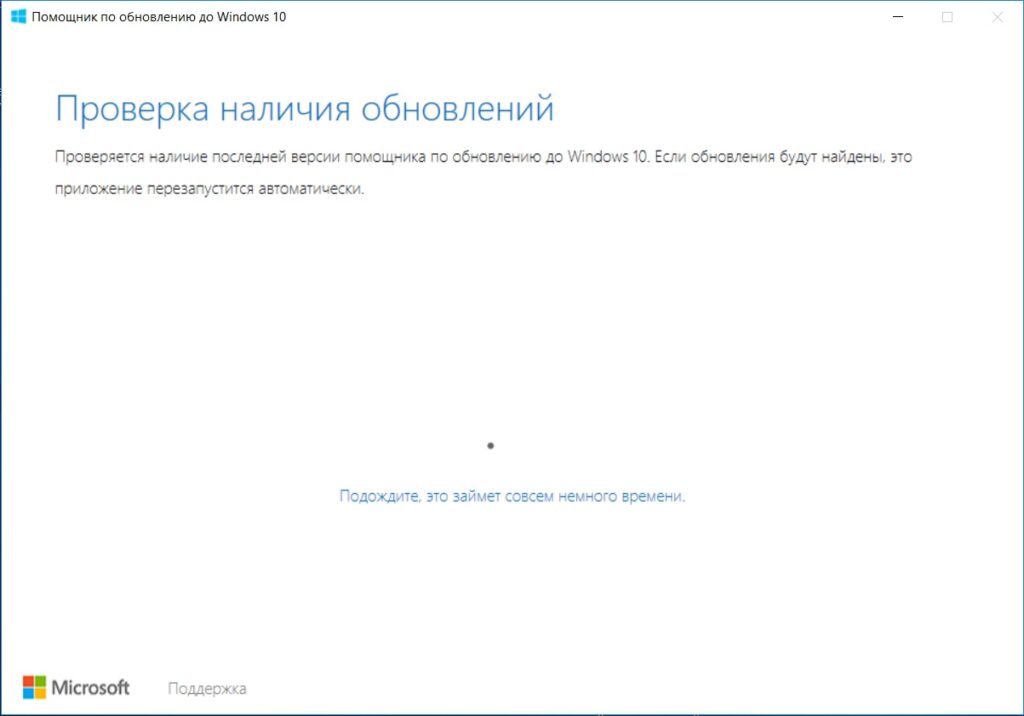
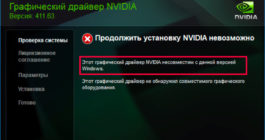
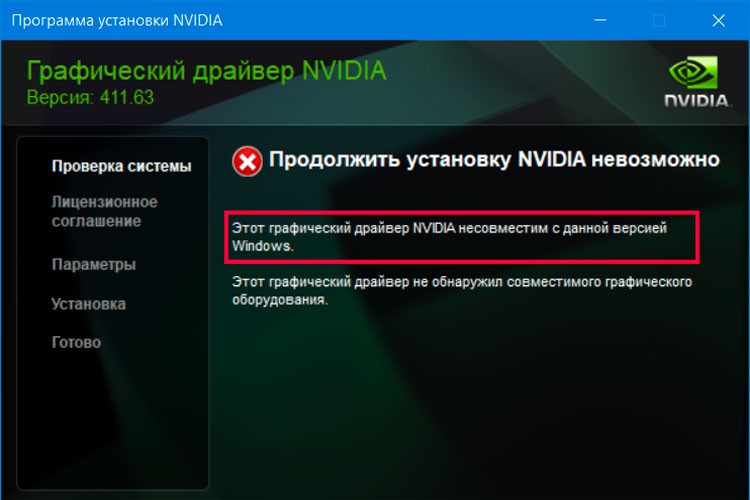
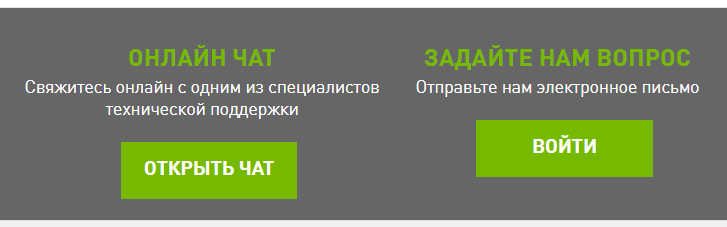
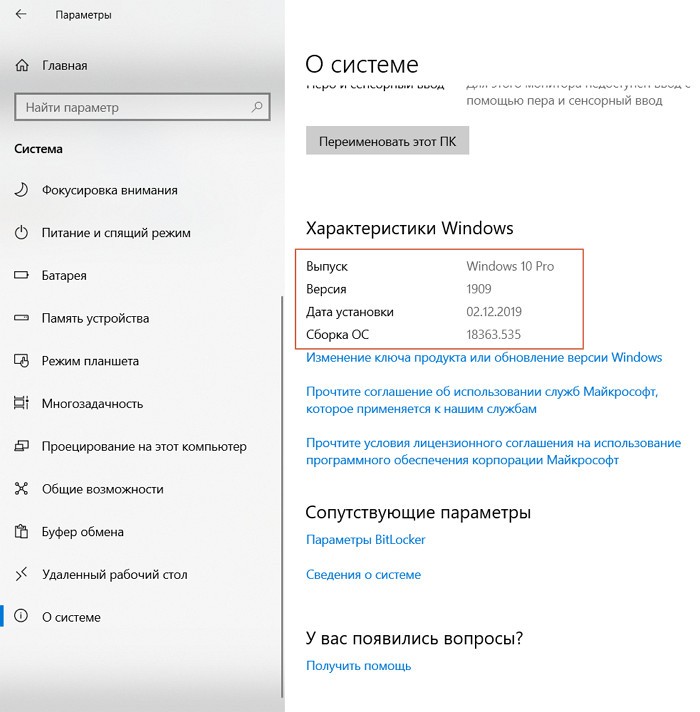
 Как активировать Windows 10 через командную строку
Как активировать Windows 10 через командную строку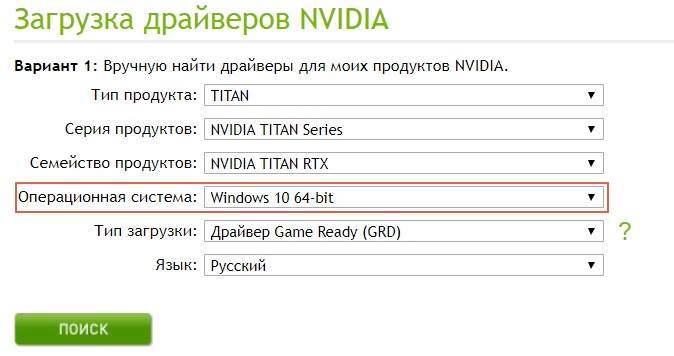
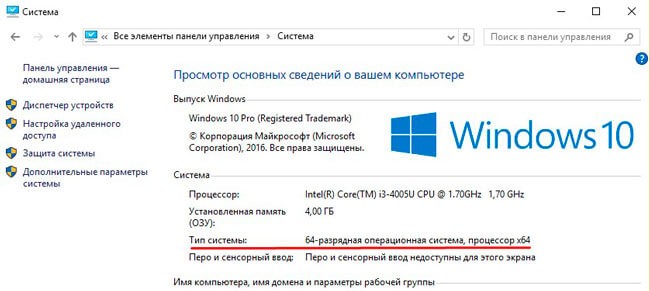





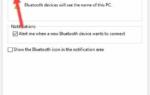 Нет значка Bluetooth в трее, центре уведомлений Windows 10, в диспетчере устройств. Что делать?
Нет значка Bluetooth в трее, центре уведомлений Windows 10, в диспетчере устройств. Что делать?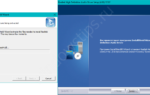 Быстрая настройка звука 5.1 в Windows 10
Быстрая настройка звука 5.1 в Windows 10 Скачать Windows 10 бесплатно на русском с активацией
Скачать Windows 10 бесплатно на русском с активацией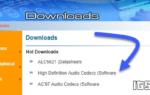 Почему не открывается диспетчер Realtek HD в Windows 7 и 10
Почему не открывается диспетчер Realtek HD в Windows 7 и 10