Определенное количество пользователей интересуется, как транслировать музыку в TeamSpeak 3. На популярность этого вопроса повлияло то, что данная программа установлена у многих геймеров. Еще ею пользуются офисные сотрудники, рабочие места которых находятся в разных зданиях, а иногда даже в других городах. Этот популярный софт позволяет всем таким людям координировать свои действия. В результате они быстрее достигают запланированных целей.
Скачивание и установка вспомогательного софта
После того как утилита будет скачана на компьютер человек сможет создать на нем несколько виртуальных аудиоустройств. Они позволят передавать аудиопотоки в цифровом виде. Поэтому качество звука нисколько не понизится. Оно всегда будет на высоком уровне. Такие особенности данного софта помогут осуществлять трансляцию музыки в TeamSpeak 3. Еще нужно отметить, что данная утилита полезна, когда необходимо записать в реальном времени аудиопоток персонального компьютера. При этом она скачивается за несколько секунд совершенно бесплатно. После выполнения этого процесса нужно распаковать полученный архив.
Затем осуществляются следующие действия:
- Запускается установочный файл.
- Разрешается утилите вносить изменения на ПК.
- Нажимается «I acctpt».
- В появившемся окне обозначается путь установки и имя файла.
- Нажимается «Install».
После этого остается дождаться завершения установочного процесса. Загруженная утилита поможет в дальнейшем понять, как сделать музыку в Тим Спик 3. Потому что осуществить этот процесс без нее никак не получится.
Передача музыкального произведения через программу
Чтобы понять, как включить музыку в Тим Спике 3, потребуется запустить Virtual Audio.
Затем осуществляются следующие операции:
- Вводится 1 в поле «Cables».
- Нажимается «Set».
- Осуществляется выход из утилиты.
- Проводится запуск ТС 3.
- В меню открывается раздел «Настройки».
- Осуществляется переход в пункт «Идентификаторы».
- Нажимается «Добавить».
- Обозначается имя идентификатора и ник.
- Проводится клик по «OK».
- Открывается в меню раздел «Инструменты».
- Выполняется переход в пункт «Настройки».
- В появившемся окне с правой стороны нажимается «Воспроизведение».
- Осуществляется клик по кнопке с плюсиком, что позволяет добавить новый профиль
- Обозначается название профиля.
- Кликается по кнопке «OK».
- Выставляется минимальная громкость.
- Активируется кнопка «Применить».
- Открывается вкладка «Запись». Она находится с правой стороны все того же окна.
- Осуществляется добавление такого же профиля с помощью плюсика, расположенного внизу окошка.
- Проводится замена записывающего устройства (указывается установленная раньше утилита).
- Выбирается «Непрерывная передача».
После всех этих операций кликается кнопка «Применить». После этого нажимается «OK». Теперь чтобы завершить процесс обучения относительно того, как транслировать музыку в Тим Спик 3, нужно в меню нажать на раздел «Подключение» и перейти в подраздел «Подключиться». На следующем этапе выбирается идентификатор, который был ранее создан. Еще указывается профиль как записи, так и воспроизведения. В завершение обозначается адрес сервера. После его ввода нужно зайти в него. Как только будет запущен проигрыватель, осуществляется переход в «Настройки». Потом активируется вкладка «Воспроизведение», где нужно выбрать Virtual Audio. В конце кликается кнопка «OK». Теперь остается только включить любимую музыкальную композицию.
Продвинутые пользователи ТС интересуются – как в ТимСпике включить музыку. Актуален этот вопрос потому, что данный софт имеется у множества геймеров, которые любят послушать музыку во время затяжных баталий. Также TS пользуются сотрудники офисов, которые разбросаны по разным городам и даже странам. Благодаря ему можно координировать свои действия и достигать поставленных целей максимально быстро.
Без дополнительных программ здесь не обойтись, и лучше всего использовать Virtual Audio Cable. Лицензия у нее свободная, и скачать можно с множества проверенных порталов.
Когда софт будет скачан на ПК, пользователю необходимо создать несколько виртуальных звуковых устройств. Благодаря им получится передавать аудио-потоки цифрового типа.
Качество аудио не снизится, оно всегда будет наивысшим. Благодаря этому можно транслировать аудиодорожки в ТС 3. Также с помощью VAC удобно записывать разговоры с персонального компьютера. При этом скачать его можно бесплатно за несколько секунд. Затем нужно распаковать загруженный архив и перейти к следующим действиям:
Настройка прав и привилегий в TeamSpeak
- Запустить файл установки;
- Разрешить изменения файлов на ПК;
- Нажать «Я согласен»;
- В новом окне указать путь до папки установки;
- Щелкнуть «Установить».
Далее останется подождать, пока VAC установится. С ее помощью вы научитесь передавать музыку в TeamSpeak, поскольку без нее или хорошего аналога это сделать не получится.
Передача аудиозаписей через VAC
Чтобы передавать аудио в ТС 3, необходимо запустить ВАК и следовать инструкции:
- В строфе «Cables» необходимо ввести значение 1;
- Далее нажать «Сет»;
- Выйти из VAC;
- Открыть Тим Спик 3;
- Перейдите в меню «Настройки»;
- Выберите раздел «Идентификаторы» (Crl+I) и нажмите «Добавить»;
- Обозначьте имя нового идентификатора и никнейм. Щелкните «ОК»;
- В меню «настройки» выбрать «Воспроизведение»;
- Кликните по плюсу, для создания нового профиля;
- Дайте ему имя и вставьте минимальную громкость;
- Перейдите в раздел «Запись». Замените записывающее устройство (укажите ВАК);
- Щелкните пункт «Непрерывная передача».
- Остается применить изменения.
Чтобы начать трансляцию музыки, нужно войти во вкладку «Подключение» и подключиться, выбрав нужный идентификатор. В корне необходимо указать адрес нужного сервера.
Как только проигрыватель начнет работу, нужно перейти в настройки и активировать вкладку «Воспроизведение», выбрав VAC. Нажав «ОК», вам остается лишь включить нужную песню, чтобы ее услышали остальные на сервере.
TeamSpeak служит не только для общения между людьми. Последнее здесь, как известно, происходит в каналах. Благодаря некоторым возможностям программы можно настроить трансляцию вашей музыки в комнате, в который вы находитесь. Давайте рассмотрим, как это сделать.
Настраиваем трансляцию музыки в TeamSpeak
Для того, чтобы начать воспроизведение аудиозаписей на канале, необходимо скачать и настроить несколько дополнительных программ, благодаря которым и будет производиться трансляция. Разберем по очереди все действия.
Скачиваем и настраиваем Virtual Audio Cable
В первую очередь, вам понадобится программа, благодаря которой можно будет осуществлять передачу аудиопотоков между различными приложениями, в нашем случае, используя TeamSpeak. Приступим к скачиванию и настройке Virtual Audio Cable:
- Перейдите на официальный сайт Virtual Audio Cable, чтобы приступить к загрузке данной программы себе на компьютер.
После скачивания программы вам необходимо ее установить. В этом нет ничего сложного, просто следуйте инструкциям в установщике. </li>Откройте программу и напротив «Cables» выберете значение «1», что означает добавление одного виртуального кабеля. После чего нажмите «Set». </li></ol>
Теперь вы добавили один виртуальный кабель, осталось настроить его в музыкальном плеере и самом ТимСпике.
Настраиваем TeamSpeak
Чтобы программа правильно воспринимала виртуальный кабель, необходимо совершить несколько действий, благодаря которым у вас получится создать новый профиль специально для трансляции музыки. Приступим к настройке:
- Запустите программу и перейдите во вкладку «Инструменты», после чего выберите «Идентификаторы».
В открывшимся окне нажмите «Создать», чтобы добавить новый идентификатор. Введите любое имя, которое вам будет удобным.
Снова перейдите в «Инструменты» и выберете «Параметры».
В разделе «Воспроизведение» добавьте новый профиль, нажав на плюсик. После чего уменьшите громкости на минимум.
В разделе «Запись» также добавляете новый профиль, в пункте «Устройство записи» выбираете «line 1 (Virtual Audio Cable)» и ставите точку возле пункта «Постоянная трансляция».
Теперь перейдите во вкладку «Подключения» и выберете «Подключиться».
Выберете сервер, откройте дополнительные параметры, нажав на «Больше». В пунктах «Идентификатор», «Профиль записи» и «Профиль воспроизведения» выберите те профили, которые вы только что создали и настроили.
Теперь вы можете подключиться к выбранному серверу, создать или войти в комнату и начать транслировать музыку, только для начала необходимо настроить музыкальный плеер, через который будет происходить трансляция.
Настраиваем AIMP
Выбор пал именно на плеер AIMP, так как он является самым удобным для таких трансляций, а его настройка осуществляется буквально в несколько кликов.
Давайте рассмотрим ее подробнее:
- Откройте плеер, перейдите в «Меню» и выберите пункт «Настройки».
В разделе «Воспроизведение» в пункте «Устройство» вам необходимо выбрать «WASAPI: Line 1 (Virtual Audio Cable) ». После чего нажмите «Применить», а затем выйдите из настроек.
На этом настройки всех необходимых программ закончены, вы можете просто подключиться к необходимому каналу, включить в плеере музыку, в результате чего она будет беспрерывно транслироваться на этом канале.
Используемые источники:
- https://teamspeak-s.ru/kak-translirovat-muzyku-v-teamspeak-3.html
- https://teamspeaks-s.ru/vklyuchit-muz-v-ts.html
- https://lumpics.ru/how-broadcast-music-in-teamspeak/

 В вк не открывает документ. Где находятся, как добавить, отправить и удалить документы в вк
В вк не открывает документ. Где находятся, как добавить, отправить и удалить документы в вк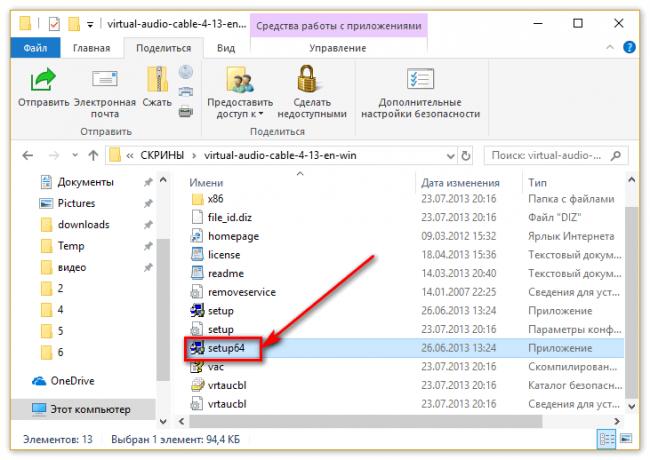
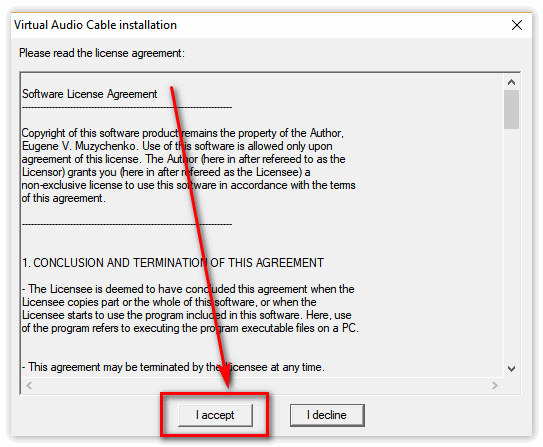
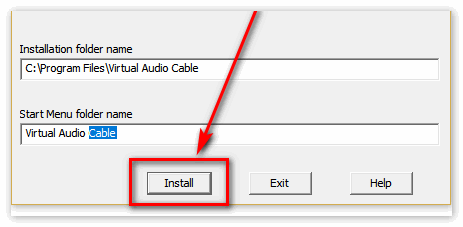
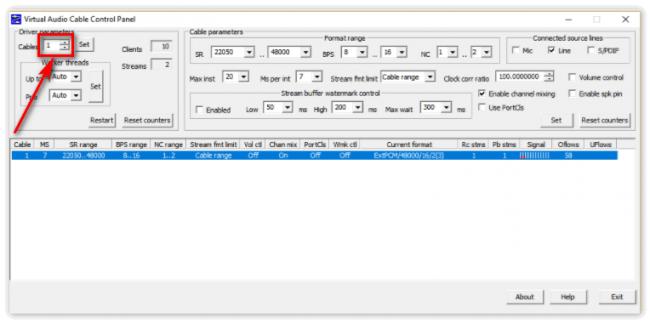
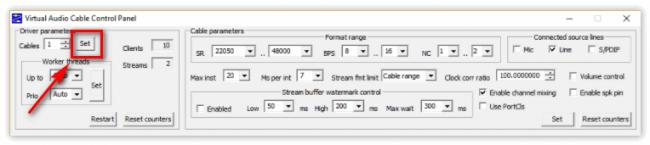
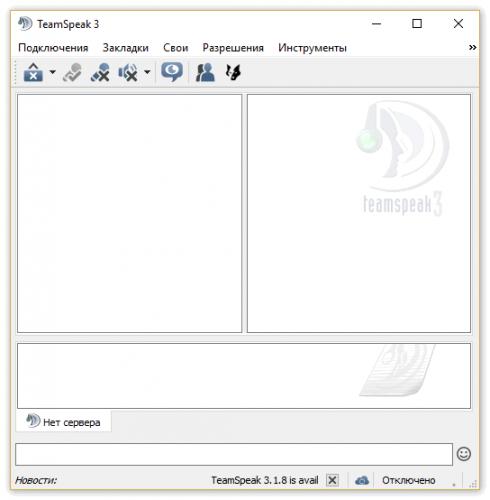
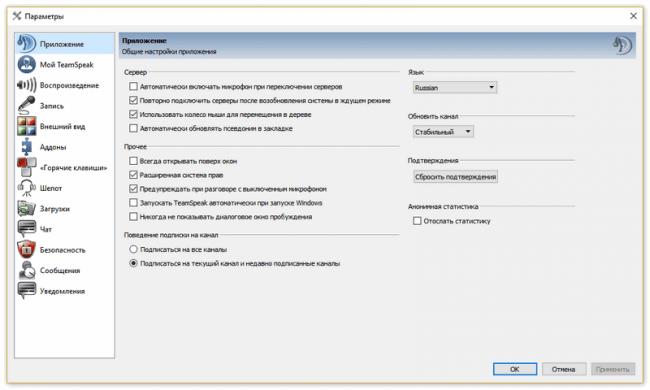
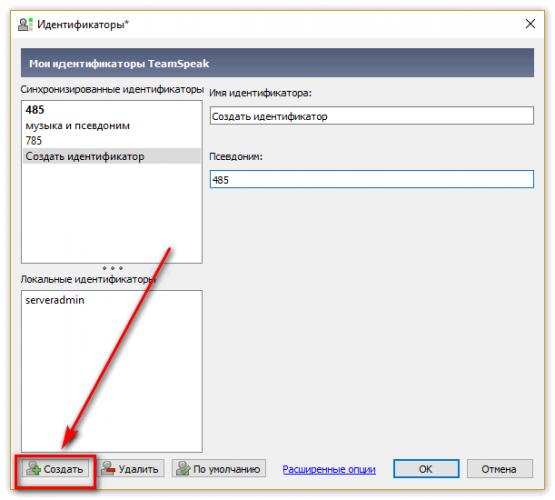
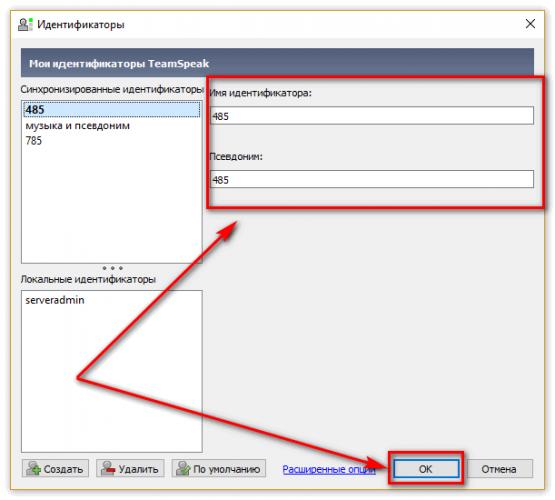
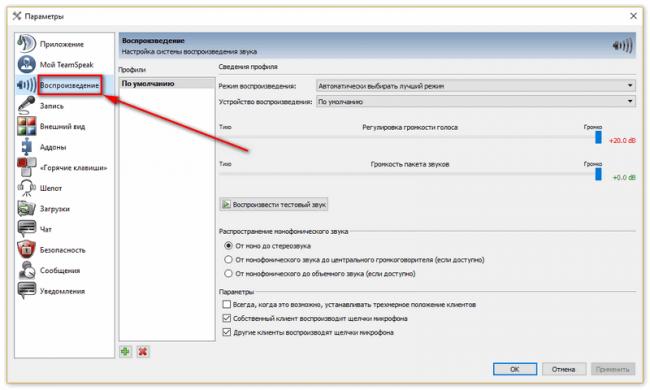
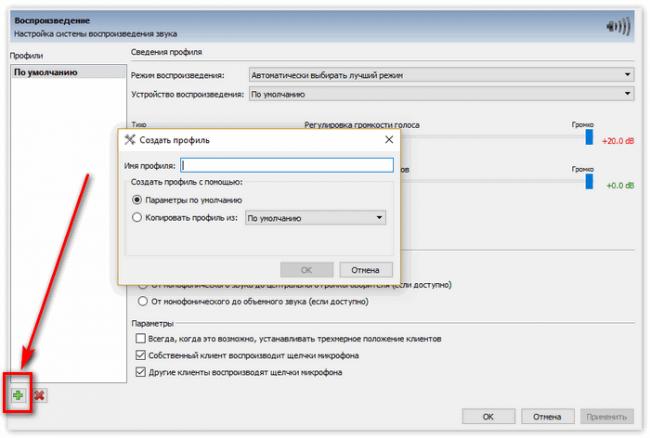
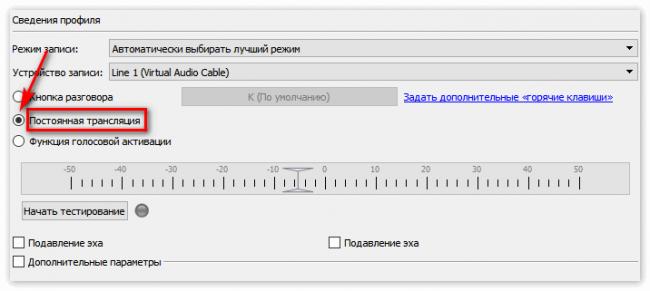

 Как включить аукс на магнитоле сони
Как включить аукс на магнитоле сони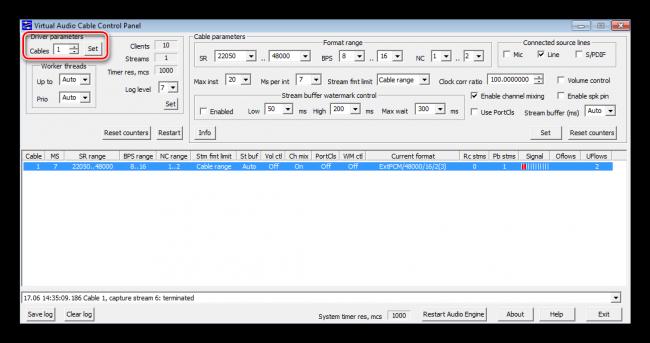
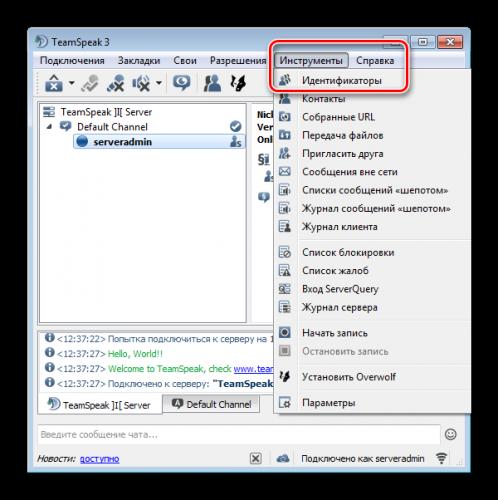
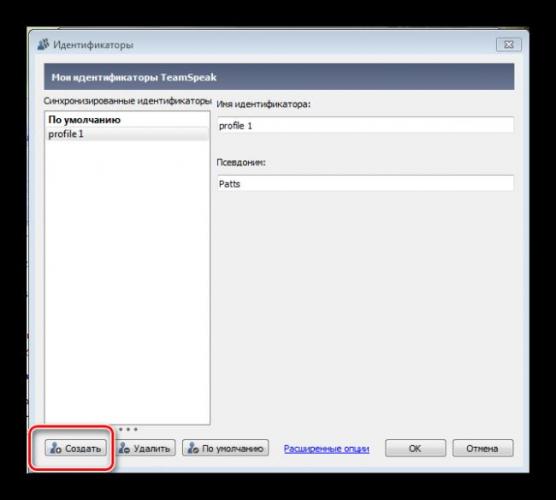
 Как подключить интернет на кнопочном телефоне нокиа
Как подключить интернет на кнопочном телефоне нокиа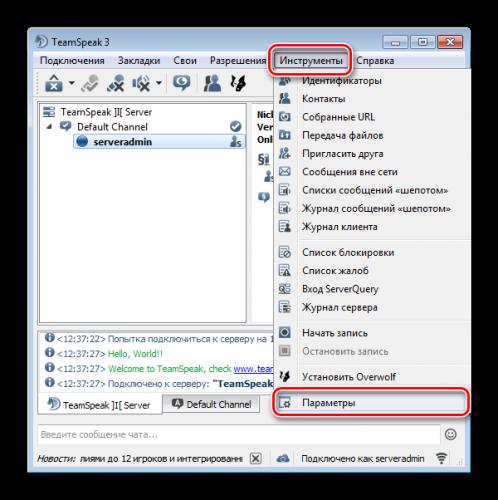
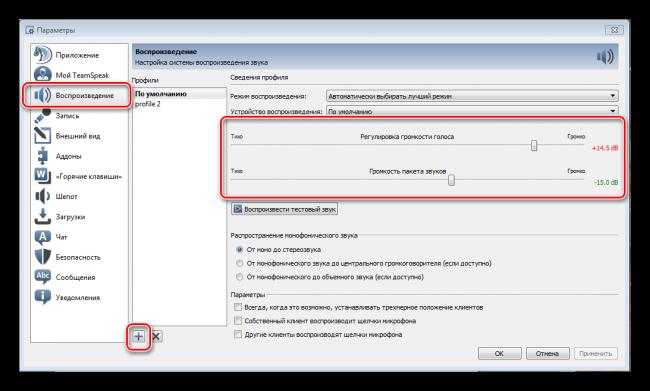
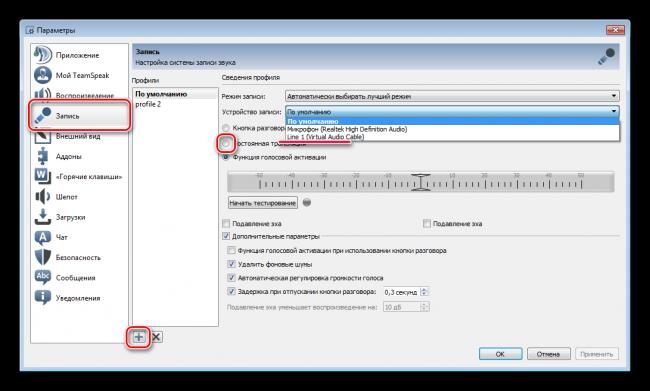
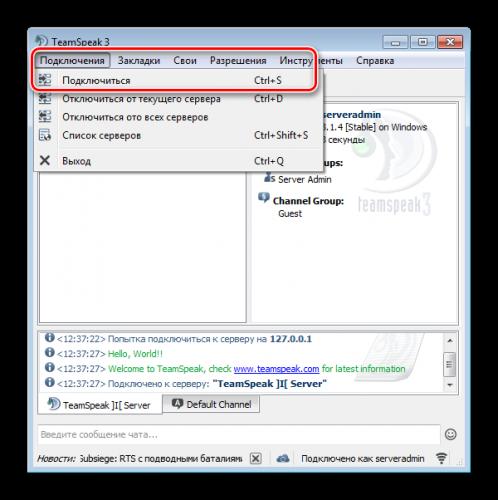
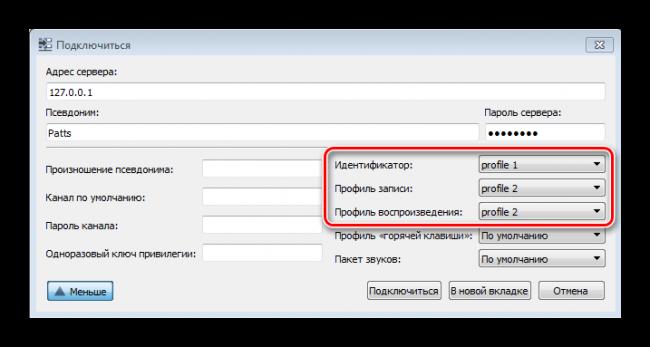
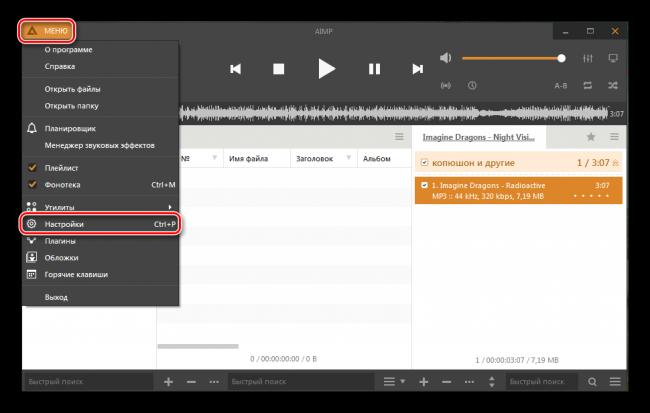
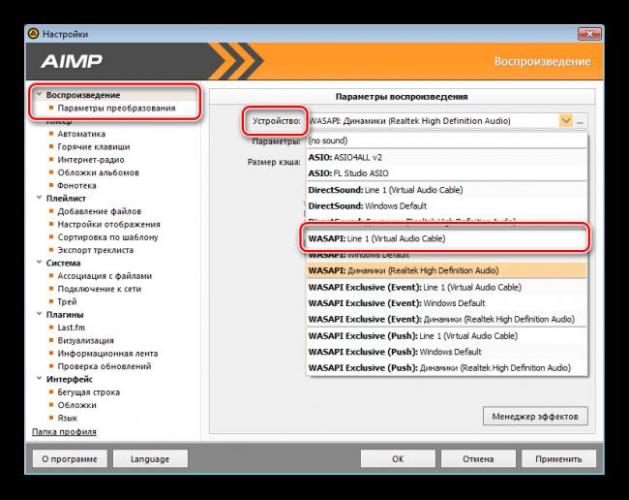
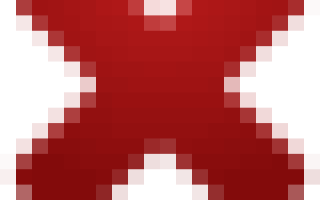

 Как включить звук на компьютере с помощью клавиатуры
Как включить звук на компьютере с помощью клавиатуры Как включить газовую колонку BOSCH?
Как включить газовую колонку BOSCH? Как подключить мобильный интернет на Philips Xenium W6500? - Philips Xenium W6500
Как подключить мобильный интернет на Philips Xenium W6500? - Philips Xenium W6500 Расширяем функциональность штатной ММС Lada Vesta при помощи софта
Расширяем функциональность штатной ММС Lada Vesta при помощи софта