Возможность подключения ноутбука или стационарного компьютера к интернету через ZTE модем 4G по PCI и USB — это еще один важный шаг в развитии технологии беспроводной инфраструктуры. Характерная особенность стандарта сети 4G-LTE — существенное уменьшение задержек по времени при передаче данных, в сравнении с сетью 3G, более высокий коэффициент емкости, эффективное использование частотного диапазона. Короче говоря, пользователь будет обеспечен более скоростным и качественным интернетом (на прием скорость до 320 Мбит, на передачу — до 170 МБит).
Характеристики и особенности устройства
На отечественном рынке удаленные точки доступа от компании ZTE пользуются большим спросом, обусловлено это следующими особенностями устройств:
- все устройства высокоскоростные, поддерживают 3G и 4G в любой точке мира;
- устройства легкие, компактные, следовательно, и транспортабельные;
- возможность подключения ко многим ОС: IOS, Android, Linux, MAC OS, Windows XP, Vista, 7, 8 и 10;
- наличие разъема под внешнюю антенну, несмотря на то, что устройства оснащены мощной внутренней антенной.
Корпуса имеют слоты под карту памяти microSD, sim-карту. Внешне устройства имеют достаточно лаконичный дизайн, характеризующийся надежностью и практичностью. Корпус имеет матовую поверхность, благодаря чему компактный роутер не скользит в руках. Средний вес составляет всего 35 грамм, размеры весьма компактные — 93,8*28,6*13,5 мм. Защитный колпачок дополнительно оснащен шнурком, на который модем можно подвешивать.
Совместимость и функциональность
Компактные роутеры от компании ZTE совместимы практически со всеми российскими операторами, чем, собственно, и обусловлена востребованность этих удаленных точек доступа.
| Оператор | Модель оператора | Модель модема |
| MegaFon | M100-3 | MF823 |
| MegaFon | MR150-2 | MF910 |
| MegaFon | MR150-5 | MF920 |
| MTS | 830FT | MF825A |
| MTS | 832FT | MF832M |
| MTS | 835F | MF920 |
| MTS | 835FT | MF920T |
| MTS | 836F | MF833T |
| MTS | 837F | MF79 |
| Beeline | Modem | MF821D |
| Beeline | Modem | MF823 |
| Beeline | Modem | MF823D |
| Beeline | Modem | MF831 |
| Beeline | Modem | MF833T |
| TELE2 | Modem | MF823D |
| TELE2 | Modem | MF920V |
| Rostelecom | Modem | MF825 |
Функционал у ZTE довольно богат. Практически все модели оснащены 4 LAN-портами, которые предназначены для подключения устройств к интернету с помощью сетевого кабеля. Еще корпус оснащен двумя портами типа RJ11, которые позволяют к модему подключать аналоговые телефоны.
Все модели оснащены специальным разъемом для подключения блока питания, это обеспечивает бесперебойную работу устройства. Дополнительное преимущество в том, что все разъемы и порты расположены на задней панели устройства, благодаря чему устройство имеет привлекательный внешний вид и весьма функционально. Имеется кнопка включения/выключения устройства. Дополнительные разъемы под антенны позволяют оснастить модем мощными антеннами для усиления сигнала.
Обратите внимание: нельзя приобретать любую из понравившихся съемных антенн, при покупке важно учитывать качество покрытия, дальность расположения станции оператора и плотность построек вокруг.
Подключение к ПК и настройка подключения к интернету
В чем отличия между сетями 3G и 4G: особенности, преимущества и недостатки
Существует четкая инструкция, как настроить модем, например, ZTE MF79, поэтому сложностей у пользователя возникнуть не должно.
Обратите внимание: за основу может быть взят ZTE ZXHN h298n 3G модем, настройка других модемов не имеет принципиальных отличий. Проще говоря, прилагаемая в комплекте инструкция по эксплуатации универсальна в использовании.
Настройка на Windows XP
Инструкция, как подключить модем ЗТЕ к компьютеру на операционной системе Windows XP, выглядит следующим образом:
- В комплекте к удаленной точке доступа прилагается диск с драйверами (программные компоненты), установить их на ПК.
- Перезагрузить ноутбук или стационарный компьютер.
- После перезагрузки непосредственно сам модем нужно установить в USB-порт.
- Далее нужно пройти следующий путь «Пуск» — «Подключение». Кликнуть на последнее правой клавишей мышки и из выпадающего списка выбрать «Создать новое подключение».
- Мастер новых подключений.
- Подключить к интернету.
- Установить подключение вручную.
- Через обычный модем.
- Из списка доступных подключений нужно выбрать устанавливаемое в данных момент, если он единственный, то система автоматически его выберет.
- Указать имя поставщика услуг (можно указать любое слово, на работоспособности интернета это никак не отразится).
- Указать имя пользователя и пароль (информация должна содержаться на коробке и/или прилагаемой инструкции по применению модема).
- Чтобы в будущем каждый раз не искать ярлык сетевого окружения, его нужно добавить на рабочий стол.
Непосредственно в самом подключении нужно зайти в раздел «Свойства» и убедиться, что компактный роутер включен, если нет, то напротив него нужно поставить галочку. Далее нужно перейти в раздел «Настроить» и указать наибольшую скорость. В завершении нажать «Ок», «Ок» и «Вызов».
Устройство подключено к интернету.
Настройка на Windows Vista
Настройка интернета с модема на Windows Vista осуществляется согласно следующему алгоритму:
- С прилагаемого в комплекте диска с прошивкой установить все драйвера на ПК.
- Перезагрузить компьютер и установить устройство в USB-порт.
- Далее нужно пройти следующий путь: «Пуск» — «Панель управления» — «Сети и интернет» — «Подключиться к интернету».
- Поставить галочку напротив «Создать новое подключение».
- Приступить к его настройке, активировав функцию коммутирование, выбрать настраиваемый роутер.
- Всю необходимую информацию заполнить, взять ее можно с прилагаемой инструкции по применению к модему.
- Нажать «Подключить».
В самом подключении нужно перейти во вкладку «Свойства» и проверить, активен ли настраиваемый модем. Если нет, то поставить галочку напротив его названия. В завершении нажатием на кнопку «ОК» сохранить изменения и кликнуть на «Вызов» для подключения устройства к интернету.
Настройка на Windows 7
Недостаточно 4G/3G модем ZTE zxhn h298n включить, необходимо еще и правильно настроить подключение на Виндовс 7.
Алгоритм действий следующий:
- С прилагаемого в комплекте диска на ПК установить программные компоненты (драйвера).
- Перезагрузить ноутбук или стационарный компьютер. После этого модем ZTE вставляют в USB-порт.
- Далее нужно пройти следующий путь: «Пуск» — «Панель управления» — «Центр управления сетями и общим доступом» — «Настройка нового подключения».
- Настройка телефонного подключения.
- Из списка доступных подключений нужно выбрать настраиваемый модем, если же иных подключений нет, система автоматически с ним сопряжется.
- Заполнить всю необходимую информацию, взятую в прилагаемой инструкции по применению, и кликнуть «Подключить».
Обратите внимание! Непосредственно в самом подключении необходимо перейти в раздел «Свойства» и убедиться, что выбранное устройство активно, если же нет, напротив его названия нужно поставить галочку. Для подключения устройства нужно сохранить все изменения и нажать на «Вызов».
Настройка подключения на Windows 8
Алгоритм действий мало чем отличается от предыдущих способов настройки. Последовательность действий следующая:
- Установить на ПК драйвера, хранящиеся на диске, который продавался в комплекте с модемом ZTE.
- После этого перезагрузить устройство и вставить модем в USB-порт.
- Пройти следующий путь: «Пуск» — «Панель управления» — «Центр управления сетями и общим доступом» — «Создание и настройка нового подключения или сети».
- Кликнуть на «Коммутированное подключение».
- Из предложенного списка необходимо выбрать настраиваемый модем.
- Заполнить о нем всю необходимую информацию, найти ее можно в прилагаемой документации к модему.
- Нажать «Подключить».
В самом подключении нужно перейти во вкладку «Свойства» и проверить, активен ли настраиваемый модем. Если же нет, напротив его названия нужно поставить галочку. Для подключения устройства нужно сохранить все изменения и нажать на «Вызов».
Вход в настройки модема
Антенна для компьютера для усиления сигнала вай фай
Войти в веб-интерфейс не составляет труда, но такая надобность возникает достаточно редко, поскольку по умолчанию установлены годные настройки.
Чтобы зайти в настройки, необходимо открыть любой браузер, установленный на ПК, и ввести в адресную строку комбинацию и нажать на клавиатуре Enter. Если данные введены верно, то на экране отобразится окно приветствия, где для идентификации потребуется ввести пароль. По умолчанию установлен пароль — admin.
Сложностей в настройке беспроводного соединения WiFi с помощью модема, подключенного к разным операторам, возникнуть не должно. Главная задача — строго следовать алгоритму настроек.
Очередным предложением на рынке коммуникации от оператора Алтел является беспроводный девайс ZTE MF79, относящийся к внешним подключаемым модемам с возможностью работы в сетях последнего поколения 2G, 3G, 4G. Устройство поддерживает стандарты связи GSM 1800, UMTS 850, LTE 1800. В зависимости от параметров сети и качества передаваемого сигнала скорость приема может изменяться в значениях 43,5 Мбит/с – 100 Мбит/с, скорость отдачи данных варьируется от 235,5 Кбит/с до 5,75 Мбит/с.
Многодиапазонный режим приема дополняется функцией Wi-Fi роутера с поддержкой опции многопотоковой передачи данных MIMO, позволяющей обеспечить одновременно данными до 10 точек приема Интернета. За надежность механического подсоединения к компьютеру, ускоренный файлообмен между девайсами и бесперебойную подачу питания отвечает узел соединения, выполненный на основе USB 2,0 – интерфейса. В ходе первого подключения гаждета к компьютеру появляется необходимость установки ПО, который решается без дополнительного вмешательства со стороны пользователя. Активация автоматического процесса инсталляции программного софта самостоятельно подготовит модем к работе в течение 2 – 4 мин.
Особенности модема ZTE MF79
- Адаптированные к работе с ZTE MF79 ОС: Windows XP + версии выше, Linux, OS MAC.
- Размеры: 101,6 х 30,4 х 13,8 мм.
- Вес: не более 33 г.
- Использование в работе SMS-сервиса.
Из дополнительных полезных опций в конструкции ZTE MF79 предусмотрена возможность использования карты памяти micro-sd, емкостью до 32 Гб. Работа с внешней памятью позволяет создавать архив информации, наличие слота micro-sd – использовать модель в качестве картридера для чтения других карт памяти. Разблокировка устройства производится по коду модема IMEI, либо с использование SIM-карты другого оператора.
Внешний вид устройства выполнен без изысков, по принципу «вкусная конфета в скромном фантике». Похожий по геометрии на флешку корпус изготовлен из белого пластика с удовлетворительным качеством сборки. На лицевой стороне присутствует название оператора, встроены 2 светодиода, информирующие он-лайн о параметрах связи. На обратной стороне под съемной крышкой размещено гнездо для установки SIM-карты, слот для установки карты памяти. В нижний торец встроен коннектор micro-USB для подключения шнура-переходника. В качестве соединительного узла, находящегося в противоположном торце, используется неподвижный USB-штекер закрытого типа. При отключении от компьютера контакты штекера защищаются съемным колпачком, имеющим шнур для переноски.
Используемые источники:
- https://vpautinu.com/nastrojki-routerov/3g-4g-modemy/zte
- https://bloganten.ru/zte-mf79/
- https://unlock-code.ru/page98.html



 Конвертирование триальной (evaluation) версии Windows Server 2019 / 2016 в полную
Конвертирование триальной (evaluation) версии Windows Server 2019 / 2016 в полную Как активировать Windows 10 через командную строку
Как активировать Windows 10 через командную строку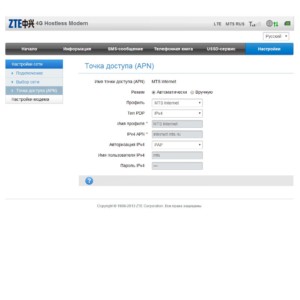
 Как отключить USB-порт в компьютере windows 10/8.1/7
Как отключить USB-порт в компьютере windows 10/8.1/7


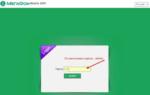 Мобильный роутер 4G MR150–5 от Мегафона: стоит ли устройство своих денег?
Мобильный роутер 4G MR150–5 от Мегафона: стоит ли устройство своих денег? Настройка интернета и Wi-Fi сети ТТК: подключение необходимого оборудования
Настройка интернета и Wi-Fi сети ТТК: подключение необходимого оборудования Скачать Windows 10 бесплатно на русском с активацией
Скачать Windows 10 бесплатно на русском с активацией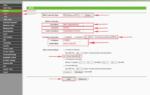 Как настроить роутер TP-Link Archer C50 AC1200
Как настроить роутер TP-Link Archer C50 AC1200