Обзор проблем, вызванных неисправным, неподдерживаемым или несовместимым графическим процессором или графическим драйвером
Если вы столкнулись с проблемами визуализации изображений, низкой производительностью или сбоем в работе, причина может заключаться в неисправном, неподдерживаемом или несовместимом графическом процессоре (также называемом графической платой, видеокартой или ГП) или графическом драйвере. В частности, в этом документе приведены инструкции по устранению следующих проблем:
- Проблема при открытии PSD, JPEG, и, возможно, других файлов на компьютерах с несколькими графическими процессорами. Чтобы решить эту проблему, выполните шаги 7 и 8 по устранению неполадок, описанные ниже.
- При первом запуске Photoshop появляется ообщение об ошибке графического оборудования. См. «Графическое оборудование, не поддерживаемое официально для 3D» или «Обнаружена ошибка в Photoshop, связанная с драйвером дисплея», где приводится дополнительная информация.
- Полотно изображения мигает или мерцает на компьютерах, недавно обновленных до Windows 8 или Windows 10. Чтобы решить эту проблему, см. раздел «Устранение неполадок, связанных с графическим процессором (ГП)» ниже.
- Происходит сбой или зависание Photoshop при запуске. Чтобы решить проблему, см. раздел «Устранение неполадок, связанных с графическим процессором (ГП)» ниже.
- В Photoshop возникают сбои или проблемы с производительностью, неправильная визуализация окон и объектов, перерисовка изображений или артефакты. Чтобы решить эти проблемы, см. раздел «Устранение неполадок, связанных с графическим процессором (ГП)» ниже.
- В Adobe Camera Raw возникают сбои или проблемы с производительностью, неправильная визуализация окон и объектов, перерисовка изображений или артефакты. См. раздел «Часто задаваемые вопросы по графическому процессору (ГП) Camera Raw», где приводится дополнительная информация по устранению неполадок.
- Не доступен фильтр «Масляная краска». Чтобы решить эту проблему, Фильтр «Масляная краска» недоступен.
- Нет уверенности, что графический процессор или драйвер является причиной неполадки? См. раздел «Отключение графического процессора для быстрого сужения поиска причин возникшей проблемы», где приводится дополнительная информация.
Внимание.
Протестированные графические процессоры могут не соответствовать минимальным требованиям для использования всех функций программы. Некоторые функции Photoshop, в особенности те, которые используют API типа OpenCL, требуют большей пропускной способности, памяти или вычислительных ресурсов, чем другие. Выполнение этих требований может оказаться затруднительным при использовании современных видеокарт на устаревших компьютерах с маломощными материнскими платами или компьютерах, в которых единственный модуль памяти DIMM задействован для работы системной памяти, что фактически вдвое снижает пропускную способность между системной памятью и памятью графического процессора.
Для задействования всех возможностей графического процессора в Photoshop рекомендуется использовать самое последнее аппаратное обеспечение и видеокарты.
«Отключение ГП для быстрого сужения поиска причин возникшей проблемы».
Можно быстро определить, связана ли проблема с графическим процессором или драйвером, выполнив следующие действия:
- Запустите приложение Photoshop.
- Выберите меню «Редактирование» > «Установки» > «Производительность» (Windows) или Photoshop > «Установки» > «Производительность» (Mac OS).
- Снимите флажок Использовать графический процессор.
- Закройте и перезапустите Photoshop.
Если проблема исчезла, то, скорее всего, она связана с графическим процессором или драйвером. См. раздел «Устранение неполадок, связанных с графическим процессором (ГП)», где приводятся дальнейшие меры по устранению неполадок.
Если проблема не исчезла, то графический процессор не является ее причиной. Для дополнительного устранения неполадок обратитесь к следующим разделам:
После установки обновлений перезапустите Photoshop. Включите параметр «Использовать графический процессор», выбрав «Установки»> «Производительность» > «Использовать графический процессор», и повторите действия, которые вызвали проблему.
Примечание.
- Центр обновления Windows не всегда предоставляет последние и лучшие версии драйверов.Необходимо перейти непосредственно на веб-сайт производителя карты, чтобы проверить наличие обновлений драйвера.
- Обязательно выберите необходимый драйвер. Названия драйверов для ноутбуков иногда отличаются от названий аналогичных драйверов для настольных ПК.
Если вы установили значение 1 для параметра «Уровень кэша» в установках Photoshop, то могут возникнуть проблемы с производительностью функций, которые используют графический процессор.
Восстановите значение параметра «Уровень кэша:» по умолчанию, то есть 4:
a. Выберите пункт меню «Редактирование» > «Установки» > «Производительность» (Windows) или «Photoshop» > «Установки»(Mac OS).
b. Установите 4 для параметра «Уровень кэша».
c. Закройте и перезапустите Photoshop.
После перезапуска Photoshop повторите действия, которые вызвали ошибку.
При сбросе установок выполняется возврат к параметрам графического процессора по умолчанию. См. раздел «Восстановление установок по умолчанию», где приводится дополнительная информация.
При базовом режиме рисования используется минимальный объем видеопамяти и включаются основные функции графического процессора:
a. Выберите меню «Редактирование» > «Установки» > «Производительность» (Windows) или Photoshop > «Установки» > «Производительность» (Mac OS).
b. На панели «Производительность» нажмите кнопку «Дополнительные параметры».
c. Выберите «Режим рисования» > «Базовый».
d. Закройте и перезапустите Photoshop.
Если эти действия устранили проблему, перейдите в нормальный режим рисования. Перезапустите Photoshop и проверьте, возникнет ли проблема снова. Если она возникает снова, вернитесь в базовый режим.
Дополнительную информацию о настройках графического процессора и об их оптимизации для вашего рабочего процесса можно найти в разделе «Часто задаваемые вопросы по графическому процессору (ГП) Photoshop».
Примечание.
Если для устранения неполадки изменяются установки производительности, необходимо перезапускать Photoshop после каждого изменения.
Если необходимо использовать несколько графических карт, извлеките или отключите менее мощные карты. Например, предположим, у вас есть 2 разные карты, для которых используются разные драйверы, — графическая карта NVIDIA и карта AMD. В этом случае убедитесь в том, что для Photoshop назначена графическая карта повышенной производительности, а не встроенная графическая карта или карта, работа которой направлена на энергосбережение.
NVIDIA:
а) щелкните правой кнопкой мыши в любой области Рабочего стола и выберите «Панель управления NVIDIA»;
б) нажмите «Управление настройками 3D»;
в) щелкните «Настройки программы» и добавьте Photoshop.exe и sniffer.exe.В качестве приоритетного графического процессора выберите Высокопроизводительный графический процессор NVIDIA.
AMD:
а) щелкните правой кнопкой мыши в любой области Рабочего стола и выберите AMD Catalyst Control Center или «Настройки переключаемой графики»;
б) нажмите кнопку «Обзор» и выберите Высокая производительность вместо Энергосбережение.
Примечание.
В данный момент Photoshop не может использовать несколько графических процессоров. Использование двух графических карт не улучшает производительность Photoshop. При использовании нескольких графических карт с конфликтующими драйверами могут возникать проблемы с функциями Photoshop на графическом ускорителе.
Дополнительные сведения приведены в разделе Часто задаваемые вопросы по графическому процессору (ГП) Photoshop.
(Не рекомендуется.) Если в результате выполнения шага 7 не удается решить проблему, попробуйте отключить графические карты. При этом следует иметь в виду, что отключение графических карт может привести к нестабильной работе системы.
Чтобы отключить графическую карту, используйте диспетчер устройств Windows. В диспетчере устройств щелкните правой кнопкой мыши имя карты и выберите «Отключить».
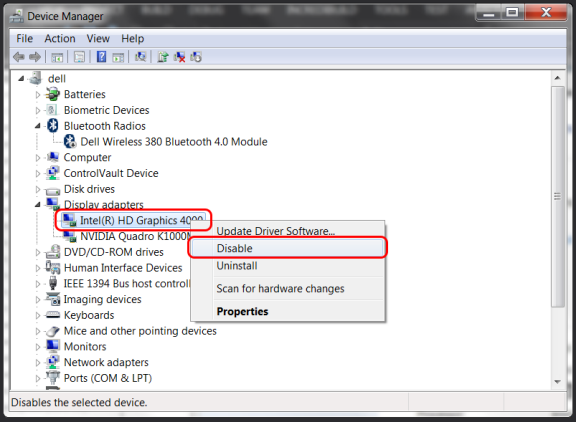
Работа Photoshop на виртуальных машинах (ВМ) не подвергалась обширному тестированию и официально не поддерживается из-за выявленных неполадок с функциями, основанными на графическом процессоре, в среде ВМ.
Если ни одна из вышеперечисленных мер по устранению неполадок не привела к решению проблемы, то вам остается приобрести поддерживаемую графическую карту или полностью отключить графический процессор, выполнив следующие действия:
a. Запустите приложение Photoshop.
b. Выберите «Редактирование» > «Установки» > «Производительность» (Windows) или Photoshop > «Установки» > «Производительность» (Mac OS).
c. Снимите флажок в поле «Использовать графический процессор».
d. Закройте и перезапустите Photoshop.
После выполнения описанных выше мер по устранению неполадок можно подтвердить результаты, включив параметр «Использовать графический процессор» на панели «Установки» > «Производительность».
Используемые источники:
- http://elenatitarenko.blogspot.com/2012/07/photoshop.html
- https://helpx.adobe.com/ru/photoshop/kb/troubleshoot-gpu-graphics-card.html
- https://mtv59.livejournal.com/461699.html
 Конвертирование триальной (evaluation) версии Windows Server 2019 / 2016 в полную
Конвертирование триальной (evaluation) версии Windows Server 2019 / 2016 в полную Как активировать Windows 10 через командную строку
Как активировать Windows 10 через командную строку Скачать Windows 10 бесплатно на русском с активацией
Скачать Windows 10 бесплатно на русском с активацией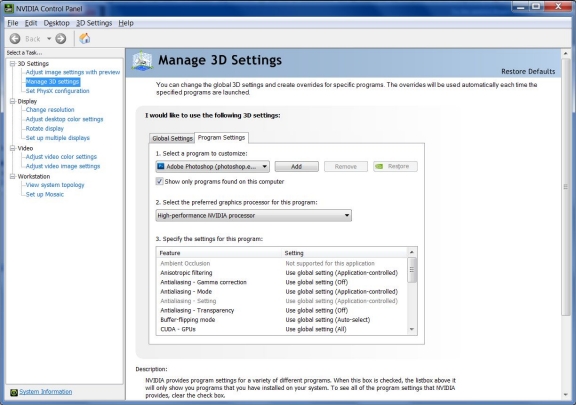
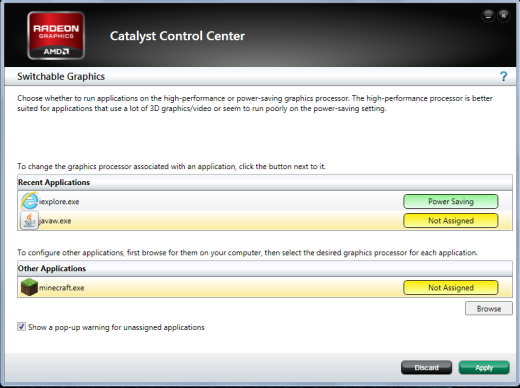
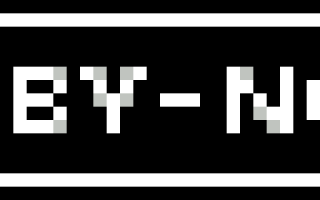

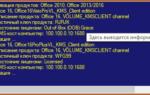 KMSAuto Lite Portable 1.5.5 - описание активатора с примером активации Windows 10
KMSAuto Lite Portable 1.5.5 - описание активатора с примером активации Windows 10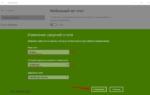 Что делать, если «мобильный хот-спот» на windows 10 не работает? Не удается раздать интернет
Что делать, если «мобильный хот-спот» на windows 10 не работает? Не удается раздать интернет