С 1 января 2016 года, государство начинает отслеживать движение каждой бутылки с алкоголем, сквозь Единую Государственную Автоматизированную Информационную Систему (ЕГАИС), фиксируя все его передвижения, начиная с момента производства и заканчивая продажей на кассе в каком-нибудь розничном магазине. Так что, если вы решили заняться продажей алкоголя и используете в организации 1С Розницу, тогда у вас есть возможность сейчас наглядно узнать, о настройке подключения к Егаис в 1С.
Для начала, нужно подготовить электронный сертификат организации, записанный на аппаратном ключе Rutoken или же JaCarta. Для индивидуального предпринимателя, достаточно одного аппаратного ключа, а вот для ООО, нужно по одному аппаратному ключу на каждую, торговую точку, если у них зарегистрированы разные КПП.
Если у вас все готово, тогда начнем, а если же аппаратного ключа у вас до сих пор нет, тогда можно воспользоваться услугами, например СКБ Контур за цену от 4500 рублей, который имеет множество сервисных центров по всей России. Сегодня, подключение будет происходить, на примере аппаратного ключа Рутокен. Итак, пожалуй, начнем.
Настраиваем подключение к системе Егаис
Устанавливаем драйвера для Рутокен ключа
Обязательно, нужно в первую очередь, установить драйвера для аппаратного ключа, перейдя на официальный сайт по данной ссылке rutoken.ru/support/download/windows и в разделе Пользователям Windows, нажав на Драйверы Рутокен для Windows, EXE.
Отмечаем, что лицензионное соглашение прочитано и нажимаем Условия приняты.
После скачивания установочного файла rtDrivers.exe за пару минут, открываем его.
Отметим создание ярлыка панели Рутокен на рабочем столе и нажимаем Установить.
Ожидаем быстрого окончания установки.
И, закрываем установочное окно.
После установки драйверов, открываем на рабочем столе ярлык Панель управления Рутокен, заходим в раздел Сертификаты и внимательно проверяем срок их действия для организации. Если всё в порядке, тогда мы двигаемся дальше.
После успешной установки драйверов для аппаратного ключа, нужно зайти в личный кабинет на сайте ЕГАИС, выполнив при этом, четыре обязательных условия.
Заходим в личный кабинет на сайте ЕГАИС
Первое условие — это использование стандартного браузера Internet Explorer не ниже 9 версии, который мы находим у себя на компьютере, открываем, заходим через него на официальный сайт egais.ru и нажимаем Войти в личный кабинет.
Нажимаем Ознакомиться с условиями и проверить их выполнение.
И, нажимаем Начать проверку по четырём пунктам.
- Операционная система — Microsoft Windows XP или выше;
- Браузер Internet Explorer 9.0 или выше;
- Установлен и корректно работает программный компонент Фсрар-Крипто 3;
- Убедитесь, что на вашем компьютере вставлен аппаратный ключ.
Итак, возможно появление закономерной ошибки на третьем пункте.
Не установлен программный компонент для работы с электронной подписью с использованием Web-браузера Internet Explorer (Фсрар-Крипто 3).
Появилась она из-за того, что настройка происходит у нас с чистого листа и заранее мы не устанавливали с вами обязательный Фсрар Крипто 3. Но, можем сделать это прямо сейчас, нажав на предложение Скачать и установить.
Выбираем Выполнить установочный файл сразу же, после загрузки.
И, ожидаем максимально быстрого его скачивания и начала установки на компьютер.
Устанавливаем программный компонент ФСРАР-Крипто 3
После запуска процесса установки, ожидаем извлечение файла ФСРАР-Крипто3.msi.
После извлечения, нажимаем Далее.
А затем, Установить.
Ожидаем быстрой установки компонентов программы на компьютер.
И, нажимаем Готово.
Перезапускаем Internet Explorer и возвращаемся к проверке условий, которая должна теперь пройти успешно. Если у вас снова появилась ошибка на третьем пункте, тогда можно поступить, следующим образом..
Ошибка: Не установлен программный компонент Фсрар Крипто 3
Во первых, нужно внимательно проверить, установлен на компьютере Фсрар Крипто 2 версии или нет. Если установлен, тогда удаляем ее и снова устанавливаем 3 версию.
Во вторых, Открываем Internet Explorer и перед началом проверки, нажимаем F12 для активации режима разработчика и жмем Начать проверку. Если в консоле появится строка isbc_pkcs11_main.dll, значит необходимо установить актуальные драйвера для ключа, так как происходит обращение к программной библиотеке, которой у вас нет.
PKCS#11 — это библиотека, которая предоставляет интерфейс RSALabs PKCS#11 и является одним из ключевых элементов программного обеспечения Рутокен. Для операционных систем Windows библиотеки входят в состав драйверов Рутокен.
Затем, после успешного прохождения проверки, нажмём Перейти в личный кабинет.
Вводим стандартный пин-код Рутокен ключа 1-8 и нажимаем Показать сертификаты.
Появится сертификат организации, на который кликнем для входа в личный кабинет.
Теперь, настало время для записи ключа RSA для связи с ЕГАИС на аппаратный ключ.
Записываем ключ доступа RSA на Рутокен
RSA-ключ нужен для установления защищенного соединения с сервером ЕГАИС.
Выбираем из левого меню Получить ключ доступа и нажимаем Сформировать ключ.
Затем, заполняем несколько разделов нового формуляра, следующим образом.
- ПИН (RSA) для рутокена 1-8;
- ПИН (ГОСТ) для рутокена 1-8;
- Подтверждаем достоверность данных;
- И, нажимаем Сформировать ключ.
В новом окне с просьбой ввести пин код, снова указываем 1-8 и нажимаем ОК.
Дожидаемся успешной записи сертификата на ключ и нажимаем Закрыть.
Следующий шаг — это установка на компьютер Транспортного Модуля (УТМ).
Скачиваем Универсальный Транспортный Модуль (УТМ)
Универсальный транспортный модуль или (УТМ) — это программное обеспечение, разработанное для передачи в ЕГАИС разной информации об обороте и розничной продаже алкогольной продукции от организаций оптовой и розничной торговли.
Заходим в Транспортный модуль и скачиваем установщик транспортного модуля.
Выбираем Выполнить установочный файл сразу же, после загрузки.
Ожидаем быстрого скачивания на ПК.
После скачивания и установки транспортного модуля на компьютер, появится новый ярлык UTM на рабочем столе, который мы, собственно и активируем. Кстати, можно УТМ запускать и через Диспетчер задач (Ctrl+Alt+Del) в разделе Службы, активируя по очереди, три соответствующие ему службы.
- Transport;
- Transport-Monitoring;
- Transport-Update.
Итак, запускаем и проверяем в нижней панели задач, появление активного ярлыка.
Чтобы зайти в УТМ, открываем Internet Explorer и переходим по адресу localhost:8080, где можно ознакомиться с основной информацией о работе транспортного модуля.
С основными настройками мы закончили и теперь, можно переходить к 1С Рознице.
Настраиваем подключение к системе Егаис в 1С Розница
Открываем 1С и в разделе Администрирование, нажимаем Настройки номенклатуры.
И, формируем настройки в разделе Учет алкоголя, следующим образом.
- Отмечаем Алкогольная продукция;
- Оставляем по умолчанию даты начала работы;
- Отмечаем Выгружать продажи немаркируемой продукции в ЕГАИС;
- Проверяем и переходим в основной раздел Настройки обмена с ЕГАИС.
Нажимаем Создать новые настройки обмена с ЕГАИС.
И, внимательно проверяем основные поля формы, следующим образом.
- Адрес УТМ localhost;
- Порт 8080;
- Таймаут 60 сек.;
- Заполняем кликом по синей стрелке Код в ФСРАР;
- Появится сообщение о том, что Подключение настроено корректно;
- И в разделе Сопоставлено в ИБ, нажимаем Запросить из ЕГАИС.
В окне с просьбой записать настройки обмена, нажимаем Записать и продолжить.
В новом окне Запрос организаций, нажимаем Запросить.
И, ожидаем обработку запроса в Егаис.
После удачной загрузки новой организации из ЕГАИС, нажимаем Закрыть.
Вернувшись к настройкам обмена, нажмем на <Новая организация (…)>.
Теперь, нам нужно внимательно проверить правильность заполненных полей, а самое главное, указать Организацию, которую вы ранее создавали в 1С, Торговый объект и, если занимаетесь продажей товара в сельской местности, отметить данный пункт.
Внимательно проверяем все поля формы и нажимаем Записать и закрыть.
Вернувшись к настройкам обмена, проверяем следующие поля формы..
- Организация ЕГАИС;
- Организация;
- Торговый объект;
- И, нажмём Записать и закрыть.
Вот мы и закончили с настройкой обмена с ЕГАИС на компьютере и в 1С Розница.
Теперь, когда поставщик алкогольной продукции отправит товар вашей организации и накладную через ЕГАИС, нужно зайти в раздел Закупки, открыть Входящие ТТН.
И нажать Выполнить обмен чтобы загрузить отправленную накладную от поставщика и спокойно оформить поступление алкоголя на склад организации.
На этом пожалуй всё. Увидимся на следующих страницах блога. А пока.. пока.
Если при проверке условий подключения в Личном кабинете ЕГАИС у Вас вышла ошибка «Не установлен программный компонент для работы с электронной подписью с использованием Web-браузера Internet Explorer ( Фсрар-Крипто 3)» то данная статья поможет Вам разобраться с этой ошибкой.
Решения самых популярных проблем с ЕГАИС Вы можете найти в нашем Telegram канале «ЕГАИС простыми словами» (@egais_is_easy).
Если Вы ранее не заходили в Личный кабинет ЕГАИС с этого компьютера, то воспользуйтесь, пожалуйста, нашей инструкцией Как зайти в личный кабинет ЕГАИС?.
Если Вы ранее заходили в Личный кабинет ЕГАИС, а теперь Вас туда не пускают с этой ошибкой — следует разобраться с этим самым плагином.
Для восстановления работоспособности необходимо выполнить 3 простых шага:
Шаг 1. Закрываем браузер Internet Explorer.
Перед следующими манипуляциями настоятельно рекомендуем закрыть браузер, поскольку запущенный браузер может не дать нормально удалить плагины (а их придется удалить).
Шаг 2. Удаляем все версии плагинов, которые ставили ранее.
Проверить наличие плагинов можно в Панели управления — Установка и удаление программ или Панель управления — Программы и компоненты. Установленные плагины имеет название ClientSetup или ФСРАР-Крипто в вашей системе (как на картинках ниже). Удаляем все установленные версии плагина.
После удаления плагинов перезагрузка компьютера не требуется (если ваш браузер во время установки был закрыт).
Шаг 3. Устанавливаем плагин.
Установку плагина рекомендуем производить прямо со страницы Проверки выполнения условий доступа к личному кабинету ( https://service.egais.ru/checksystem/check)
Во время ошибки при проверке наличия плагина ФСРАР-Крипто 3 скачайте и установите новый плагин, не закрывая браузер Internet Explorer.
После скачивания и установки плагина снова нажмите кнопку «Начать проверку» — Вы должны получить результат положительной проверки!
Если Вы самостоятельно не смогли справится с установкой плагина ФСРАР-Крипто 3 — обратитесь в нашу техническую поддержку! Обычно мы справляемся за 10-15 минут!
Что делать, если вышеуказанные действия не привели к положительному результату?
- Проделайте вышеуказанные действия еще раз. Возможно на каком то шаге Вы допустили ошибку и что-то не так сделали.
- Проверьте, через какой браузер Вы заходите? Точно ли это Internet Explorer? В браузере Edge проверка браузера тоже проходит, но остальные пункты не пройдут проверку!
- Рекомендуем воспользоваться инструкцией » Как зайти в Личный кабинет ЕГАИС» чтобы проверить все остальные компоненты: браузер, драйвера для ключа ЕГАИС и пр.
- Проверьте в настройках Безопасности вашего браузера — добавлен ли сайт https://service.egais.ru/в список «Надежных».
- Проверьте, вставлен ли ключ для ЕГАИС. Если он не вставлен плагин из-за этого может не запускаться и выдавать ошибку именно на проверку плагина а не на последнем шаге проверки ключа.
- Если вставлены несколько ключей — оставьте только ключ для ЕГАИС, из-за этого тоже плагин может не запускаться.
- Обновите драйвер для ключа ЕГАИС и попробуйте снова пройти проверку. Для ключа Рутоке ЭЦП 2.0 версия драйвера рекомендуется не ниже чем 4.5.
Если плагин ФСРАР-Крипто 3 так и не запустился — обратитесь в нашу платную техническую поддержку! Обычно мы справляемся за 10-15 минут!
Решения самых популярных проблем с ЕГАИС Вы можете найти в нашем Telegram канале «ЕГАИС простыми словами».
Используемые источники:
- https://cutycomp.ru/podklyuchenie-k-sisteme-egais-v-1s-roznitsa-2-2/
- https://avitek.ru/info/articles/kak-ispravit-oshibku-ne-ustanovlen-plagin-fsrar-kripto-3-/
- https://www.cryptopro.ru/forum2/default.aspx

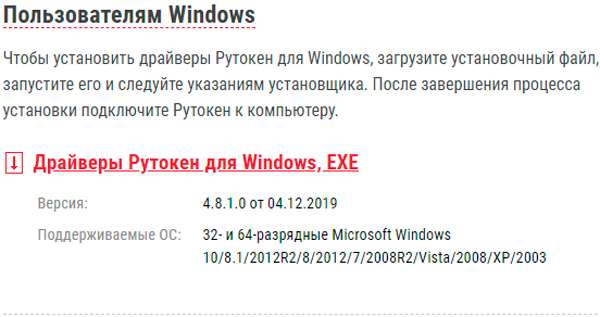
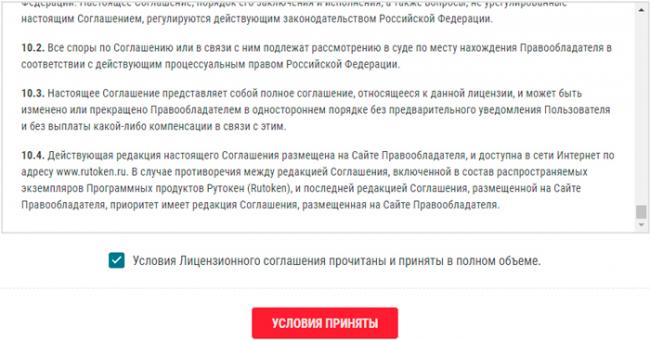
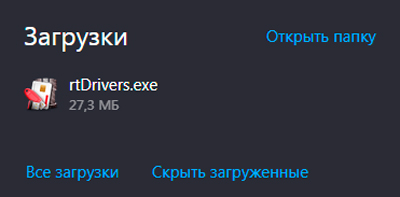
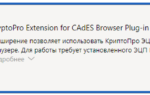 Как загрузить и почему не запускается расширение CryptoPro ЭЦП browser plugin в Yandex browser
Как загрузить и почему не запускается расширение CryptoPro ЭЦП browser plugin в Yandex browser


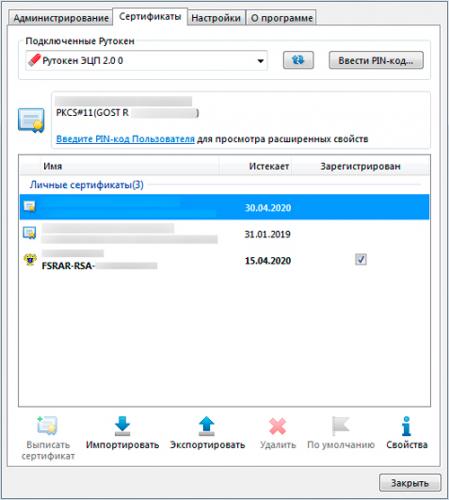
 Если не работает ключ от домофона, то следует выяснить причины неисправности
Если не работает ключ от домофона, то следует выяснить причины неисправности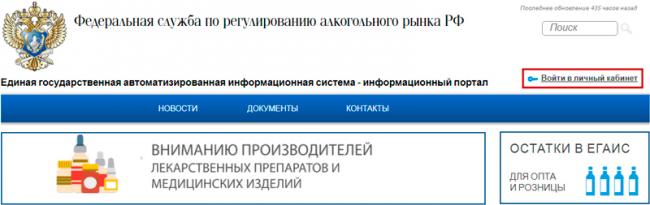

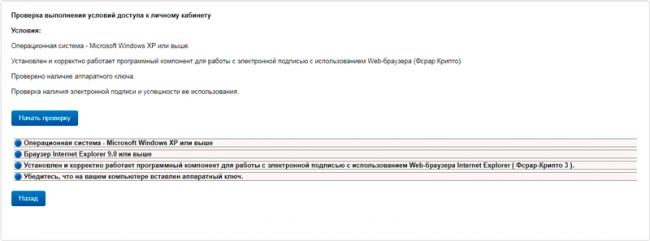
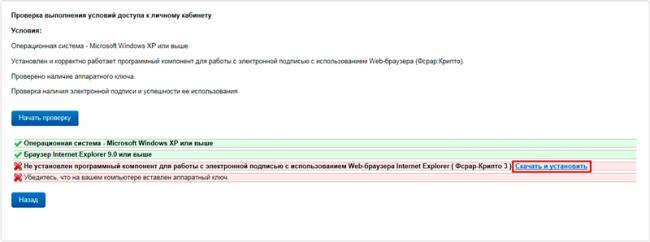
 Как активировать Windows 10 через командную строку
Как активировать Windows 10 через командную строку

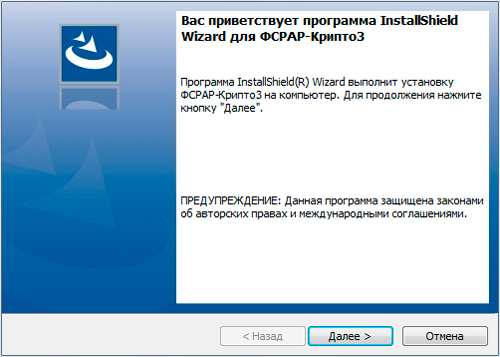
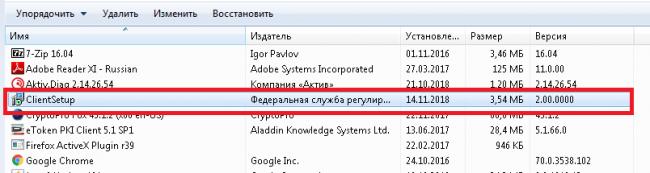

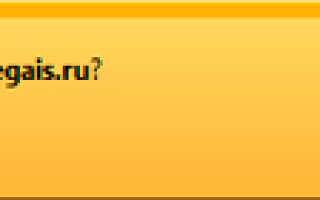

 Скачать Windows 10 бесплатно на русском с активацией
Скачать Windows 10 бесплатно на русском с активацией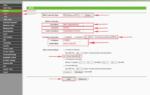 Как настроить роутер TP-Link Archer C50 AC1200
Как настроить роутер TP-Link Archer C50 AC1200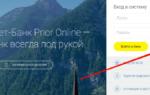 Приорбанк: вход в интернет банкинг, регистрация, возможности личного кабинета
Приорбанк: вход в интернет банкинг, регистрация, возможности личного кабинета Как полностью отключить сигнализацию без брелка чтоб завелся двигатель машины
Как полностью отключить сигнализацию без брелка чтоб завелся двигатель машины