Браузер Yandex является одним из популярных обозревателей, который входит в ТОП-5 лучших программ для интернета. Однако качество его работы зачастую зависит от актуальности сборки программы. Поэтому пользователь данного софта должен либо настроить автоматическое обновление браузера или делать это вручную. Поэтому, если вы являетесь пользователем этого софта, стоит ознакомиться с темой, как включить или как отключать обновления Яндекс Браузера различными способами.
Для того, чтобы Yandex Browser работал правильно и без сбоев, разработчики внедрили в него такую функцию, как обновление. Оно представляет собой набор исправлений и улучшений. После его установки браузер получает новые функций, а также решаются проблемы с изъянами.
Принцип разработки и внедрения нововведений в Яндексе приблизительно следующий:
- Изначально проводится сбор информации по программе. Сюда включаются жалобы пользователей, ошибки при работе софта, а также данные об обнаруженных уязвимостях.
- Оценка необходимости внедрений нововведений. Если жалоб мало, то исправлений не последует. Если же ошибка критическая и встречается на многих ПК, то разработчики вынуждены разработать пакет обновлений, который будет включать в себя исправления неполадки.
- Этап разработки обновления.
- Тестирование выполненной работы. Данный этап очень важный, так как позволяет обнаружить уязвимости и возможные проблемы с программным продуктом.
- Доработка и исправление багов.
- Релиз обновления.
Всего доступно 3 способа обновления программы: вручную, автоматический, а также с помощью инсталлятора. Однако в последнем случае переустанавливается вся программа. Конечно, если у вас включена синхронизация, то настройки софта восстанавливаются.
Под системным обновлением подразумевается автоматическое обновление браузера. В Планировщик заданий сам софт вносит задачу: время проверки пакетов обновлений и их установку. Если в установленное время появилась возможность выполнить апгрейд, всё происходит автоматически, без действий пользователя.
Обновлять или не обновлять браузер. Вопрос, которым пользователи задаются достаточно часто. Обновлённый обозреватель работает быстрее, получает исправления уязвимостей, более безопасный. Однако, если у пользователя ограниченный интернет-трафик, то загрузка новых компонентов на компьютер может быть лишней. Ведь не всем юзерам нужен новый дизайн программы, не все юзают небезопасные сайты, некоторые новые функции рассчитаны только на разработчиков веб-приложений и рядовому пользователю не нужны.
Поэтому, если вы любитель поиграть в старые онлайн-игры, которые используют Flash Player (NPAPI) и Unity Web Player (в версиях от 2018-2019 гг эти плееры отключены полностью), вам не нужно изменения в дизайне программы, то можно выключить автоматическое обновление Яндекс.Браузера.
Сколько времени обновляется браузер Яндекс?
Скорость автоматического обновления обозревателя зависит от нескольких факторов:
- Размера пакета обновления (зависит от того, как давно вы не проводили апдейт);
- Скорости сети;
- Мощности железа.
Поэтому установка новых компонентов может длиться как несколько секунд, так и минут. Другое дело, когда вы инсталлируете новый софт. В данном случае процедура займет от 1 до 5 минут.
Как обновить Яндекс Браузер?
Для того, чтобы вручную обновить программу, стоит выполнить следующее:
- Запускаем обозреватель. Нажимаем «Меню», «Дополнительно», «О программе».
- Здесь будет кнопка «Проверка обновлений». Нажимаем на неё.
- Запустится поиск и автоматическое обновление софта.
Если же такой способ вам не подходит, можно внести в «Планировщик заданий» команду на обновление программы. Для этого выполняем следующее:
- Переходим в «Планировщик заданий» и в меню справа нажимаем «Создать простую задачу». Вводим имя задачи. К примеру, обновление Яндекс Браузера. Кликаем «Далее».
- Выбираем временные рамки срабатывания задачи.
- Ставим отметку «Запустить программу».
- Указываем, какую программу нужно запустить. Нам нужно перейти по адресу C:UsersИМЯ_ПОЛЬЗОВАТЕЛЯAppDataLocalYandexYandexBrowserApplication, где ИМЯ_ПОЛЬЗОВАТЕЛЯ – название вашей учетной записи. Указание делаем на файл service_update.exe, а также yupdate-exec.exe (создаем две задачи). Это файлы, которые запускают обновление программы.
- Кликаем готово. Задача создана. Не обязательно выставлять ежедневное обновление. Достаточно проверки раз в неделю.
Также можно перейти по вышеуказанному адресу и запустить эти два файла, чтобы вручную обновить программу.
Улучшить версию программы можно и путем загрузки нового установочного файла с официального сайта разработчика программы. Только нужно учесть один факт, что версии Windows ниже 7 не поддерживаются. Поэтому, загружая Яндекс 17, 18 или 19, на вашем компьютере должна быть установлена Windows 7 или 8, 10.
Как избавиться от автоматического обновления?
Если автоматический вариант обновления софта вас не устраивает (платный трафик, нужны старые функции), то Яндексу можно запретить обновляться. Как это сделать?
Переходим по адресу: C:UsersИмя ПКAppDataLocalYandexYandexBrowserApplicationномер версии браузера. В последней папке нужно удалить два файла: service_update.exe и yupdate-exec.exe.
Далее переходим по ветке C:Program Files (x86)YandexYandexBrowserномер версии программы. Здесь удаляем только файл service_update.exe.
Отключение обновления выполнено.
Что делать, если появляется сообщение: Обновления отключены администратором в Яндекс Браузер?
Ошибка обновления отключены администратором Яндекс Браузер может появиться на тех ПК, на которых обновление запрещено с официальных серверов Яндекс. Это может быть из-за настроек самой системы, так и из-за региональных особенностей (блокировка регионов Украины и прочих стран), доступа через VPN.
В данном случае нужно вручную обновить софт или установить актуальную версию программы, скачав её с официального сайта разработчика. Или же, можно выполнить редактирование реестра. Однако это может быть опасно.
ВАЖНО! Перед выполнением редактирования реестра нужно включить резервное копирование реестра, а также создать точку по восстановлению системы.
Редактирование реестра выполняем следующим образом:
- Жмем «Win+R» и вводим «regedit».
- Переходим по ветке HKEY_LOCAL_MACHINESOFTWAREPoliciesYandexUpdate
ВАЖНО! Данного раздела в ветке реестра может не быть. Все зависит от версии Windows. Придется её создать вручную.
- Находим файл «Update» или «UpdateDefault» или «UpdateAutomate» со значением «0». Нужно отключать эти параметры, задав им значение «1» или полностью убрать их из реестра, удалив.
- После этого нужно перезагрузить систему, чтобы изменения вступили в силу.
Однако при такой ошибке мы рекомендуем переустановку софта с использованием синхронизации. Вкладки и пароли вы восстановите и получите новую актуальную версию программы.
Иногда в параметрах компьютера «Обновление и восстановление» пропадает пункт «Центр обновления Windows», а при попытке поиска обновлений через Панель управления компьютер выдаёт сообщение в котором сообщается, что обновления контролирует системный администратор. Это происходит в основном из-за каких то ваших действий на компьютере или из-за действий вируса.
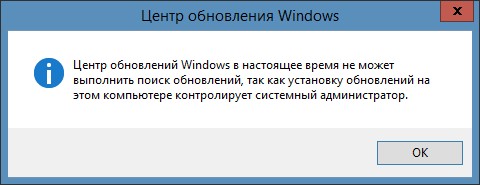
Как включить обновления администратором
Если обновление заблокировано администратором то исправить это можно через «Редактор реестра».
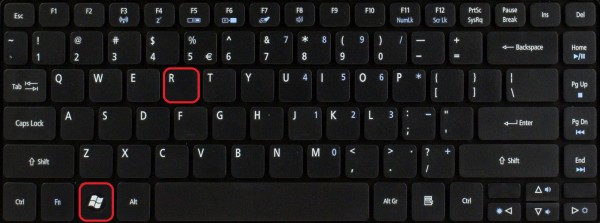
Запустить редактор реестра можно через команду «Выполнить» которая запускается нажатием клавиш на клавиатуре «WIN+R».
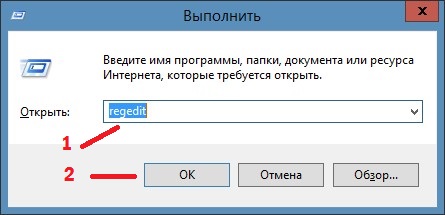
В команду «Выполнить» вписываем без кавычек команду «regedit» и нажимаем кнопку «ОК». Откроется окно под названием «Редактор реестра».
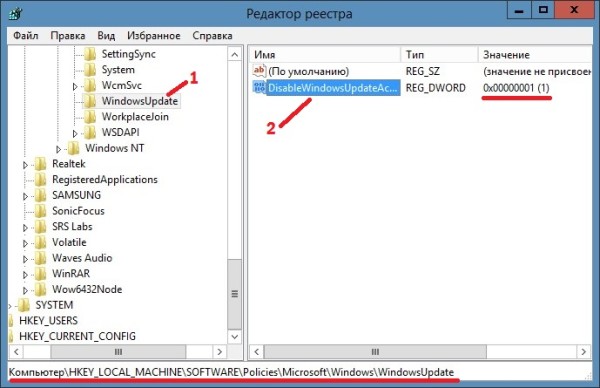
В этом окне нужно в левом окошке пройти по пути HKEY_LOCAL_MACHINE — SOFTWARE — Policies — Microsoft — Windows — WindowsUpdate. Нажав на пункт WindowsUpdate в левом окошке появится пункт DisableWindowsUpdateAccess которому присвоено значение 0х00000000 (1). Это означает, что обновление отключено администратором. Нажмите правой кнопкой мыши на этот пункт «DisableWindowsUpdateAccess» и выберите из контекстного меню «Изменить». Откроется окошко под названием «Изменение параметра DWORD (32 бита)».

В этом окошке нужно в пункте значение поставить о вместо 1 и нажать кнопку «ОК». После перезапуска компьютера появиться в параметрах компьютера «Центр обновления Windows» и не будет появляться сообщение, что центр обновления отключен системным администратором.
Браузер от «Яндекса» распространяется бесплатно и пользуется популярностью. Чтобы быть уверенным в защите своих данных, необходимо подробно разобраться, как обновить «Яндекс Браузер».
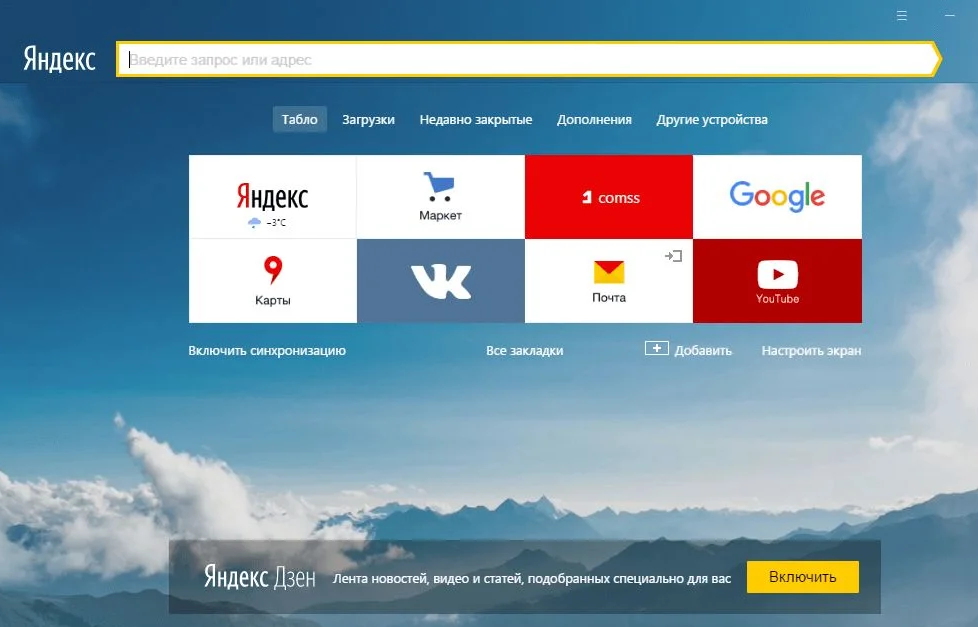
Почему браузер нуждается в обновлении
Главная причина, по которой этот обозреватель нуждается в обновлении, — улучшения системы безопасности, направленные на повышение защиты учетных и личных данных. В каждой новой версии появляются дополнительные методы защиты от новых угроз.
В ходе обновления разработчики вносят такие улучшения:
- устраняют различные ошибки и недочеты;
- повышают стабильность работы;
- добавляют новые функции.
Прежде, чем приступать к каким-то действиям, рекомендуем скачать последнюю версию Яндекс Браузера. В новых версиях программы улучшают скорость и стабильность работы.
Обновление «Яндекс.Браузера» вручную до последней версии
С помощью этого способа можно не только обновить обозреватель «Яндекса» до новейшей версии, но еще и устранить различные ошибки в его работе. Если выполнялась чистая установка системы, а обозреватель был скопирован из папки Windows.old, он появится в списке приложений.
Обновления будут проходить регулярно и без сбоев. Чтобы правильно выполнить этот процесс в ручном режиме, надо скачать файл инсталлятора и запустить его. Установка апдейта пройдет автоматически. Если выполнено сохранение в аккаунте, история и закладки восстановятся после синхронизации.
Пошаговая инструкция на ПК
Порядок обновления браузера на разных версиях ОС Windows описан ниже. Он незначительно отличается.
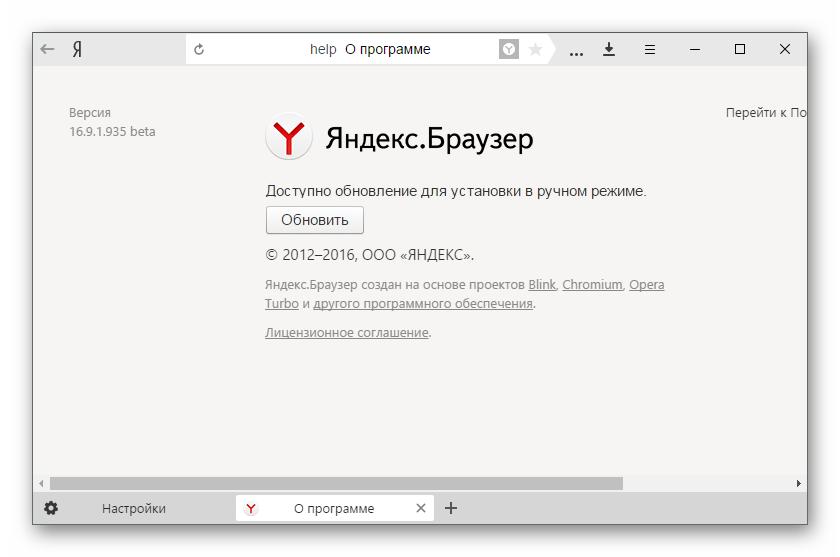
На Windows 7
Если апдейт для браузера был автоматически установлен на ПК или ноутбук по расписанию, то рядом с кнопкой главного меню появится синяя точка. В этом случае обозреватель закрывают и открывают снова, чтобы новая версия применилась. Также можно установить обновление вручную, открыв раздел со сведениями о приложении. Если доступен свежий апдейт, то появится соответствующее сообщение и кнопка, при нажатии которой он применится.
На Windows 10
На некоторых компьютерах с интегрированными видеокартами пользователи «Яндекс.Браузера» могут испытывать трудности с установкой обновления этого приложения. Перед тем как обновить его, нужно отключить аппаратное ускорение (АУ).
Для этого следует:
- Перейти в настройки приложения.
- Открыть пункт системных параметров.
- Снять флажок использования АУ.
Если нет реакции браузера на действия пользователя, то можно выключить АУ по-другому, установив соответствующий флажок в экспериментальных настройках.
На Windows XP
Особенности процесса на этой системе связаны с отсутствием ее программной поддержки.
По этой причине обновление можно установить только для браузера-предшественника — «Яндекс.Интернет». Будет применен апдейт версии 17.4.
Как включить автообновление
Чтобы включить автоматическое обновление, открывают настройки приложения, прокручивают страницу вниз или нажимают кнопку перехода к дополнительным параметрам. Затем нужно проставить соответствующую галочку в разделе настроек, отвечающем за производительность. После этого «Яндекс.Браузер» будет обновляться автоматически независимо от того, запущен он или нет, по расписанию, созданному в системном планировщике.
Что делать, если браузер не обновляется
Если обновления не происходит или выдается сообщение об ошибке, то нужно проверить наличие доступа в интернет. Если соединение с сетью стабильно, то открывают панель управления и проверяют, есть ли приложение в списке установленных программ. Затем нужно отключить антивирус. Он может блокировать процессы установщика. Устранить неполадки также может очистка кэша, файлов cookie и переустановка.
Также самым хорошим способом обновиться — это скачать Яндекс Браузер свежей версии.
Используемые источники:
- https://softikbox.com/sistemnye-obnovleniya-yandeksbrauzera-vklyuchenie-i-otklyuchenie-funkcii-28594.html
- https://garayev.ru/obnovleniya-kontroliruet-sistemnyj-administrator/
- https://flapler.com/yandex-browser/how-to-update-yandex-browser/
 Конвертирование триальной (evaluation) версии Windows Server 2019 / 2016 в полную
Конвертирование триальной (evaluation) версии Windows Server 2019 / 2016 в полную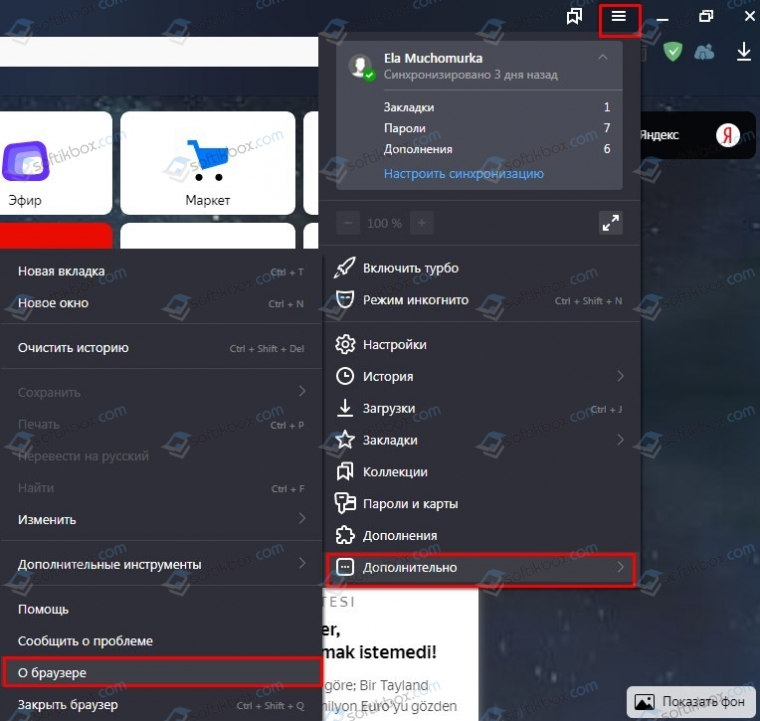

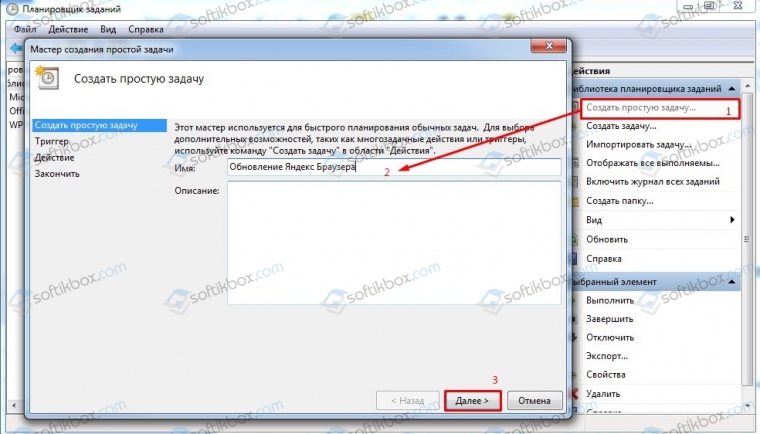

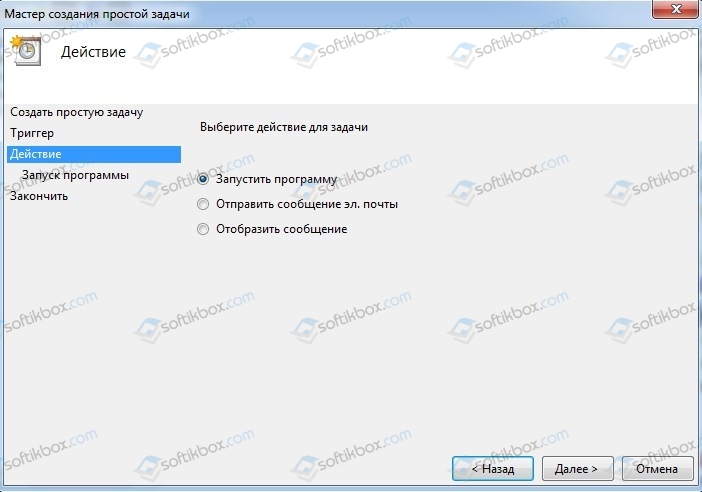
 Как активировать Windows 10 через командную строку
Как активировать Windows 10 через командную строку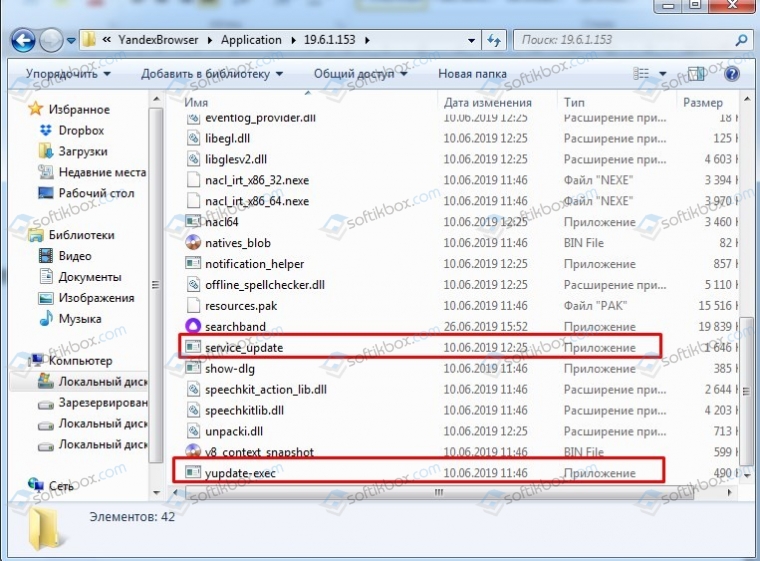
 Скачать Windows 10 бесплатно на русском с активацией
Скачать Windows 10 бесплатно на русском с активацией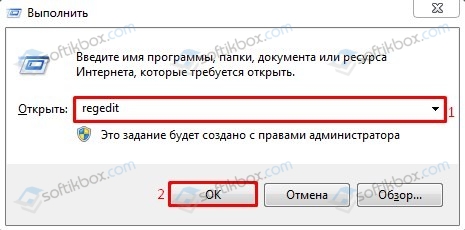
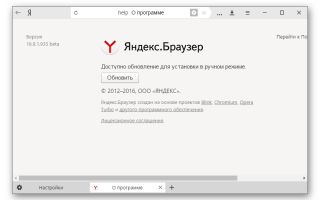

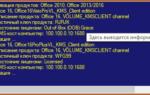 KMSAuto Lite Portable 1.5.5 - описание активатора с примером активации Windows 10
KMSAuto Lite Portable 1.5.5 - описание активатора с примером активации Windows 10 В вк не открывает документ. Где находятся, как добавить, отправить и удалить документы в вк
В вк не открывает документ. Где находятся, как добавить, отправить и удалить документы в вк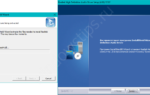 Быстрая настройка звука 5.1 в Windows 10
Быстрая настройка звука 5.1 в Windows 10