Вы купили роутер TP-Link? Поздравляю! На мой взгляд, это отличный выбор. Роутеры TP-Link стоят не дорого, настраиваются элементарно, работают без единого разрыва, поддерживают VLAN (802.1q) и имеют на борту мощный и быстрый Wi-Fi. Что еще для счастья надо?
Инструкция, представленная ниже, так же подходит для следующих моделей:
- Archer C50
- TL-WR740N
- TL-WR741ND
- TL-WR840N
- TL-WR841N
- TL-WR841ND
- TL-WR940N
Как подключить роутер TP-Link?
- Power — сюда подключается сетевой адаптер
- Power On/Off — Кнопка включения/выключения устройства
- Wireless — Кнопка включения/выключения Wi-Fi
- Internet — сюда подключаем провод от провайдера
- Ethernet порты 1,2,4 — Для подключения к компьютеру
- Ethernet порт 3 — Мы настроим для подключения к IPTV приставке Ростелеком
Настройка доступа к сети интернет Ростелеком
Новый WEB интерфейс роутеров TP-Link не дружит со старыми браузерами. Для настройки устройства, рекомендую использовать браузер Mozilla Firefox последней версии. Для того чтобы зайти в WEB интерфейс, нужно включить роутер, подключить его к компьютеру, открыть WEB браузер и в адресной строке набрать его IP адрес 192.168.0.1 После чего откроется окно с просьбой ввести логин и пароль. По умолчанию на роутерах TP-Link установлено admin/admin. После чего откроется страничка с WEB конфигуратором, в левой стороне которого находится навигационное меню.
В меню выбираем сеть затем WAN. Выбираем тип подключения PPPoE. Вводим имя пользователя и пароль, которые Вам выдал провайдер. Остальное проверяем, чтобы было так же, как у меня на скриншоте выше. После чего нажимаем кнопку «Сохранить». Все! Интернет уже должен работать. Как видите, ничего сложного нет.
Настройка порта для подключения IPTV приставки Ростелеком
Итак, интернет мы уже настроили, теперь переходим к настройке порта для IPTV. Ростелеком Волга предоставляет услугу интерактивное телевидение в тегированной VLAN с ID=50, а интернет в нетегированной. Если у Вашего провайдера все так же, то делаем как на скриншоте выше.
- IGMP Proxy — отключить
- IGMP Snooping — включить
- Режим — 802.1Q
- VALN TAG для интернет — отключить
- Идентификатор VALN для IP-TV — 50
- Приоритет VALN для IP-TV — 4
- Режим работы порта LAN3 — выбрать IP-TV (в LAN3 будем подключать ТВ приставку, можно выбрать любой другой порт или несколько, если у Вас более чем одна приставка)
После чего нажимаем кнопку «Сохранить». Подключаем приставку в выбранный LAN3 и проверяем работу телевидения.
Смена учетной записи на доступ к настройкам
После того как Вы полностью настроили роутер, нужно обязательно сменить пароль на вход в WEB интерфейс.
В меню слева выбираем Системные инструменты, затем Пароль. Вводим старые admin/admin, затем новый логин и два раза новый пароль. Я логин оставил старым admin, а вот пароль заменил. Рекомендую установить достаточно сложный пароль, а не 123456789 состоящий как минимум из 10 символов (большие буквы+маленькие буквы+цифры+спец символы) на пример такой DASDfcd@45.
Роутер TP-Link Archer C50 AC1200 можно настроить традиционным способом, а можно управлять им через приложение TP-LINK Tether. Разберемся в характеристиках и настройках маршрутизатора.
Характеристики
- TP-Link Archer C50 AC1200 поддерживает стандарт 802.11a/b/g/n/ac, Wi-Fi до 1167 Мбит/с
- 4xLAN до 100 Мбит/с
Локальная сеть – настройка подключения
Прежде, чем мы начнем настраивать роутер, посмотрим как настроено подключение по локальной сети. Для этого нужно:
Windows 7
1. Нажимаем на “Пуск” потом “Панель управления“.
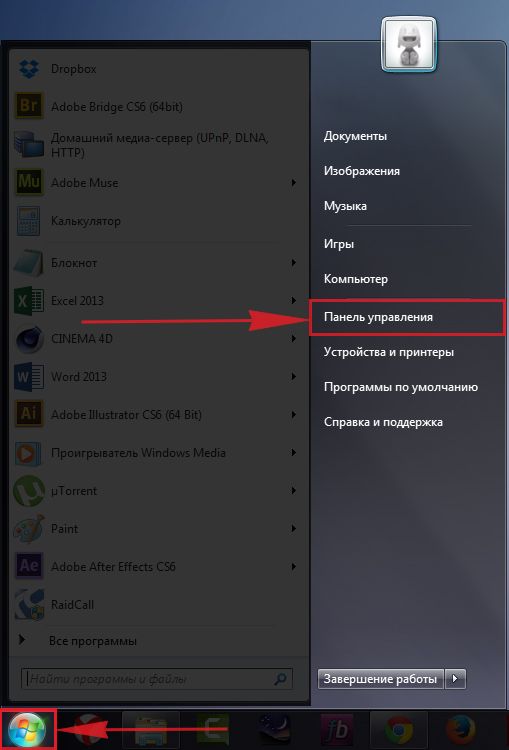
2. Жмём на “Просмотр состояния сети и задач“.
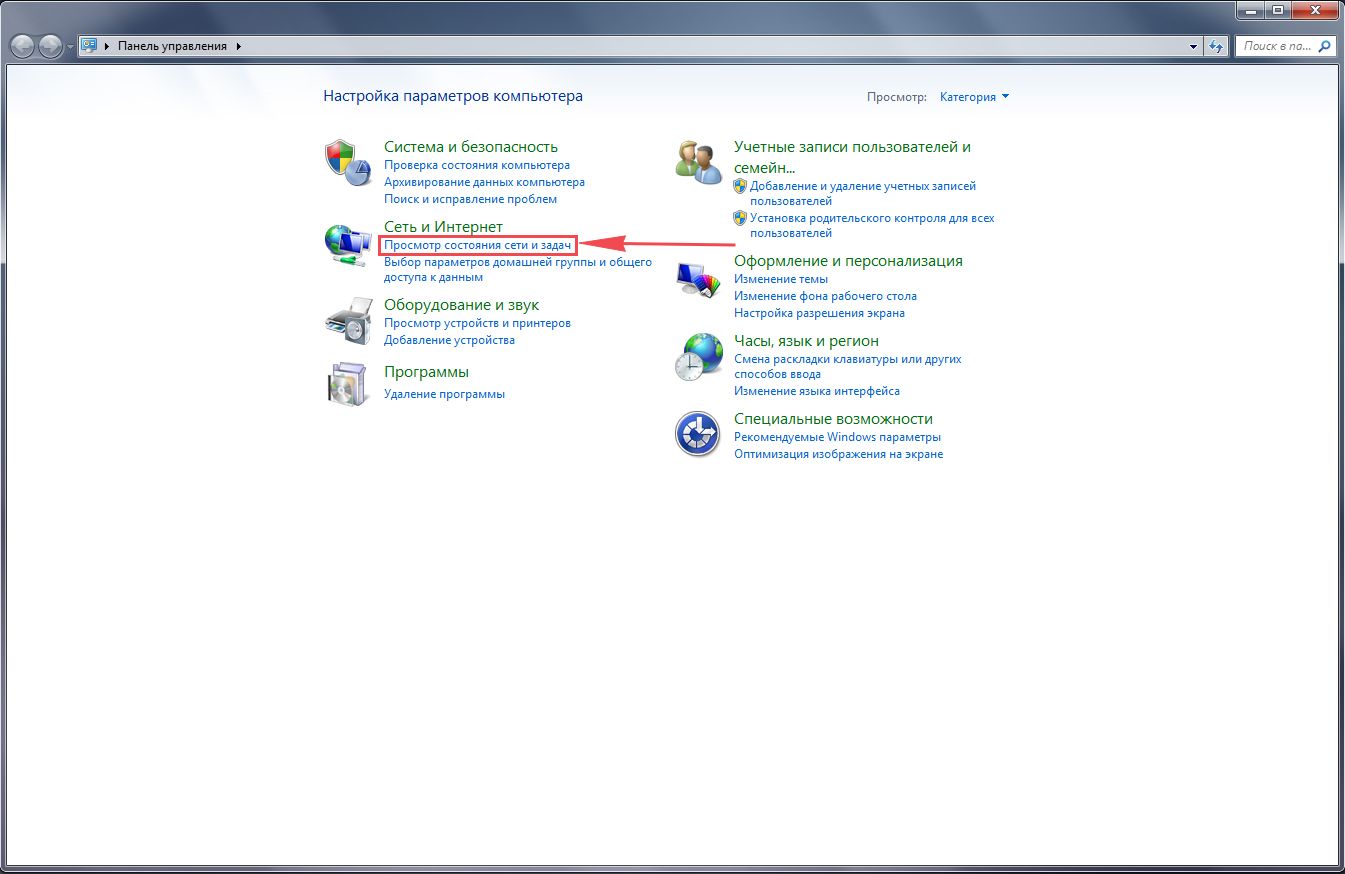
3. Нажимаем на “Изменение параметров адаптера“.
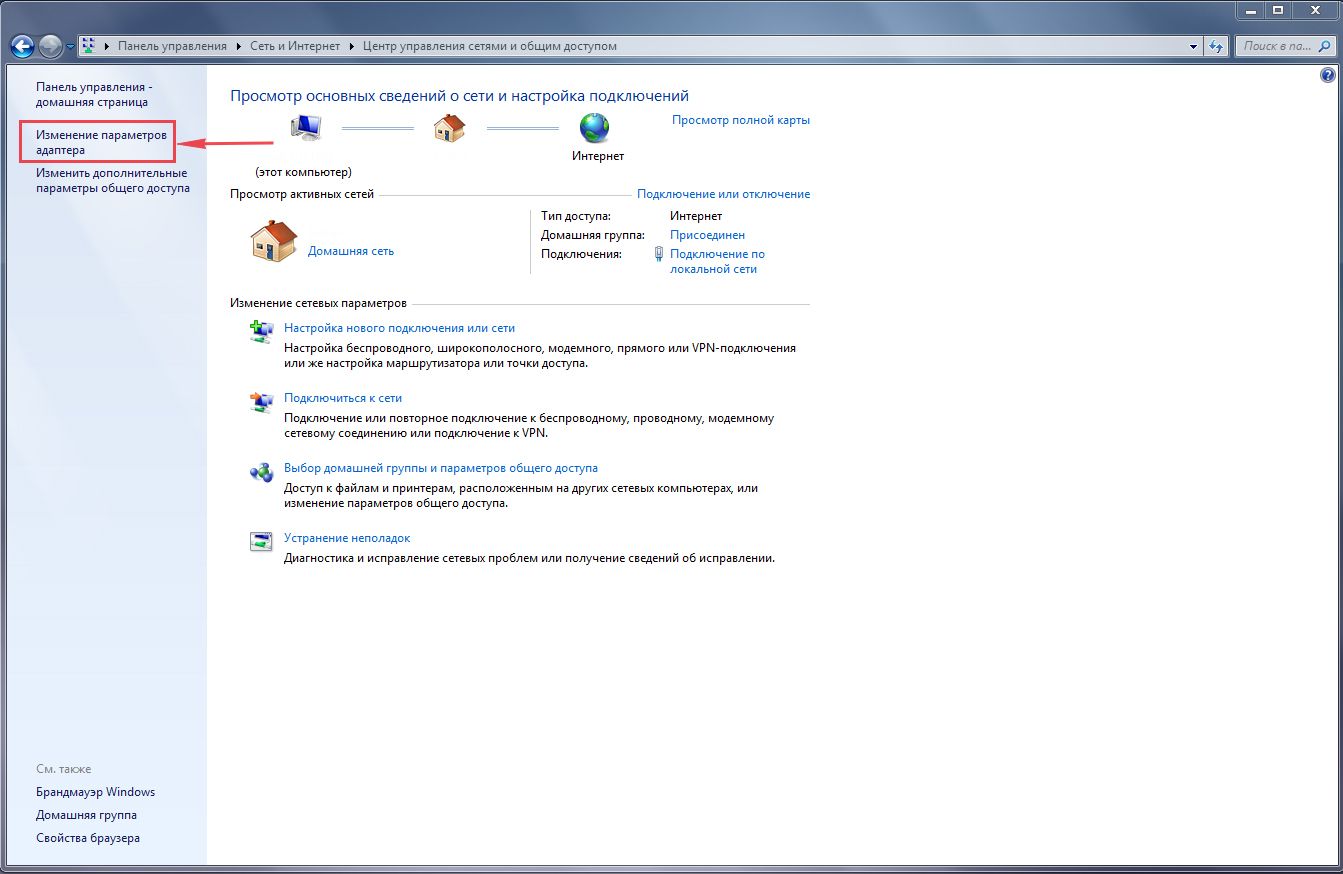
4. Открылось окно – здесь мы видим “Подключение по локальной сети“. Жмём по нему правой кнопкой мыши, и выбираем “Свойство“.
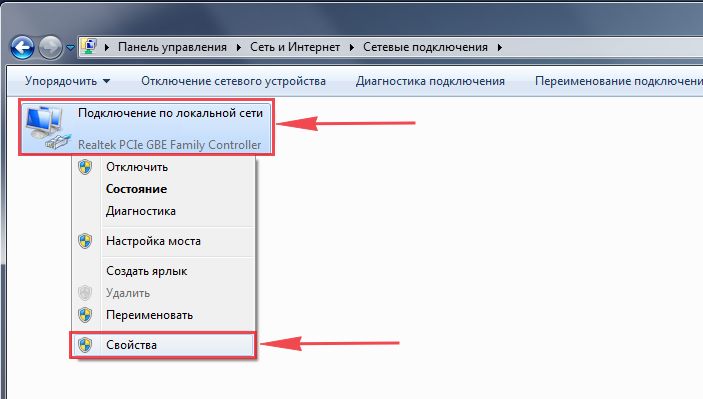
5. Теперь выберем “Протокол Интернета версии 4 (TCP/IPv4)” и жмём “Свойство“.
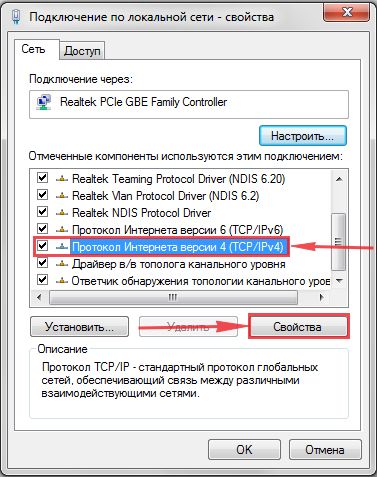
6. Открылось окно – здесь нужно проставить галки “Получить IP-адрес автоматически” и “Получить адрес DNS-сервера автоматически“, после жмём кнопку “Ok“.
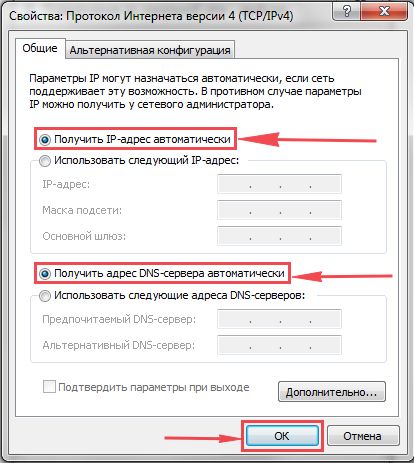
Windows 10
1. Нажимаем на “Пуск” потом “Параметры“.
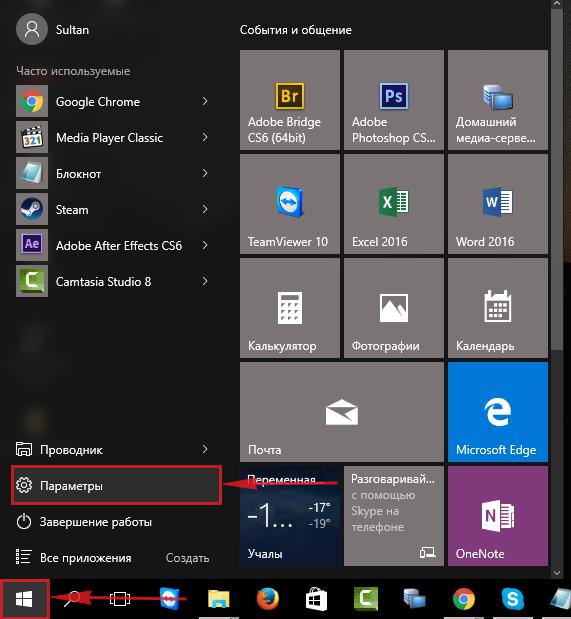
2. Жмём на “Сеть и Интернет“.
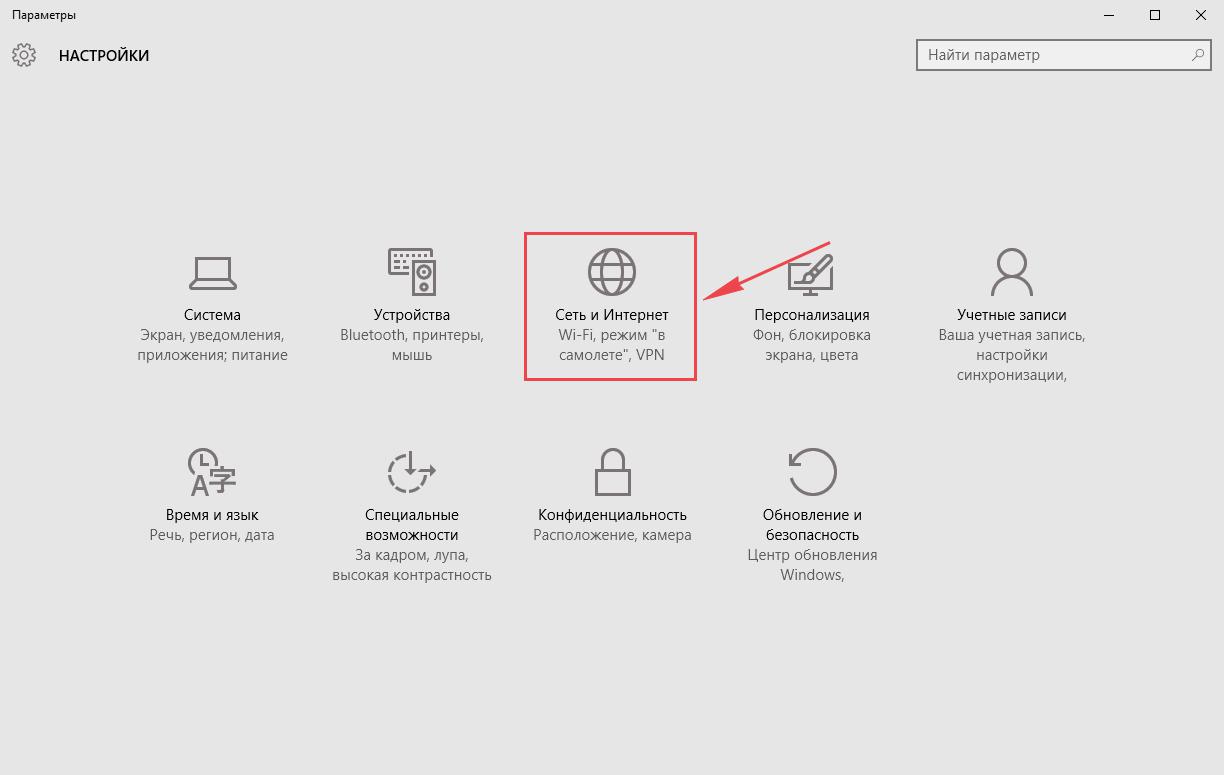
3. Выберем “Ethernet” и нажмём на “Настройка параметров адаптера“.
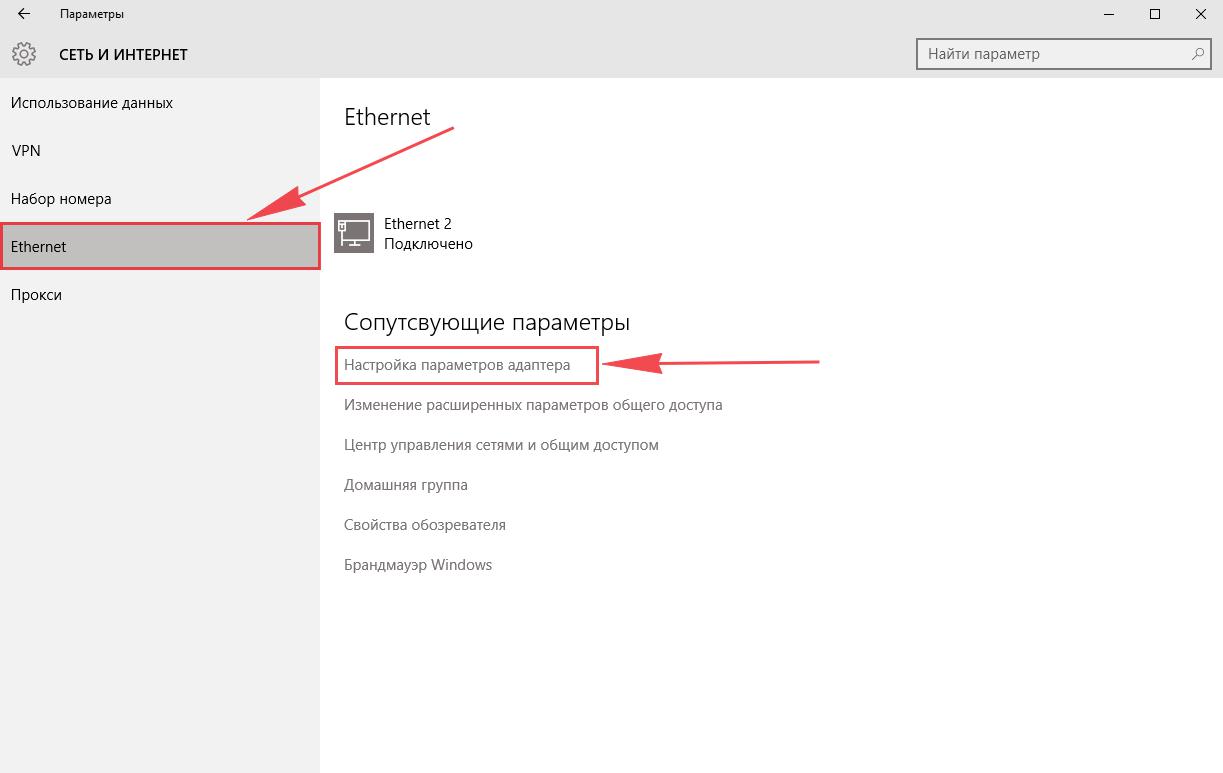
4. Открылось окно – здесь мы видим “Ethernet“. Жмём по нему правой кнопкой мышки, и выбираем “Свойство“.
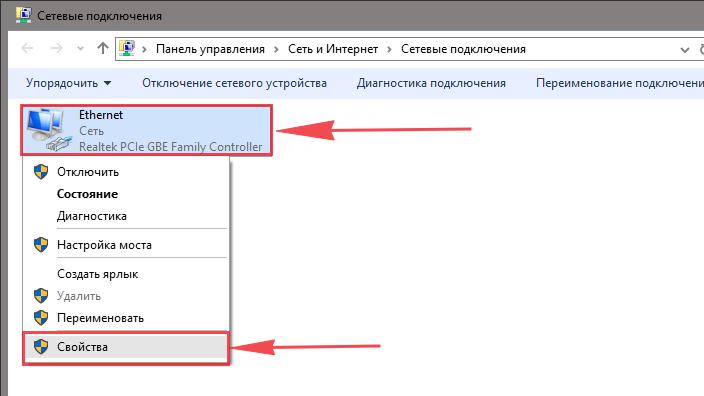
5. Теперь выбираем “IP версии 4 (TCP/IPv4)” и жмём “Свойство“.
6. Открылось окно – здесь вам нужно проставить галки “Получить IP-адрес автоматически” и “Получить адрес DNS-сервера автоматически“, после жмём кнопку “Ok“.
Подключение к компьютеру
Теперь нам нужно подключить роутер TP-Link Archer C50 AC1200 либо к компьютеру, либо к ноутбуку. Чтобы это сделать, вам нужно подсоединить кабель, который был протянут вашим провайдером к синему разъему роутера, где есть надпись “INTERNET”. Берем кабель, шедший вместе с роутером, один конец его подключаем к пк, либо к ноутбуку, другой подсоединяем к одному из желтых портов роутера. Так же, не забываем подключить кабель питания.
Авторизация роутера
После того, как вы подключили роутер TP-Link Archer C50 AC1200, нужно через браузер (Mozilla Firefox, Google Chrome, Internet Explorer, Safari и т.д.) войти в его веб-интерфейс и в адресной строке ввести ip-адрес роутера: 192.168.0.1 (не открывается)
Если вы все сделали правильно, то роутер будет запрашивать имя пользователя и пароль. По умолчанию на роутерах tp-link обычно установлены:
- Имя пользователя – admin
- Пароль – admin
Вводим данные и жмём “Вход“
После того как мы попали в веб-интерфейс роутера, нам нужно настроить наше оборудование. Сперва установим пароль на wi-fi, дабы защитить беспроводное соединение. Теперь вам потребуется информация о том, какой тип подключения используется для выхода в интернет – PPOE, L2TP или PPTP . Узнайте это, связавшись с организацией которая предоставила вам услугу интернет, то есть с провайдером. Давайте приступим к настройке роутера.
Настройка пароля на wi-fi
TP-Link Archer C50 AC1200 имеет два диапазона, это значит, что он может работать на 2-х частотах сети wi-fi, это 2,4 и 5 ГГц.
Далее переходим во вкладку “Беспроводной режим – 2.4 ГГц” и открываем “Основные настройки“. Теперь нужно в поле “Имя беспроводной сети” придумайте и введите имя вашей сети wi-fi, это имя в дальнейшем станет выделяться, как только вы станете подсоединяться к сети.
Небольшой совет: сделайте приписку в виде используемой частоты к имени вашей сети, например: “moya set 2.4”.
Теперь выбираем “Регион” – Россия и жмём “Сохранить“.
После требуется установить пароль сети wi-fi. Во вкладке “Защита беспроводного режима” нужно выбрать тип шифрования “WPA/WPA2-Personal“, внизу меняем “Тип аутентификации:” на “WPA2-PSK” и “Шифрование:” на “AES“. После в графе “Пароль беспроводной сети:” вводим произвольный пароль и нажимаем “Сохранить“.
Далее переходим во вкладку “Беспроводной режим – 5 ГГц” и открываем “Основные настройки“. Теперь нужно в поле “Имя беспроводной сети” придумайте и введите имя вашей сети wi-fi, это имя в дальнейшем станет выделяться, как только вы станете подсоединяться к сети.
Небольшой совет: сделайте приписку в виде используемой частоты к имени вашей сети, например: “moya set 2.4”.
Теперь выбираем “Регион” – Россия и жмём “Сохранить“.
После требуется установить пароль сети wi-fi. Во вкладке “Защита беспроводного режима” нужно выбрать тип шифрования “WPA/WPA2-Personal“, внизу меняем “Тип аутентификации:” на “WPA2-PSK” и “Шифрование:” на “AES“. После в графе “Пароль беспроводной сети:” вводим произвольный пароль и нажимаем “Сохранить“.
Как только вы нажмете “Сохранить” появится оповещение, что настройки сохранены и роутер нужно перезагрузить. И нажав кнопку “click here” отправляем роутер в reboot (перезагружаем). Когда роутер загрузится, в настройках вашего компьютера отобразится новое имя вашей беспроводной сети.
Настройка PPTP
Настраиваем подключение PPTP на роутере TP-Link Archer C50 AC1200.
- Заходим во вкладку в меню “Сеть“, после “WAN“.
- Где “Тип подключения WAN:” выберем “PPTP/PPTP Россия“, внизу укажите имя пользователя (в строке “Имя пользователя:“), пароль напишите (в строку “Пароль:“). Теперь нужно ввести ip-адрес сервера (в строке “IP-адрес/Имя сервера:“). Все эти данные должен вам предоставить провайдер, то есть те у кого вы заказали услугу интернет. Проверьте ваш договор с провайдером, эти данные там должны быть. Если их нет, то свяжитесь с ним, например, по телефону и спросите про них.
- После того как вы занесли все данные в поля, нажмите на кружок рядом с “Подключить автоматически” ( Это позволит установить постоянное подключение к интернету, но если у вас тариф с ограниченным трафиком, то лучше поставить отметку напротив “Подключить по требованию“, тогда интернет будет работать только во время его использования ).
- В самом конце нажимаем на кнопку “Сохранить“.
Настройка PPTP со статическим IP-адресом
Настройка подключения PPTP со статическим IP-адресом на роутере TP-Link Archer C50 AC1200. Статический ip адрес предоставляется в двух случаях: вы юридическое лицо, либо вы заказали доп. услугу у провайдера.
- Заходим во вкладку “Сеть“, затем “WAN“.
- В “Тип подключения WAN:” выбираем “PPTP/PPTP Россия“, внизу укажем имя пользователя (в строке “Имя пользователя:“), пароль (в строке “Пароль:“).
- После того как вы занесли все данные в поля, нажмите на кружок рядом с “Подключить автоматически” ( Это позволит установить постоянное подключение к интернету, но если у вас тариф с ограниченным трафиком, то лучше поставить отметку напротив “Подключить по требованию“, тогда интернет будет работать только во время его использования ).
- В самом конце нажимаем на кнопку “Сохранить“.
Настройка L2TP
Настраиваем L2TP подключение на роутере TP-Link Archer C50 AC1200 .
- Заходим во вкладку в меню “Сеть“, после “WAN“.
- Где “Тип подключения WAN:” выберем “L2T/L2T Россия“, внизу укажите имя пользователя (в строке “Имя пользователя:“), пароль напишите (в строку “Пароль:“).
- Теперь нужно ввести ip-адрес сервера (в строке “IP-адрес/Имя сервера:“). Все эти данные должен вам предоставить провайдер, то есть те у кого вы заказали услугу интернет. Проверьте ваш договор с провайдером, эти данные там должны быть. Если их нет, то свяжитесь с ним, например, по телефону и спросите про них.
- После того как вы занесли все данные в поля, нажмите на кружок рядом с “Подключить автоматически” ( Это позволит установить постоянное подключение к интернету, но если у вас тариф с ограниченным трафиком, то лучше поставить отметку напротив “Подключить по требованию“, тогда интернет будет работать только во время его использования ).
- В самом конце нажимаем на кнопку “Сохранить“.
Настройка L2TP со статическим IP-адресом
Настройка подключения L2TP со статическим IP-адресом на роутере TP-Link Archer C50 AC1200. Статический ip адрес предоставляется в двух случаях: вы юридическое лицо, либо вы заказали доп. услугу у провайдера.
- Заходим во вкладку “Сеть“, затем “WAN“.
- В “Тип подключения WAN:” выбираем “L2T/L2T Россия“, внизу укажем имя пользователя (в строке “Имя пользователя:“), пароль (в строке “Пароль:“).
- После того как вы занесли все данные в поля, нажмите на кружок рядом с “Подключить автоматически” ( Это позволит установить постоянное подключение к интернету, но если у вас тариф с ограниченным трафиком, то лучше поставить отметку напротив “Подключить по требованию“, тогда интернет будет работать только во время его использования ).
- В самом конце нажимаем на кнопку “Сохранить“.
Настройка PPPOE
Настройка подключения PPPOE на роутере TP-Link Archer C50 AC1200 .
- Заходим во вкладку в меню “Сеть“, после “WAN“.
- Где “Тип подключения WAN:” выберем “PPPOE/PPPOE Россия“, внизу укажите имя пользователя (в строке “Имя пользователя:“), пароль напишите (в строку “Пароль:“).
- Теперь нужно ввести ip-адрес сервера (в строке “IP-адрес/Имя сервера:“). Все эти данные должен вам предоставить провайдер, то есть те у кого вы заказали услугу интернет. Проверьте ваш договор с провайдером, эти данные там должны быть. Если их нет, то свяжитесь с ним, например, по телефону и спросите про них.
- После того как вы занесли все данные в поля, нажмите на кружок рядом с “Подключить автоматически” ( Это позволит установить постоянное подключение к интернету, но если у вас тариф с ограниченным трафиком, то лучше поставить отметку напротив “Подключить по требованию“, тогда интернет будет работать только во время его использования ).
- В самом конце нажимаем на кнопку “Сохранить“.
Настройка PPPOE со статическим IP-адресом
Настройка подключения PPPOE со статическим IP-адресом на роутере TP-Link Archer C50 AC1200. Статический ip адрес предоставляется в двух случаях: вы юридическое лицо, либо вы заказали доп. услугу у провайдера.
- Заходим во вкладку “Сеть“, затем “WAN“.
- В “Тип подключения WAN:” выбираем “PPPOE/PPPOE Россия“, внизу укажем имя пользователя (в строке “Имя пользователя:“), пароль (в строке “Пароль:“).
- После того как вы занесли все данные в поля, нажмите на кружок рядом с “Подключить автоматически” ( Это позволит установить постоянное подключение к интернету, но если у вас тариф с ограниченным трафиком, то лучше поставить отметку напротив “Подключить по требованию“, тогда интернет будет работать только во время его использования ).
- В самом конце нажимаем на кнопку “Сохранить“.
Настройка подключения к wi-fi
Так как вы подключили и настроили свой роутер, непременно нужно подключить ноутбук или компьютер к wi-fi, теперь давайте рассмотрим подключение к беспроводной сети в двух операционных системах, это Windows 10 и Windows 7:
Windows 7
1. На рабочем столе в нижнем углу справа, вы должны увидеть индикатор беспроводной сети (wi-fi), кликните по нему левой кнопкой мышки.
2. Появится окошко с беспроводными сетями. Выберите ту сеть, которой вы давали имя во время настройки роутера. В моем примере, эта сеть называется “Natsu“.
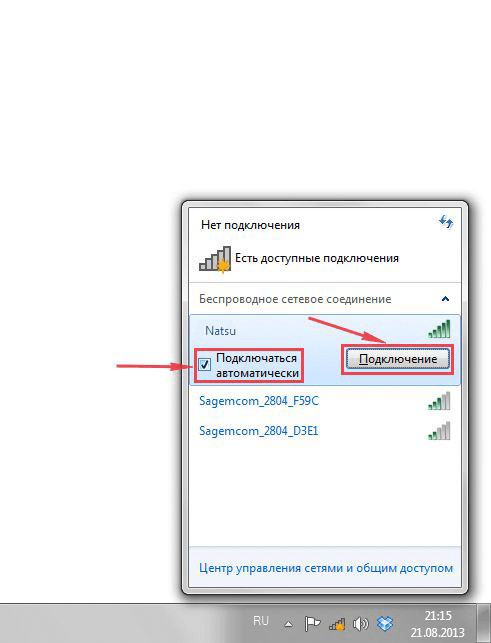
4. В любом случае, нужно указать “Ключ безопасности” это пароль wi-fi. Его вы указали при настройке роутера. Как только вы указали ключ, жмите “OK“.
5. Подождите некоторое время, и вы подключитесь к вашей беспроводной сети.
Windows 10
1. На рабочем столе в нижнем углу справа, вы должны увидеть индикатор беспроводной сети (wi-fi), кликните по нему левой кнопкой мышки.
2. Появится окошко с беспроводными сетями. Выберите ту сеть, которой вы давали имя во время настройки роутера. В моем примере, эта сеть называется “Bruh“.
4. В любом случае, нужно указать “Ключ безопасности” это пароль wi-fi. Его вы указали при настройке роутера. Как только вы указали ключ, жмите “Далее“.
5. Подождите некоторое время, и вы подключитесь к вашей беспроводной сети.
Настройка подключения по локальной сети
Перед тем, как приступить к настройке роутера, проверим настройки подключения по локальной сети. Для этого:
Windows 7
Нажмем на «Пуск«, «Панель управления«.
Затем нажимаем на «Просмотр состояния сети и задач«.
Далее жмем на «Изменение параметров адаптера«.
В открывшемся окне мы видим «Подключение по локальной сети«. Нажимаем по нему правой кнопкой мыши, выбираем «Свойство«.
Затем из списка выбираем «Протокол Интернета версии 4 (TCP/IPv4)» и нажимаем «Свойство«.
В открывшемся окне Вам нужно выставить галочки «Получить IP-адрес автоматически» и «Получить адрес DNS-сервера автоматически«, затем нажимаем кнопку «Ok«.
Windows 10
Нажмем на «Пуск«, «Параметры«.
Затем нажимаем на «Сеть и Интернет«.
Далее выбираем «Ethernet» и нажимаем на «Настройка параметров адаптера«.
В открывшемся окне мы видим «Ethernet«. Нажимаем по нему правой кнопкой мыши, выбираем «Свойство«.
Затем из списка выбираем «IP версии 4 (TCP/IPv4)» и нажимаем «Свойство«.
В открывшемся окне Вам нужно выставить галочки «Получить IP-адрес автоматически» и «Получить адрес DNS-сервера автоматически«, затем нажимаем кнопку «Ok«.
Подключение роутера TP-Link Archer C50 AC1200 к компьютеру
Следующим шагом будет подключение роутера TP-Link Archer C50 AC1200 к Вашему Ноутбуку либо Персональному компьютеру (ПК). Для этого Вам необходимо подключить кабель, который Вам провел провайдер, к синему порту роутера (то есть это тот кабель, который идет в Вашу квартиру, дом, офис, и т.д. из вне), а кабель, который шел в комплекте с роутером, один конец в один из четырех портов, которые обозначены желтым цветом на роутере, а другой конец подключите к Вашему ноутбуку либо ПК. И да, не забудьте подключить кабель питания.
Авторизация роутера TP-Link Archer C50 AC1200
Итак, подключили роутер, теперь Вам нужно через любой браузер (будь это Google Chrome, Mozilla Firefox, Internet Explorer, и т.д.) попасть в его web-интерфейс. Для это открываем браузер и в адресной строке вбиваем адрес роутера: 192.168.0.1 и нажимаем кнопку «Enter» на Вашей клавиатуре.
- Имя пользователя — admin
- Пароль — admin
Итак, вбиваем данные и нажимаем «Login»
Настройка роутера Tp-Link Archer C50 AC1200
И вот наконец мы попали на Web-интерфейс роутера и теперь Вам необходимо произвести настройки оборудования. Первым делом обезопасим беспроводную сеть, установив пароль на wi-fi. Затем Вам необходимо будет узнать какой тип подключения используется для входа в интернет, это PPTP, L2TP либо PPPOE. Узнать можно позвонив Вашему провайдеру (это организация, с которым Вы заключили договор для предоставления услуги интернет). Итак, начнем настройку роутера.
Настройка пароля на wi-fi
Роутер Tp-Link Archer C50 AC1200 является двухдиапазонный, это означает, что роутер поддерживает 2 рабочие частоты беспроводного соединения, это 2,4 ГГц и 5 ГГц. 5 ГГц позволяет добиться более высокой пропускной способности, но обладает меньшей дальностью действия чем 2,4 ГГц, 2,4 ГГц более подвержена помехам. 5 ГГц поддерживается далеко не всеми устройствами. Поэтому какую именно частоту выбрать, выбирать Вам. Можно выбрать обе, и в зависимости от обстоятельств менять беспроводное соединение уже на Ваших устройствах. В нашем примере Мы рассмотрим именно этот вариант, когда работают 2 частоты. Итак, переходим на Web-интерфейсе в меню во вкладку «Dual Band Selection» и ставим галочки напротив той частоты, которая больше подходит для Ваших устройств, в нашем случае выбираем обе и нажимаем на кнопку «Save«.
После этого переходим во вкладку «Wireless 2.4GHz» и попадаем в «Basic Settings«. Здесь необходимо в графе «Wireless Network Name:» придумать и указать имя Вашей беспроводной сети, данное имя в дальнейшем будет светиться, когда Вы будите подключаться к сети. Советую обозначить в название сети используемую частоту, к примеру: «imya seti 2.4». После выберем «Region» — Russia и нажимаем кнопку «Save«.
Теперь необходимо поставить пароль на беспроводную сеть. Для этого переходим во вкладку «Wireless Security» и выбираем тип шифрования «WPA/WPA2-Personal«, ниже выставляем «Authentication Type:» на «WPA2-PSK» и «Encryption:» на «AES«. Данные настройки рекомендуемые. Далее в поле «Wireless Password:» придумываем и вбиваем пароль. После жмем «Save«.
После этого переходим во вкладку «Wireless 5GHz» и попадаем в «Basic Settings«. Здесь необходимо в графе «Wireless Network Name:» придумать и указать имя Вашей беспроводной сети, данное имя в дальнейшем будет светиться, когда Вы будите подключаться к сети. Советую обозначить в название сети используемую частоту, к примеру: «imya seti 5». После выберем «Region» — Russia и нажимаем кнопку «Save«.
Теперь необходимо поставить пароль на беспроводную сеть. Для этого переходим во вкладку «Wireless Security» и выбираем тип шифрования «WPA/WPA2-Personal«, ниже выставляем «Authentication Type:» на «WPA2-PSK» и «Encryption:» на «AES«. Данные настройки рекомендуемые. Далее в поле «Wireless Password:» придумываем и вбиваем пароль. После жмем «Save«.
После того, как мы нажали «Save» над этой кнопкой появится надпись, указывающая на то, что настройки сохранены и теперь нам необходимо перезагрузить роутер. Что мы и делаем, нажав на кнопку «click here» отправив роутер на перезагрузку. После перезагрузки имя Вашей беспроводная сеть появится в настройках сети Вашего компьютера.
Настройка PPTP
Предлагаю Вашему вниманию Видео инструкцию по настройке типа подключения PPTP на роутере Tp-Link Archer C50 AC1200 на примере роутера Tp-Link TL-WR1043ND.
Давайте также письменно и иллюстративно рассмотрим настройку подключения PPTP на роутере Tp-Link Archer C50 AC1200. Итак переходим в меню во вкладку «Network«, затем «WAN«. В «WAN Connection Type:» выбираем «PPTP/Russia PPTP«, ниже Вам предложат указать имя пользователя (в строке «User Name:«), пароль (в строке «Password:«). Также необходимо будет указать ip-адрес сервера (в строке «Server IP Address/Name:«). Все вышеперечисленные данные Вам предоставляет провайдер (Организация, которая провела Вам интернет). Все эти данные обычно прописываются в договоре с провайдером. Если по какой-то причине Вы не смогли их найти, Вам необходимо позвонить на горячую линию Вашего провайдера и узнать как их можно получить. После того, как Вы внесли все необходимые данные ставите галочку напротив «Connect Automatically» (Данная настройка будет держать подключение к интернету постоянно, поэтому если у Вас НЕ безлимитный тариф рекомендую поставить галочку напротив «Connect on Demand«, что значит подключение по требованию, то есть интернет подключается только в том случае, когда Вы начинаете им пользоваться). После всех манипуляций с настройками нажимаем кнопку «Save«.
Настройка PPTP со статическим IP-адресом
Рассмотрим настройку подключения PPTP со статическим IP-адресом на роутере Tp-Link Archer C50 AC1200. Обычно статический IP-адрес предоставляется юридическим лицам, либо как дополнительная услуга к основному тарифу физическим лицам. Итак переходим в меню во вкладку «Network«, затем «WAN«. В «WAN Connection Type:» выбираем «PPTP/Russia PPTP«, ниже Вам предложат указать имя пользователя (в строке «User Name:«), пароль (в строке «Password:«). Так как подключение использует статический ip-адрес, Вы ставите галочку напротив «Static IP«, далее указываете ip-адрес сервера (в строке «Server IP Address/Name:«), ip-адрес (в строке «IP Address:«), маску подсети (в строке «Subnet Mask:«), основной шлюз (в строке «Gateway:«) и DNS (в строке «DNS:«). Все вышеперечисленные данные Вам предоставляет провайдер (Организация, которая провела Вам интернет). Все эти данные обычно прописываются в договоре с провайдером. Если по какой-то причине Вы не смогли их найти, Вам необходимо позвонить на горячую линию Вашего провайдера и узнать как их можно получить. После того, как Вы внесли все необходимые данные ставите галочку напротив «Connect Automatically» (Данная настройка будет держать подключение к интернету постоянно, поэтому если у Вас НЕ безлимитный тариф рекомендую поставить галочку напротив «Connect on Demand«, что значит подключение по требованию, то есть интернет подключается только в том случае, когда Вы начинаете им пользоваться). После всех манипуляций с настройками нажимаем кнопку «Save«.
Настройка L2TP
Рассмотрим настройку подключения L2TP на роутере Tp-Link Archer C50 AC1200. Итак переходим в меню во вкладку «Network«, затем «WAN«. В «WAN Connection Type:» выбираем «L2T/Russia L2T«, ниже Вам предложат указать имя пользователя (в строке «User Name:«), пароль (в строке «Password:«). Также необходимо будет указать ip-адрес сервера (в строке «Server IP Address/Name:«). Все вышеперечисленные данные Вам предоставляет провайдер (Организация, которая провела Вам интернет). Все эти данные обычно прописываются в договоре с провайдером. Если по какой-то причине Вы не смогли их найти, Вам необходимо позвонить на горячую линию Вашего провайдера и узнать как их можно получить. После того, как Вы внесли все необходимые данные ставите галочку напротив «Connect Automatically» (Данная настройка будет держать подключение к интернету постоянно, поэтому если у Вас НЕ безлимитный тариф рекомендую поставить галочку напротив «Connect on Demand«, что значит подключение по требованию, то есть интернет подключается только в том случае, когда Вы начинаете им пользоваться). После всех манипуляций с настройками нажимаем кнопку «Save«.
Настройка L2TP со статическим IP-адресом
Рассмотрим настройку подключения L2TP со статическим IP-адресом на роутере Tp-Link Archer C50 AC1200. Обычно статический IP-адрес предоставляется юридическим лицам, либо как дополнительная услуга к основному тарифу физическим лицам. Итак переходим в меню во вкладку «Network«, затем «WAN«. В «WAN Connection Type:» выбираем «L2TP/Russia L2TP«, ниже Вам предложат указать имя пользователя (в строке «User Name:«), пароль (в строке «Password:«). Так как подключение использует статический ip-адрес, Вы ставите галочку напротив «Static IP«, далее указываете ip-адрес сервера (в строке «Server IP Address/Name:«), ip-адрес (в строке «IP Address:«), маску подсети (в строке «Subnet Mask:«), основной шлюз (в строке «Gateway:«) и DNS (в строке «DNS:«). Все вышеперечисленные данные Вам предоставляет провайдер (Организация, которая провела Вам интернет). Все эти данные обычно прописываются в договоре с провайдером. Если по какой-то причине Вы не смогли их найти, Вам необходимо позвонить на горячую линию Вашего провайдера и узнать как их можно получить. После того, как Вы внесли все необходимые данные ставите галочку напротив «Connect Automatically» (Данная настройка будет держать подключение к интернету постоянно, поэтому если у Вас НЕ безлимитный тариф рекомендую поставить галочку напротив «Connect on Demand«, что значит подключение по требованию, то есть интернет подключается только в том случае, когда Вы начинаете им пользоваться). После всех манипуляций с настройками нажимаем кнопку «Save«.
Настройка PPPOE
Предлагаю Вашему вниманию Видео инструкцию по настройке типа подключения PPPOE на роутере Tp-Link Archer C50 AC1200 на примере роутера Tp-Link TL-WR1043ND.
Давайте также письменно и иллюстративно рассмотрим настройку подключения PPPOE на роутере Tp-Link Archer C50 AC1200. Итак переходим в меню во вкладку «Network«, затем «WAN«. В «WAN Connection Type:» выбираем «PPPOE/Russia PPPOE«, ниже Вам предложат указать имя пользователя (в строке «User Name:«), пароль (в строке «Password:«) и подтверждение пароля (в строке «Confirm Password:«). Все вышеперечисленные данные Вам предоставляет провайдер (Организация, которая провела Вам интернет). Все эти данные обычно прописываются в договоре с провайдером. Если по какой-то причине Вы не смогли их найти, Вам необходимо позвонить на горячую линию Вашего провайдера и узнать как их можно получить. После того, как Вы внесли все необходимые данные ставите галочки напротив «Dynamic IP» и «Connect Automatically» (Данная настройка будет держать подключение к интернету постоянно, поэтому если у Вас НЕ безлимитный тариф рекомендую поставить галочку напротив «Connect on Demand«, что значит подключение по требованию, то есть интернет подключается только в том случае, когда Вы начинаете им пользоваться, либо «Time-based Connecting«, что означает подключение по времени, то есть интернет работает в определенное, указанное Вами время). После всех манипуляций с настройками нажимаем кнопку «Save«.
Настройка PPPOE со статическим IP-адресом
Рассмотрим настройку подключения PPPOE со статическим IP-адресом на роутере Tp-Link Archer C50 AC1200. Обычно статический IP-адрес предоставляется юридическим лицам, либо как дополнительная услуга к основному тарифу физическим лицам. Итак переходим в меню во вкладку «Network«, затем «WAN«. В «WAN Connection Type:» выбираем «PPPOE/Russia PPPOE«, ниже Вам предложат указать имя пользователя (в строке «User Name:«), пароль (в строке «Password:«) и подтверждение пароля (в строке «Confirm Password:«). Так как подключение использует статический ip-адрес, Вы ставите галочку напротив «Static IP«, далее указываете ip-адрес (в строке «IP Address:«), маску подсети (в строке «Subnet Mask:«). Все вышеперечисленные данные Вам предоставляет провайдер (Организация, которая провела Вам интернет). Все эти данные обычно прописываются в договоре с провайдером. Если по какой-то причине Вы не смогли их найти, Вам необходимо позвонить на горячую линию Вашего провайдера и узнать как их можно получить. После того, как Вы внесли все необходимые данные ставите галочку напротив «Connect Automatically» (Данная настройка будет держать подключение к интернету постоянно, поэтому если у Вас НЕ безлимитный тариф рекомендую поставить галочку напротив «Connect on Demand«, что значит подключение по требованию, то есть интернет подключается только в том случае, когда Вы начинаете им пользоваться, либо «Time-based Connecting«, что означает подключение по времени, то есть интернет работает в определенное, указанное Вами время). После всех манипуляций с настройками нажимаем кнопку «Save«.
Смена пароля web-интерфейса
Предлагаю Вашему вниманию Видео инструкцию по смене пароля на web-интерфейс роутера Tp-Link Archer C50 AC1200 на примере роутера Tp-Link TL-WR1043ND.
Сброс пароля web-интерфейса
В случае, если Вы поставили пароль на web-интерфейс роутера и забыли его, предлагаю Вашему вниманию посмотреть Видео инструкцию по сбросу пароля web-интерфейса на роутере Tp-Link Archer C50 AC1200 на примере роутера Tp-Link TL-WR1043ND.
Обновление прошивки
Предлагаю Вашему вниманию Видео инструкцию по обновлению прошивки на роутере Tp-Link Archer C50 AC1200 на примере роутера Tp-Link TL-WR1043ND.
Настройка FTP-сервера на роутере Tp-Link Archer C50 AC1200
Предлагаю Вашему вниманию Видео инструкцию по настройка FTP-сервера на роутере Tp-Link Archer C50 AC1200 на примере роутера Tp-Link TL-WR1043ND.
Настройка медиа-сервера на роутере Tp-Link Archer C50 AC1200
Предлагаю Вашему вниманию Видео инструкцию по настройка медиа-сервера на роутере Tp-Link Archer C50 AC1200 на примере роутера Tp-Link TL-WR1043ND.
Настройка принт-сервера на роутере Tp-Link Archer C50 AC1200
Предлагаю Вашему вниманию Видео инструкцию по настройка принт-сервера на роутере Tp-Link Archer C50 AC1200 на примере роутера Tp-Link TL-WR1043ND.
Подключение компьютера к wi-fi
После подключения и настройки роутера, необходимо подключить компьютер к беспроводной сети (wi-fi), рассмотрим подключение к wi-fi в двух операционных системах, это Windows 7 и Windows 10:
Windows 7
Выскакивает окно со списком доступных беспроводных сетей. Выбираем беспроводную сеть, в моем случае это сеть «Sultan» (Вы выбираете ту сеть, название которой давали при настройке роутера).
После выбора сети поставьте галочку напротив «Подключаться автоматически» и нажмите «Подключение«.
Далее необходимо указать «Ключ безопасности» это пароль беспроводной сети, который Вы указывали при настройке роутера. После того, как Вы указали ключ, нажимаем «OK«.
Windows 10
Выскакивает окно со списком доступных беспроводных сетей. Выбираем беспроводную сеть, в моем случае это сеть «Sultanova» (Вы выбираете ту сеть, название которой давали при настройке роутера).
После выбора сети поставьте галочку напротив «Подключаться автоматически» и нажмите «Подключиться«.
Далее необходимо указать «Ключ безопасности» это пароль беспроводной сети, который Вы указывали при настройке роутера. После того, как Вы указали ключ, нажимаем «Далее«.
Используемые источники:
- https://fixdev.ru/tp-link-archer-c20-rostelekom-iptv/
- https://help-wifi.ru/nastrojka-routerov/tp-link/tp-link-archer-c50-ac1200/
- https://inrouters.ru/tp-link/tp-link-archer-c50/


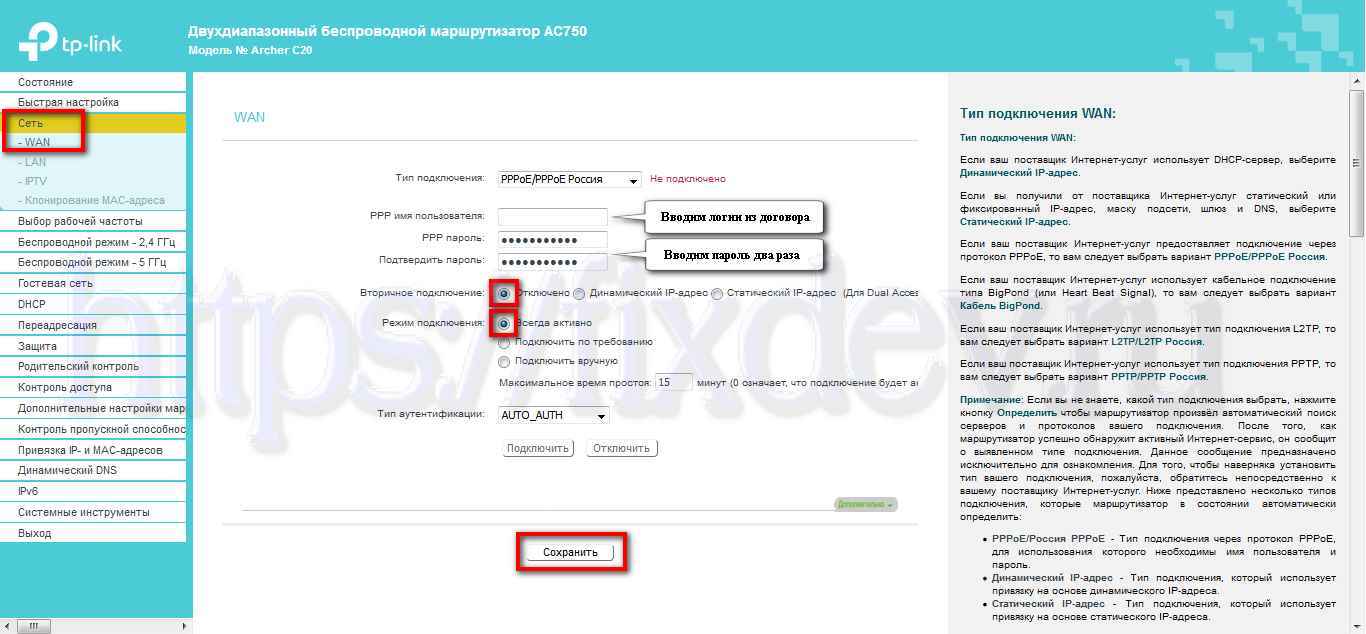
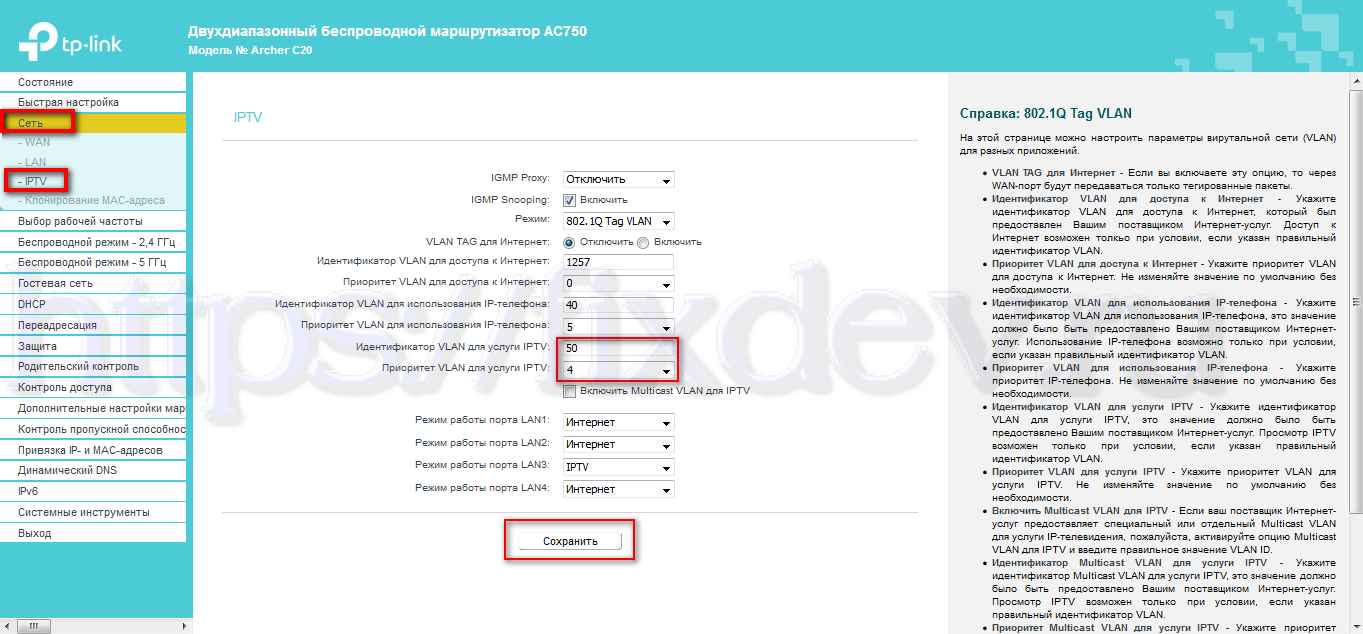
 Настройка интернета и Wi-Fi сети ТТК: подключение необходимого оборудования
Настройка интернета и Wi-Fi сети ТТК: подключение необходимого оборудования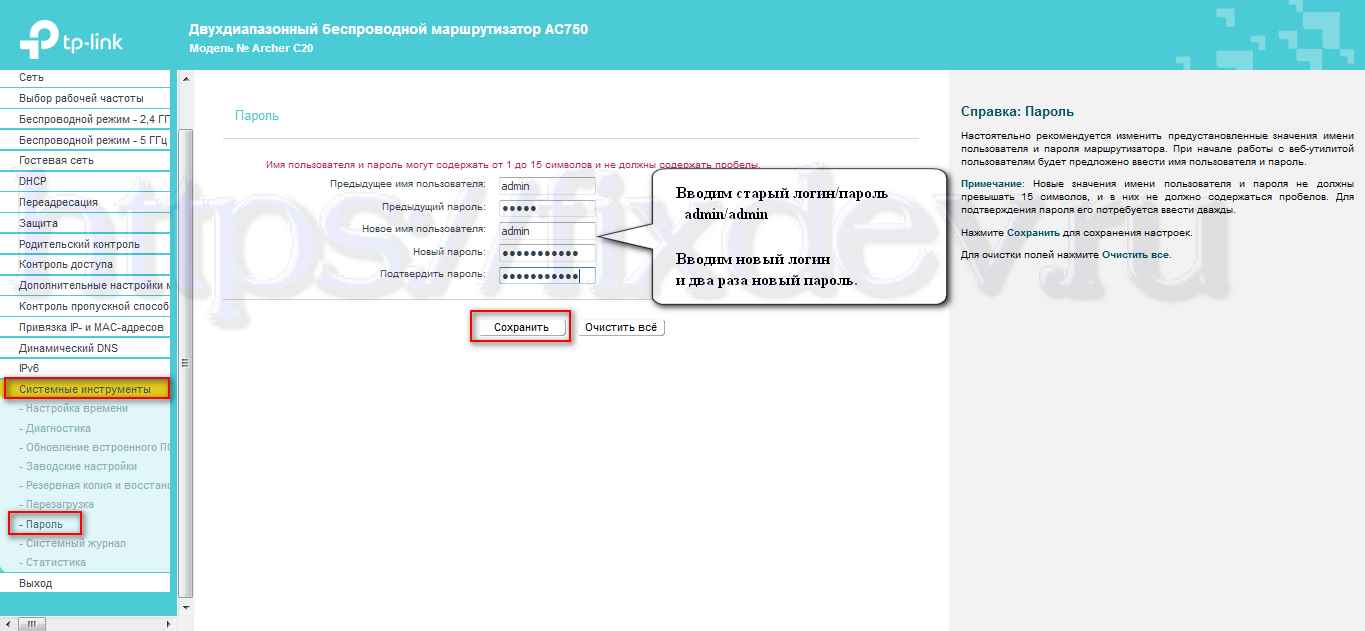
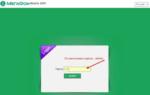 Мобильный роутер 4G MR150–5 от Мегафона: стоит ли устройство своих денег?
Мобильный роутер 4G MR150–5 от Мегафона: стоит ли устройство своих денег?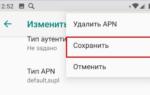 Как включить мобильный интернет на Android
Как включить мобильный интернет на Android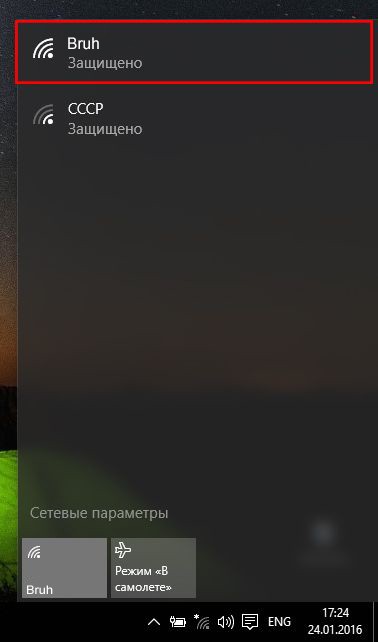
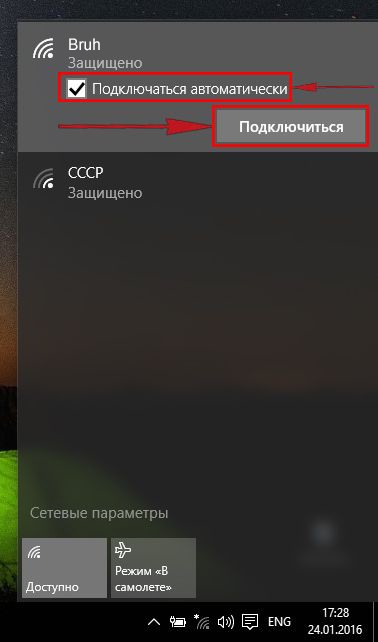


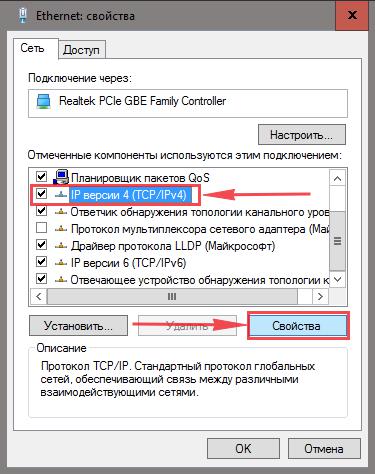
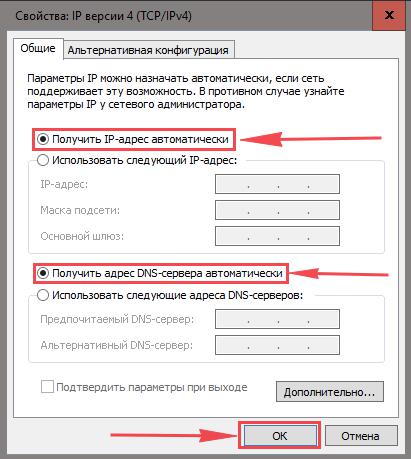


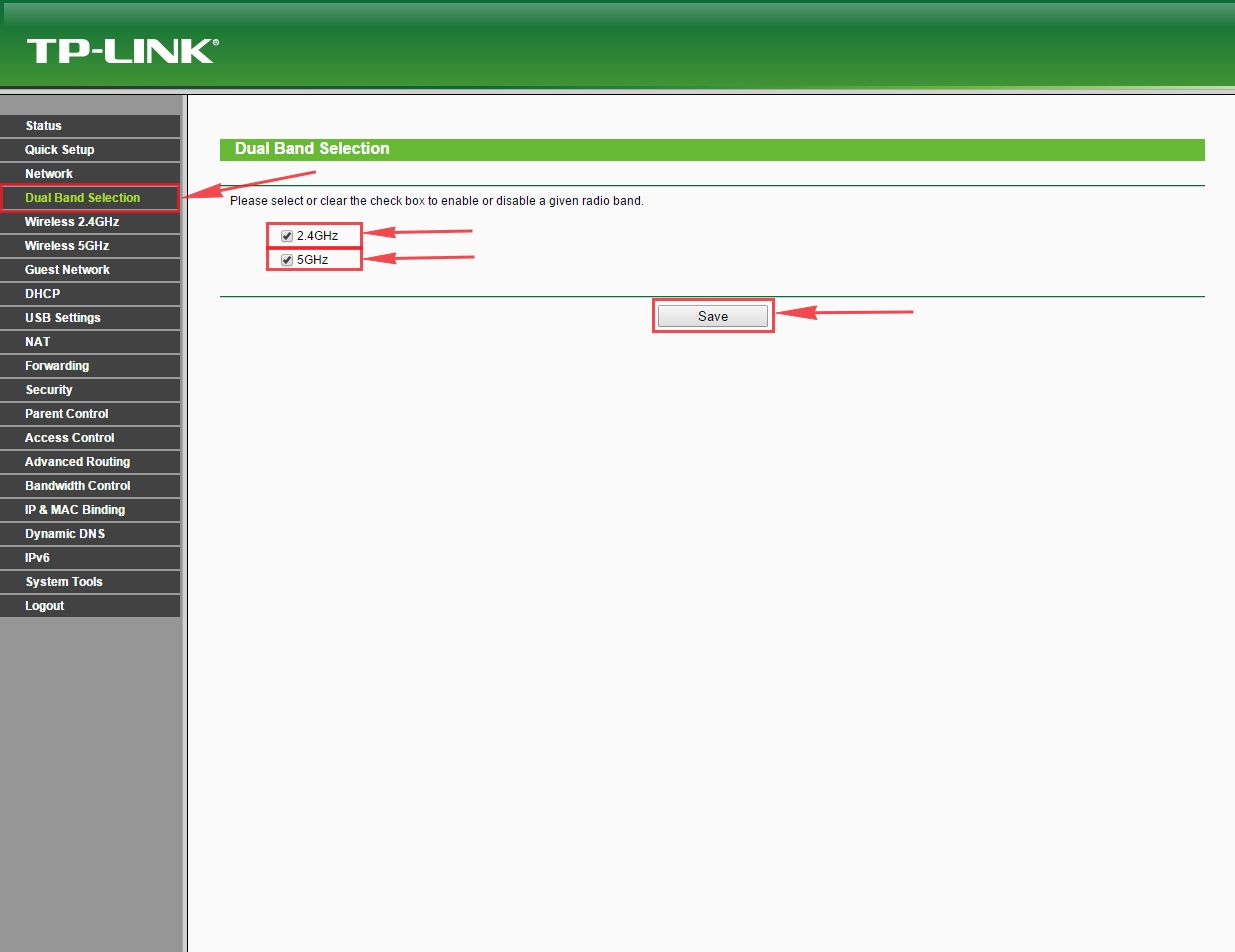
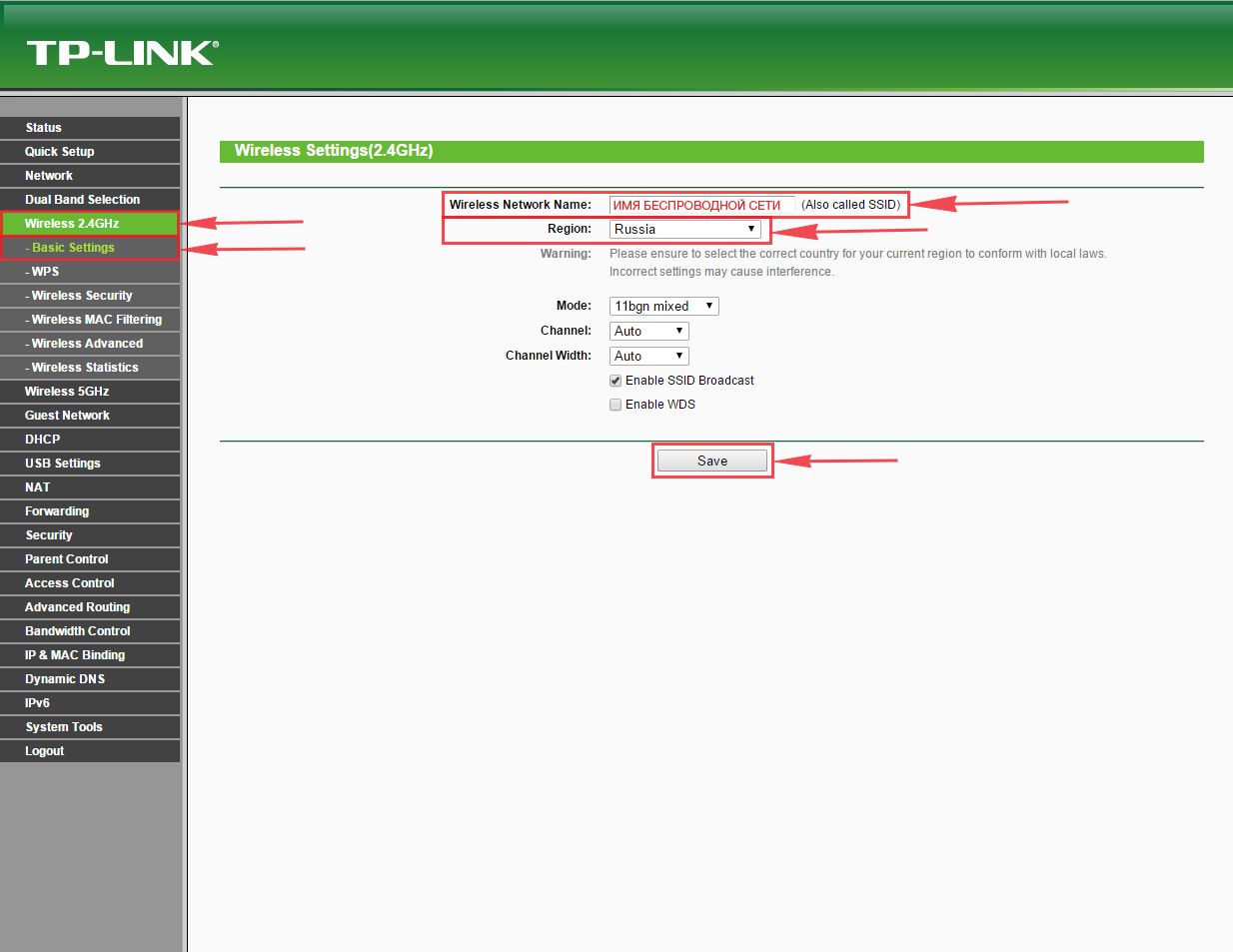
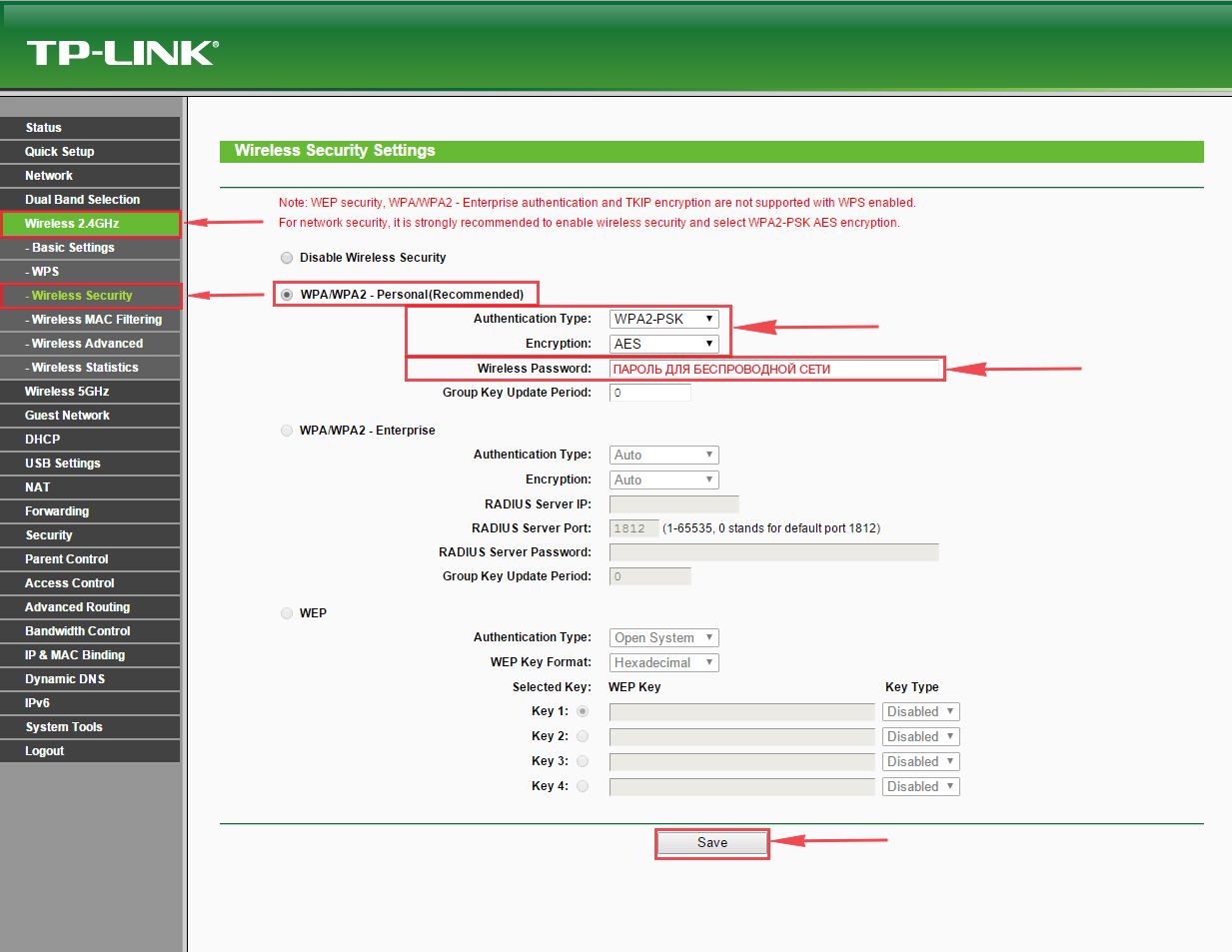
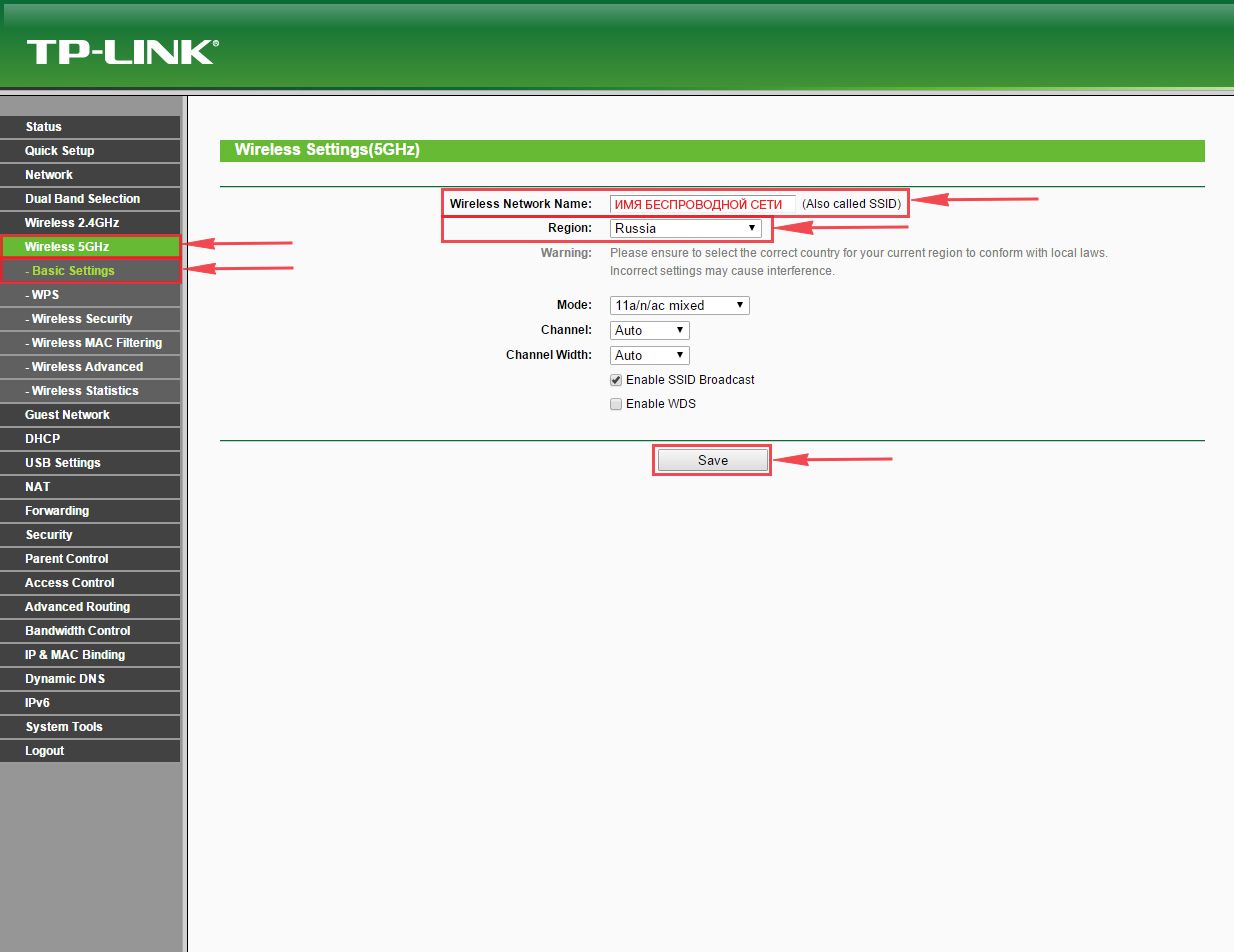
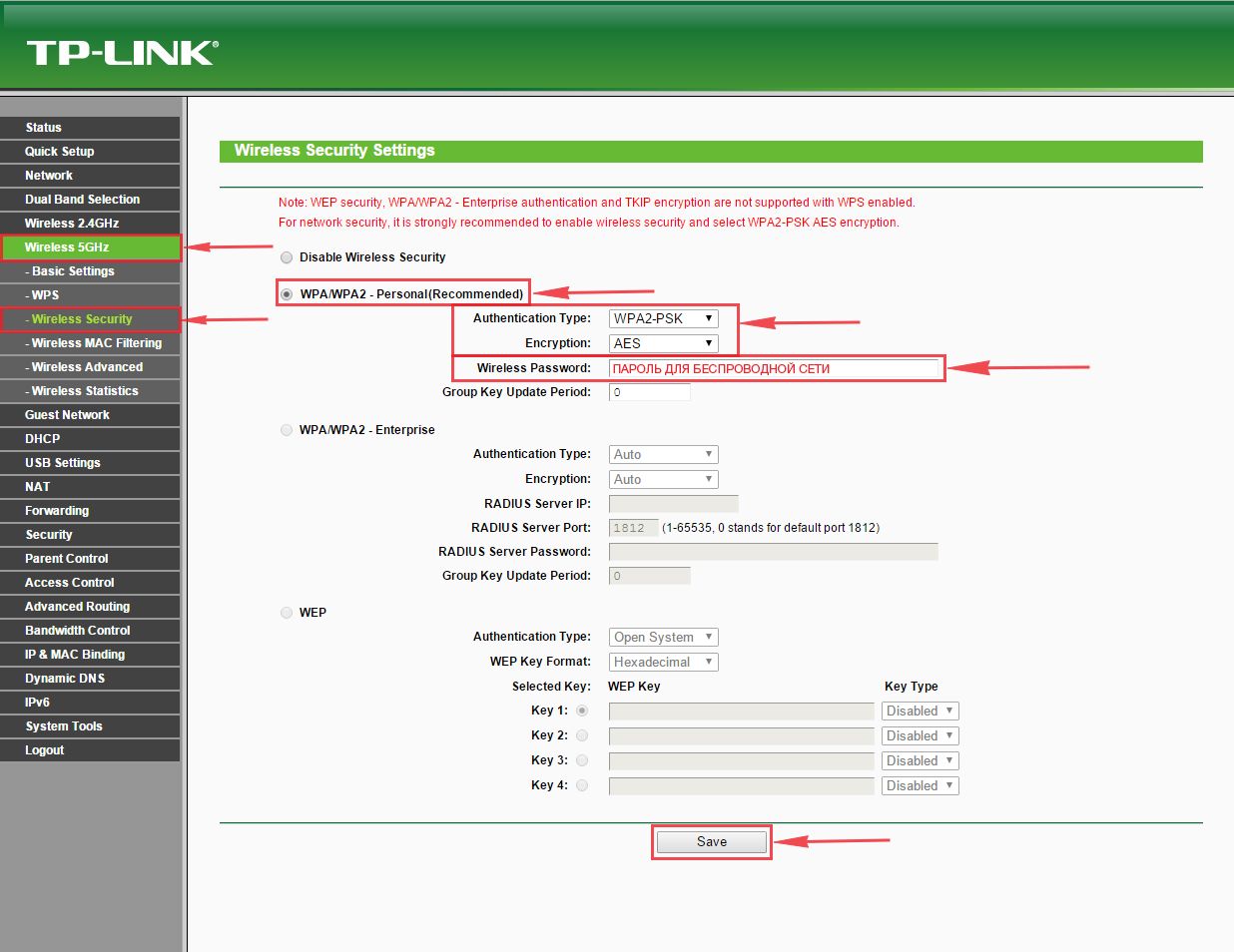

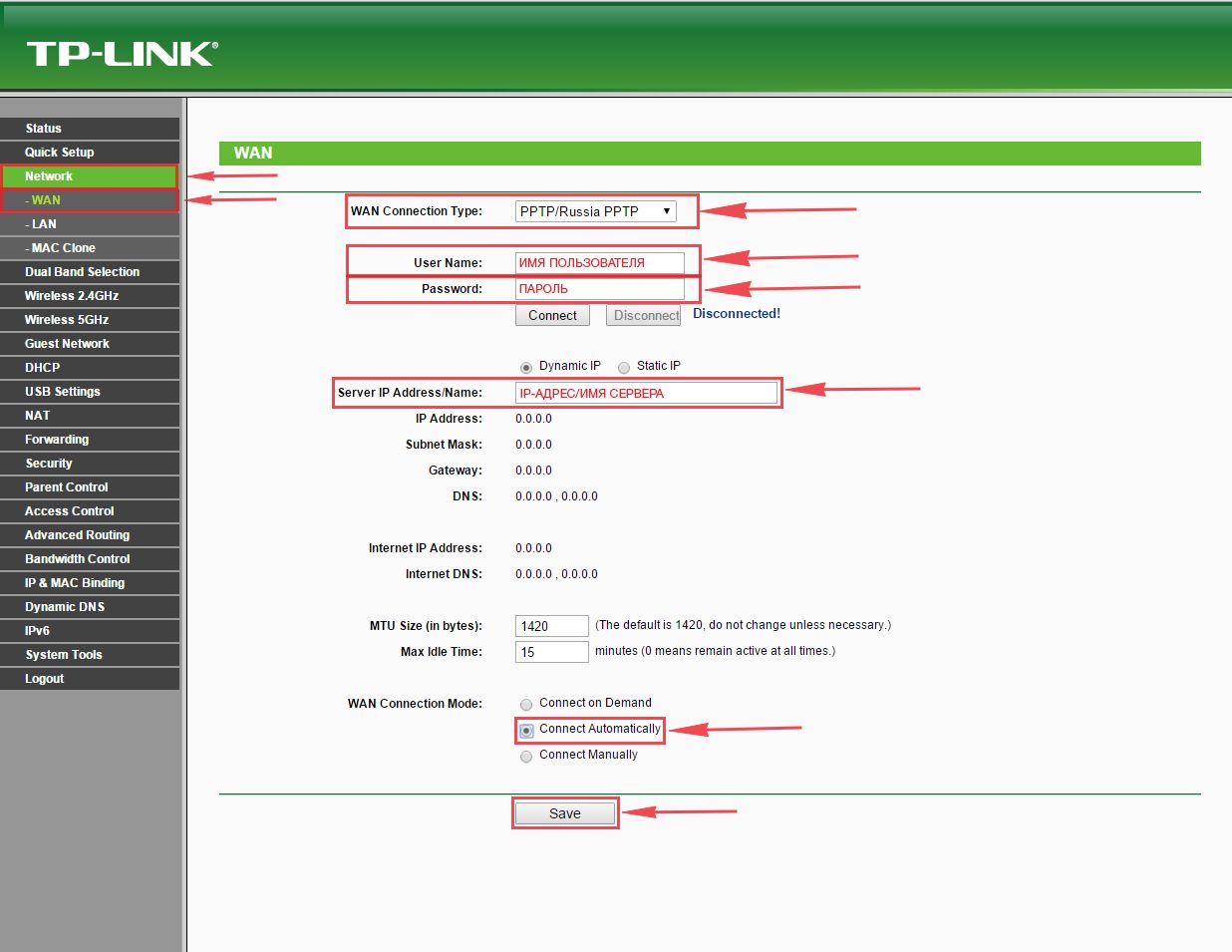
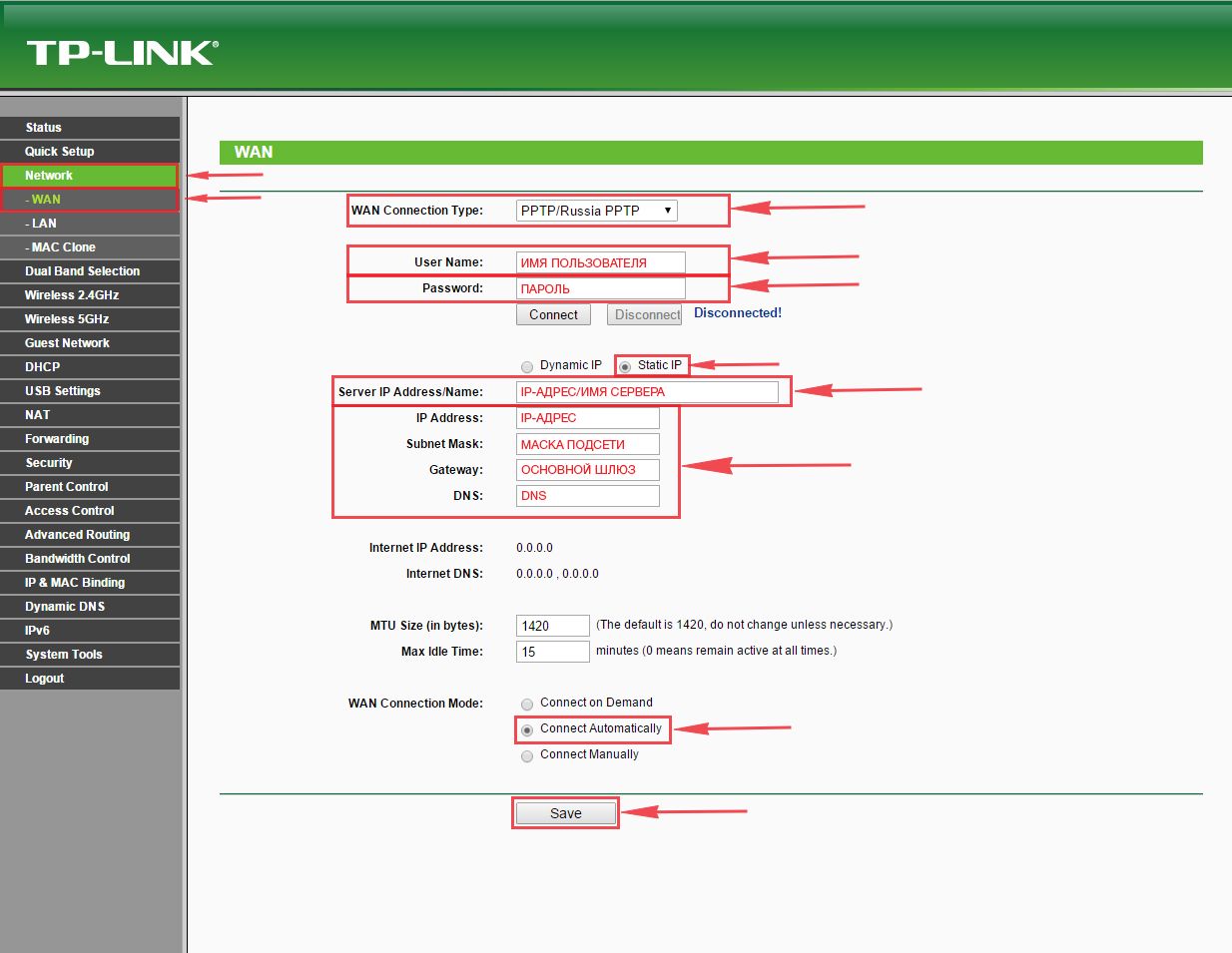
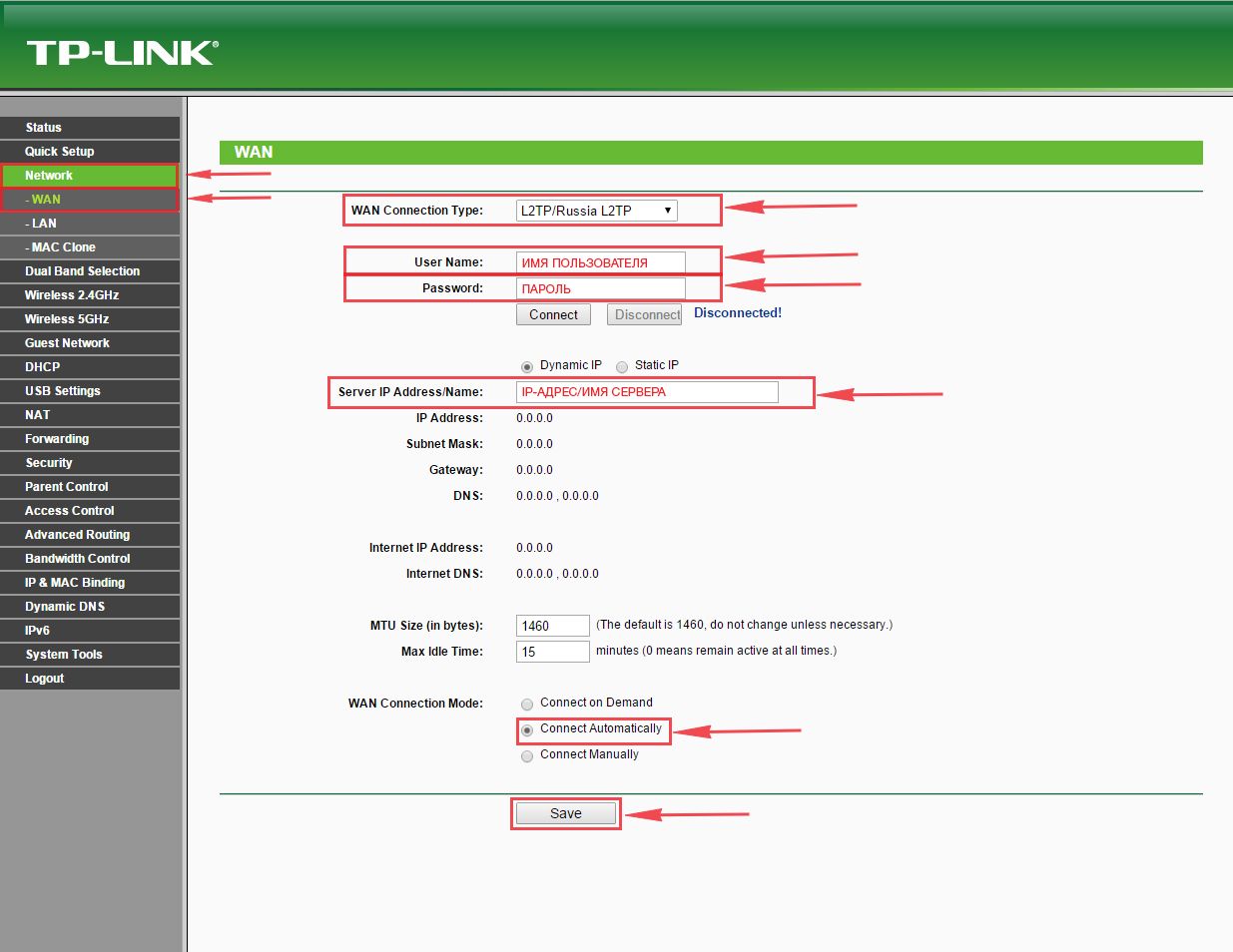
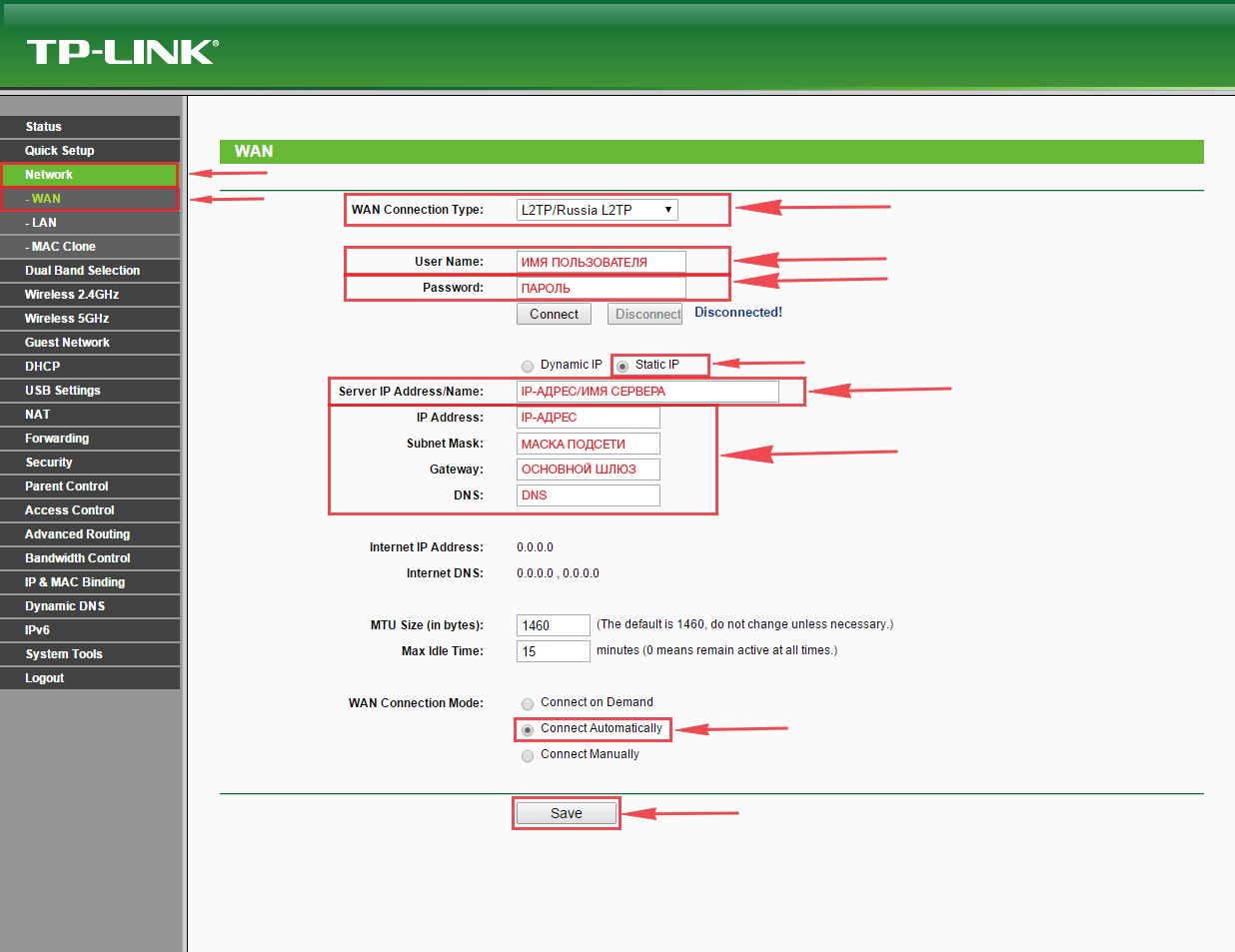
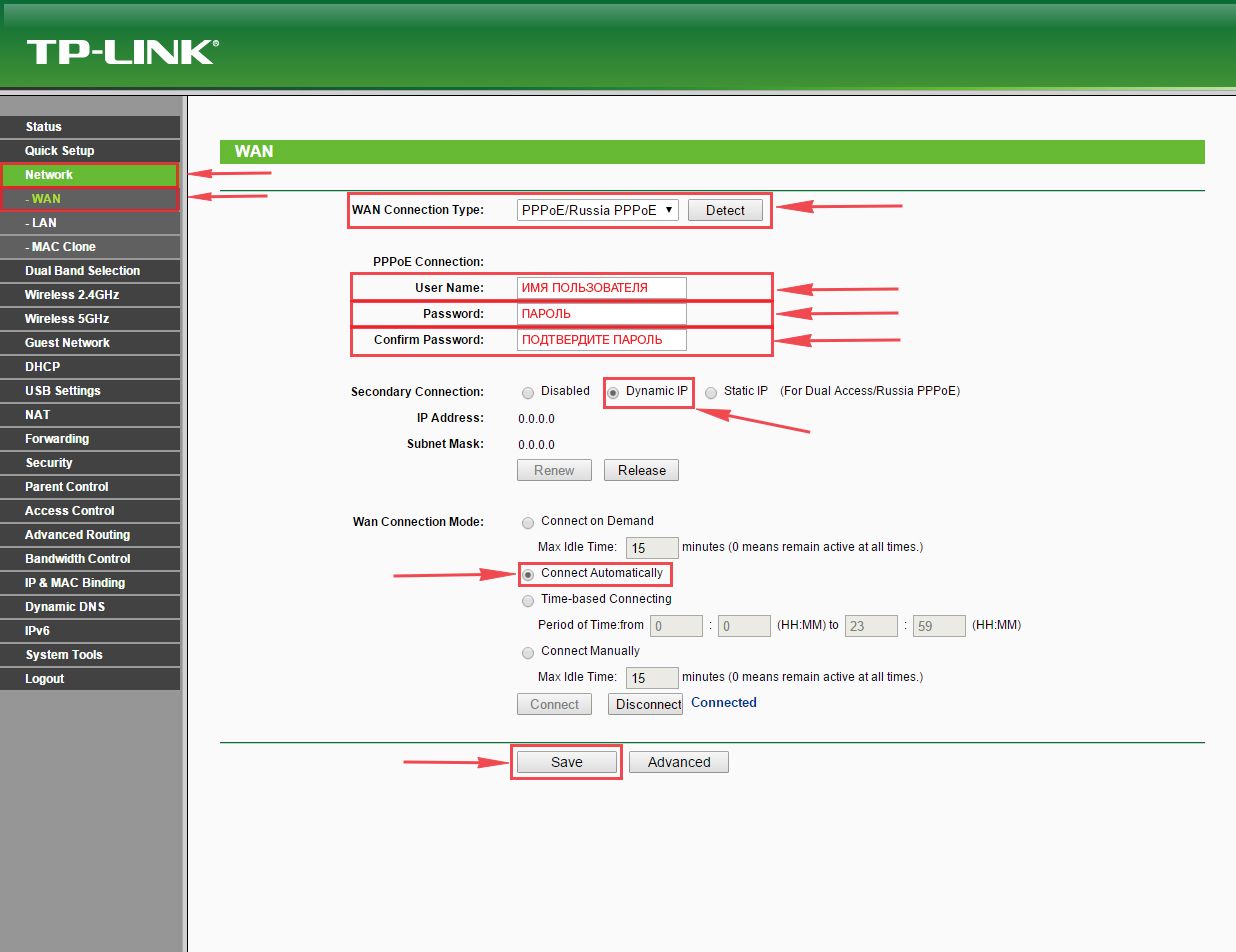
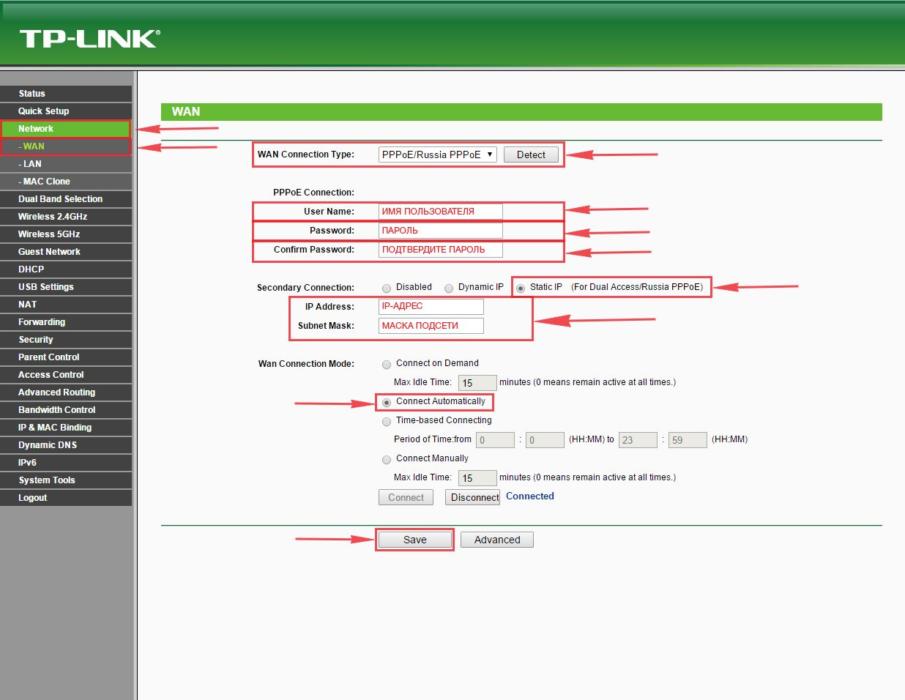
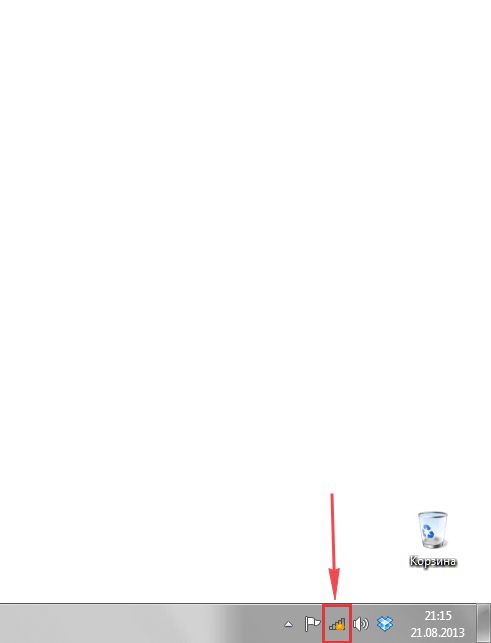
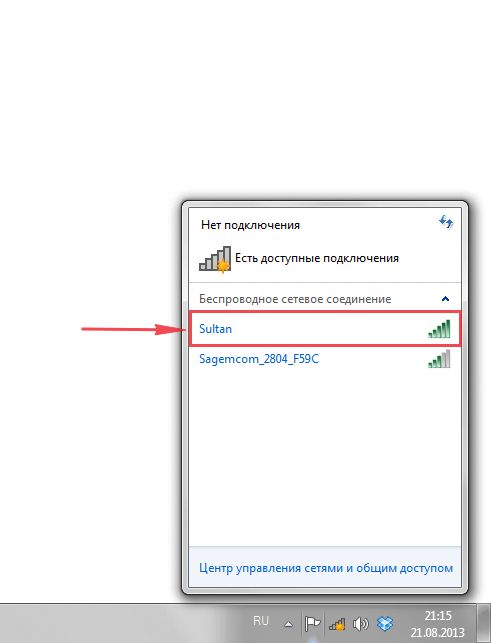
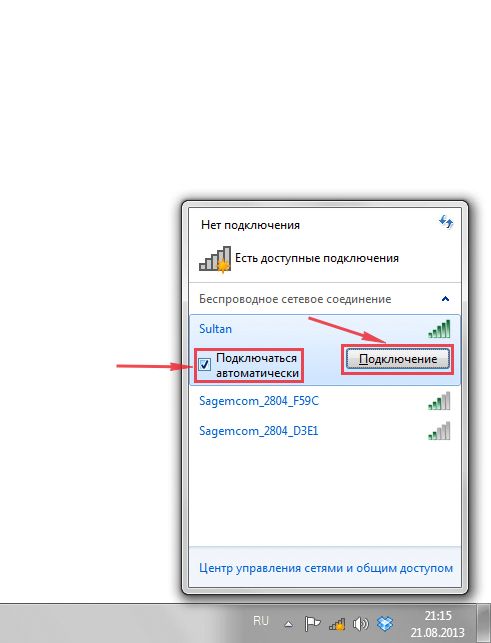
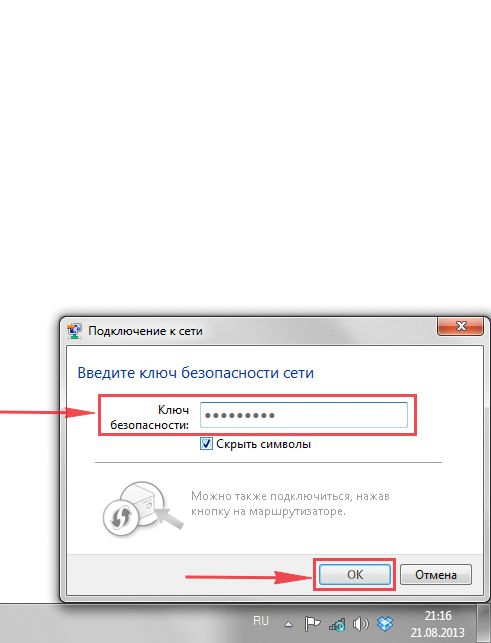
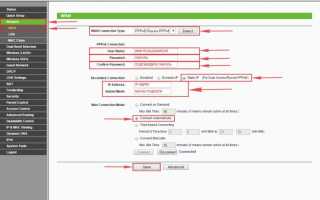

 Как подключить интернет на кнопочном телефоне нокиа
Как подключить интернет на кнопочном телефоне нокиа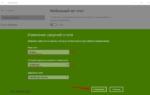 Что делать, если «мобильный хот-спот» на windows 10 не работает? Не удается раздать интернет
Что делать, если «мобильный хот-спот» на windows 10 не работает? Не удается раздать интернет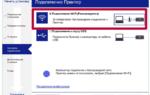 Как подключить принтер Epson к WiFi и настроить печать
Как подключить принтер Epson к WiFi и настроить печать В вк не открывает документ. Где находятся, как добавить, отправить и удалить документы в вк
В вк не открывает документ. Где находятся, как добавить, отправить и удалить документы в вк